Cómo restaurar las opciones de planes de energía que faltan en Windows 10, 11
Publicado: 2024-01-03Puede consultar esta guía para conocer formas sencillas de restaurar las opciones del plan de energía de Windows 10/11 para optimizar el rendimiento de su computadora.
Las computadoras con Windows cuentan con configuraciones o un paquete de configuraciones llamado planes de energía para determinar y ayudar a personalizar el consumo de energía de su PC. Estos planes de energía contribuyen en gran medida a ahorrar energía y mejorar el rendimiento de su sistema. Sin embargo, es posible que deba restaurar las opciones de planes de energía que faltan en Windows si algún plan de energía no está disponible en su computadora.
Hay cuatro planes integrados para administrar la energía en Windows. Estos planes incluyen un plan Equilibrado (ahorra energía cuando no necesita un rendimiento completo y lo ofrece completamente cuando es necesario), Ahorro de energía (reduce el brillo de la pantalla y el rendimiento del dispositivo para ahorrar energía), Alto rendimiento (maximiza el brillo de la pantalla y aumenta la energía), y el plan de rendimiento Ultimate (ofrece el mejor rendimiento en computadoras de gama alta).
Aunque el plan de rendimiento definitivo solo está disponible en las ediciones de estaciones de trabajo Windows 11/10 Pro, puede agregarlo a cualquier computadora. Tener todos estos planes en tu dispositivo te ayuda a aprovechar al máximo tu PC.
Por lo tanto, este artículo lo guía a través de los mejores métodos posibles para restaurar los planes de energía faltantes en Windows 10 y 11.
Métodos para restaurar las opciones de planes de energía que faltan en Windows
Puede aplicar las siguientes formas de restaurar los planes de energía faltantes de Windows 10/Windows 11.
Método 1: utilice el símbolo del sistema para restaurar las opciones del plan de energía que faltan
Puede recuperar los planes de energía que faltan a través del símbolo del sistema. Aquí tienes los pasos para hacerlo.
- Para empezar, busqueel símbolo del sistema en su computadora usando la utilidad de búsqueda presente en la barra de tareas.
- En segundo lugar, haga clic derecho en Símbolo del sistema y seleccione la opción Ejecutar como administrador .

- Después de abrir el símbolo del sistema como administrador, ingrese los siguientes comandos uno tras otro (presione Entrar después de ingresar cada comando).
powercfg -duplicatescheme a1841308-3541-4fab-bc81-f71556f20b4a
powercfg -duplicatescheme 381b4222-f694-41f0-9685-ff5bb260df2e
powercfg -duplicatescheme 8c5e7fda-e8bf-4a96-9a85-a6e23a8c635c
powercfg -duplicatescheme e9a42b02-d5df-448d-aa00-03f14749eb61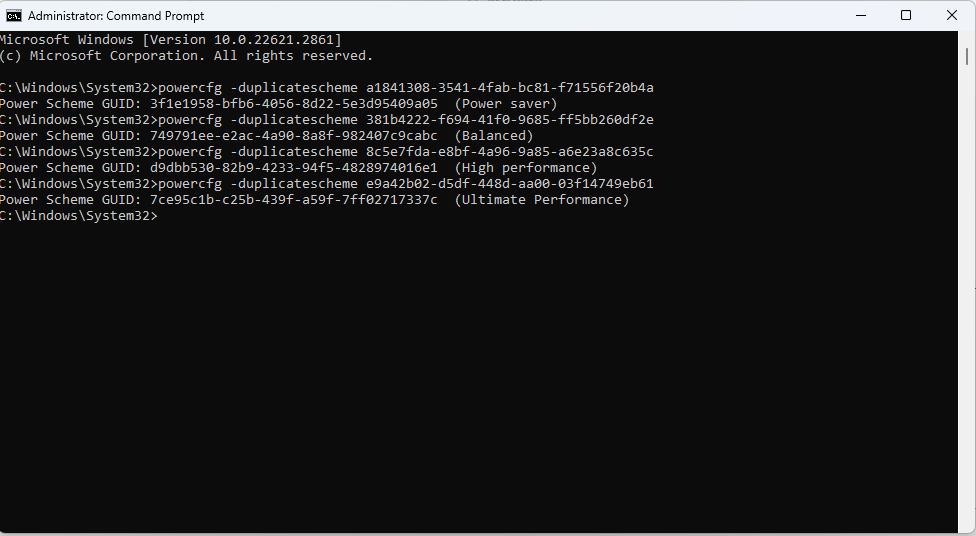
Nota: El último comando funciona solo en versiones de Windows 10 lanzadas después de la compilación 17101 para restaurar los mejores planes de energía de rendimiento.
- Por último, reinicie su computadora para completar el proceso.
Lea también: Cómo solucionar la falla del estado de energía del controlador en Windows 10
Método 2: utilizar archivos de configuración para recuperar los planes de energía que faltan
Puede importar archivos .pow y luego usarlos a través del símbolo del sistema para restaurar las opciones de planes de energía que faltan en Windows 11/10. Aquí tienes el proceso paso a paso para hacerlo.
- En primer lugar, descargue el archivo ZIP que contiene los planes de energía.
- En segundo lugar, haga clic derecho en el archivo descargado para seleccionar Extraer de las opciones disponibles y extraiga los archivos a cualquier carpeta (recuerde anotar la ruta de la carpeta).
- Ahora, abra la carpeta donde extrajo el archivo y navegue hasta la barra de direcciones presente en el Explorador de archivos.
- Seleccione la ruta y use el acceso directo Win+C para copiar la ruta seleccionada.
- Ahora busque el símbolo del sistema y ábralo como administrador.

- Después de abrir el símbolo del sistema, ingrese el comandopowercfg -import “<Ubicación de la carpeta>\<nombre de archivo del plan de energía>.pow” y presione la tecla Enter.
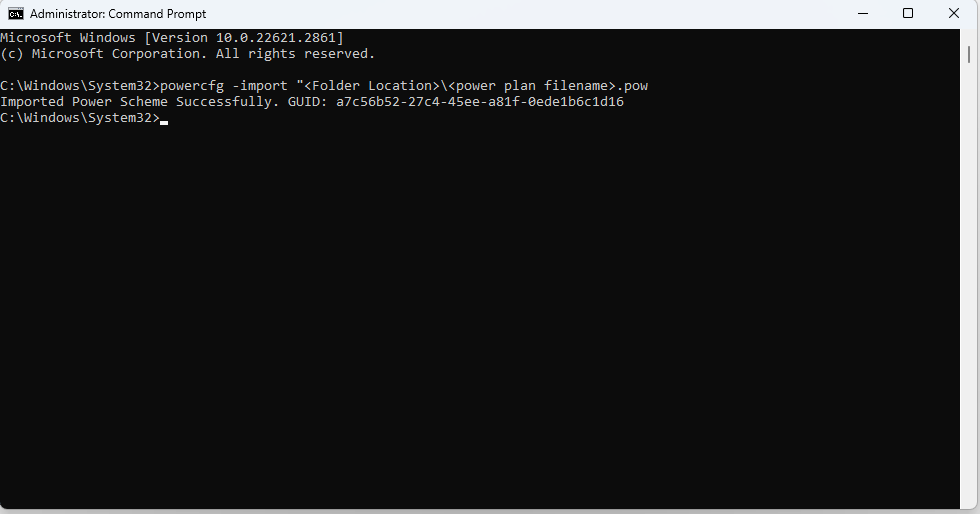
Nota: Recuerde reemplazar <Ubicación de la carpeta> con la ruta de la carpeta y <nombre de archivo del plan de energía> con el nombre del archivo del plan de energía.Puede ver la siguiente captura de pantalla como ejemplo.
- Ahora puedes repetir los pasos anteriores para otros planes de energía.
Método 3: intente modificar el registro de Windows
Un registro desordenado puede ser la razón por la que faltan sus planes de energía. Por lo tanto, puede utilizar el mejor software de limpieza de registro para Windows 10/11 para ordenar su registro y seguir estos pasos para restaurar las opciones del plan de energía que faltan en Windows.
- En primer lugar, haga clic derecho en elicono de Windows en su barra de tareas y elija Ejecutaren las opciones en pantalla.
- Ahora, escribaregedit en el cuadro de texto en pantalla y seleccione Aceptar.
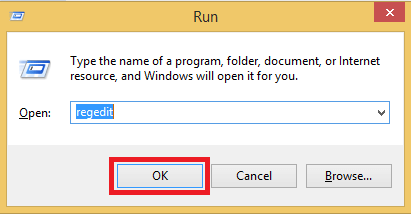
- Después de abrir el Editor del Registro, navegue hasta la rutaHKEY_LOCAL_MACHINE\SYSTEM\CurrentControlSet\Control\Power.
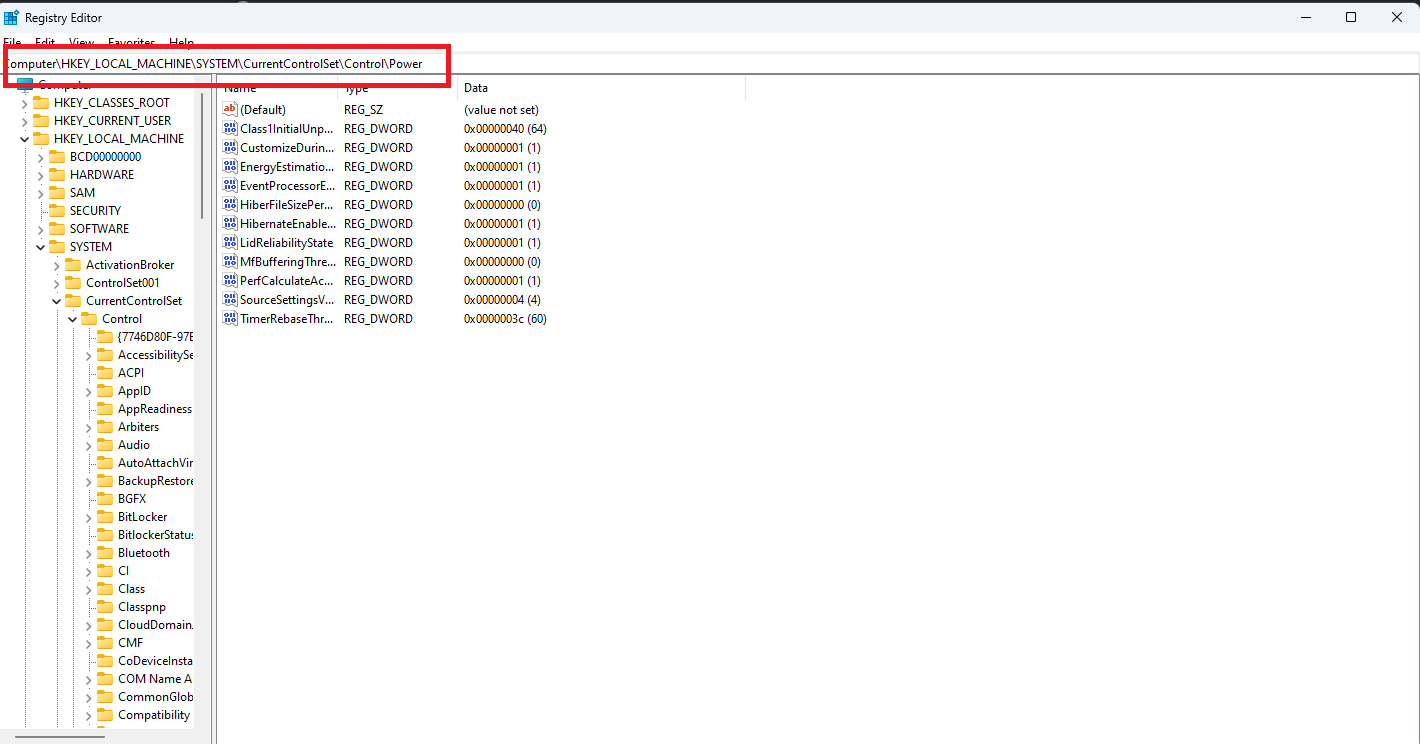
- Ahora, navegue hasta lacarpeta Energía.
- Haga doble clic en la opción CsEnabled .
- Ingrese 0 en los datos de valor en pantalla.
- Ahora, establece la Base en Hexadecimal.
- Por último, haga clic en Aceptar para restaurar sus opciones de energía.
Método 4: use PowerShell para restablecer la configuración predeterminada de su plan de energía
Dado que las configuraciones incorrectas pueden ser una de las razones por las que faltaron las opciones del plan de energía en su computadora, puede restablecer la configuración del plan de energía para restaurarlas. Estos son los pasos para hacerlo a través de Windows PowerShell.

- Para empezar, haga clic derecho en el icono de Windows.
- En segundo lugar, elija Windows PowerShell (Administrador) de las opciones en pantalla.
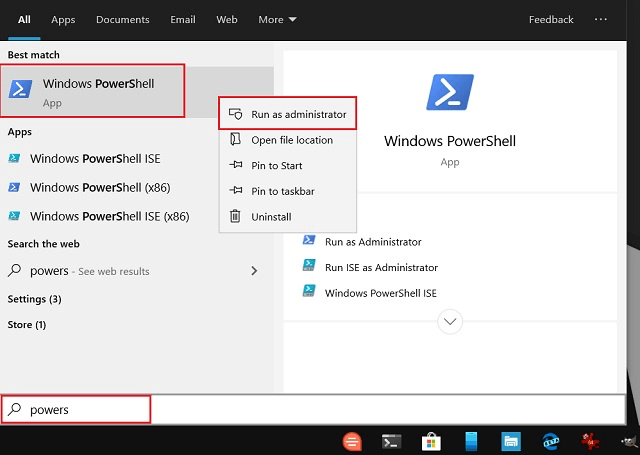
- Ahora, ingrese el comandopowercfg -restoredefaultschemes en la ventana de PowerShell y presione la tecla Enter.
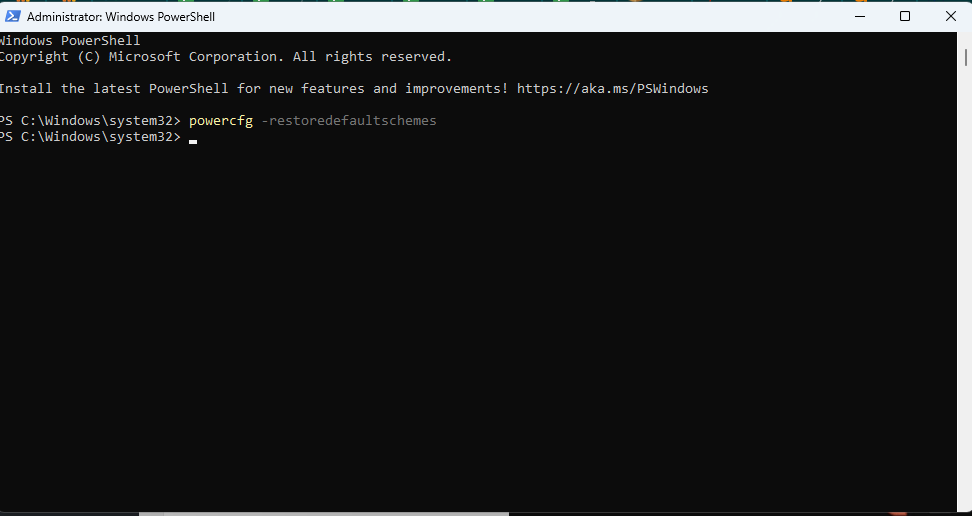
- Por último, salga de la ventana de PowerShell después de ejecutar el comando anterior.
Lea también: El mejor software de prueba de batería de computadora portátil para Windows 10
Método 5: intente desactivar el modo de espera moderno (SO)
Si su sistema cuenta con compatibilidad con Modern Standby (SO), debe asegurarse de que el estado de suspensión no esté habilitado. Cuando está habilitado, el estado de suspensión deshabilita los planes de energía predeterminados para evitar conflictos cuando su computadora está en una posición de bajo consumo o inactiva. Por lo tanto, deshabilitar el modo de espera moderno (SO) puede restaurar la opción de planes de energía que falta en Windows. Puedes seguir estos pasos para desactivarlo.
- En primer lugar, busqueel símbolo del sistema y ejecútelo como administrador.
- En segundo lugar, ingrese el comando reg add HKLM\System\CurrentControlSet\Control\Power /v PlatformAoAcOverride /t REG_DWORD /d 0 en la ventana del símbolo del sistema y presione la tecla Enter.
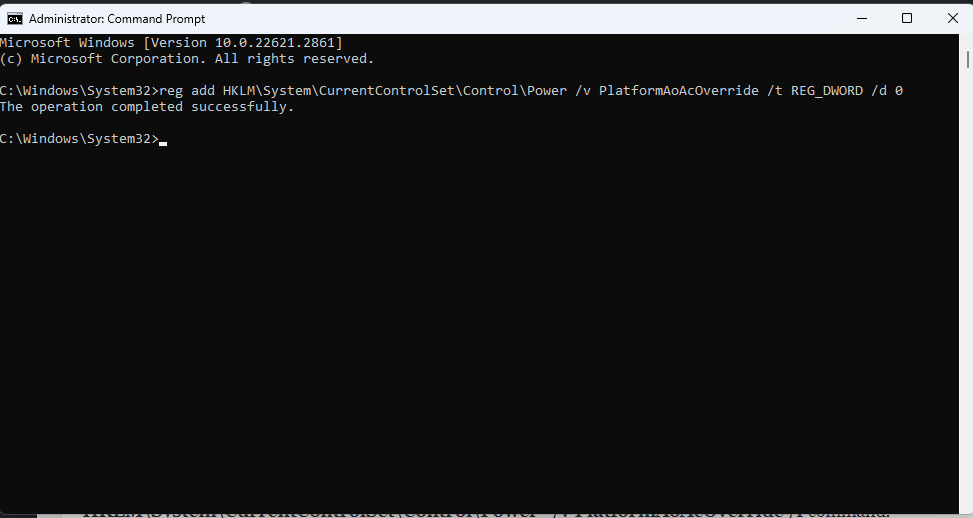
- Salga de la ventana del símbolo del sistema después de ejecutar el comando anterior.
- Por último, reinicie su PC para completar el proceso.
Nota: Si experimenta una pantalla azul de la muerte (BSOD) u otros problemas después de deshabilitar el modo de espera moderno (SO), puede volver a habilitarlo ejecutando la eliminación del registro “HKLM\System\CurrentControlSet\Control\Power” /v PlatformAoAcOverride /comandof.
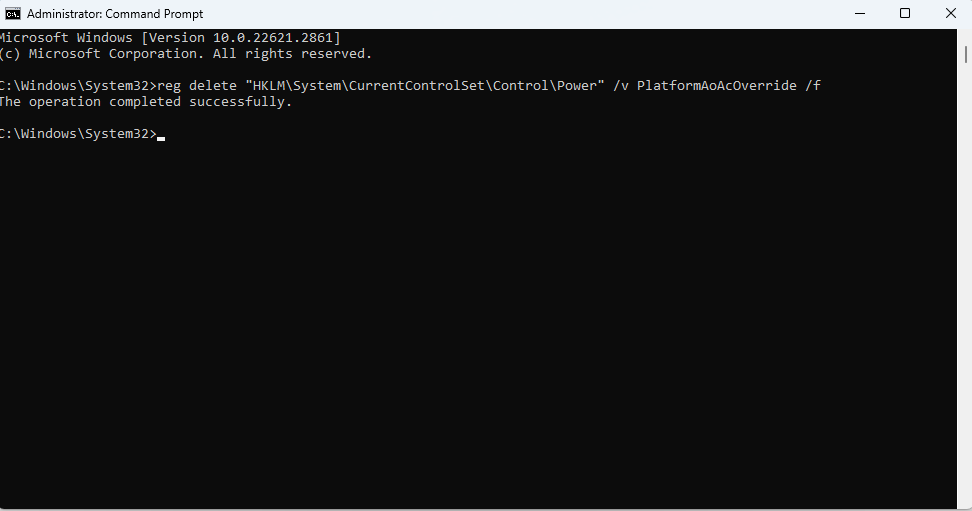
Método 6: intente crear un plan de energía personalizado
Windows le permite crear un plan de energía para restaurar la opción de ahorro de energía, alto rendimiento o ahorro de energía. Por lo tanto, puede seguir estos pasos para restaurar el plan de energía que desea en Windows.
- En primer lugar, escribaPanel de control en el cuadro de búsqueda presente en la barra de tareas.
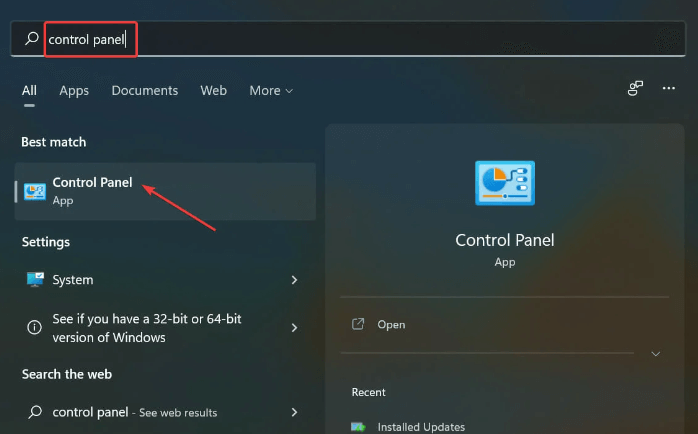
- Ahora, seleccione el Panel de control de los resultados de la búsqueda para abrirlo.
- Cambie la vista aIconos grandes.
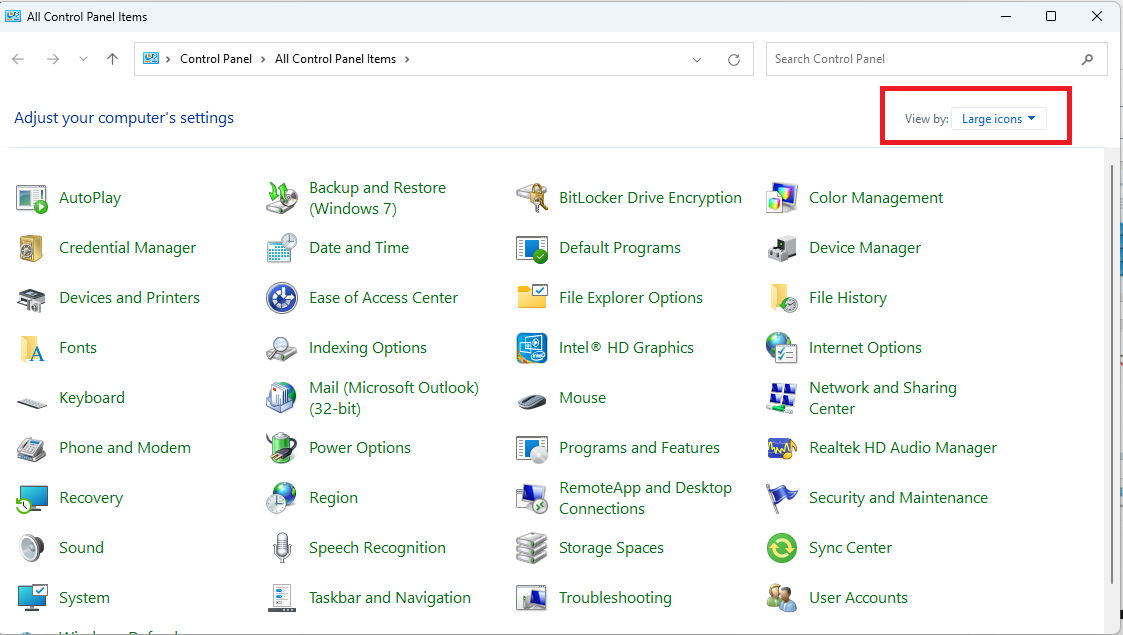
- Ahora, seleccioneOpciones de energía en el menú del Panel de control.
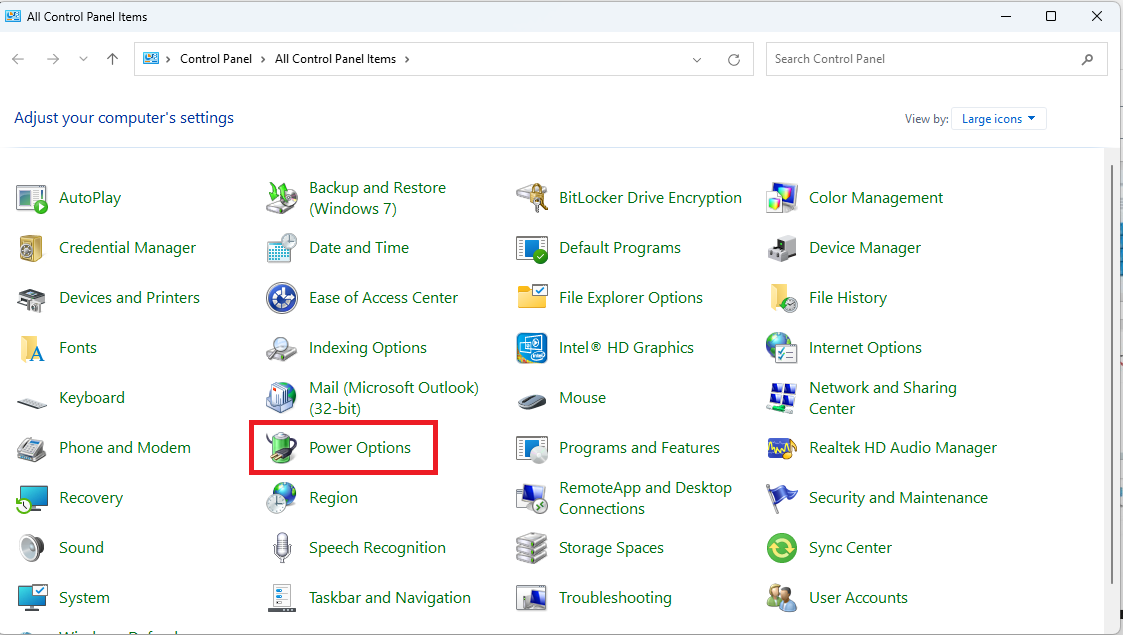
- Elija la opción paracrear un plan de energía en el panel izquierdo de la ventana de opciones de energía.
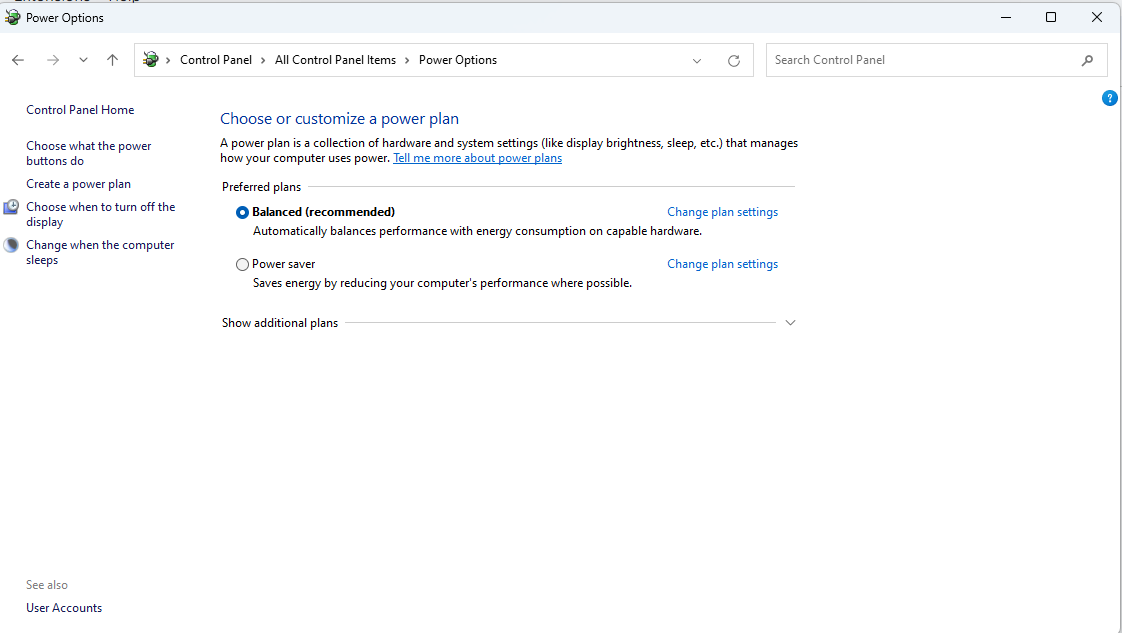
- Ahora, elija una opción de energía e ingrese su nombre. Por ejemplo, asigne un nombre a su plan de energía Ahorro de energía si selecciona el plan de ahorro de energía.
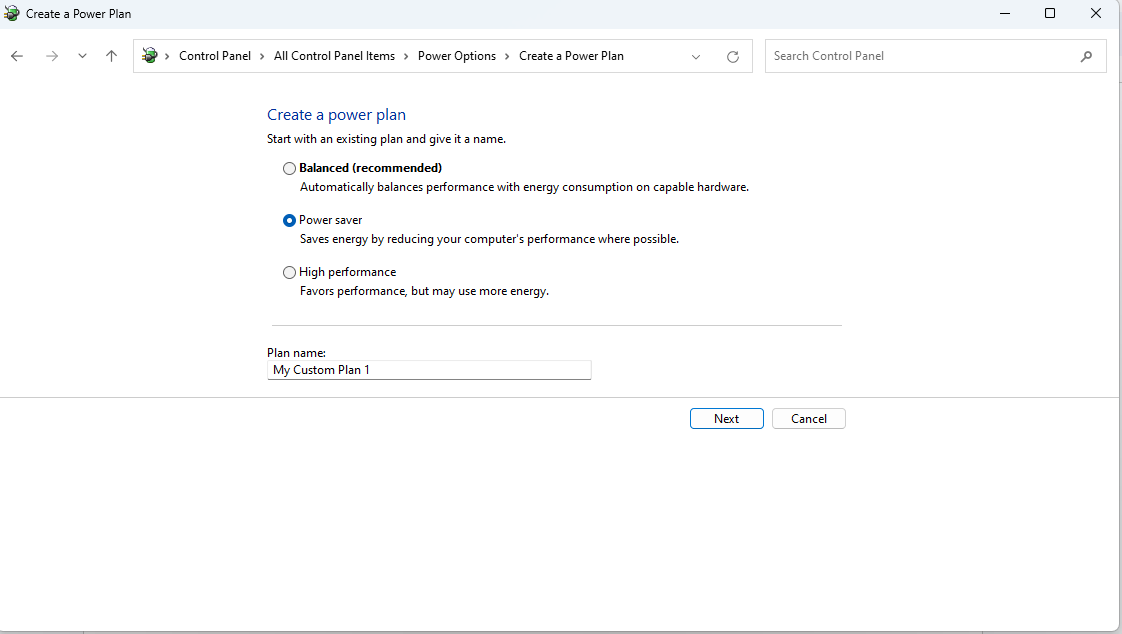
- SeleccioneSiguiente para continuar.
- Elija el tiempo después del cual Windows debería poner su dispositivo en suspensión y apagar la pantalla.
- Por último, haga clic en Crear para completar el proceso de creación del plan.
Método 7: realice una solución de problemas de energía para restaurar los planes de energía faltantes en Windows
Puede probar el solucionador de problemas de energía para restaurar las opciones del plan de energía que faltan en su PC. Aquí están las instrucciones para hacerlo.
- Para empezar, acceda a la herramienta Ejecutar usando el comando de acceso directo de Windows+R .
- Ahora, ingrese msdt.exe -id PowerDiagnostic en el cuadro de texto en pantalla y seleccione Aceptar.

- Por último, siga las instrucciones que aparecen en pantalla para completar la solución de problemas e implementar los cambios sugeridos.
Lea también: Descarga y actualización de controladores de batería para Windows 10, 8, 7
Faltan opciones de planes de energía en Windows restaurado
Este artículo lo guió a través de métodos sencillos para restaurar los planes de energía faltantes en su computadora con Windows 10 o Windows 11. Puede recuperar las opciones de energía que desee para administrar el consumo de recursos y optimizar el rendimiento de su computadora utilizando los métodos anteriores.
En caso de cualquier duda, confusión o sugerencia sobre este artículo, déjanos un comentario sin dudarlo. Además, no olvides marcar este blog como favorito, suscribirte y seguirnos en las redes sociales para mantenerte actualizado con el mundo de la tecnología.
