Cómo hacer clic derecho en Mac y cómo copiar y pegar en Mac
Publicado: 2022-02-13Este artículo trata sobre cómo hacer clic derecho en Mac y cómo copiar y pegar en Mac explicado de la manera más simple posible.
Tabla de contenido
Cómo hacer clic derecho en Mac
Como usuarios de Mac, puede hacer clic con el botón derecho en una Mac usando el panel táctil, el mouse o las teclas del teclado.
Si compra un mouse que tiene dos botones para usar con su máquina Mac, entonces debería poder usar el clic derecho como era de esperar. El clic derecho del mouse se utilizará para este propósito.
Método 1: usar la tecla Control para hacer clic con el botón derecho

- Una forma de hacer clic derecho en una máquina Mac es presionar la tecla Ctrl (o Control) cuando toca el botón del mouse o el trackpad.
- No confunda la tecla "Ctrl" con la tecla Alt (u Opción).
- La tecla Ctrl en una Mac no estará junto a la barra espaciadora, está en el otro extremo del teclado, en el lado derecho o izquierdo del teclado.
Método 2: use dos dedos en un trackpad
- Si tiene un panel táctil en el teclado y desea hacer clic con el botón derecho, puede usar dos dedos para hacer clic.
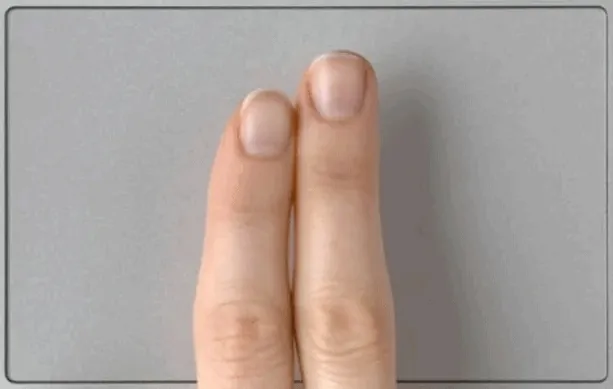
- Supongamos que si esto no funciona para usted, entonces debe configurarlo en la configuración de Preferencias del sistema.
- Abra Preferencias del sistema haciendo clic en el ícono de la rueda dentada si está en su Dock o haciendo clic en el ícono de Apple en la parte superior izquierda de su pantalla y luego seleccione Preferencias del sistema.
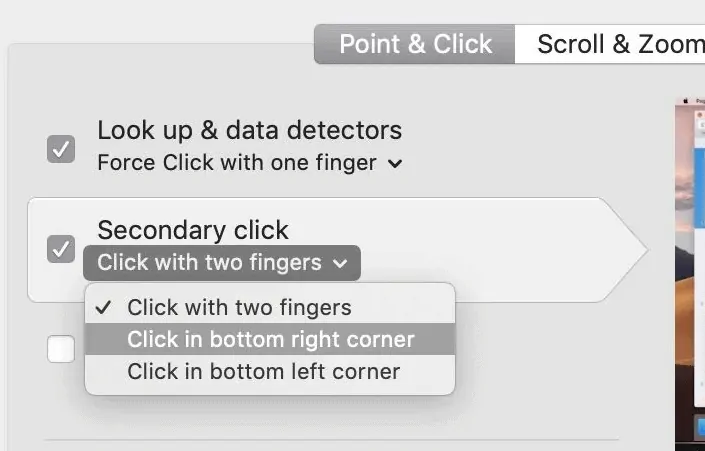
- Luego haga clic en la pestaña Trackpad y en las preferencias de Trackpad puede elegir 'Hacer clic con dos dedos' junto a Clic secundario.
- Leer: 2 métodos para eliminar la contraseña de un PDF
- 3 consejos súper útiles para comprimir archivos PDF
- Cómo combinar archivos en PDF con Acrobat Reader
Cómo copiar y pegar en Mac
Hay varias formas de hacer la tarea de copiar y pegar en Mac.
Método 1: Cómo copiar y pegar en Mac usando el mouse o el trackpad
- Resalte el texto o el contenido que desea copiar a otro lugar, o desplace el puntero del cursor sobre el texto, luego haga clic con el botón derecho del ratón en Mouse.
- Aparece un pequeño menú emergente con muchas opciones.
- Haga clic en la palabra "Copiar" en el menú emergente.
- Debe navegar hasta el espacio donde desea pegar este texto, contenido o archivo y luego hacer clic derecho sobre él.
- Haga clic en la palabra "Pegar" en el menú emergente.
- Eso es todo, has hecho el trabajo de copiar y pegar el texto o el archivo.
Te mostramos cómo copiar y pegar una imagen, texto u otros archivos en Mac si tienes un mouse.
- Seleccione el elemento que desea copiar y pegar.
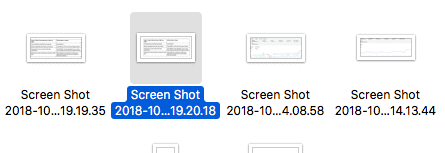
- Haga clic derecho en el elemento seleccionado para abrir un menú contextual, luego busque y haga clic en la opción Copiar en el menú desplegable.
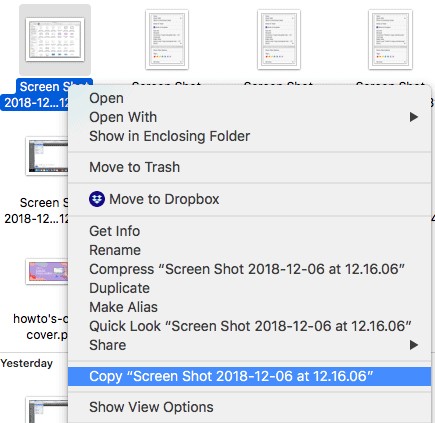
- Elija la ubicación donde desea que se pegue el elemento copiado y haga clic con el botón derecho en el área simple para abrir un menú contextual.
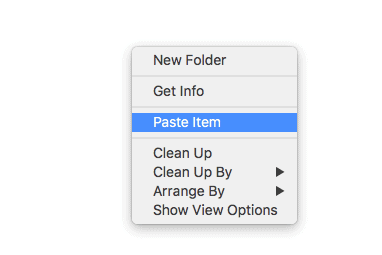
- Busque y haga clic en Pegar elemento.
Método 2: Cómo copiar y pegar en Mac usando las teclas de acceso directo del teclado de Mac
- Resalte el texto o el contenido que desea copiar a otro lugar, o pase el puntero del cursor sobre el texto.
- Mantenga presionada la tecla "Comando" y luego presione la tecla "C" al mismo tiempo.
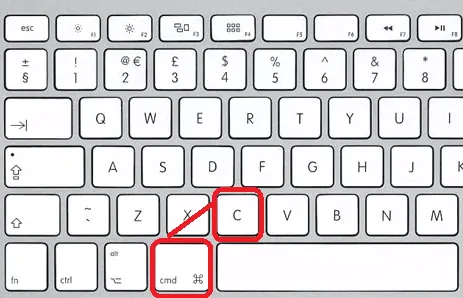
- Debe navegar hasta el espacio donde desea pegar este texto, contenido o archivo.
- Mantenga presionada la tecla "Comando" y luego presione la tecla "V" al mismo tiempo.
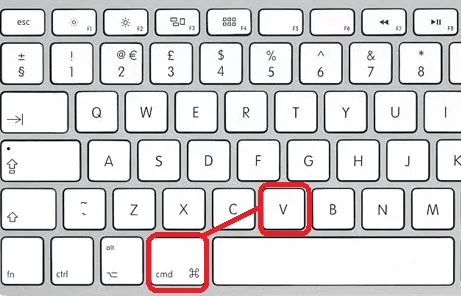
- Su texto se copiará en este momento con éxito ahora.
El uso de métodos abreviados de teclado en una Mac realmente puede acelerar su flujo de trabajo cuando trabaja en Mac con regularidad. Estas son algunas de las teclas de método abreviado más útiles para comenzar:

- Copiar = ⌘C
- Pegar = ⌘V
- Cortar = ⌘X
- Pegar y combinar estilo = ⌥⇧⌘V (Opción, Mayús, Comando, V)
- Seleccionar todo = ⌘A
- Deshacer = ⌘Z
Una vez que acumule un impulso mediante el uso de atajos con regularidad, definitivamente encontrará un interés para continuar construyendo su arsenal. Si bien los accesos directos estándar enumerados anteriormente se aplican casi universalmente, varias aplicaciones a menudo tendrán accesos directos únicos para funciones específicas de la aplicación.
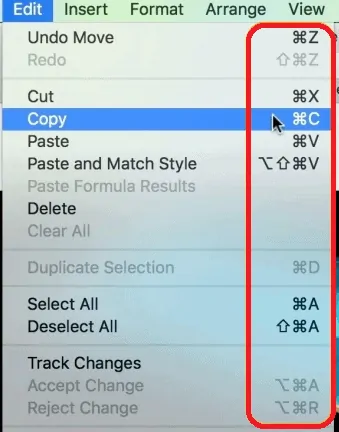
Haga clic en la pestaña Editar (u otros elementos) en la barra de menú superior, verá los comandos de acceso directo del teclado para cada opción de edición disponible entre las que puede elegir como desee.
Método 3: Cómo copiar y pegar para que coincida con el formato en una Mac
Los pasos mencionados anteriormente copiarán o transferirán el texto en el mismo estilo y similar a su contexto original, a veces puede que no encaje en el nuevo espacio de destino. Para cambiar el texto o el contenido para que coincida con el estilo de una nueva ubicación o destino, puede seguir estos pasos.
- Resalte el texto o el contenido que desea copiar, o desplace el puntero del cursor sobre el texto, luego haga clic con el botón derecho en Mouse.
- Haga clic en la palabra "Copiar" en el menú emergente o presione "Comando + C" en el teclado.
- Debe navegar al espacio o lugar donde desea pegar este texto o contenido, luego haga clic en la pestaña "Editar" de la barra de tareas en la parte superior de la pantalla.
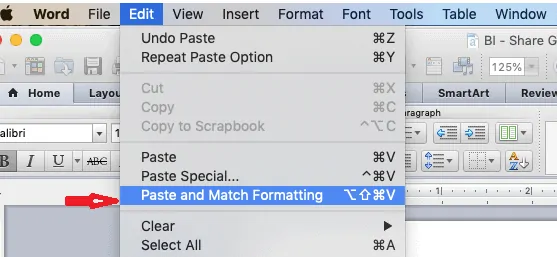
- Haga clic en la opción "Pegar y hacer coincidir el formato" del menú.
Método 4: Cómo copiar y pegar en una Mac usando el panel táctil
Incluso no se preocupe si no tiene ningún mouse físico, aún puede usar el método a continuación para copiar y pegar en Mac.
Todo lo que necesita saber es cómo hacer clic derecho en una Mac sin usar un mouse. Así es como puedes hacer esto con pasos simples.
- Primero, seleccione el elemento que desea copiar.
- Haga clic o toque en su panel táctil con dos dedos para realizar una operación de clic derecho del mouse.
- Ahora desde el menú contextual, encuentras y haces clic en la opción Copiar.
- Abra la ventana donde necesita pegar el archivo copiado.
- Haga clic o toque en el panel táctil con dos dedos nuevamente para realizar una operación de clic con el botón derecho del mouse.
- Ahora puede buscar y hacer clic en la opción Pegar elemento en el menú contextual. Eso es lo que ha hecho tu trabajo.
- Relacionado: Cómo convertir Word, Excel, Imagen a PDF con un software gratuito
- Cómo poner una marca de agua en un PDF con una imagen
Espero que les guste mi tutorial sobre Cómo hacer clic derecho en Mac y cómo copiar y pegar en Mac . ¡¡Si te gusta!! entonces por favor compártelo. Si desea agregar algo, háganoslo saber a través de la sección de comentarios.
Si desea actualizaciones periódicas, siga a WhatVwant en Facebook, Twitter y YouTube.
