Cómo ejecutar aplicaciones de Android en Mac [2024]
Publicado: 2024-02-08Aplicaciones de Android en Mac : es posible que te hayas engañado después de leer esto, pero de hecho es posible. Claro, sí, aquí nos referimos a dos sistemas operativos completamente diferentes, pero nuestra afirmación es cierta. Un trasfondo ancestral similar permite a macOS ejecutar aplicaciones de Android, aunque no de forma nativa.
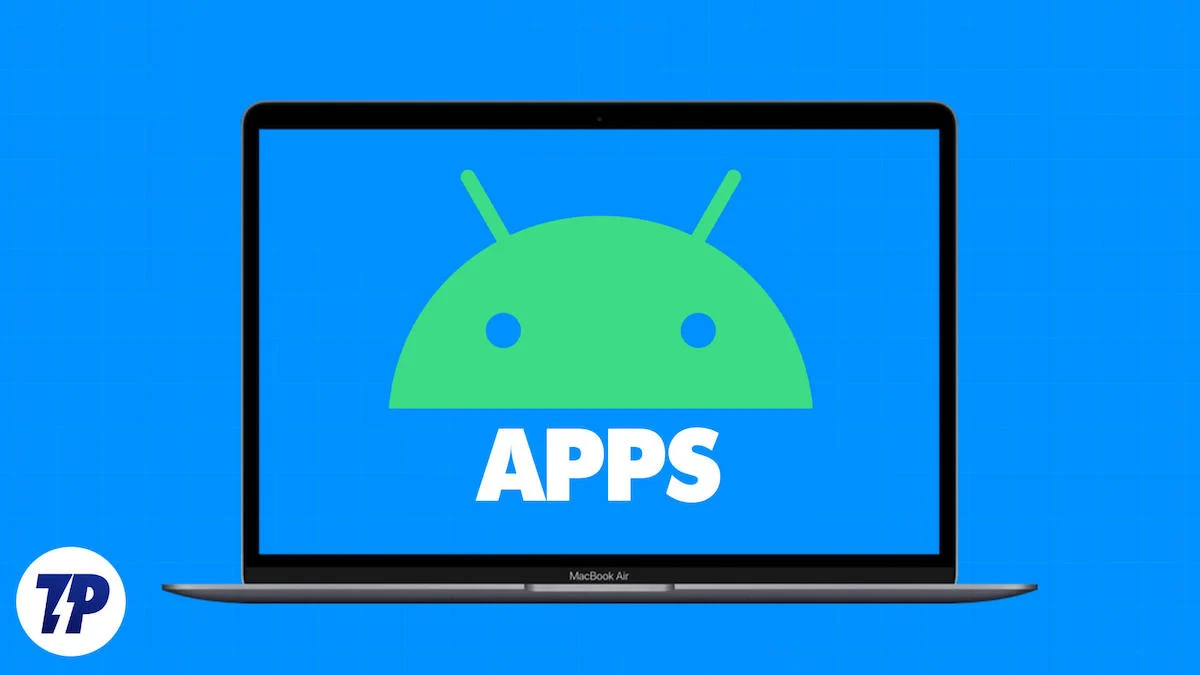
A pesar de algunas limitaciones, no es realmente difícil ejecutar aplicaciones de Android en Mac. Los posibles usos incluyen desarrollo de Android, probar aplicaciones de Android, ejecutar juegos casuales o simplemente divertirse. No importa lo que elijas, esta guía te mostrará la forma más sencilla de ejecutar aplicaciones de Android en tu Mac. Sigue leyendo para saber más.
Tabla de contenido
Qué, cómo y algunos antecedentes sobre el tema
Para dejarlo de lado, no, no puedes instalar aplicaciones de Android directamente en tu Mac. Cuando hablamos de ejecutar aplicaciones de Android en Mac, nos referimos a sus versiones virtualizadas. Apple nunca permitiría instalar aplicaciones de otros sistemas operativos de forma nativa. ¿Así que cómo? Bueno, nuestra respuesta está en los emuladores y Android Studio.
Por si no lo sabes, macOS se basa en el sistema operativo UNIX, que también forma la base de Linux. Y dado que Android se basa en el sistema operativo Linux, podemos hacer que las aplicaciones de Android funcionen en macOS con un poco de manipulación. Los nuevos SoC de silicio de Apple, construidos sobre la misma arquitectura basada en ARM que los SoC móviles, solidifican aún más nuestras posibilidades.
Esto es posible gracias a Android Studio para Mac , una oferta oficial de Google, y software de emulación de terceros basado en la nube como Genymotion . Es posible que enfrente varios problemas relacionados con la compatibilidad de aplicaciones, versiones no compatibles y todo eso, pero en general, puede lograr lo que está aquí para lograr.
Si se pregunta acerca de Bluestacks, el emulador de Android más popular que existe, le espera una triste noticia. A Apple no le gusta que ejecutes emuladores en sus impecables máquinas, por lo que con el lanzamiento de las Mac con sus SoC internos de la serie M, eliminaron por completo la compatibilidad con los emuladores. Y debido a que no ha habido actualizaciones a este respecto por parte de Bluestacks desde entonces, podemos asumir que nunca verá la luz.
Ejecute aplicaciones de Android en Mac usando Android Studio
Google se refiere a Android Studio como un entorno de desarrollo integrado (IDE) que se centra en el desarrollo de Android y las pruebas de aplicaciones en diferentes sistemas operativos. Respaldado por el propio Google, es especialmente intrigante para los desarrolladores de aplicaciones de Android. La mejor parte es que Android Studio está disponible en múltiples plataformas, incluida Mac, lo que le permite ejecutar aplicaciones de Android completas en Mac.
Sin embargo, debes mantener tus expectativas en consecuencia y tal vez incluso reducirlas, ya que no puedes jugar juegos completos con Android Studio. Dado que Android Studio se basa en la primitiva API de gráficos OpenGL 3.0, en el mejor de los casos solo puede ejecutar juegos casuales. Para ejecutar juegos correctamente en Mac (más o menos), debes seguir la ruta de los juegos en la nube. PlayCover es otra aplicación que permite esta funcionalidad.
Dicho esto, así es como puedes hacerlo funcionar en tu Mac:
- Visite el sitio web de desarrolladores de Android para descargar la última versión de Android Studio para Mac .

- Desplácese hacia abajo y acepte los términos de uso antes de instalar el archivo. Aquí se le pedirá que elija el tipo de Mac en el que instalará la herramienta. Si su Mac utiliza uno de los procesadores personalizados de la serie M (M1, M2 o M3) de Apple, seleccione Mac con chip Apple . Si no, elige Mac con chip Intel .
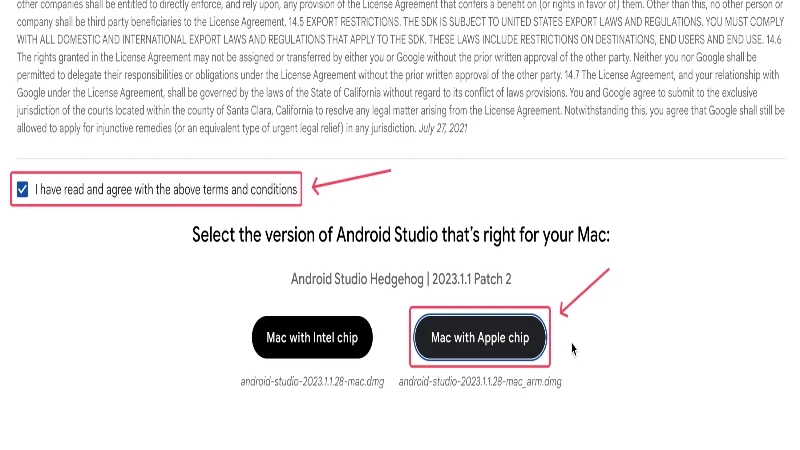
- Una vez descargado el archivo, localice su carpeta y comience la instalación haciendo doble clic en el archivo .dmg .
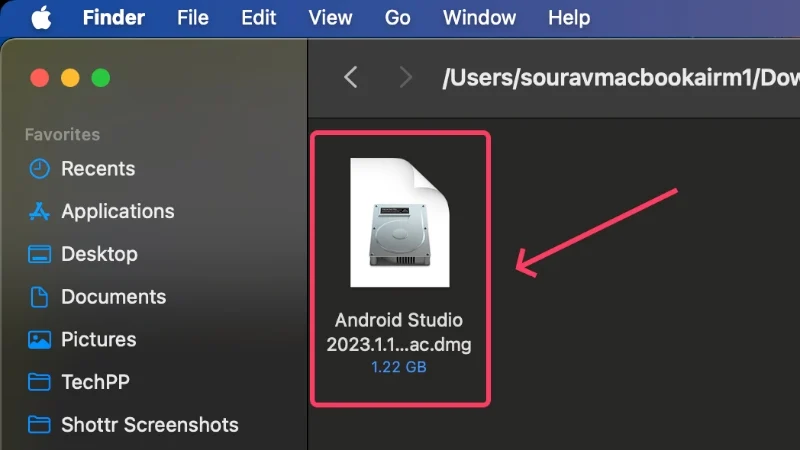
- Arrastre el ícono de la aplicación Android Studio a la carpeta Aplicaciones en la ventana del Finder que aparece. Esto mueve la aplicación a la carpeta de aplicaciones de su Mac para instalarla.
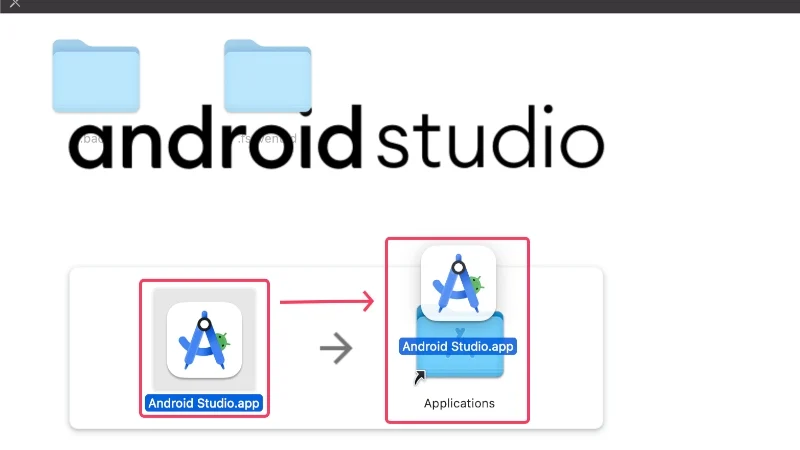
- Abra Launchpad y busque Android Studio . Haga clic en el icono para iniciar la aplicación.
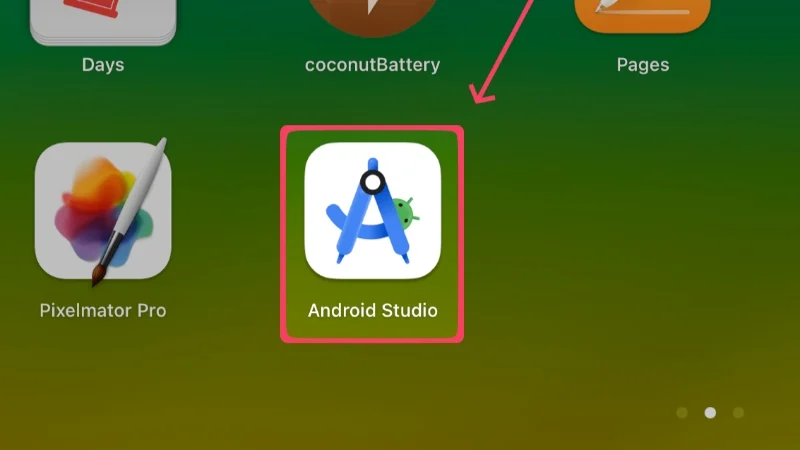
- Haga clic en Abrir en el cuadro de advertencia que aparece.
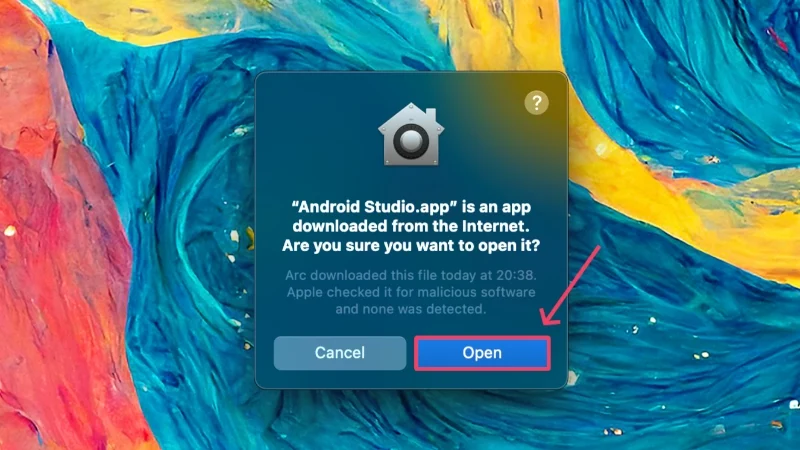
- Seleccione la opción No importar configuración ya que estamos realizando un nuevo comienzo. Continúe haciendo clic en Aceptar .
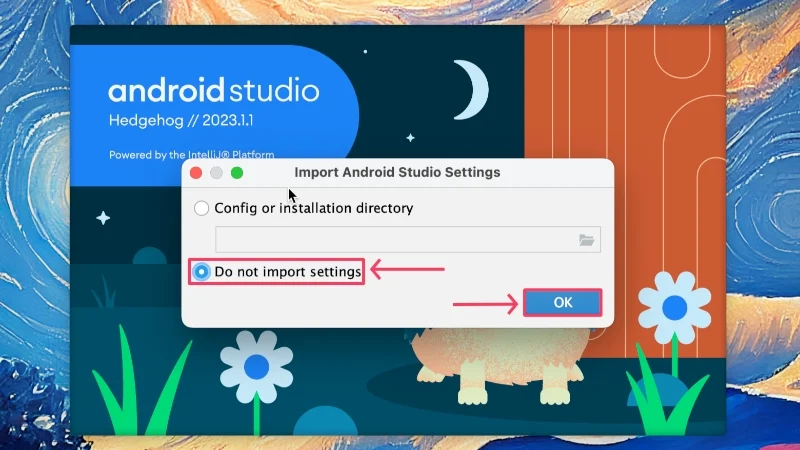
- Opcionalmente, puede optar por mejorar Android Studio enviando estadísticas de uso e informes de fallos a Google, pero le sugerimos que lo cancele seleccionando No enviar .
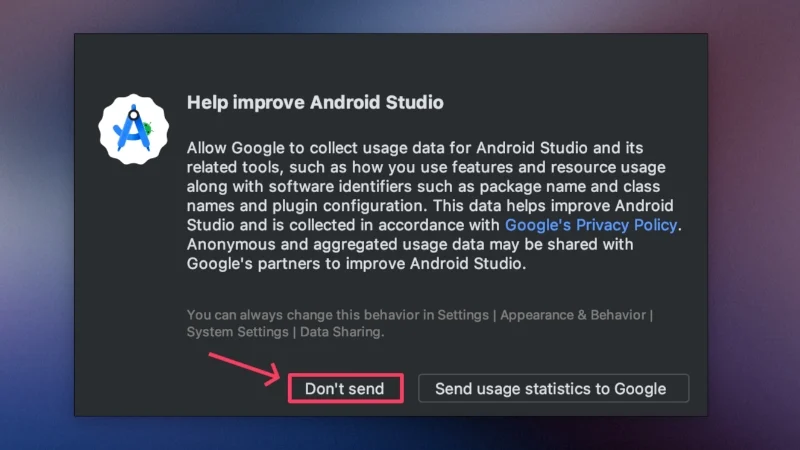
- Haga clic en Siguiente para continuar.
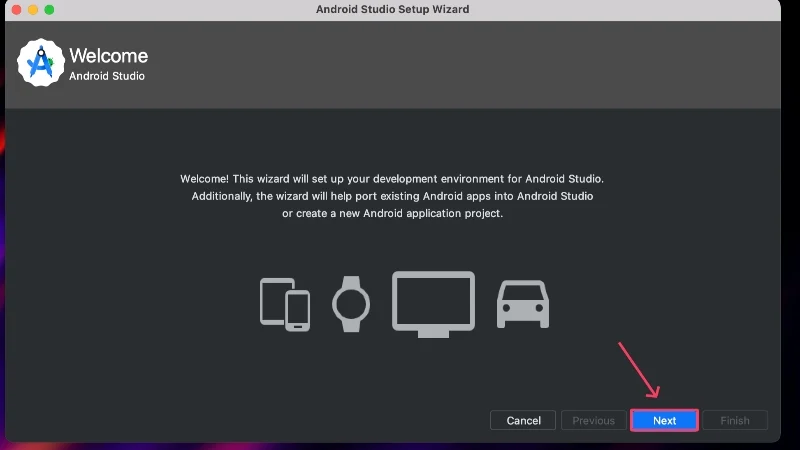
- Seleccione el tipo de instalación Estándar para obtener los ajustes preestablecidos recomendados por Google. Luego, haga clic en Siguiente .
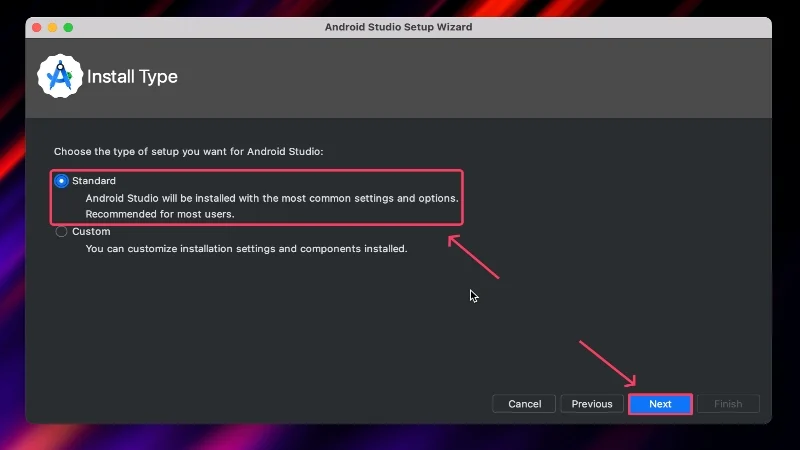
- Continúe haciendo clic en Siguiente .
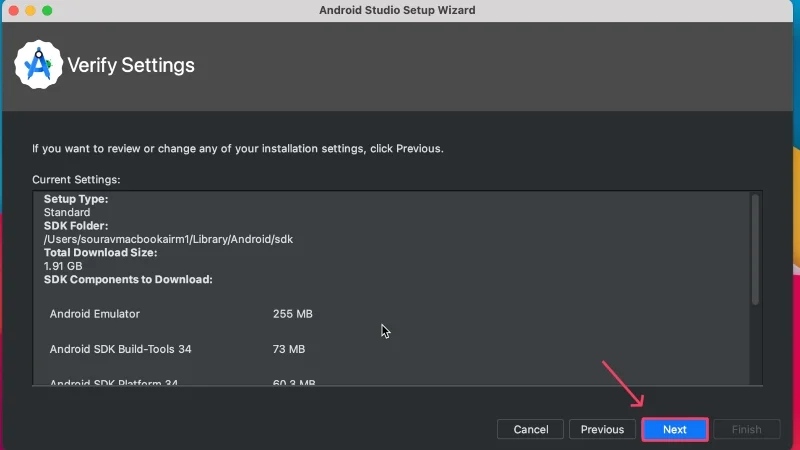
- Acepte el acuerdo de licencia y haga clic en Finalizar . Es posible que tengas que desplazarte y cambiar a la última sección del panel izquierdo para poder hacer clic en Finalizar .
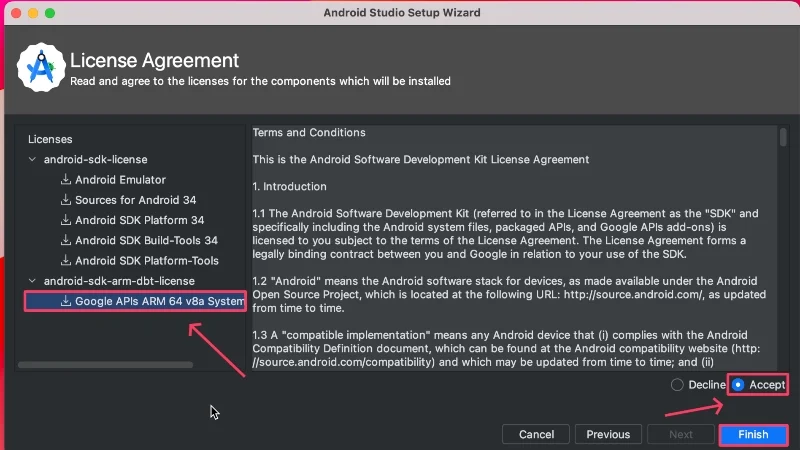
- Espere a que concluya la instalación y haga clic en Finalizar . La configuración ya está completa.
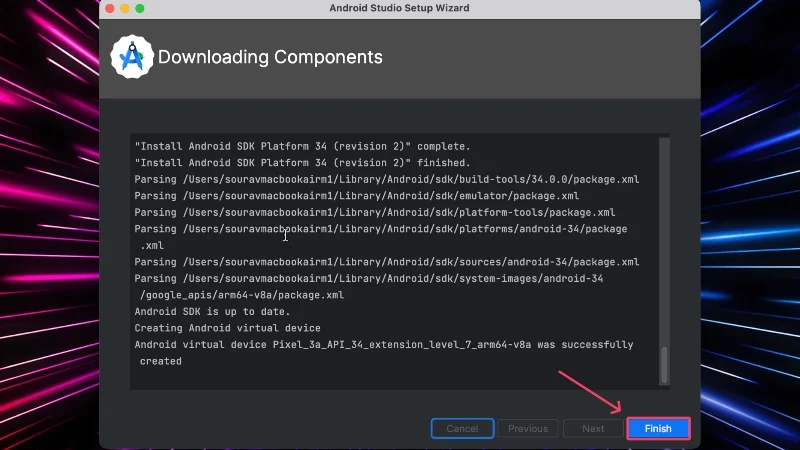
- En la página de inicio, haga clic en Más acciones y seleccione Administrador de dispositivos virtuales en el menú desplegable.
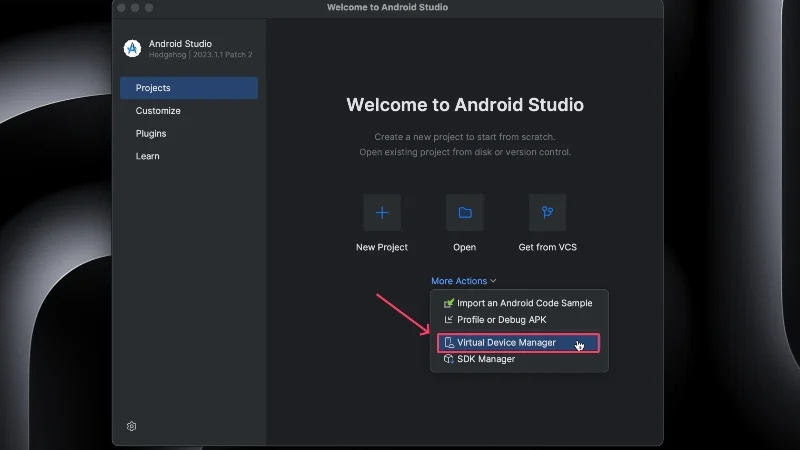
- Seleccione el ícono más (+) en la esquina superior izquierda para crear un nuevo dispositivo virtual. Si ve la opción para Crear dispositivo virtual directamente, haga clic en ella.
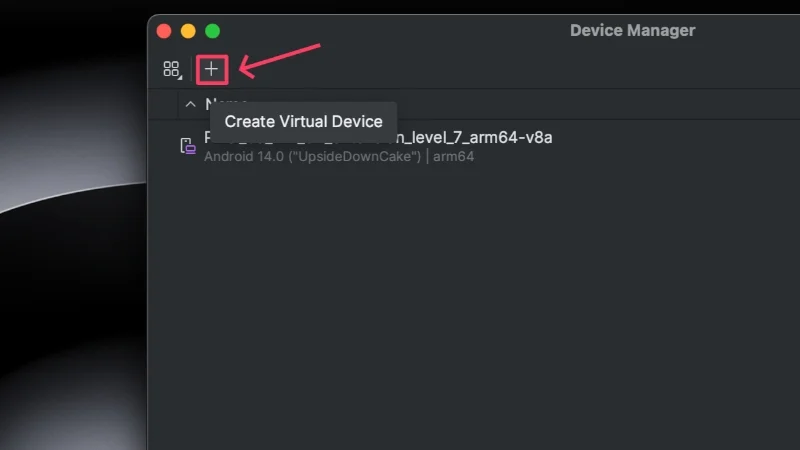
- Ahora viene la parte crítica. Dado que las aplicaciones de Android están mejor optimizadas para teléfonos que para tabletas, asegúrese de que Teléfono esté seleccionado en Categoría , nada más.
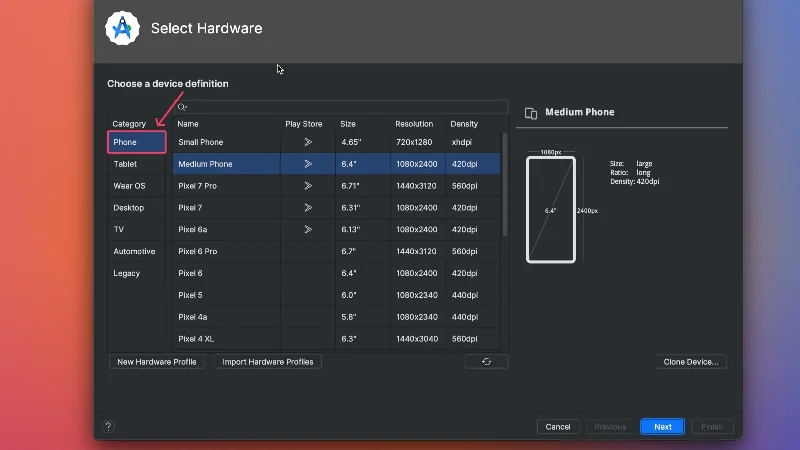
- Al momento de escribir este artículo, el último dispositivo Pixel compatible con Android Studio es el Pixel 7 Pro , junto con algunos otros dispositivos Pixel. Independientemente del dispositivo que elijas, asegúrate de que el icono de Google Play Store aparezca junto a él. Esto le permite instalar aplicaciones desde Google Play Store directamente; de lo contrario, tendrás que descargar Google Play Store por separado e instalar aplicaciones desde allí. Haga clic en Siguiente .
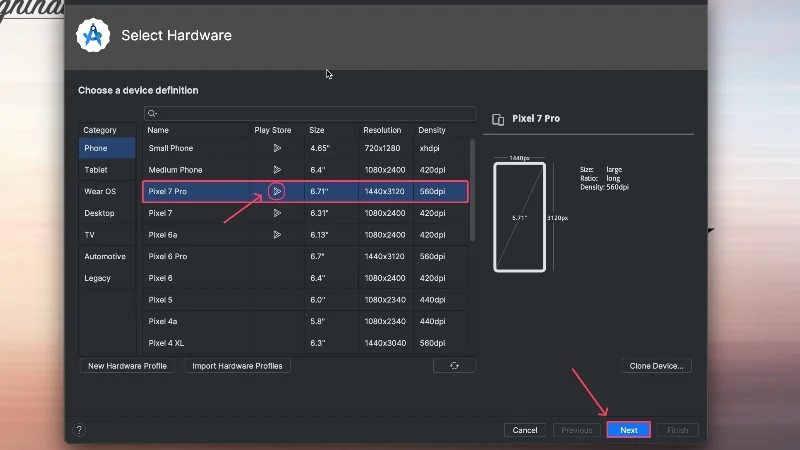
- Elija una versión de Android , preferiblemente no la más reciente, ya que podría no ser completamente estable y no estar libre de errores. Haga clic en el botón de descarga al lado para cargar la versión de Android seleccionada en su dispositivo. En nuestro caso hemos elegido UpsideDownCake (Android 14), que tiene un nivel de API 34 .
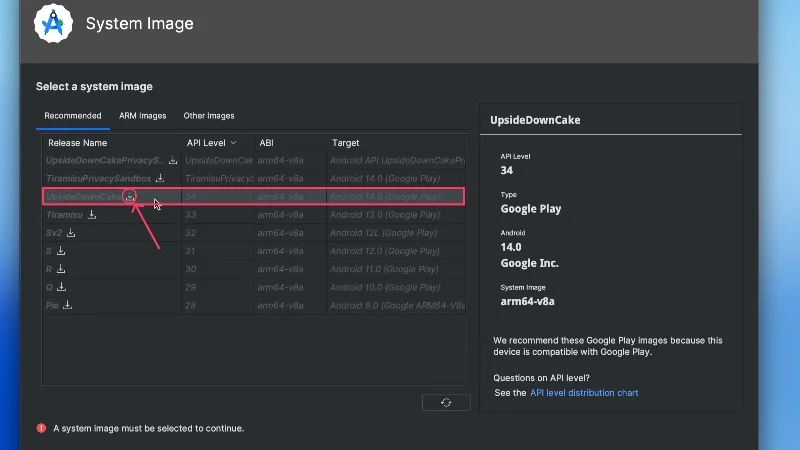
- Espere un momento y haga clic en Finalizar cuando esté listo.
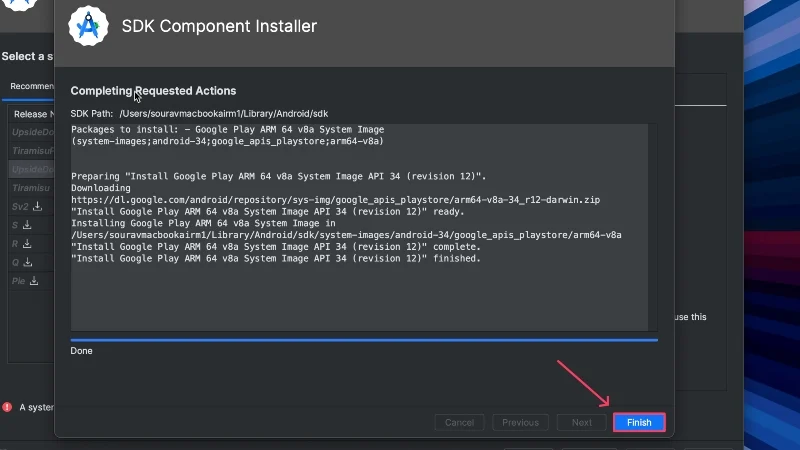
- Seleccione la versión de Android que acaba de instalar y haga clic en Siguiente .
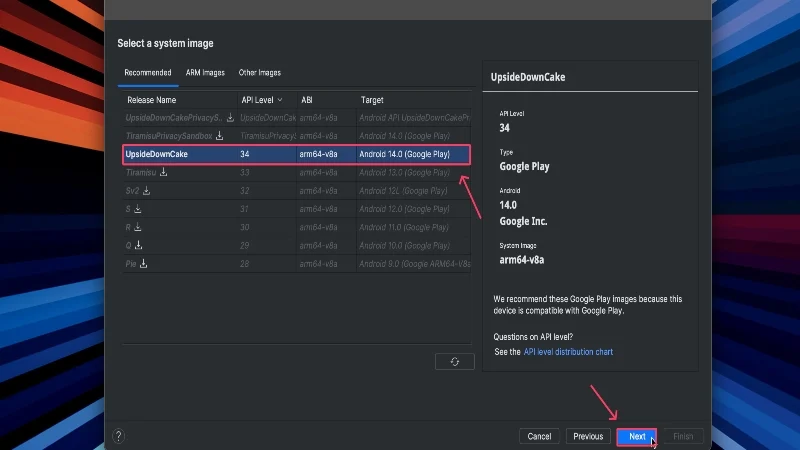
- Asigne un nuevo nombre a su dispositivo y asegúrese de que la orientación esté configurada en Retrato . Luego, haga clic en Mostrar configuración avanzada .
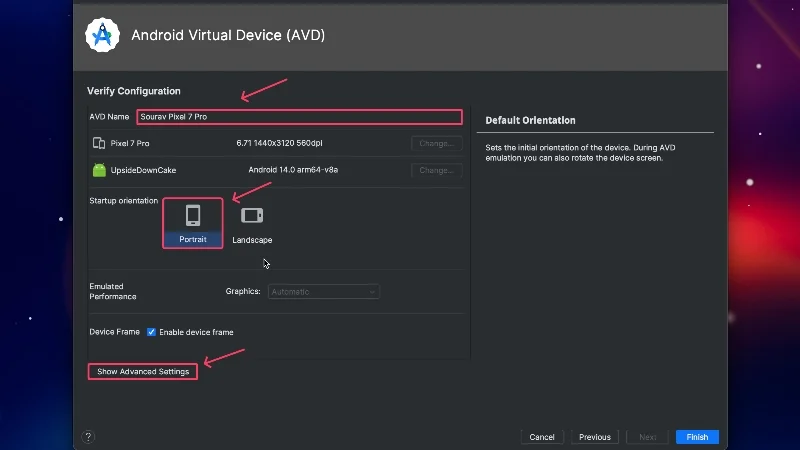
- Aquí, desplácese hacia abajo y aumente el almacenamiento interno de su dispositivo. Esto es crucial si deseas instalar varias aplicaciones en tu dispositivo Android. Haga clic en Finalizar .
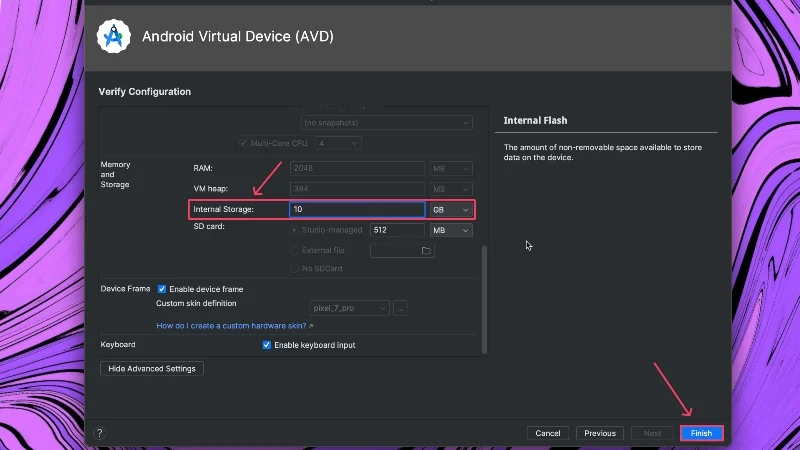
- El dispositivo ahora debería estar creado y puede iniciarlo haciendo clic en el ícono Reproducir al lado.
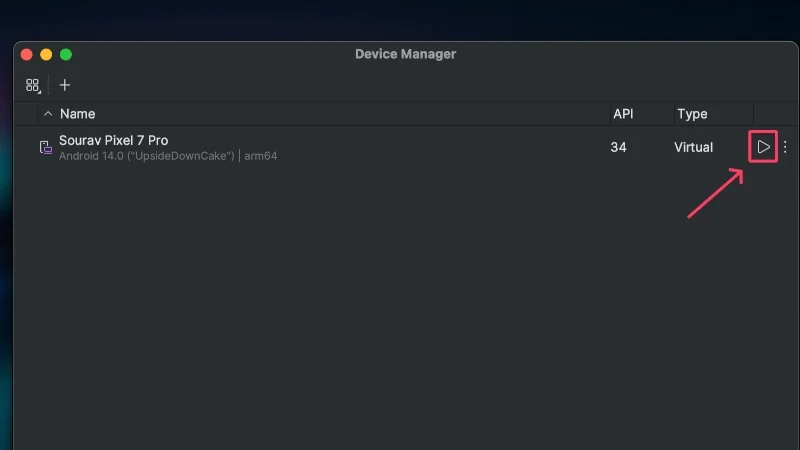
- Debería aparecer un marco de dispositivo y estar iniciando. Todas las funciones esenciales necesarias para utilizar el dispositivo virtual estarán en el borde derecho.
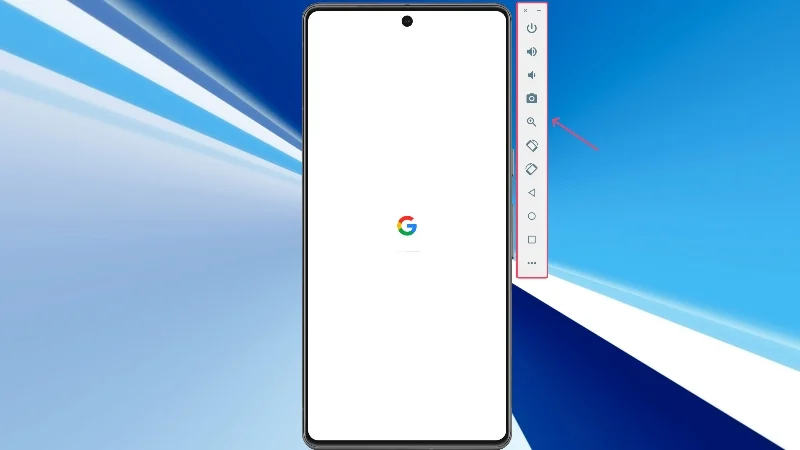
- Para instalar aplicaciones, abra Play Store .
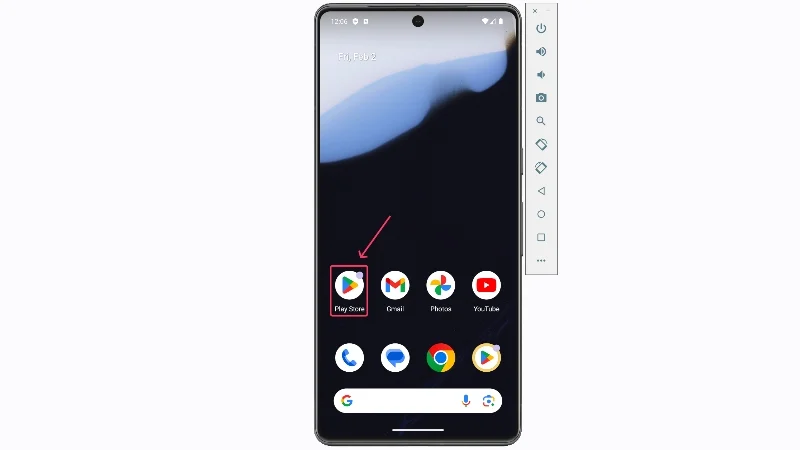
- Inicie sesión en su cuenta de Google y continúe usando Google Play Store para instalar y ejecutar aplicaciones de Android.
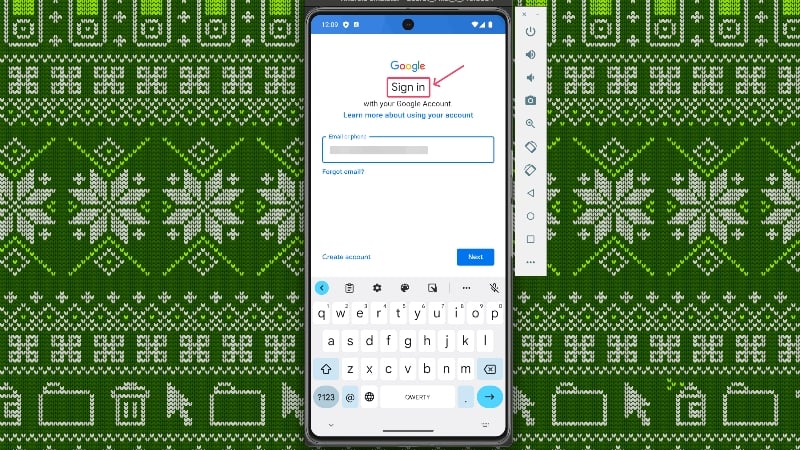
Ejecute aplicaciones de Android en Mac usando Genymotion
Genymotion es un emulador de Android basado en la nube que te permite ejecutar aplicaciones de Android en Mac. Al estar basado en la nube, puede eludir las restricciones de Apple, lo que lo convierte en uno de los pocos emuladores que puede ejecutar aplicaciones de Android en Mac. Genymotion no es gratuito, pero no necesita pagar nada si utiliza el software para uso personal, que viene con un conjunto limitado de funciones.

- Visite el sitio web oficial de Genymotion aquí y descargue la aplicación para macOS (x86_64, Sillicon) .
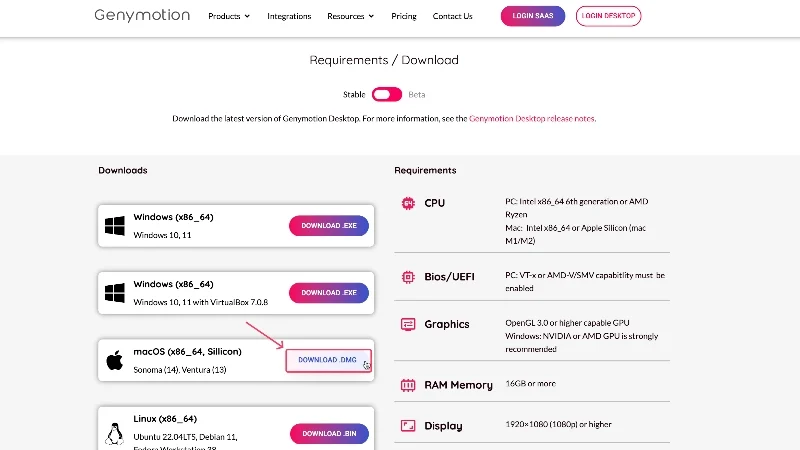
- Localice el archivo descargado y haga doble clic para iniciarlo. Arrastre los íconos Genymotion Shell.app y Genymotion.app a la carpeta Aplicaciones de su Mac dentro de la ventana del Finder. Las aplicaciones ahora deberían estar instaladas en tu Mac.
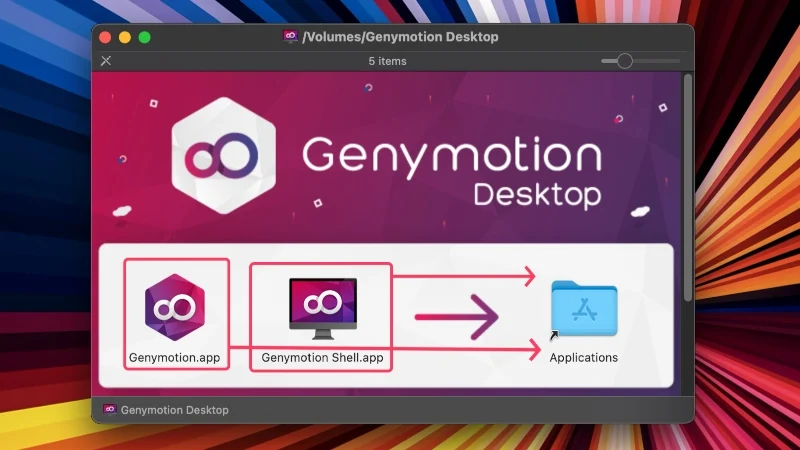
- Abra Launchpad y seleccione Genymotion para iniciarlo.
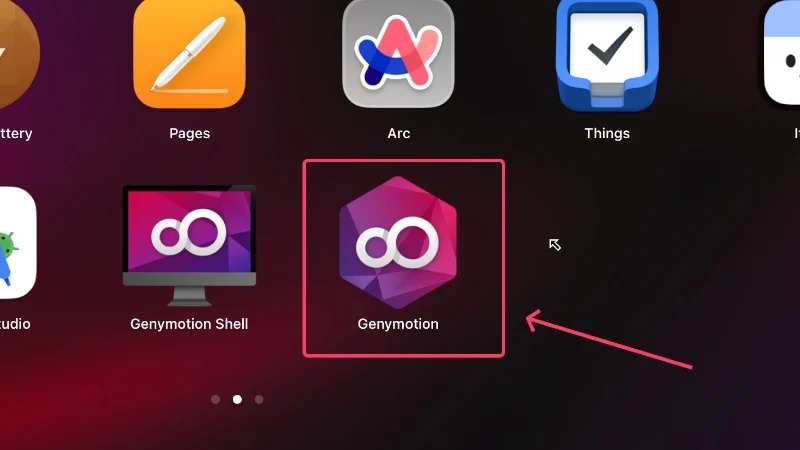
- Continúe haciendo clic en Abrir en el cuadro de advertencia que aparece.
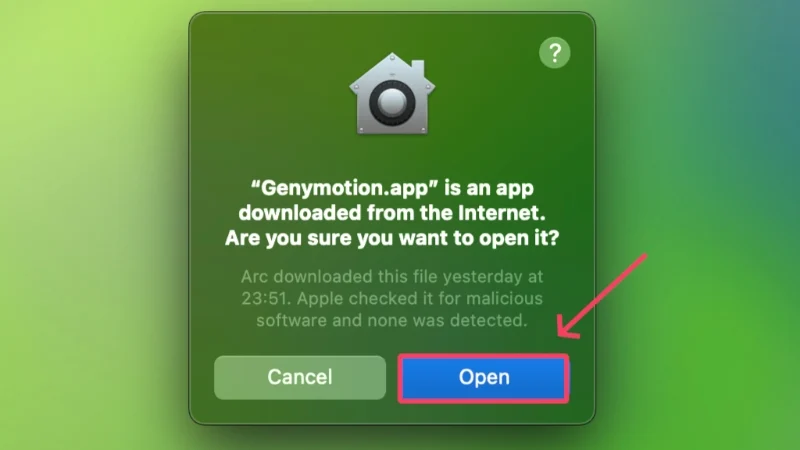
- Ahora, debe iniciar sesión en su cuenta Genymotion o crear una nueva si aún no tiene una y, en ese caso, seleccionar Crear cuenta . Se abrirá una ventana del navegador donde podrá crear una nueva cuenta proporcionando la información necesaria sobre usted. Luego, inicie sesión en su cuenta con las mismas credenciales.
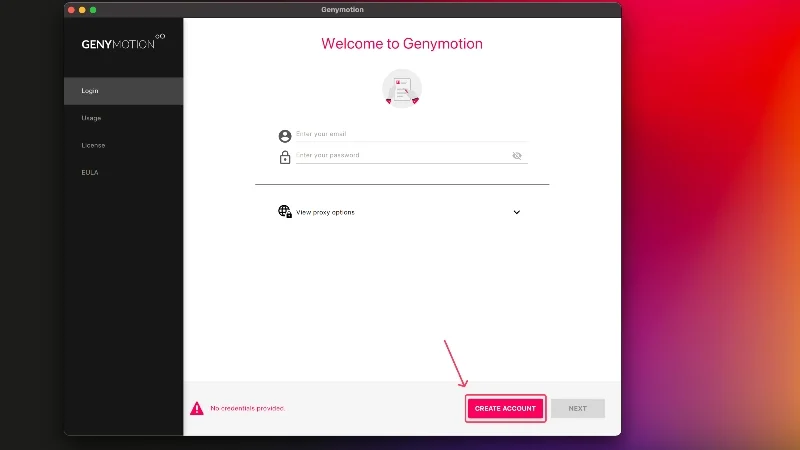
- Seleccione Uso personal , ya que es de uso gratuito y tampoco requiere licencia. Haga clic en Siguiente .
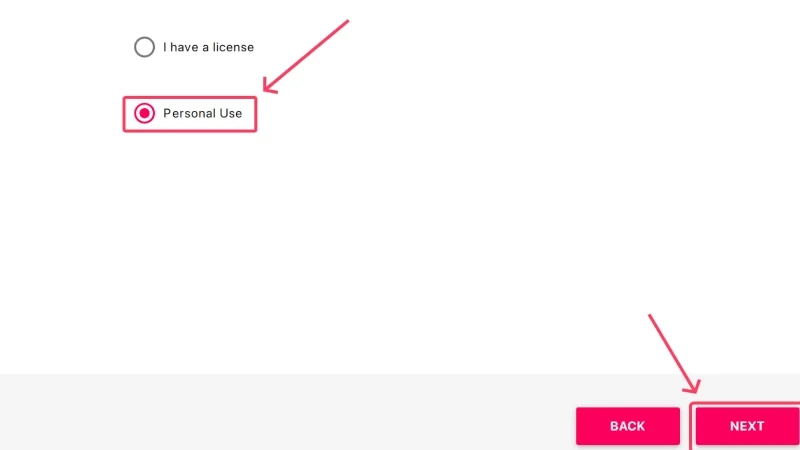
- Acepte el acuerdo de licencia de usuario final seleccionando la casilla de verificación y luego haciendo clic en Siguiente . Esto concluye el procedimiento de configuración de la aplicación.
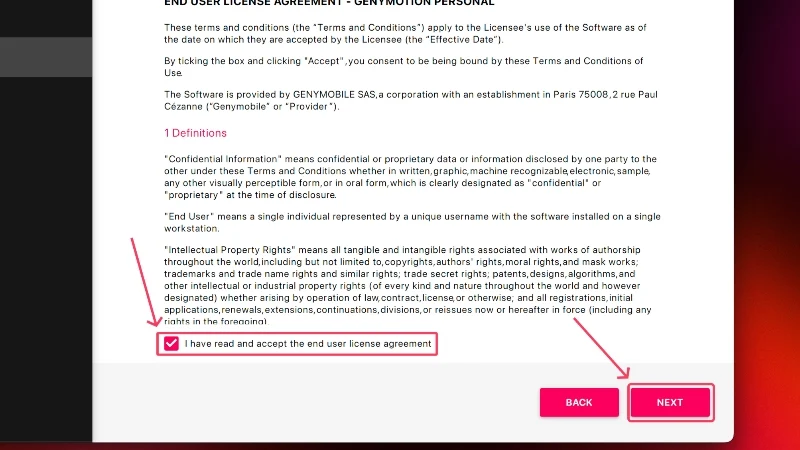
- Haga clic en el signo más (+) rojo en la parte superior para crear una nueva máquina.
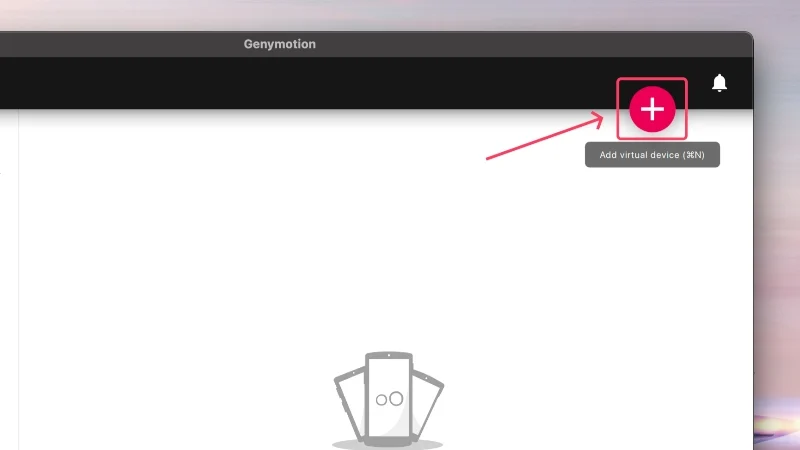
- Seleccione su elección de dispositivo de la lista. En nuestro caso, hemos elegido el Samsung Galaxy Note 10+ . Continúe haciendo clic en Siguiente .
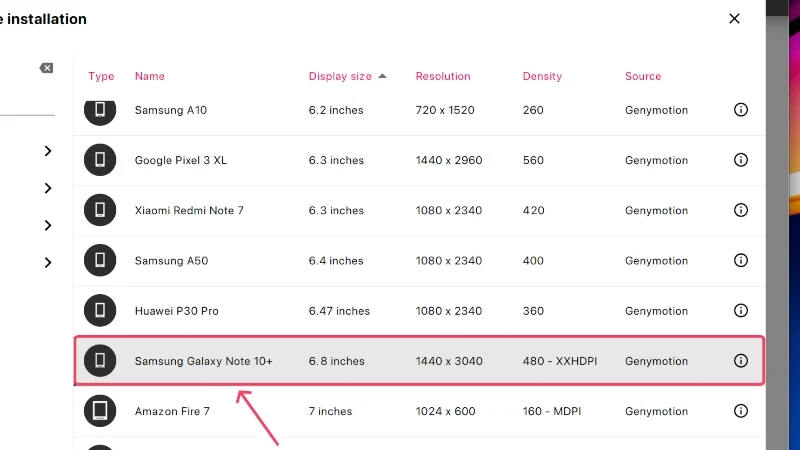
- En Sistema , asigne las capacidades apropiadas de RAM y procesadores. Recomendamos dedicarles al menos 2 núcleos de CPU y 2 GB (2048 MB) de almacenamiento interno. Seleccione Sí .
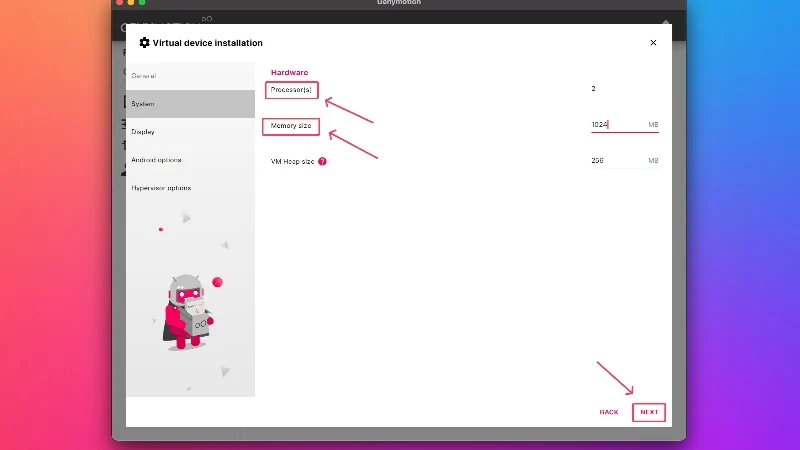
- Cambie el nombre de su dispositivo si es necesario y pase las otras páginas de configuración haciendo clic en Siguiente . Al final, haga clic en Instalar .
![cambiar el nombre del dispositivo genymotion how to run android apps on mac [2024] - rename device genymotion](/uploads/article/17426/05cffqFDYl3vlr4L.jpg)
- Espere a que se complete la descarga y haga clic en el ícono de reproducción que aparece después para iniciar la máquina virtual.
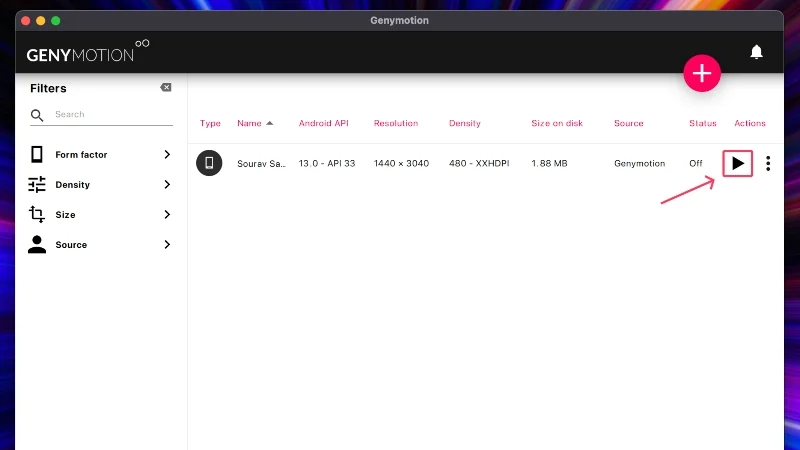
- El dispositivo se iniciará en unos segundos, pero para tu sorpresa, no encontrarás Google Play Store. Para habilitar eso, seleccione Abrir GAPPS en la barra de herramientas derecha.
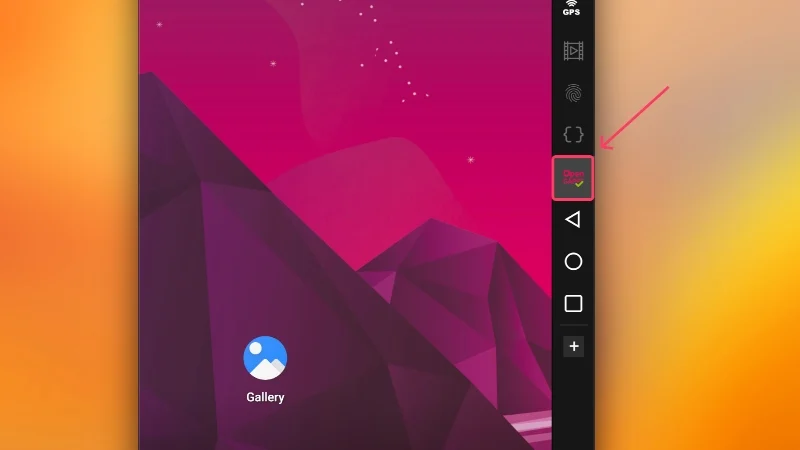
- Acepta los términos de uso y continúa. Google Play Store se instalará pronto y deberás reiniciar el dispositivo virtual antes de volver a usarlo.
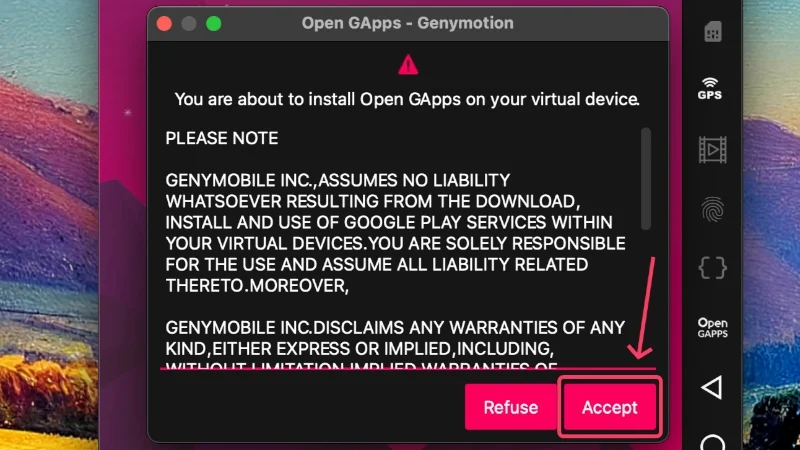
- Inicie sesión en su cuenta de Google en Google Play Store y proceda en consecuencia. Después de esto, puedes instalar y ejecutar aplicaciones como en un dispositivo Android.
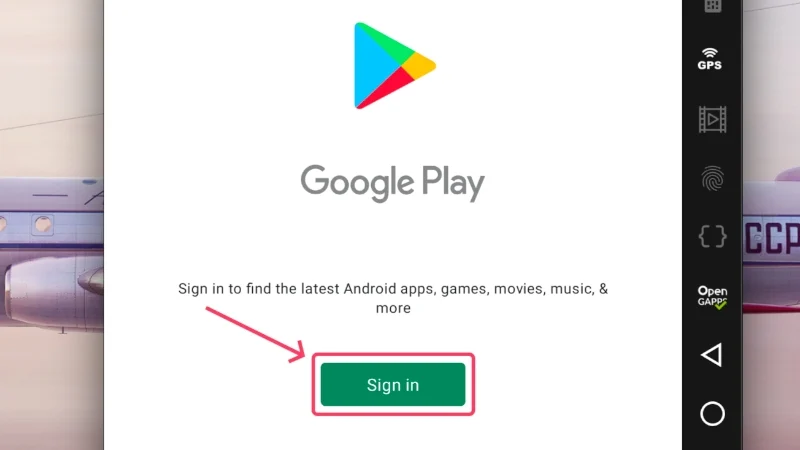
Aplicaciones de Android en Mac: ¡hechas posibles!
Después del procedimiento de instalación inicial, que lleva un poco de tiempo, estará listo para ejecutar aplicaciones de Android en Mac. Si bien los emuladores nunca brindaron una experiencia agradable, el software Android Studio de Google está aquí para cambiar eso. Por otro lado, los emuladores creativos de Android basados en la nube para Mac, como Genymotion, brindan más opciones al usuario final, lo que siempre es bienvenido.
Preguntas frecuentes sobre la ejecución de aplicaciones de Android en Mac
1. ¿Por qué las Mac más nuevas no pueden ejecutar emuladores?
Desde el anuncio de los chipsets de silicio de Apple, Apple dejó de admitir la ejecución de emuladores de terceros en Mac. Incluso hasta ahora, emuladores populares como BlueStacks no han podido ser compatibles con el silicio de Apple, por lo que es poco probable que llegue en el futuro. La única forma viable de ejecutar aplicaciones de Android en Mac es mediante Google Android Studio o simuladores basados en la nube como Genymotion. Hablando de juegos, tendrás que confiar en soluciones de juegos en la nube o aplicaciones de terceros como PlayCover.
2. ¿Puedo ejecutar juegos en Google Android Studio?
Puedes jugar en Mac usando Google Android Studio, pero no esperes que ejecute juegos Battle Royale completos o juegos de calibre similar. No obstante, Android Studio puede ejecutar juegos casuales razonablemente bien, por lo que estás cubierto en ese sentido. Como se mencionó, los jugadores que quieran jugar en Mac deberían recurrir a soluciones de juegos basadas en la nube o aplicaciones dedicadas como PlayCover.
3. ¿Puede Google Android Studio ejecutar aplicaciones de Android completas?
Como herramienta dirigida a desarrolladores y probadores de aplicaciones de Android, Android Studio ofrece dispositivos que imitan los reales para garantizar condiciones de prueba precisas. Esto da como resultado máquinas virtuales que se acercan mucho a las reales. Pero dado que al final del día se ejecuta en un sistema operativo completamente diferente, no se puede esperar que funcione idealmente en escenarios extremos, como los juegos. Sin embargo, Android Studio es perfectamente ideal para su público objetivo.
Además, es muy probable que también observe limitaciones de rendimiento que pueden obstaculizar la experiencia. Es por eso que siempre se recomienda probar con versiones de software más antiguas en lugar de con versiones nuevas, ya que generalmente son mucho más estables. Además, dado que ningún Mac viene con una pantalla de entrada táctil, nunca podrás replicarlo usando un teléfono inteligente real. Esto es particularmente desafiante en el caso de los juegos, donde se verá obligado a reasignar las teclas del teclado existentes.
4. ¿Cómo puedo instalar y ejecutar aplicaciones después de instalar el dispositivo virtual?
Es bastante sencillo después. Para Android Studio, abra Google Play Store e inicie sesión en su cuenta de Google. Dado que estás iniciando sesión en un dispositivo desconocido para Google, debes pasar por el proceso de autenticación de dos factores. Una vez que haya iniciado sesión, busque las aplicaciones en Google Play Store, instálelas y comience a usarlas como lo haría. El procedimiento sigue siendo el mismo para el dispositivo virtual creado con Genymotion, excepto que primero se le pedirá que incorpore Google Play Store por separado, lo cual se menciona debidamente en la guía anterior.
