Cómo ejecutar macOS en Windows 10/11 en una máquina virtual
Publicado: 2024-02-12Ejecutar macOS en Windows es muy posible. Es posible que los aficionados a las PC ya lo hayan adivinado, pero si todavía se lo pregunta, estamos hablando de ejecutar macOS en Windows usando máquinas virtuales. Como sugiere el nombre, las máquinas virtuales son software que permiten ejecutar diferentes sistemas operativos en la máquina host. Es tan sencillo como parece, sin ningún tipo de complicación.
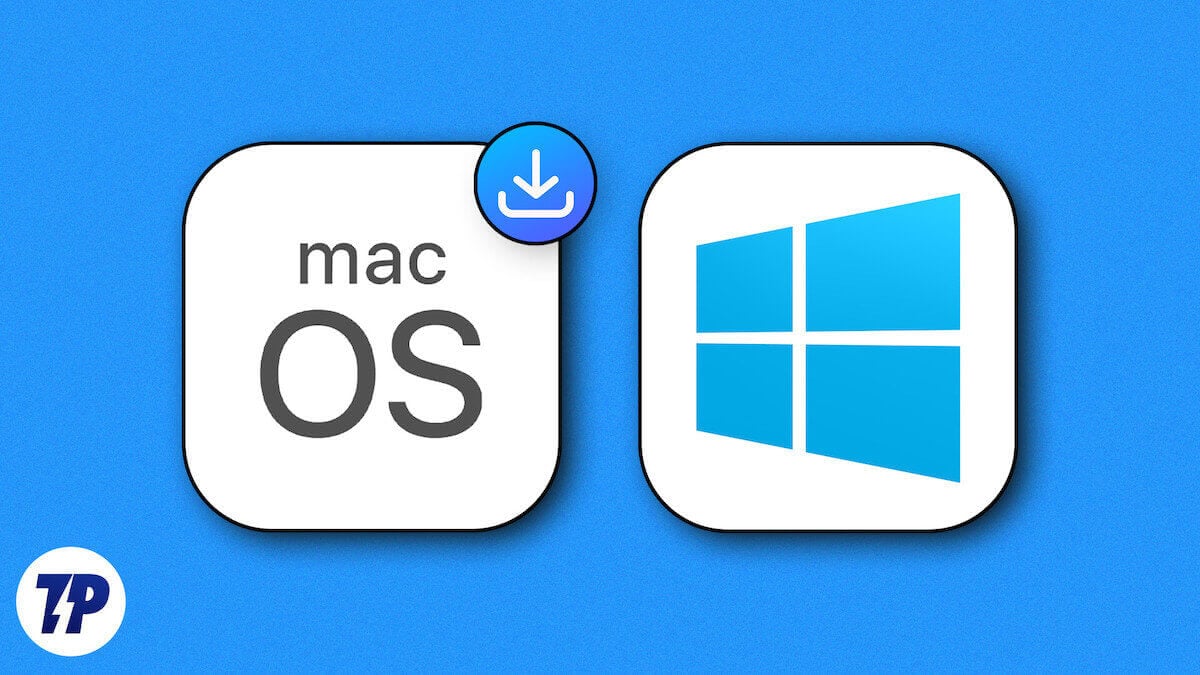
Existen diferentes tipos de máquinas virtuales, pero para el uso de macOS en Windows nos limitaremos en esta guía a VirtualBox y VMware Workstation Player, por ser las más conocidas en este sentido. Como el proceso es largo y hay muchos detalles a considerar, debes seguir los pasos y prestar mucha atención.
Tabla de contenido
¿Qué es una máquina virtual?
Las máquinas virtuales son software informático que le permiten ejecutar aplicaciones, programas e incluso sistemas operativos completamente diferentes en la PC host. Eso es correcto; no necesita ningún hardware propietario para lograr esto y todo sucede sin problemas en la PC host. Las máquinas virtuales se diferencian de la computación en la nube, ya que esta última depende de máquinas físicas en el extremo del servidor para ejecutarse, mientras que la primera se basa exclusivamente en la configuración local.
Puede que de repente no te des cuenta de su importancia, pero es inmensamente fructífero para los creadores de aplicaciones que desean probar sus creaciones en diferentes plataformas. Dado que las máquinas virtuales no pueden interferir con el sistema host, pueden usarse para ejecutar aplicaciones en un entorno seguro e incluso examinar datos infectados por virus. Aparte de eso, ejecutar aplicaciones heredadas que no son compatibles con el software más reciente, cambiar entre múltiples sistemas operativos y satisfacer las necesidades de servidores y TI son algunas otras aplicaciones de las máquinas virtuales.
Sin embargo, no es oro todo lo que reluce, ya que las máquinas virtuales acaparan recursos. Es muy probable que sea testigo de ralentizaciones del sistema y problemas de aceleración causados por una sobrecarga en el sistema host. Las máquinas virtuales ocupan una gran cantidad de almacenamiento interno. Todo esto resulta directamente en una reducción de la duración de la batería. Por lo tanto, se recomienda utilizar máquinas virtuales en PC que sean lo suficientemente capaces para admitirlas.
Requisitos previos para ejecutar macOS en Windows
1. Asegúrese de que su sistema tenga suficiente RAM y espacio de almacenamiento
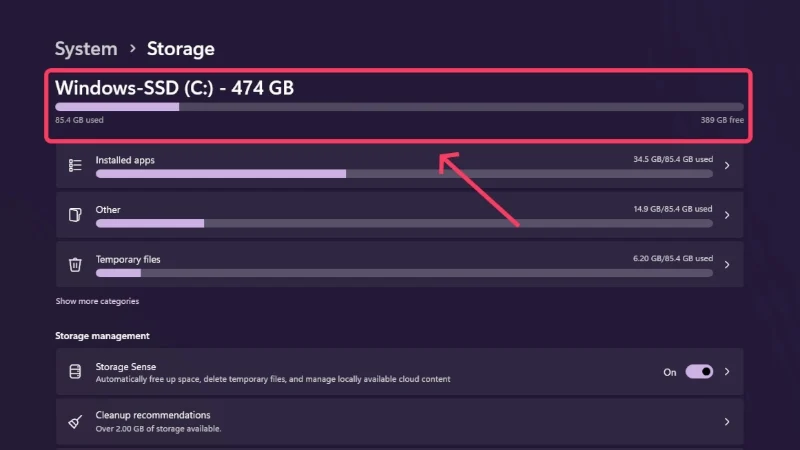
Primero, debe asegurarse de que su sistema tenga suficiente capacidad de almacenamiento para admitir la máquina virtual. Con las máquinas virtuales, usted mismo puede asignar el espacio de almacenamiento necesario, pero para macOS, el espacio libre recomendado es fácilmente de unas pocas docenas de gigabytes. La cantidad exacta varía según las versiones de macOS, pero lo mínimo que debes tener a mano es 50 GB. También necesitarías una cantidad considerable de RAM, un mínimo de 4 GB, para ser precisos. En última instancia, el rendimiento de la máquina virtual depende de la RAM y la capacidad de almacenamiento asignadas.
2. Habilite la virtualización en su PC
Dado que las máquinas virtuales están destinadas a usuarios avanzados, debe habilitar la virtualización para disfrutar ejecutándolas en su PC con Windows. Sin embargo, no es algo que puedas habilitar en la configuración de tu PC; debe hacerse a través de la configuración del BIOS del dispositivo. Puede verificar rápidamente si está habilitado abriendo el Administrador de tareas usando el acceso directo Alt + Ctrl + Supr y cambiando a la sección Rendimiento desde la barra lateral. Aquí puede confirmar si la virtualización está habilitada o no.
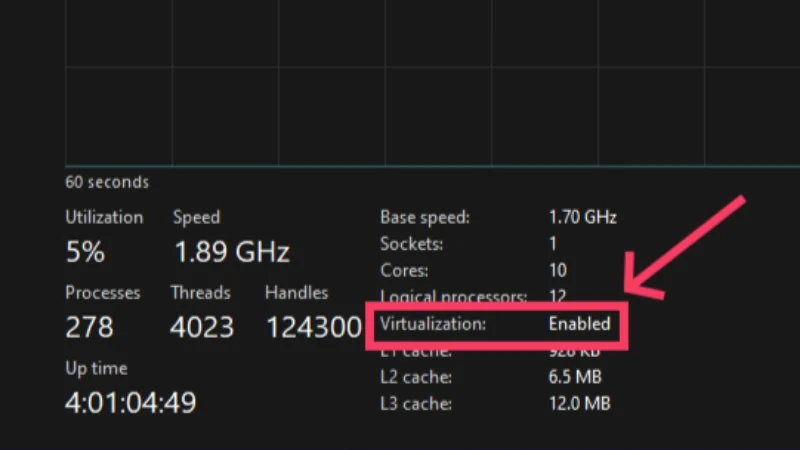
Si dice deshabilitado, siga los pasos a continuación para activar la virtualización:
- Abra la Configuración de su PC.
- Dirígete a Sistema desde el panel izquierdo, desplázate hacia abajo y selecciona Recuperación .
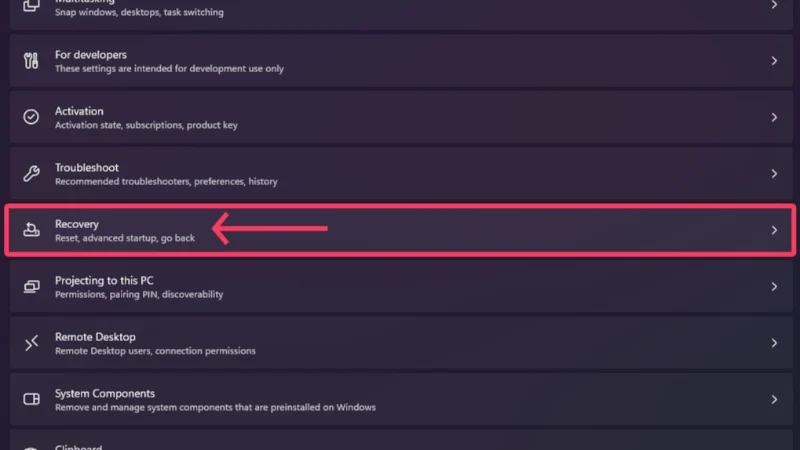
- Haga clic en Reiniciar ahora junto a Inicio avanzado . Esto iniciará su PC en el entorno de recuperación .
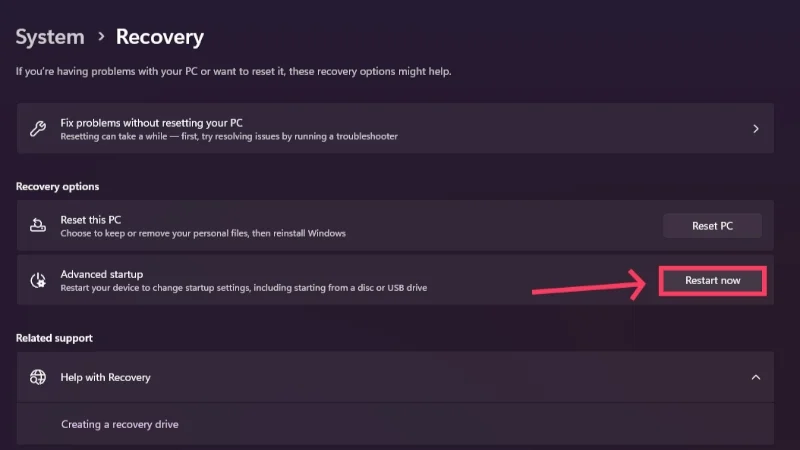
- Seleccione la opción Solucionar problemas para jugar con la configuración avanzada de su PC.
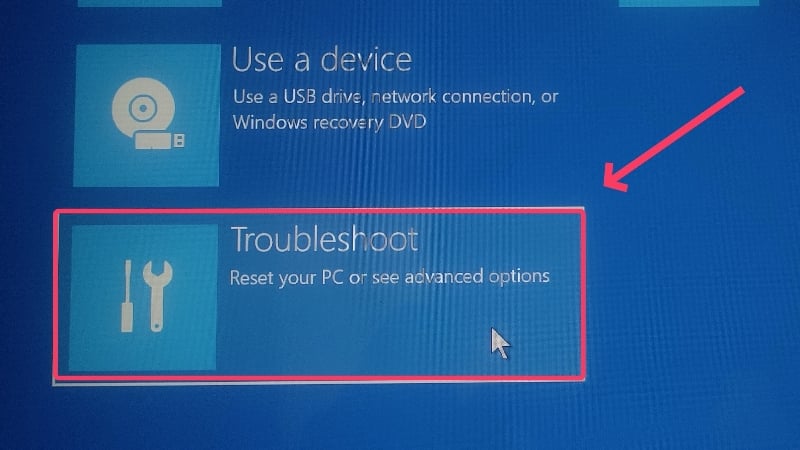
- Ingresa a Opciones avanzadas .
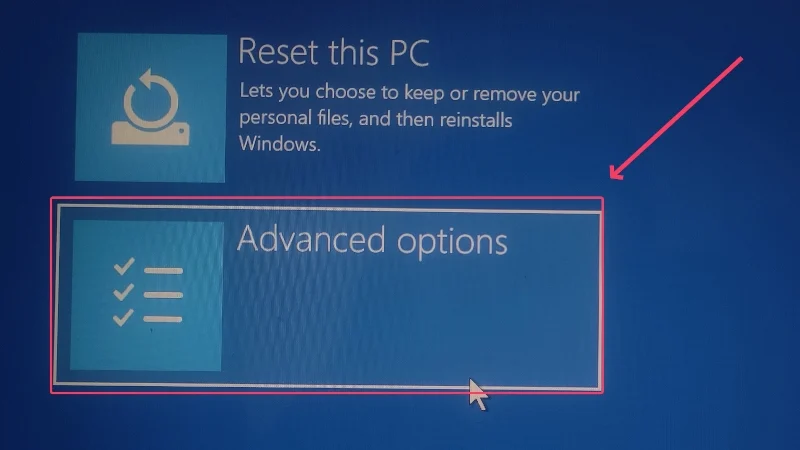
- Haga clic en Configuración del firmware UEFI .
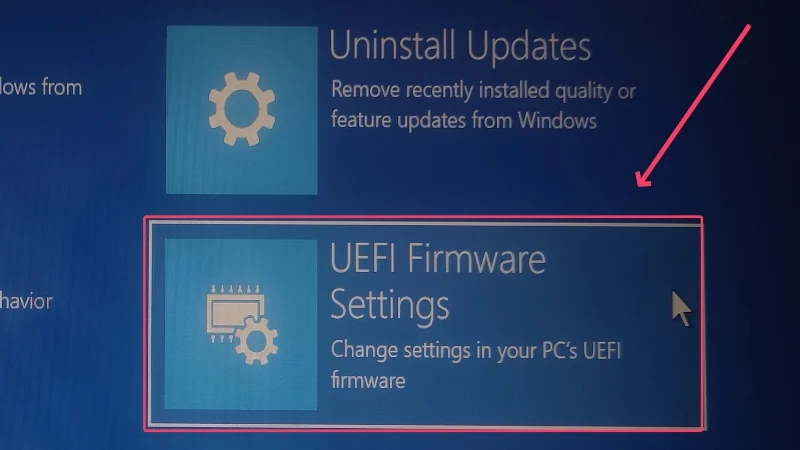
- Seleccione Reiniciar para iniciar su PC en el modo UEFI BIOS de Windows 11.
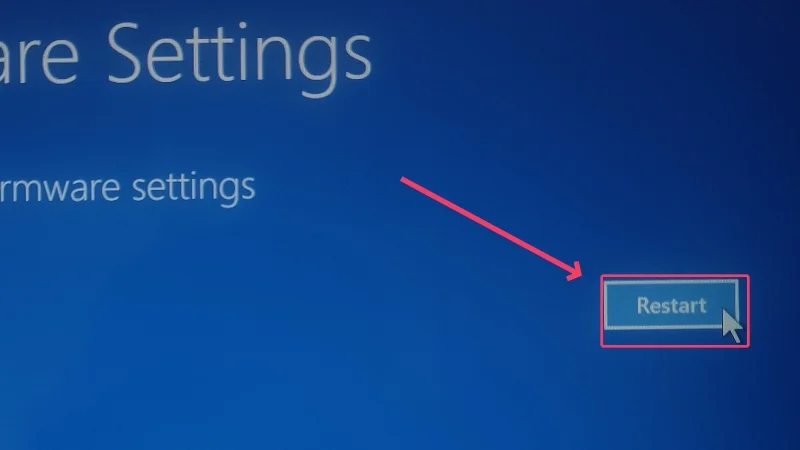
- Cambie a la pestaña Configuraciones en el panel izquierdo.
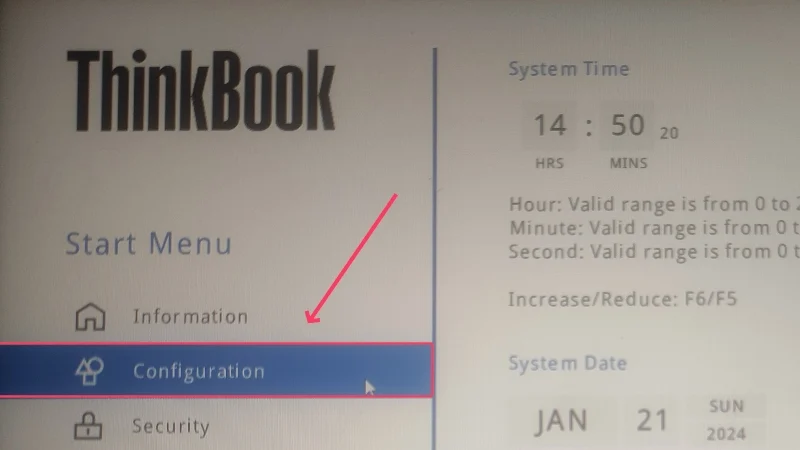
- Asegúrese de que la tecnología de virtualización Intel (R) esté habilitada. De lo contrario, habilítelo desde el menú desplegable y guarde los cambios presionando la tecla F10 .
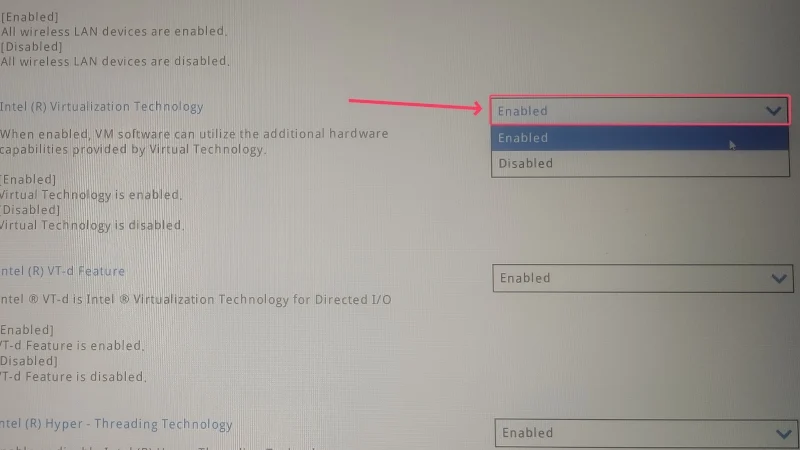
- Confirme sus cambios seleccionando Sí . Esto lo sacará del BIOS de su dispositivo.
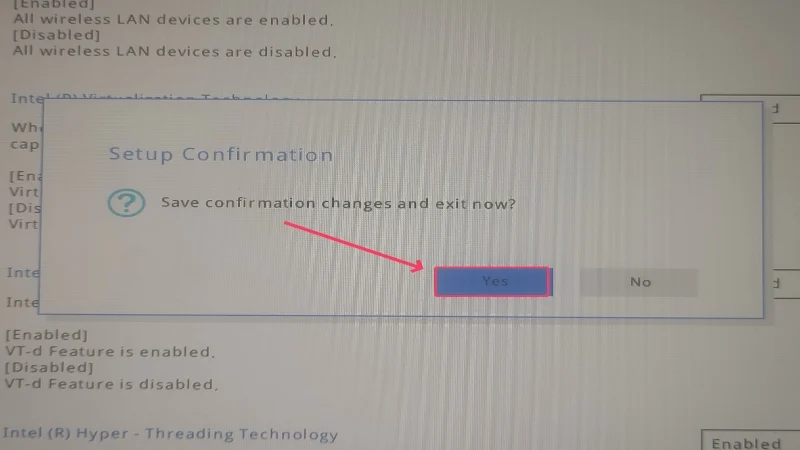
Este método permanece sin cambios para los usuarios de Windows 10; sin embargo, si estás usando una versión anterior, es posible que necesites usar las teclas de encendido para ingresar al BIOS de tu dispositivo. Desafortunadamente, las combinaciones de teclas varían de un fabricante a otro y de ninguna manera están estandarizadas, por lo que deberá buscar la clave BIOS de su dispositivo en línea. Suele ser una combinación de las teclas de función y Fn , Ctrl o Alt . Apague su PC y enciéndala presionando repetidamente las teclas de alimentación requeridas.
3. Deshabilite Hyper-V en su PC
Dado que Windows admite de forma nativa la ejecución de máquinas virtuales, cada máquina se entrega con un software de virtualización propietario llamado Hyper-V. Para evitar interferir con los protocolos de seguridad del software de virtualización nativo de Windows, debe desactivarlo para garantizar una instalación sin problemas. Siga los pasos a continuación para hacerlo.
- Presione la tecla de Windows y busque Seguridad de Windows . Abrelo .
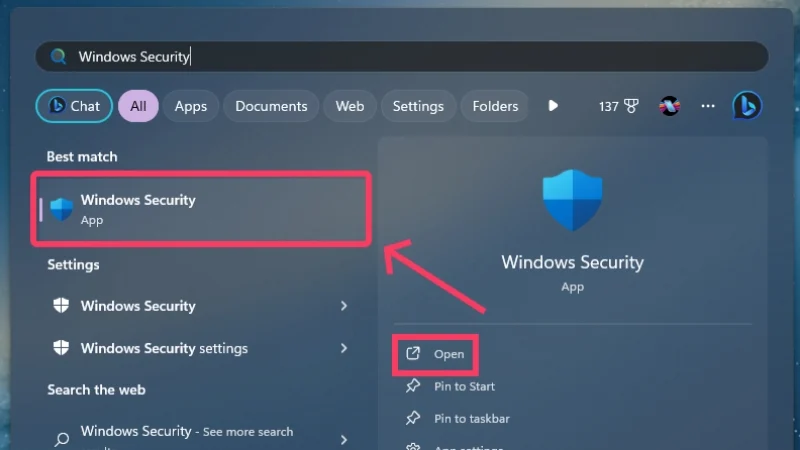
- Ingrese a Seguridad del dispositivo .
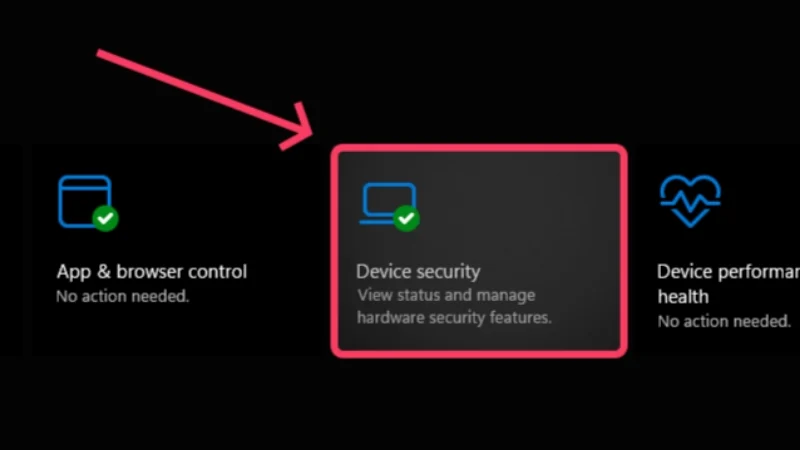
- Seleccione Detalles de aislamiento central .
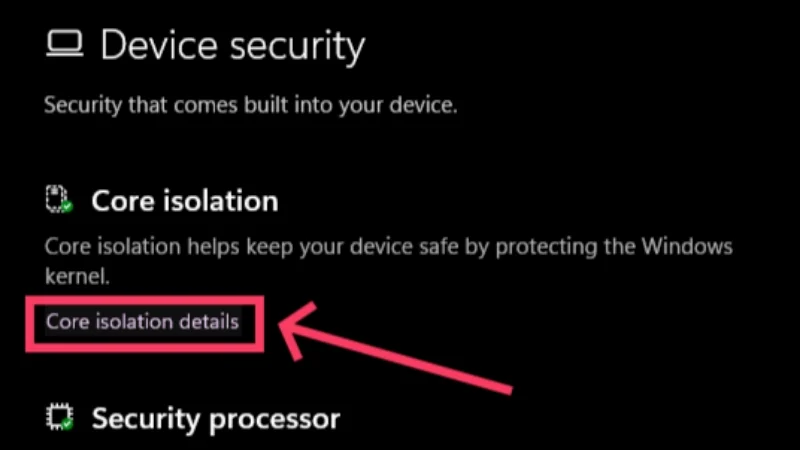
- Desactivar la integridad de la memoria . Esto evita que Hyper-V interfiera con el software de virtualización de terceros.
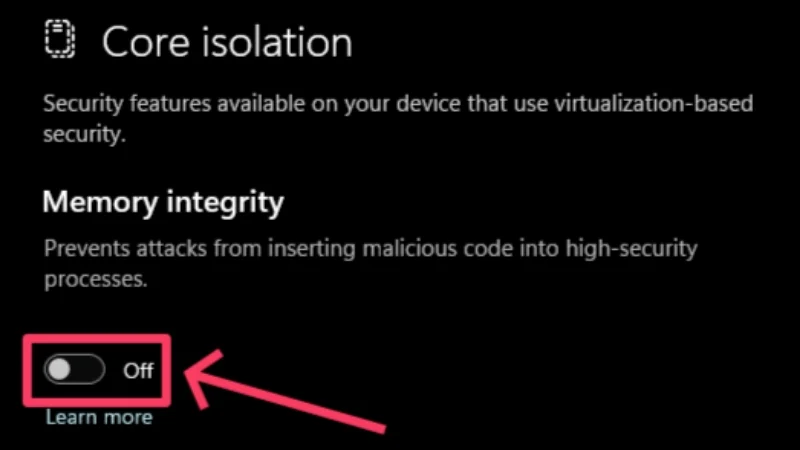
- Confirme su acción haciendo clic en Sí en la advertencia que aparece. Una notificación le pedirá que reinicie su PC para confirmar los cambios. De lo contrario, realice un reinicio manual.
- Presione la tecla de Windows y busque Símbolo del sistema . Haga clic en Ejecutar como administrador .

- Ejecute el siguiente comando: bcdedit /set hypervisorlaunchtype off .
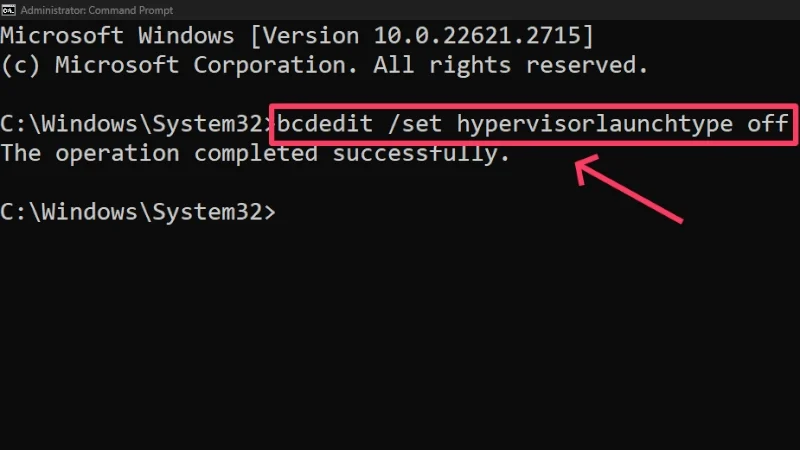
- Salga de la ventana Terminal y reinicie su PC para aplicar los cambios.
Si alguna vez necesita habilitar Hyper-V nuevamente, ejecute el siguiente comando en el símbolo del sistema: bcdedit /set hypervisorlaunchtype auto . Una forma alternativa de desactivar Hyper-V es la siguiente:
- Presione la tecla de Windows y busque Panel de control . Abrelo .
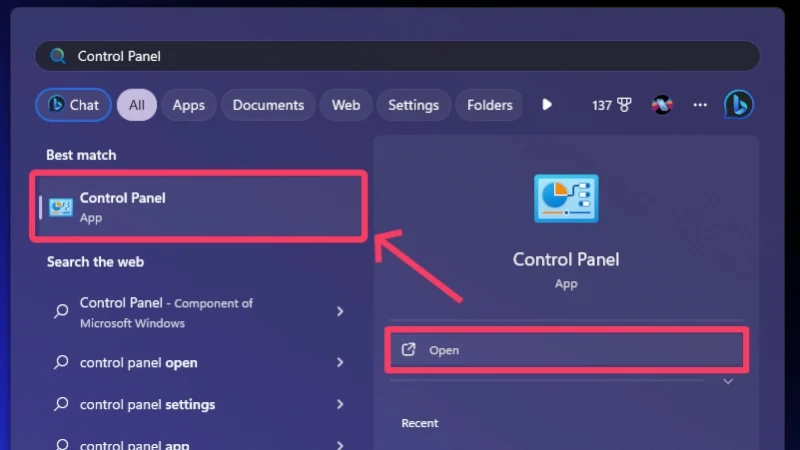
- Ingrese a Programas .
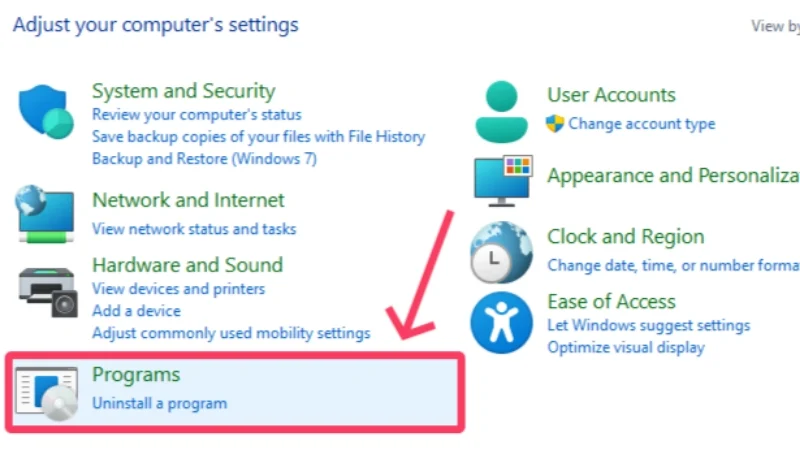
- Seleccione Programas y características .
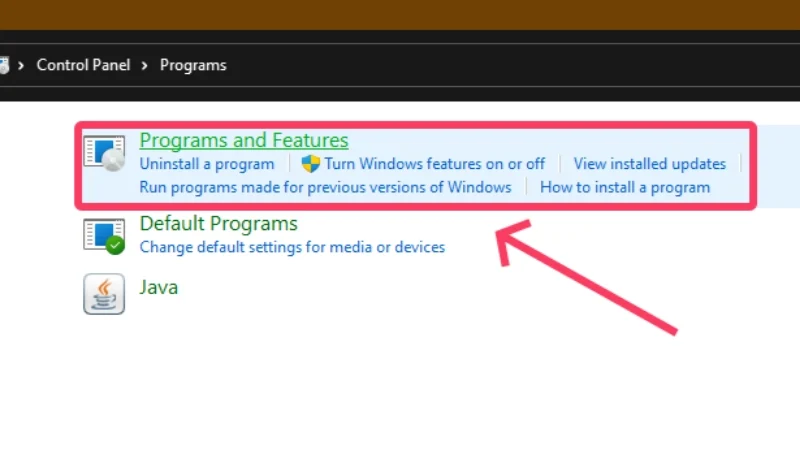
- Haga clic en Activar o desactivar las funciones de Windows en el panel izquierdo.
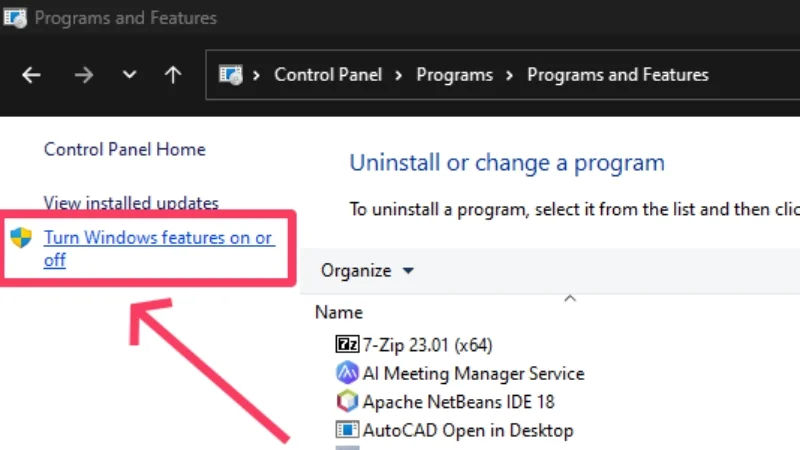
- Desplácese hacia abajo y desactive las siguientes funciones: Hyper V , Plataforma de máquina virtual y Plataforma de hipervisor de Windows .
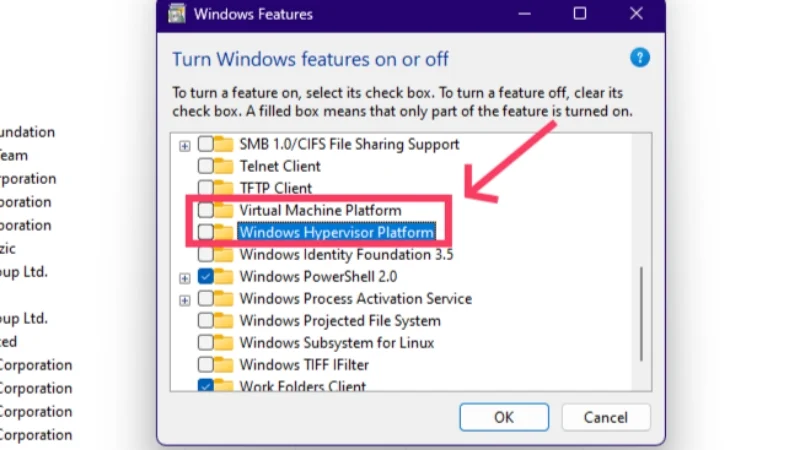
- Haga clic en Aceptar y reinicie su PC para aplicar los cambios.
Con esto, ha cumplido con todos los trámites y está listo para ejecutar macOS en Windows. Primero procederemos con VirtualBox, seguido de VMware Workstation Player.
Ejecute macOS en Windows usando VirtualBox
Este método establece el procedimiento para instalar macOS en Windows utilizando el software de virtualización VirtualBox. Dado que estamos hablando de instalar un sistema operativo completo, prepárese para manejar archivos de instalación grandes, que pueden afectar su ancho de banda de Internet, su paciencia o ambos. No obstante, así es como va el proceso.
- Dirígete a la página de descargas de Oracle VirtualBox e instala la última versión del host de Windows en tu PC.
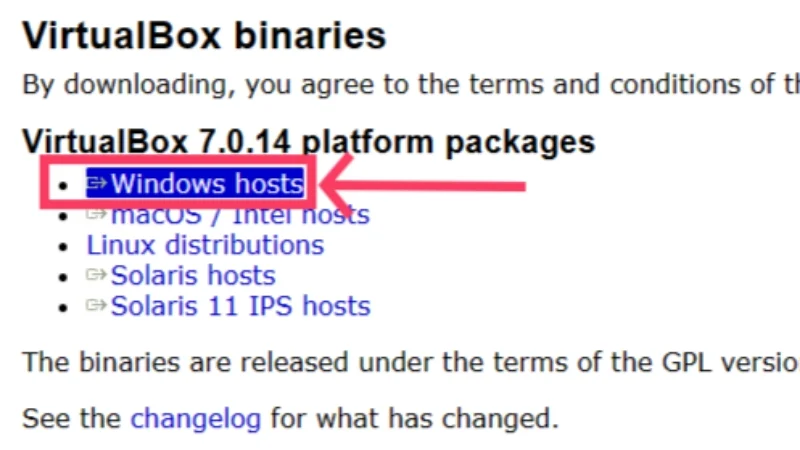
- Desplácese hacia abajo en la misma página y descargue el paquete de extensión de VirtualBox . Es esencial otorgar funciones cruciales además de la versión original de VirtualBox, incluidas necesidades como la conexión de dispositivos USB físicos, la transferencia de la cámara web del host y más.
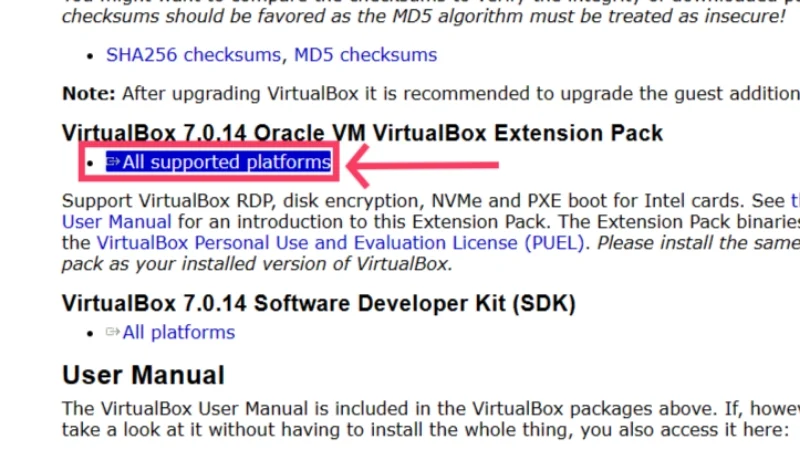
- Ahora, debes descargar el archivo ISO de macOS Sonoma, que, al momento de escribir esta guía, es la última versión de macOS disponible públicamente. Puedes descargarlo desde aquí. Advertencia justa: el archivo de instalación tiene casi quince gigabytes, así que asegúrese de disfrutar de una conectividad a Internet estable.

- Dirígete a la carpeta de descargas donde se encuentran los archivos y haz doble clic en el ícono de la aplicación VirtualBox para instalarla. Acepte los términos y condiciones para confirmar la instalación.
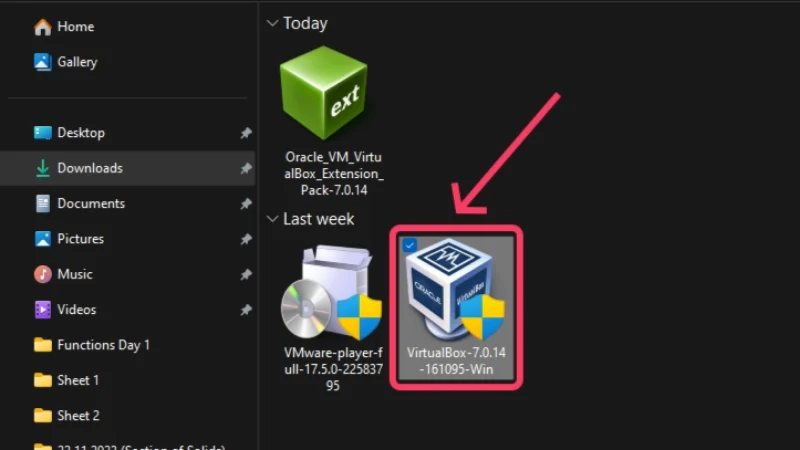
- Una vez instalado VirtualBox, es hora de cargar el paquete de extensión. Seleccione el ícono del menú de hamburguesas (☰) en el panel izquierdo y haga clic en Extensiones .
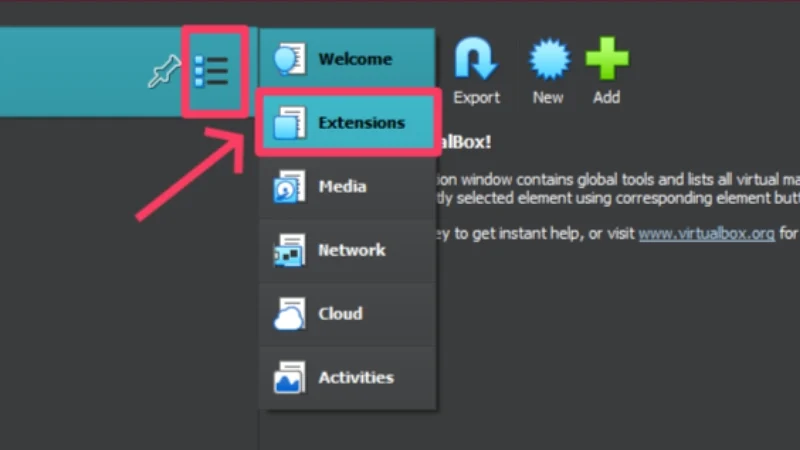
- Haga clic en Instalar y elija Oracle VM VirtualBox Extension Pack . Seleccione Abrir .
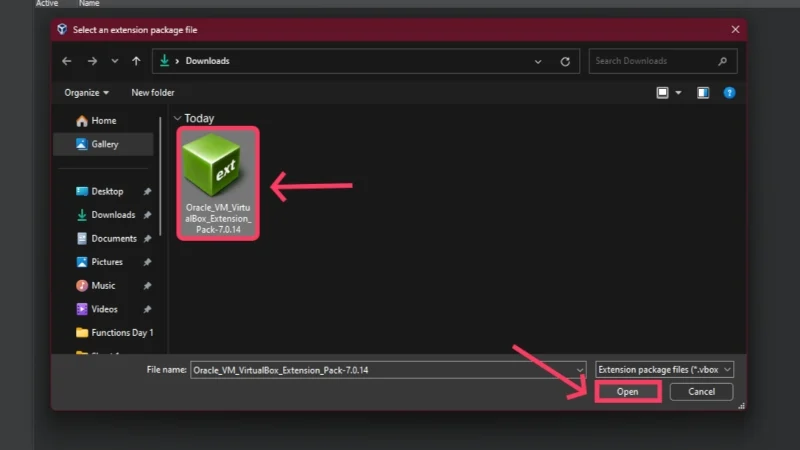
- Seleccione Instalar para iniciar el proceso.
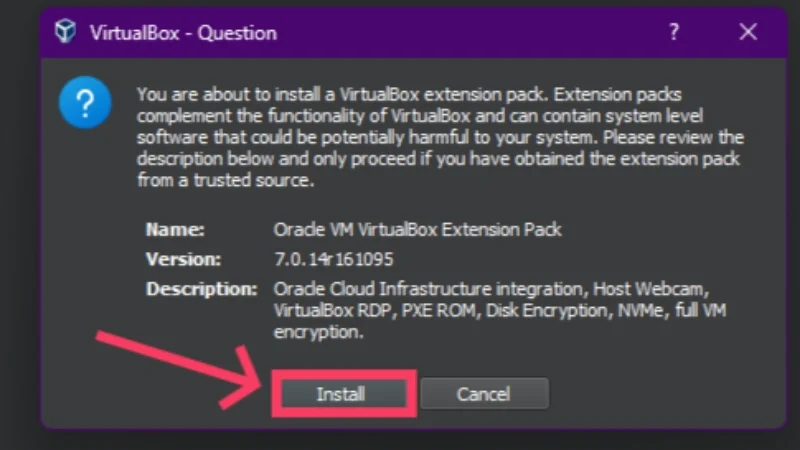
- El paquete de extensión ahora debería aparecer debajo de herramientas junto con una marca de verificación verde que indica que está activo y en ejecución.
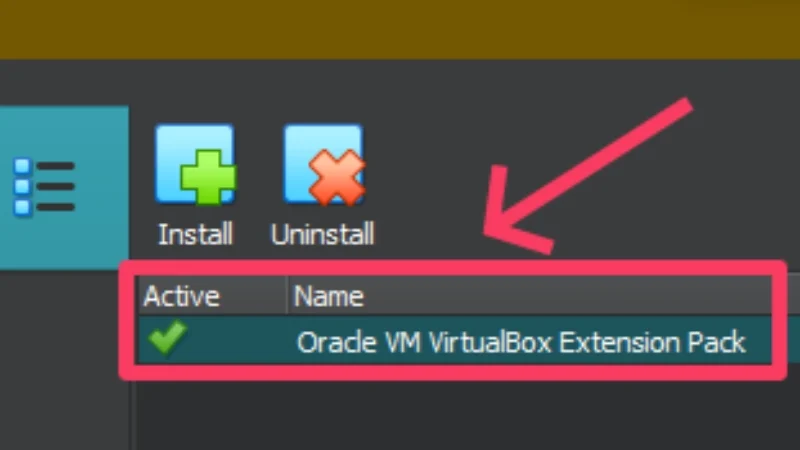
- Vuelva a la página de bienvenida de VirtualBox y haga clic en Nuevo en la barra de herramientas superior. Esto le permitirá crear una nueva máquina virtual.
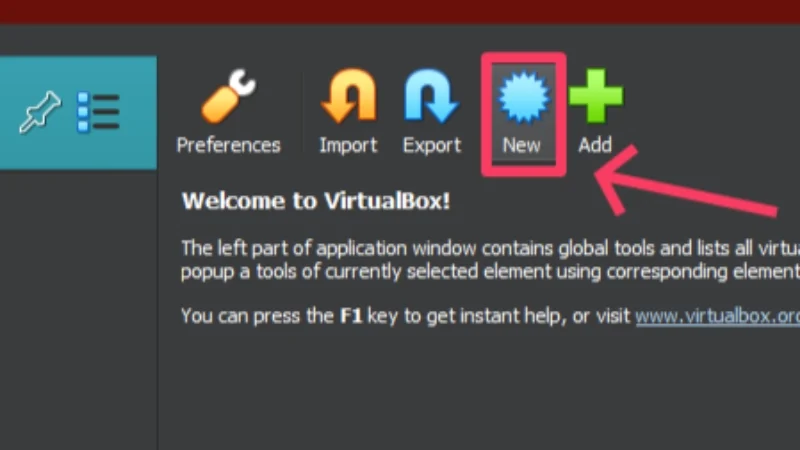
- Asigne a su máquina virtual un nombre sencillo y fácil de recordar, ya que deberá ingresar manualmente el nombre de su máquina virtual varias veces en los pasos siguientes. Establezca el tipo en Mac OS X y la versión en Mac OS X (64 bits) . Presiona Siguiente .
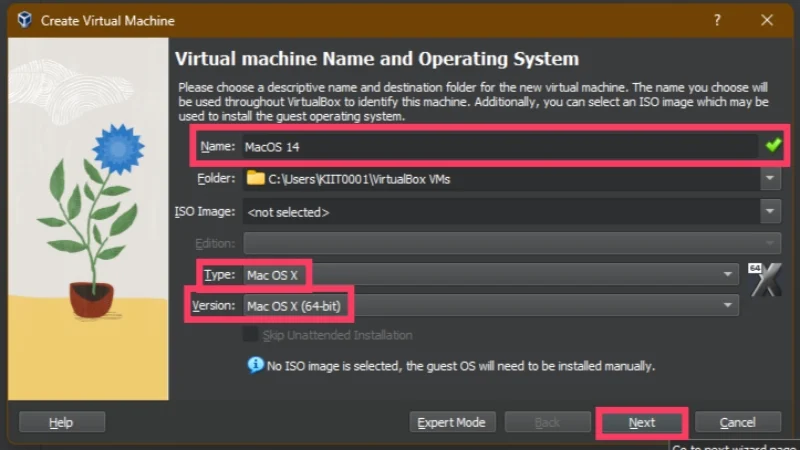
- En este paso, debe asignar a la máquina virtual una parte del hardware del sistema host en forma de RAM, núcleos de CPU y espacio en el disco duro. Dado que el sistema host también debe funcionar correctamente, recomendamos dedicar como máximo entre el 40 y el 50 % de la RAM integrada de su sistema. Dado que la mayoría de las CPU se basan en una arquitectura de ocho núcleos o más, proporcione a la máquina virtual al menos 3 núcleos de CPU para trabajar. El límite superior de estos números depende de las especificaciones de la PC anfitriona, ya que obviamente no puedes dedicar más RAM o núcleos de CPU de los que ya tienes. No olvide seleccionar la casilla de verificación junto a la opción Habilitar EFI (solo sistemas operativos especiales) .
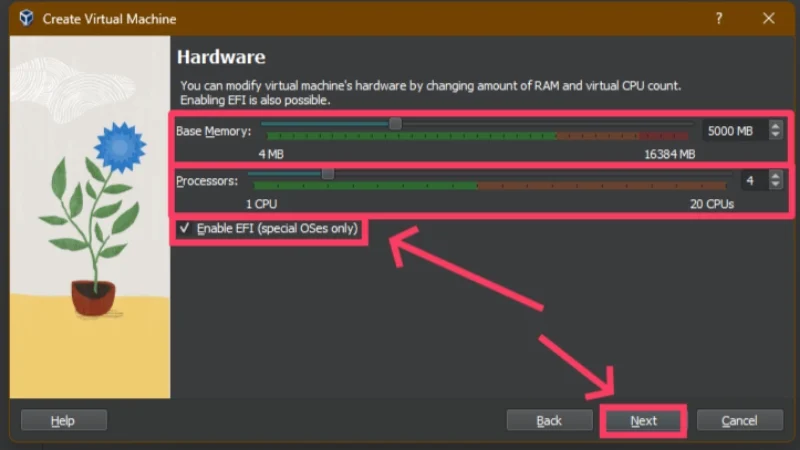
- Asigne a la máquina virtual al menos 60 GB de almacenamiento interno, ya que es lo mínimo que requiere macOS Sonoma. Seleccione Siguiente y luego Finalizar .
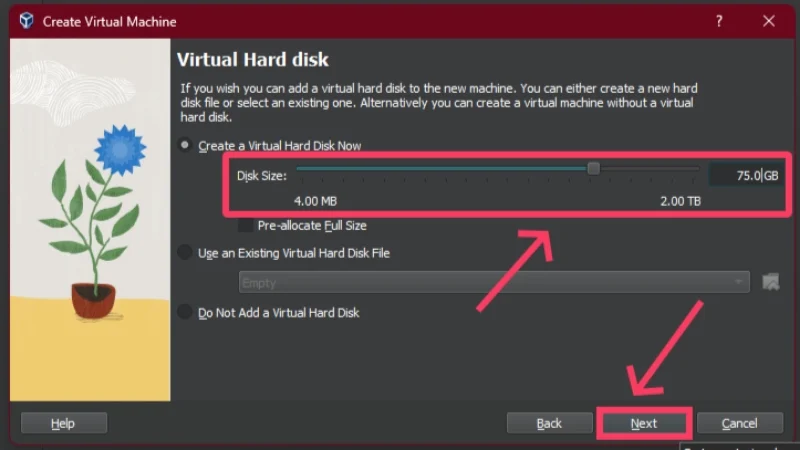
- Puede editar las asignaciones y modificar otros atributos haciendo clic en el icono Configuración en la barra de herramientas. Aquí es donde modificaremos algunas cosas más.
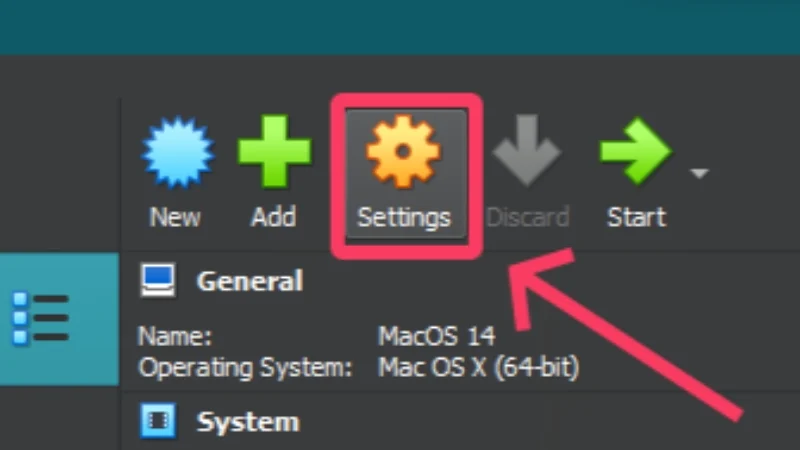
- Seleccione Pantalla en el panel izquierdo y arrastre el control deslizante Memoria de video hasta el final, lo que asigna 128 MB de memoria de video a la máquina virtual. En la misma página, active la Aceleración 3D .
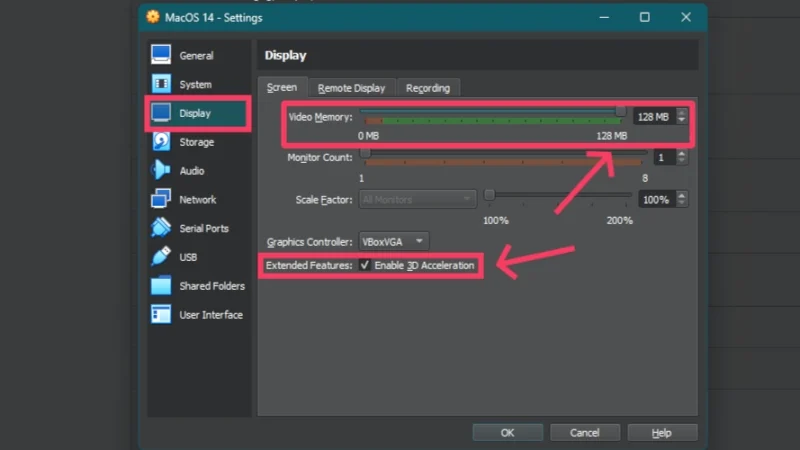
- Cambie a la pestaña USB y asegúrese de que esté seleccionado el controlador USB 3.0 (xHCI) .
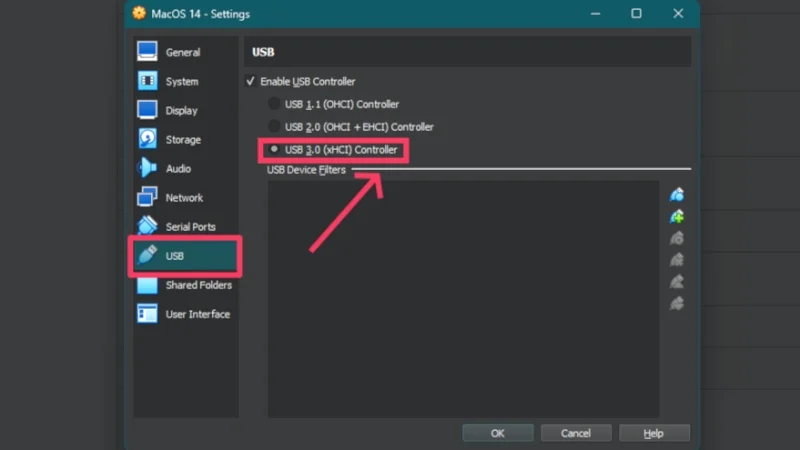
- Ahora es el momento de cargar el archivo ISO de macOS Sonoma. Dirígete a la pestaña Almacenamiento y haz clic en el ícono del disco que dice Vacío . Haga clic en el icono del disco a la derecha y seleccione Elegir un archivo de disco .
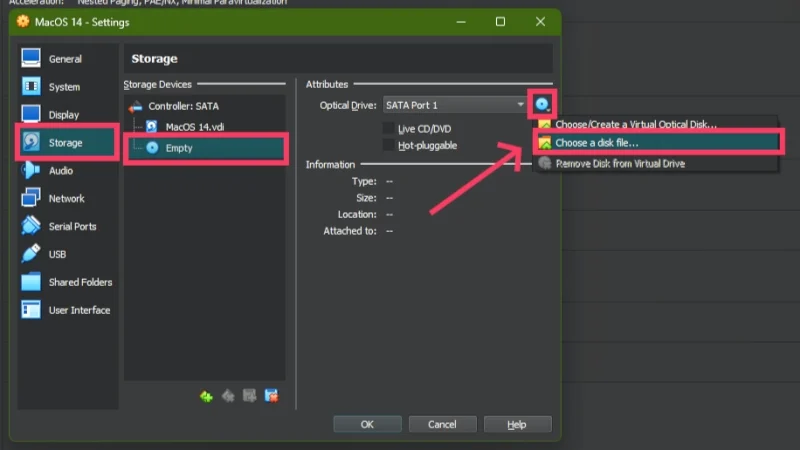
- Localice el archivo ISO de macOS Sonoma descargado en la ventana del explorador de archivos y haga clic en Aceptar .
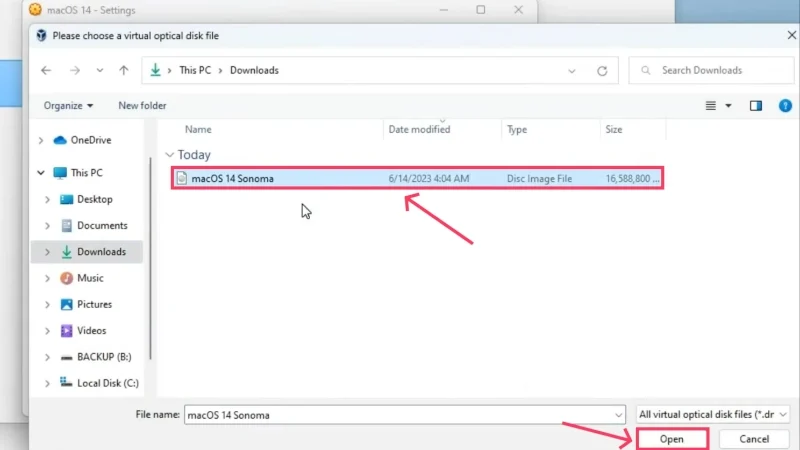
Créditos: Everything Tech en YouTube - Seleccione Aceptar en el asistente de configuración para confirmar los cambios realizados.
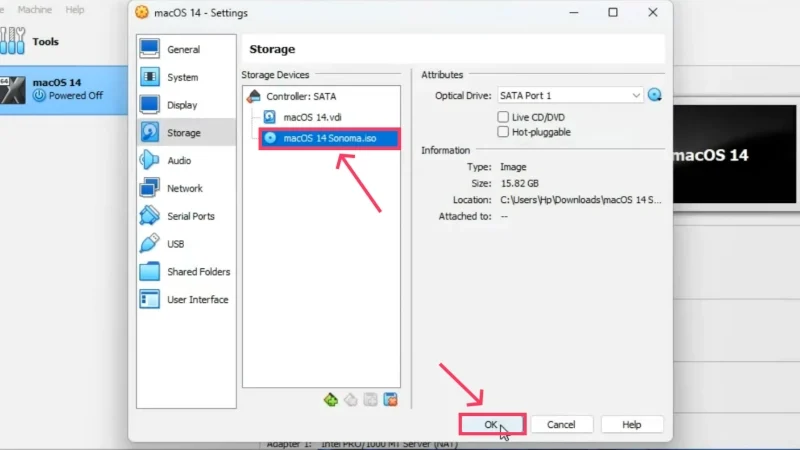
Créditos: Everything Tech en YouTube - Presione la tecla de Windows y busque Símbolo del sistema . Seleccione Ejecutar como administrador para abrirlo con derechos administrativos.

- Copie y ejecute los siguientes comandos individualmente reemplazando " nombre de la máquina virtual " con el nombre de su máquina virtual en cada línea de comando. Ingrese los comandos tal como están para no enfrentar ningún error. Cierre la ventana del símbolo del sistema una vez que se hayan ejecutado los comandos sin presenciar ningún error. cd “C:\Program Files\Oracle\VirtualBox\” VBoxManage.exe modificarvm “nombre de la máquina virtual” –cpuidset 00000001 000106e5 00100800 0098e3fd bfebfbff VBoxManage setextradata “nombre de la máquina virtual” “VBoxInternal/Devices/efi/0/Config/DmiSystemProduct ” “iMac19,3” VBoxManage setextradata “nombre de la máquina virtual” “VBoxInternal/Devices/efi/0/Config/DmiSystemVersion” “1.0” VBoxManage setextradata “nombre de la máquina virtual” “VBoxInternal/Devices/efi/0/Config/DmiBoardProduct " "Yo amo la manzana"
VBoxManage setextradata “nombre de la máquina virtual” “VBoxInternal/Devices/smc/0/Config/DeviceKey” “ourhardworkbythesewordsguardedpleasedontsteal(c)AppleComputerInc”
VBoxManage setextradata “nombre de la máquina virtual” “VBoxInternal/Devices/smc/0/Config/GetKeyFromRealSMC” 1
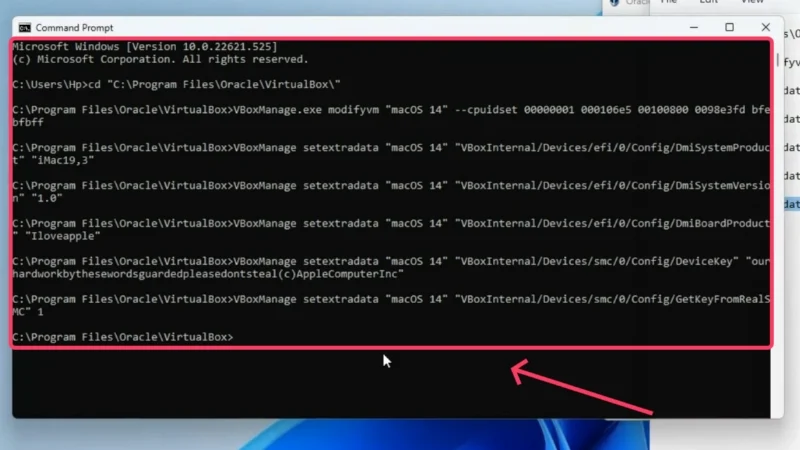
Créditos: Everything Tech en YouTube - Seleccione Iniciar para inicializar el proceso de instalación.
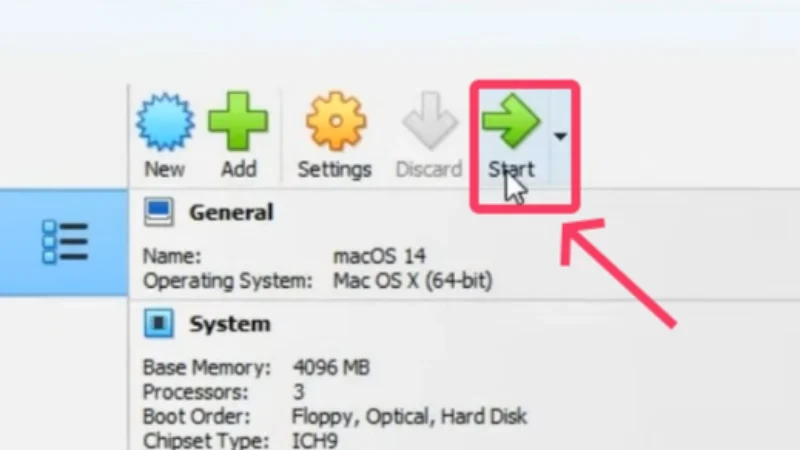
Créditos: Everything Tech en YouTube - Espere hasta llegar a la página de selección de idioma, donde podrá elegir su idioma preferido. En nuestro caso, es inglés . Haga clic en el ícono de flecha en la esquina inferior derecha una vez que haya terminado.

Créditos: Everything Tech en YouTube - La instalación de un macOS nuevo requiere formatear el espacio asignado en el disco. Por lo tanto, seleccione Utilidad de Discos y presione Continuar .

Créditos: Everything Tech en YouTube - Cambie a VBOX HARDDISK Media desde el panel izquierdo. Seleccione Borrar en la barra de herramientas superior.
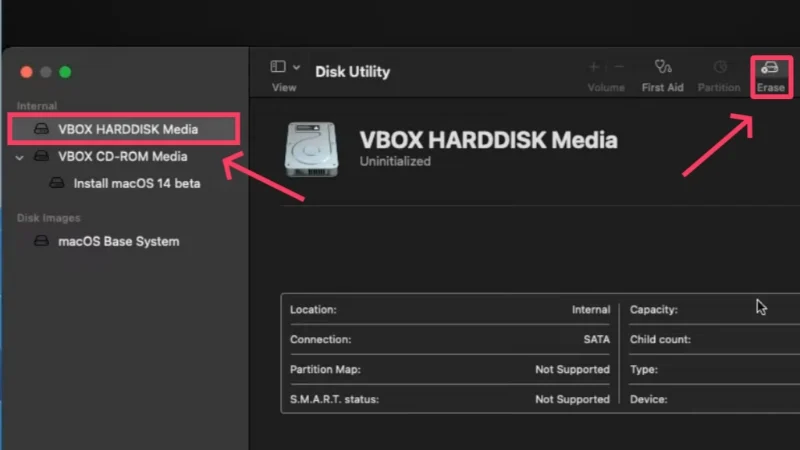
Créditos: Everything Tech en YouTube - Cambie el nombre de su partición si lo desea y cambie el formato del archivo a APFS . Además de otros, este es el formato de archivo más recomendado, sobre el cual puedes saber más en esta guía de soporte de Apple. Seleccione Listo y cierre la ventana después de que se haya formateado la partición.
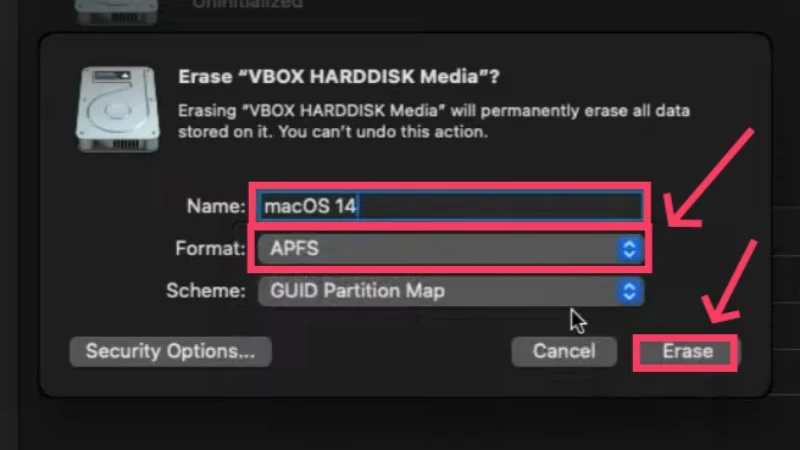
Créditos: Everything Tech en YouTube - Después de regresar, seleccione Instalar macOS 14 beta y haga clic en Continuar . A continuación, acepte las licencias y otros permisos que se le soliciten en consecuencia.

Créditos: Everything Tech en YouTube
Seleccione el icono del disco que creó anteriormente, que debería estar presente con el mismo nombre. Haga clic en Continuar para comenzar la instalación. Los juegos de espera comenzarán ahora, así que ten paciencia ya que lo necesitarás. No se preocupe si la instalación tarda algunas horas en finalizar. Reinicie el proceso o busque soluciones si la instalación se atasca a mitad de camino.
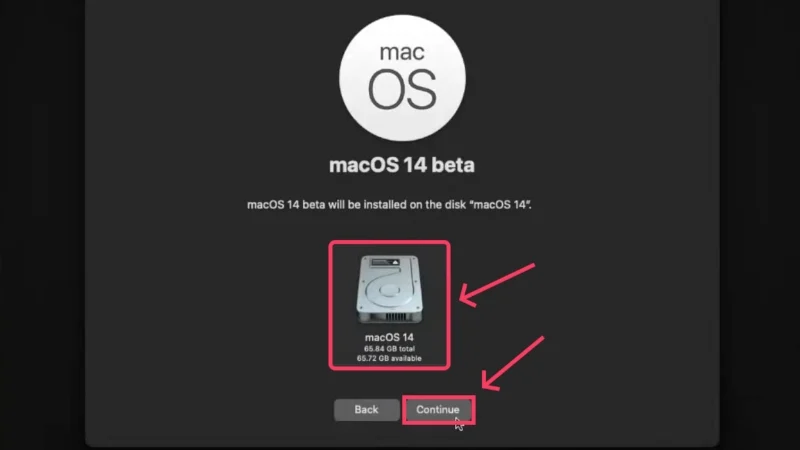
Puede configurar macOS completando sus datos y credenciales cuando esté terminado. Si aún necesita ayuda, aquí tiene una guía sobre cómo configurar una nueva Mac como una Pro. Dado que se sabe que Apple restringe sus servicios a programas de terceros, es posible que no pueda iniciar sesión en su ID de Apple existente. Afortunadamente, puedes crear uno nuevo si lo deseas u omitir por completo el inicio de sesión con tu ID de Apple.
¡Con esto, ejecutará macOS con éxito en Windows!
Ejecute macOS en Windows usando VMware Workstation Player
Otra alternativa popular a VirtualBox es el reproductor de estación de trabajo VMware. A continuación te explicamos cómo puedes ejecutarlo en tu PC con Windows.
- Visite el sitio web de VMware aquí y descargue la última versión de VMware Player para sistemas operativos Windows de 64 bits en su PC.
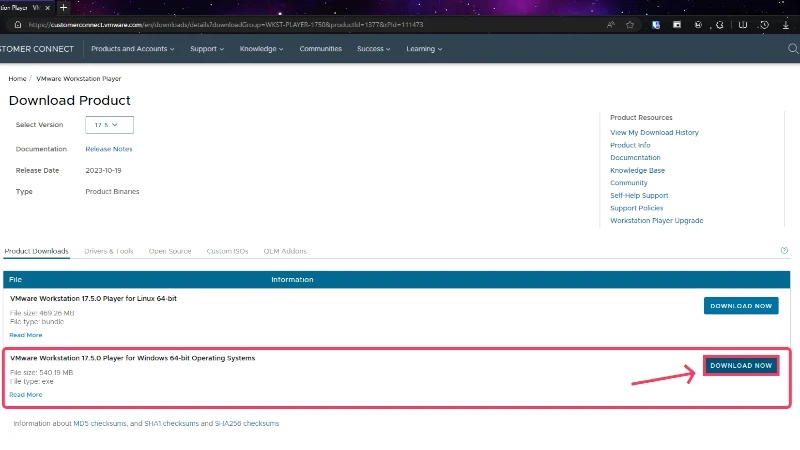
- Instale el archivo ISO de macOS Sonoma dirigiéndose aquí. Dado que es el mismo archivo que el vinculado anteriormente, que tiene casi quince gigabytes, debes asegurarte de que esté conectado a una conexión a Internet estable y rápida.

- Ahora, dirígete aquí y descarga el archivo ZIP de desbloqueo automático de VMware . Es una herramienta esencial para ejecutar macOS en Windows a través de VMware Workstation Player, ya que no es compatible con el sistema operativo anterior de forma predeterminada.
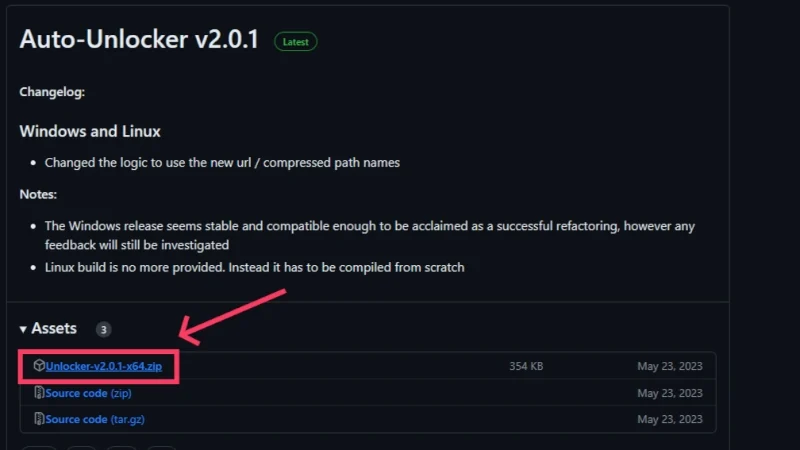
- Abra su carpeta de descargas y localice el instalador de VMware . Haga doble clic para abrirlo e iniciar el proceso de instalación. Continúe con la configuración inicial aceptando los términos y condiciones de VMware.
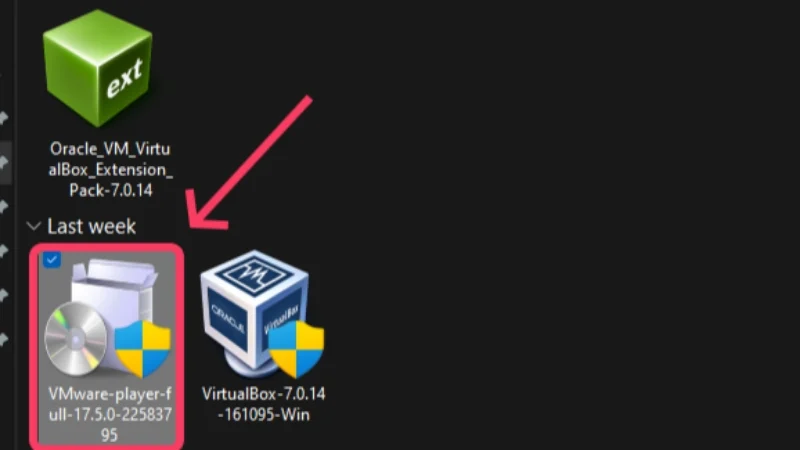
- Dirígete al explorador de archivos para descomprimir el archivo de desbloqueo automático de VMware haciendo clic derecho y extrayendo su contenido.
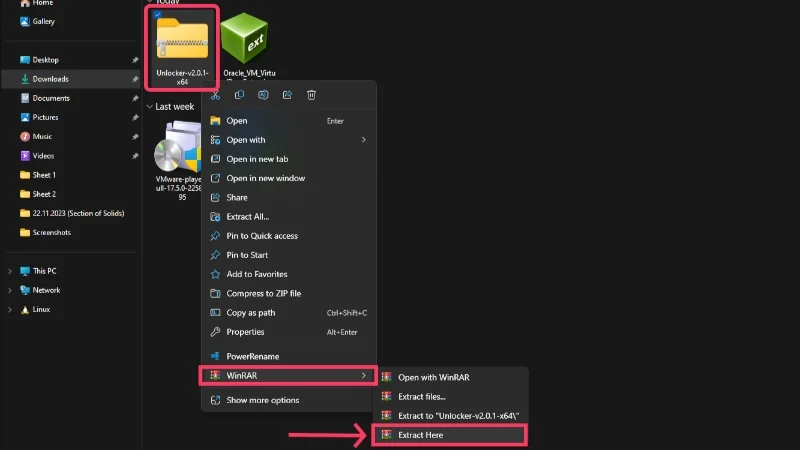
- Abra la carpeta extraída y busque la aplicación Unclocker . Haga clic derecho y seleccione Ejecutar como administrador .
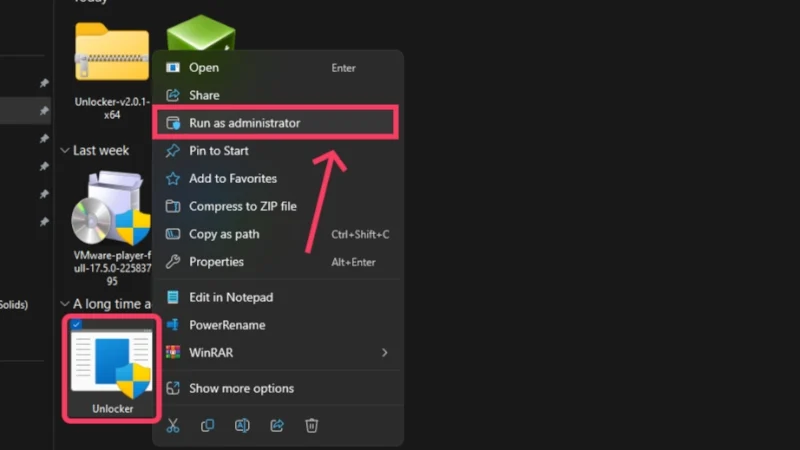
- Asegúrese de que la opción Descargar herramientas esté marcada y luego haga clic en la opción Parche dentro de la ventana de la aplicación de desbloqueo automático. Esto parcheará VMware y le permitirá ejecutar macOS en Windows usando VMware.
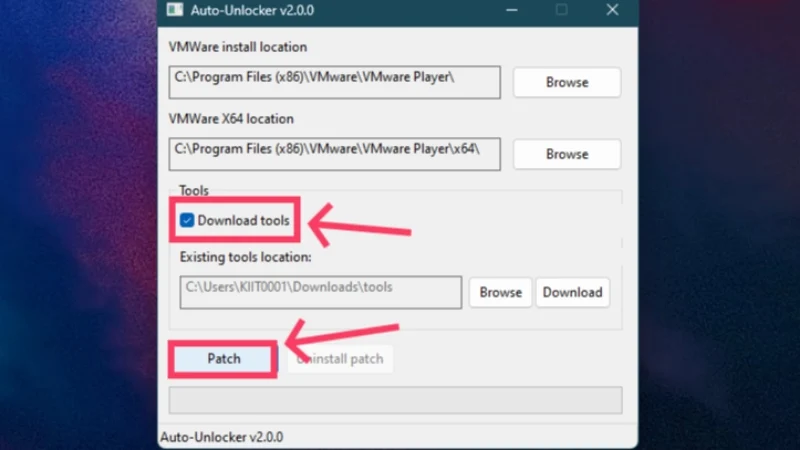
- Ahora, abra la aplicación VMware Workstation Player haciendo doble clic en ella. Seleccione la opción Usar VMware Workstation 17 Player de forma gratuita para uso no comercial si así lo solicita.
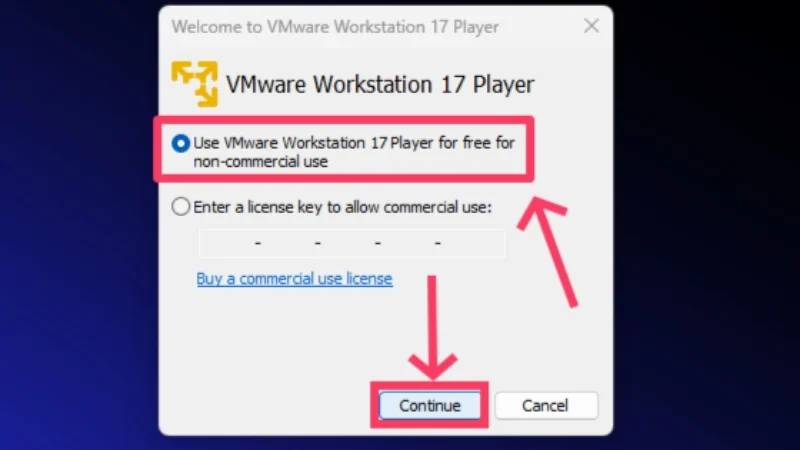
- Haga clic en Crear una nueva máquina virtual .
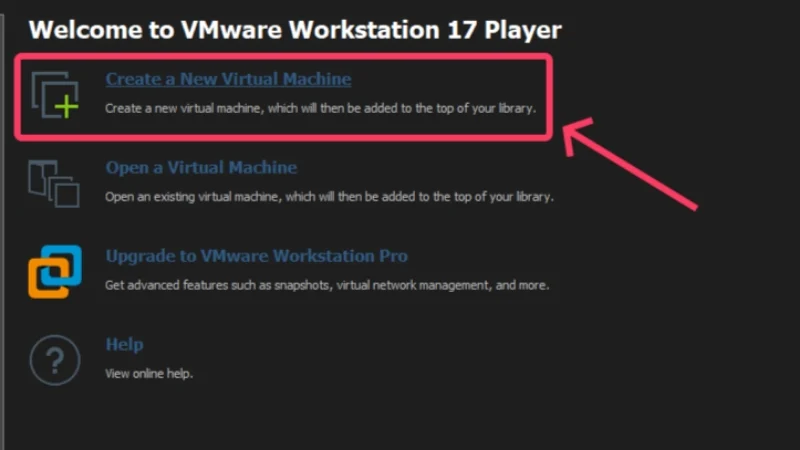
- Cambie a la opción Archivo de imagen del disco del instalador (iso) y seleccione Explorar .
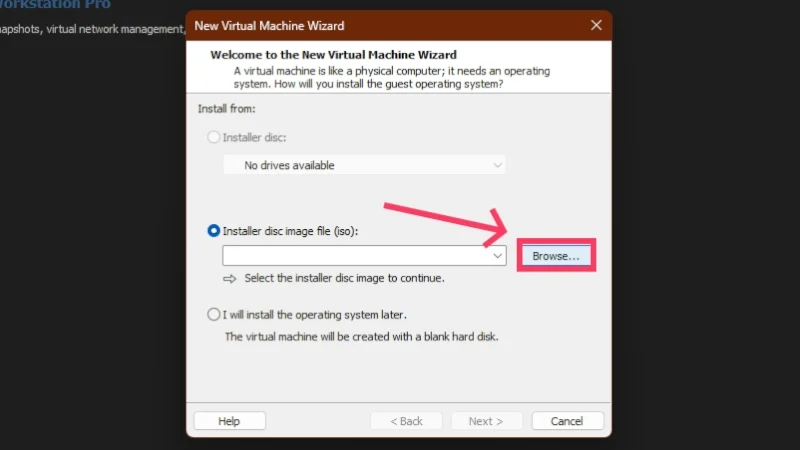
- Localice el archivo ISO de macOS Sonoma en la ventana del explorador de archivos y haga clic en Abrir .
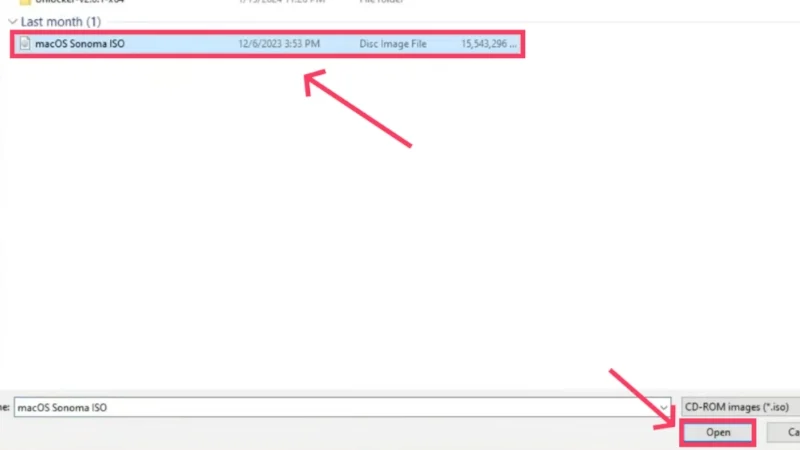
Créditos: Everything Tech en YouTube - Haga clic en Siguiente .
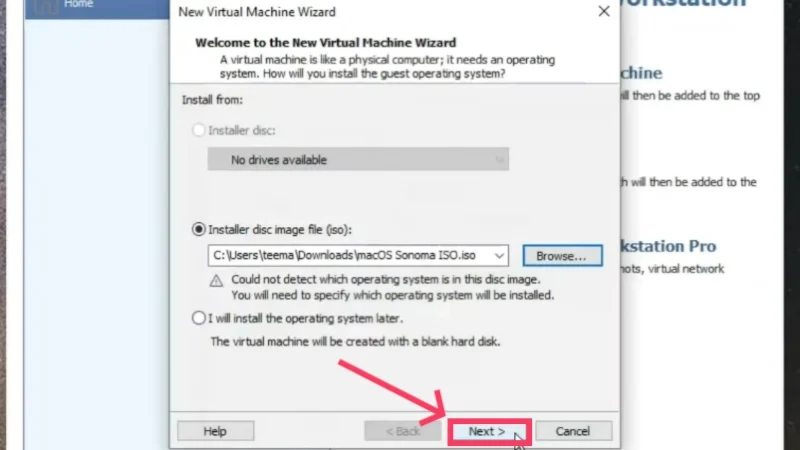
Créditos: Everything Tech en YouTube - Configure el tipo de sistema operativo invitado en Apple Mac OS X y la versión en macOS 14 . Seleccione Siguiente .
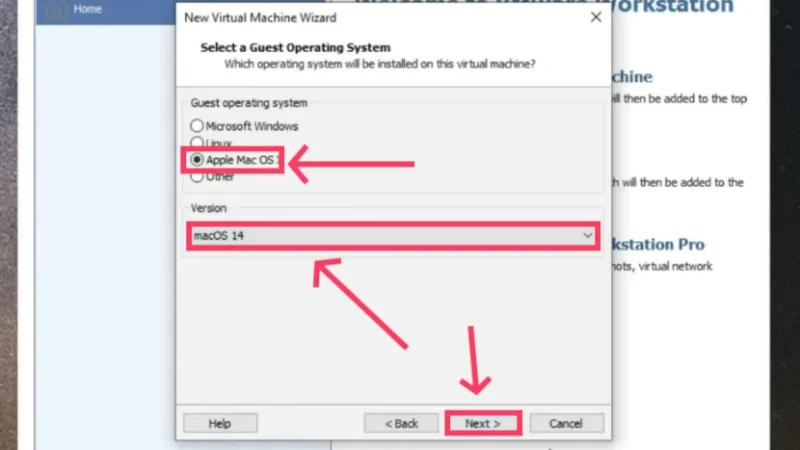
Créditos: Everything Tech en YouTube - Asigne a su máquina virtual un nombre de su elección y presione Siguiente .
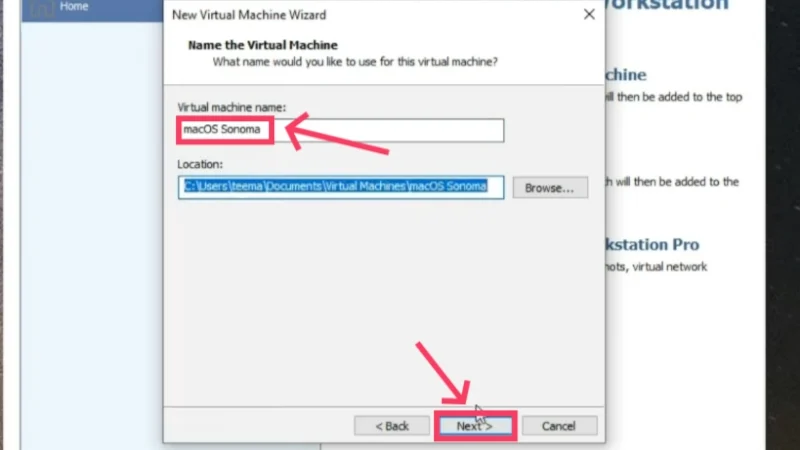
Créditos: Everything Tech en YouTube - Ahora, debe especificar la capacidad del disco que desea asignar a la máquina virtual. Se recomienda dedicar al menos 80 GB de espacio de almacenamiento para macOS Sonoma. De hecho, puede asignar más capacidad si lo desea, pero tenga en cuenta el espacio en disco del sistema host. Además, habilite la opción Dividir disco virtual en varios archivos . Seleccione Siguiente cuando haya terminado.
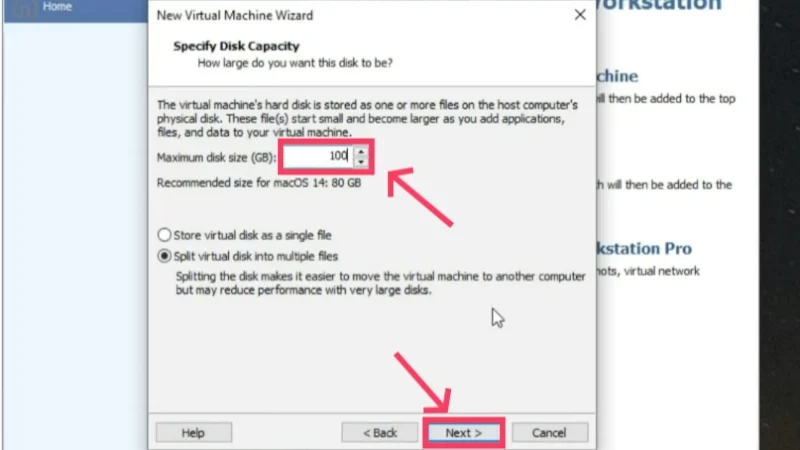
Créditos: Everything Tech en YouTube - Seleccione Personalizar hardware en el siguiente paso.
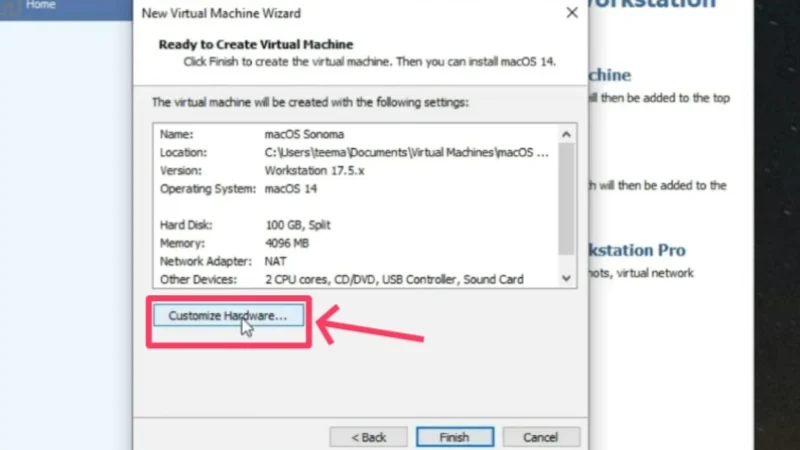
Créditos: Everything Tech en YouTube - Puede modificar la cantidad de memoria asignada para la máquina virtual. Debe tener cuidado de no dedicar más del 40-50% de la memoria integrada del sistema host, ya que ralentizaría la computadora. Entonces, si tu PC tiene 16 GB de RAM, debes dedicar solo entre 4 y 5 GB.
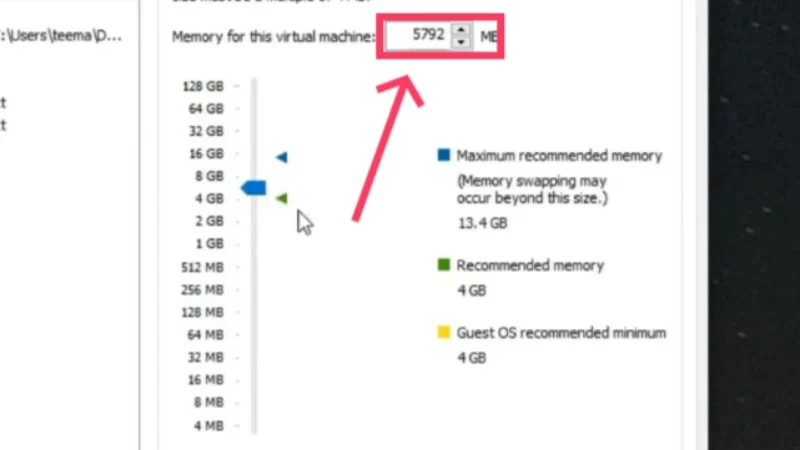
Créditos: Everything Tech en YouTube - La siguiente sección le permite configurar los núcleos que desea asignar. 3 núcleos de CPU son adecuados para garantizar la armonía entre la PC host y la máquina virtual. Cierra la ventana después de hacerlo.
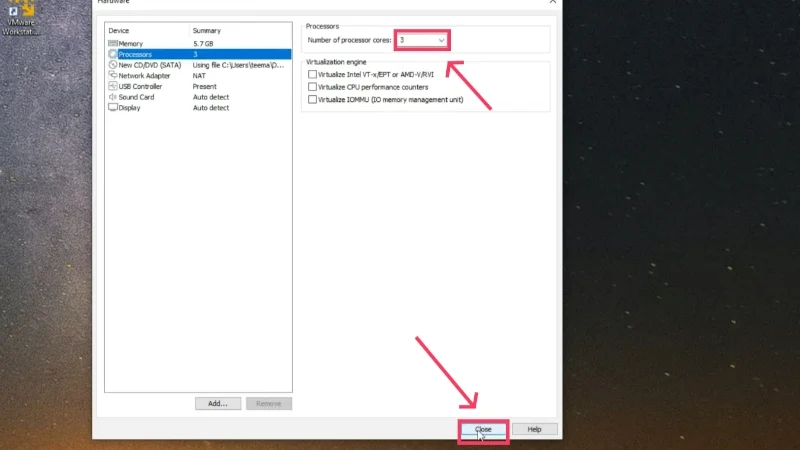
Créditos: Everything Tech en YouTube - Haga clic en Finalizar .
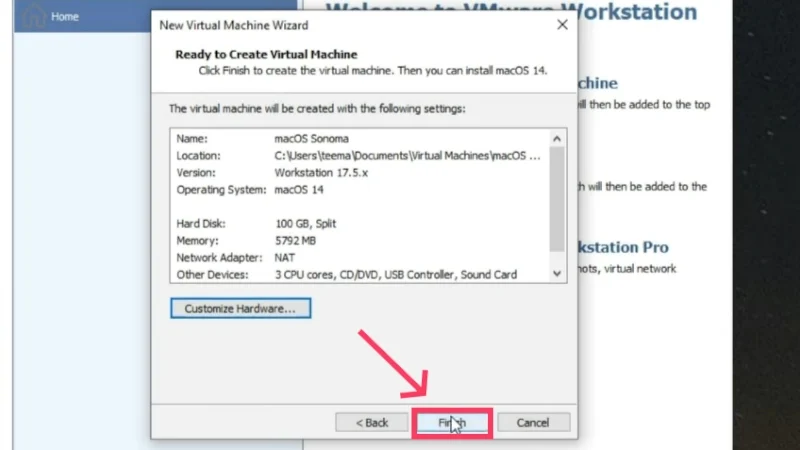
Créditos: Everything Tech en YouTube - Seleccione la opción Editar configuración de la máquina virtual en la ventana de la aplicación VMware.
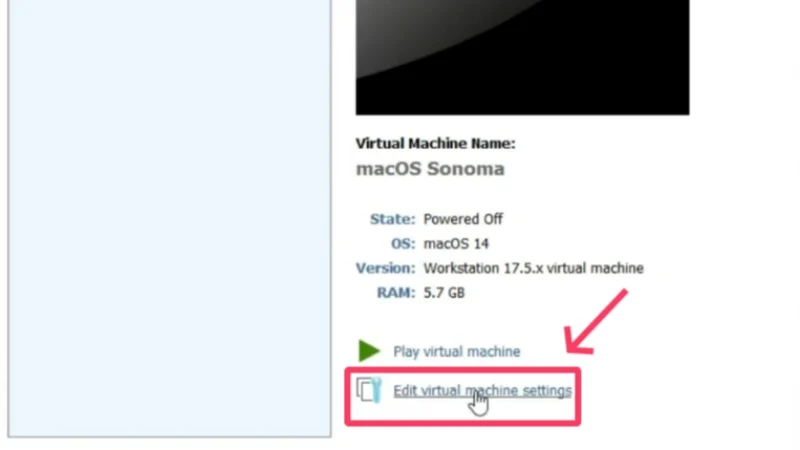
Créditos: Everything Tech en YouTube - Cambie a Opciones desde la parte superior y busque Directorio de trabajo . Este es el directorio de trabajo de su máquina virtual, que será útil durante la instalación.
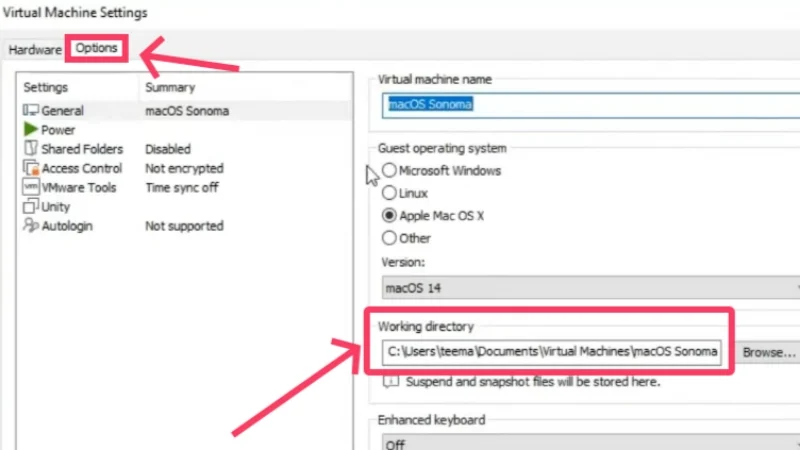
Créditos: Everything Tech en YouTube - Abra el explorador de archivos de su PC y ubique el directorio de trabajo de la máquina virtual.
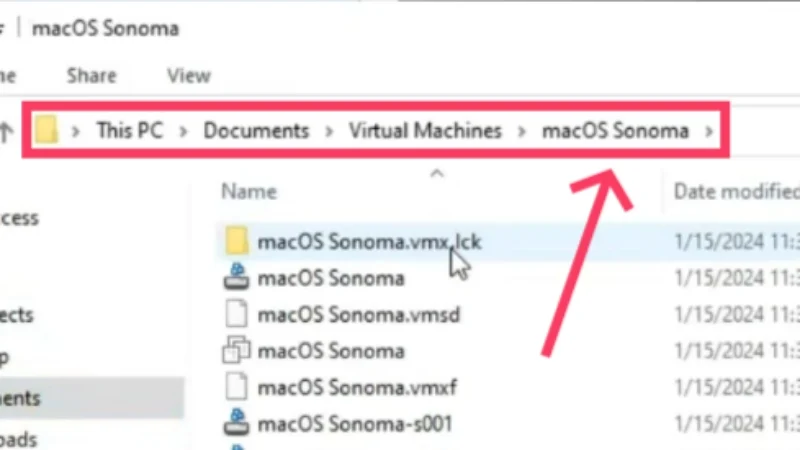
Créditos: Everything Tech en YouTube - Habrá varios archivos, pero deberá buscar el tipo de archivo de configuración de la máquina virtual VMware que tenga el mismo nombre que configuró para su máquina virtual. Para saber el tipo de un archivo, coloque el cursor sobre él para revelar su tipo.
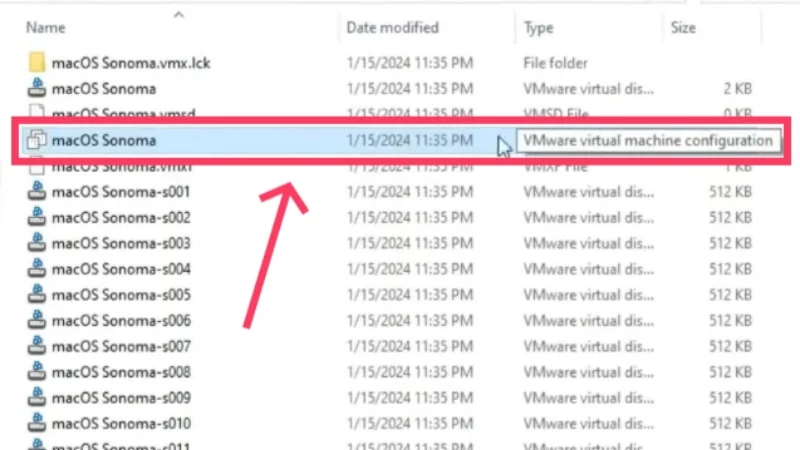
Créditos: Everything Tech en YouTube - Haga clic derecho en el archivo y coloque el cursor sobre Abrir con . Seleccione Bloc de notas en el menú desplegable.

Créditos: Everything Tech en YouTube - Desplácese hacia abajo y agregue esta línea al final: smc.version = “0” . Sin embargo, si utiliza una CPU AMD y no una Intel, deberá agregar las siguientes líneas: smc.version = “0”
cpuid.0.eax = “0000:0000:0000:0000:0000:0000:0000:1011”
cpuid.0.ebx = “0111:0101:0110:1110:0110:0101:0100:0111”
cpuid.0.ecx = “0110:1100:0110:0101:0111:0100:0110:1110”
cpuid.0.edx = “0100:1001:0110:0101:0110:1110:0110:1001”
cpuid.1.eax = “0000:0000:0000:0001:0000:0110:0111:0001”
cpuid.1.ebx = “0000:0010:0000:0001:0000:1000:0000:0000”
cpuid.1.ecx = “1000:0010:1001:1000:0010:0010:0000:0011”
cpuid.1.edx = “0000:0111:1000:1011:1111:1011:1111:1111”
Guarde los cambios realizados usando el atajo de teclado Ctrl + S.
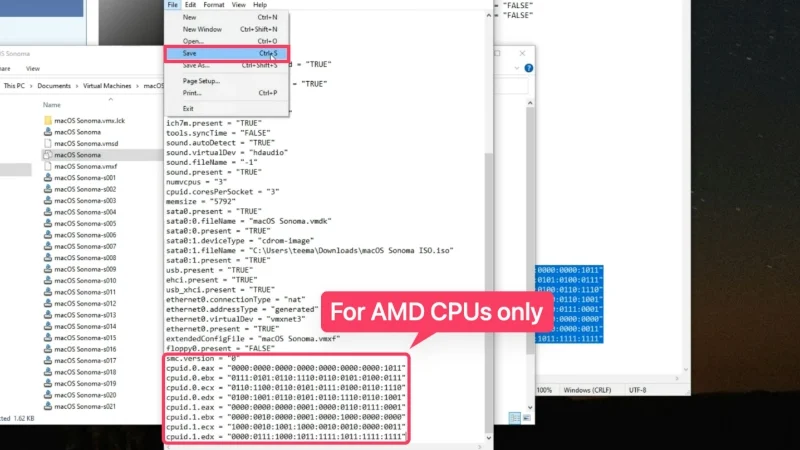
Créditos: Everything Tech en YouTube - Cierre todas las ventanas excepto la ventana de VMware Workstation Player y seleccione Reproducir máquina virtual para comenzar la instalación.
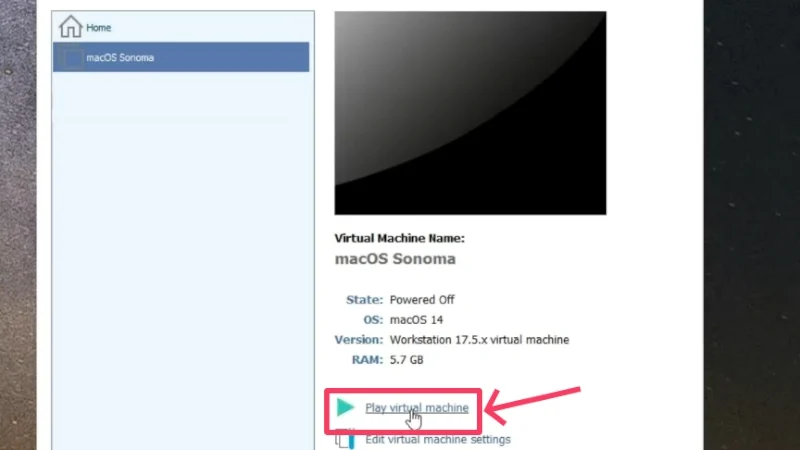
Créditos: Everything Tech en YouTube - Seleccione el idioma de su elección y haga clic en el botón de flecha en la esquina inferior derecha para continuar. En nuestro caso, es inglés .

Créditos: Everything Tech en YouTube - Como en el caso de VirtualBox, debes formatear el SSD asignado antes de incorporar macOS. Para hacerlo, seleccione Utilidad de Discos y haga clic en Continuar .

Créditos: Everything Tech en YouTube - Cambie a VMware Virtual SATA Hard Drive Media desde el panel izquierdo y haga clic en el icono Borrar en la barra de herramientas superior.
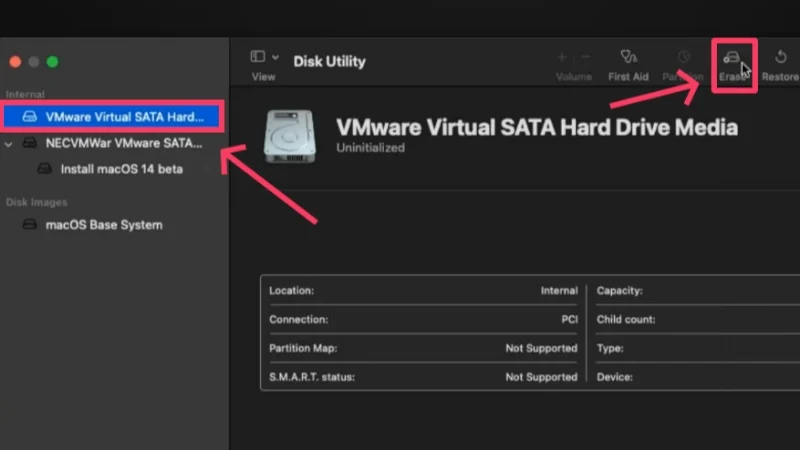
Créditos: Everything Tech en YouTube - Cambie el nombre de la partición SSD si lo desea y configure el formato de archivo como APFS . Nuevamente, para saber más sobre otros formatos de archivo, visite la guía de soporte de Apple. Presiona Borrar cuando estés listo.
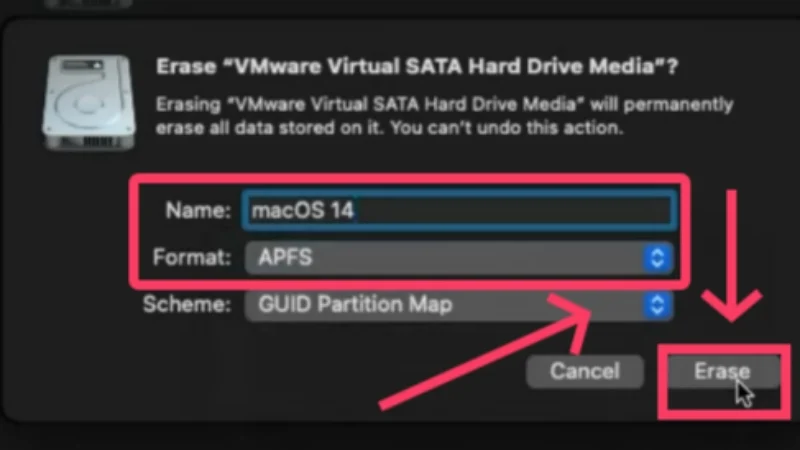
Créditos: Everything Tech en YouTube - Una vez hecho esto, seleccione Instalar macOS 14 beta y haga clic en Continuar .

Créditos: Everything Tech en YouTube - Acepte los términos y condiciones de Apple para comenzar con la instalación y seleccione la unidad de disco asignada. Continúe haciendo clic en Continuar .
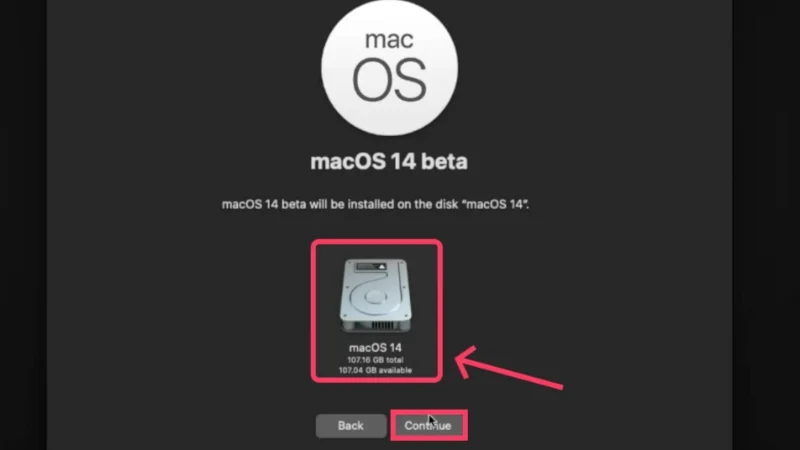
Créditos: Everything Tech en YouTube
La instalación de macOS en Windows llevará una cantidad de tiempo considerable. Cabe señalar que el sistema se ejecuta de forma bastante lenta de forma predeterminada. Además, no puede cambiar el tamaño de la ventana de la aplicación. Esto se debe a que la tarjeta gráfica es muy pequeña y está configurada de forma predeterminada en 3 MB. Para aumentarlo, necesita instalar VMware Tools .
- Para eso, primero expulse el archivo ISO de macOS Sonoma haciendo clic derecho en el ícono en la página de inicio y seleccionando la opción de expulsión . Si el archivo no se muestra en el escritorio, dirígete al Finder y expulsa el archivo ISO desde allí.
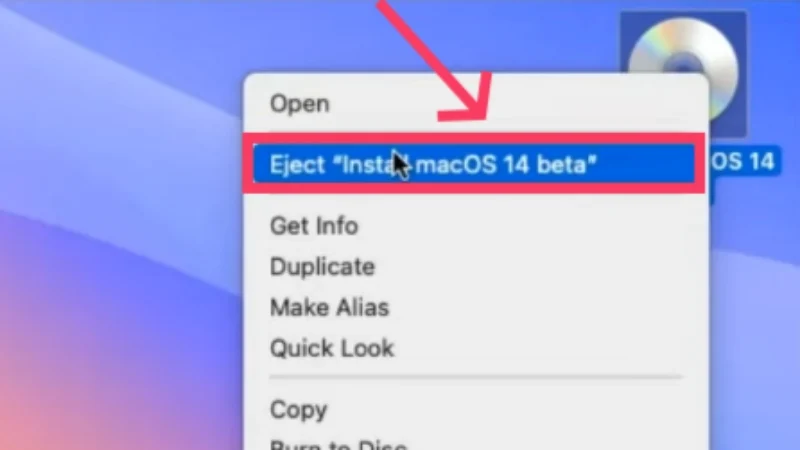
Créditos: Everything Tech en YouTube - Haga clic en la opción Reproductor en la esquina superior izquierda. Luego, coloque el cursor sobre Administrar y seleccione Instalar VMware Tools .
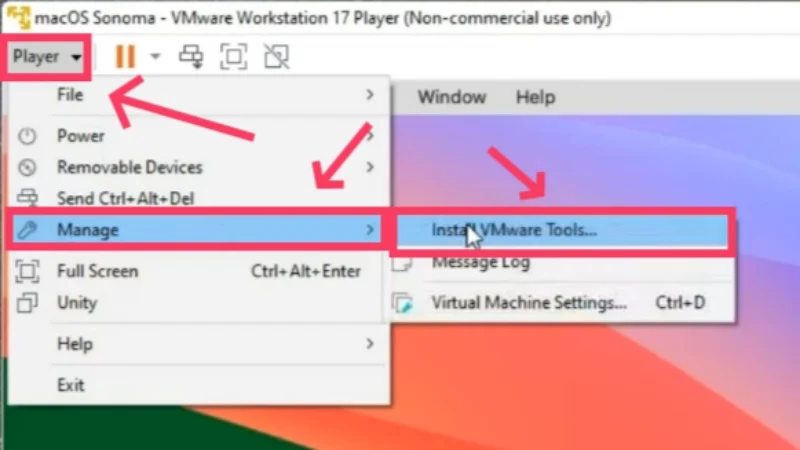
Créditos: Everything Tech en YouTube - Haga doble clic en Instalar VMware Tools en el cuadro de diálogo siguiente y continúe con el procedimiento de instalación.
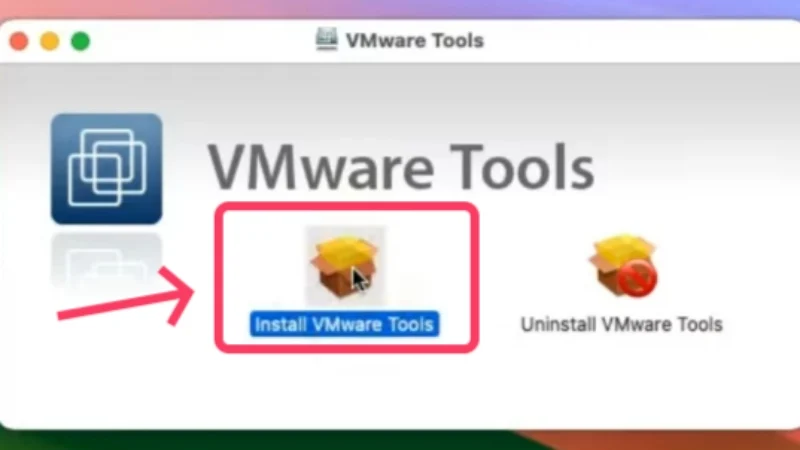
Créditos: Everything Tech en YouTube - Es posible que tengas que otorgar permiso para autorizar la instalación yendo a Configuración > Privacidad y seguridad > Desplázate hacia abajo y seleccionando Permitir . Ingrese la contraseña recién configurada de su máquina virtual si se le solicita.
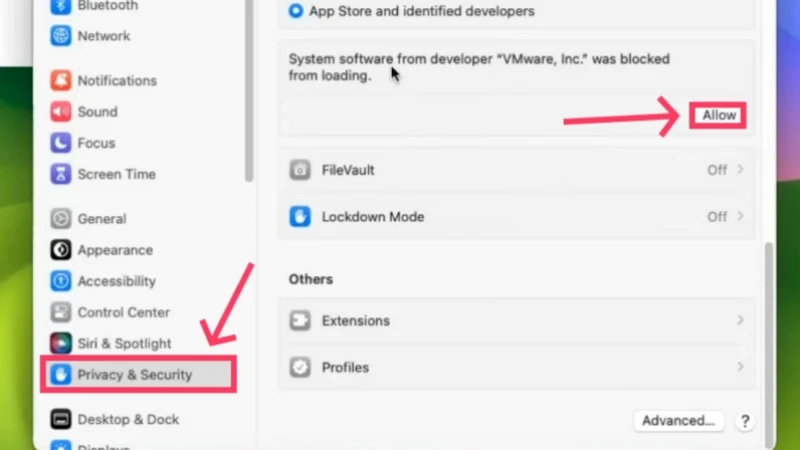
Créditos: Everything Tech en YouTube - Después de esto, será necesario reiniciar , lo que se puede realizar haciendo clic en el logotipo de Apple en la esquina superior izquierda y haciendo clic en Reiniciar .
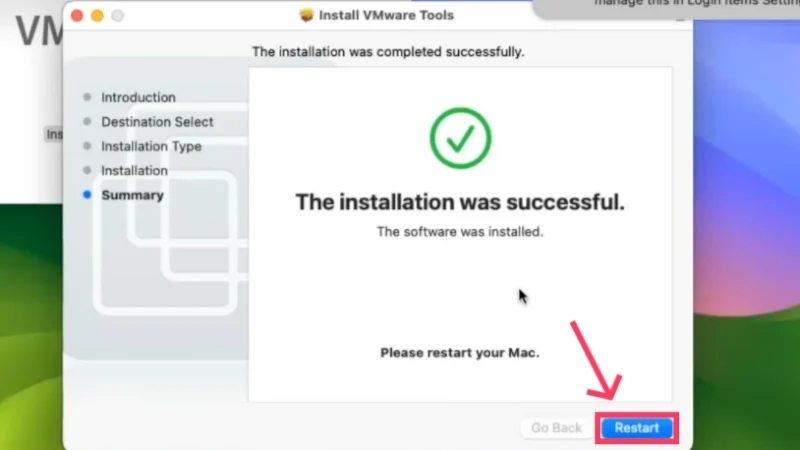
Créditos: Everything Tech en YouTube
¡Eso es todo! Los gráficos de la pantalla ahora están configurados en 128 MB , lo que marca una gran diferencia en el rendimiento. Esto lo lleva al final del proceso de instalación. Como las máquinas virtuales reciben un número de serie aleatorio, no podrás utilizar los servicios de Apple como iMessage y FaceTime en ellas. Pero no te preocupes, eso también tiene solución. Siga el procedimiento a continuación después de haber configurado macOS a través de VMware.
- Abra Safari dentro del software de la máquina virtual y visite aquí. Haga clic en el botón Descargar para instalar Clover Configurator en su máquina virtual macOS.
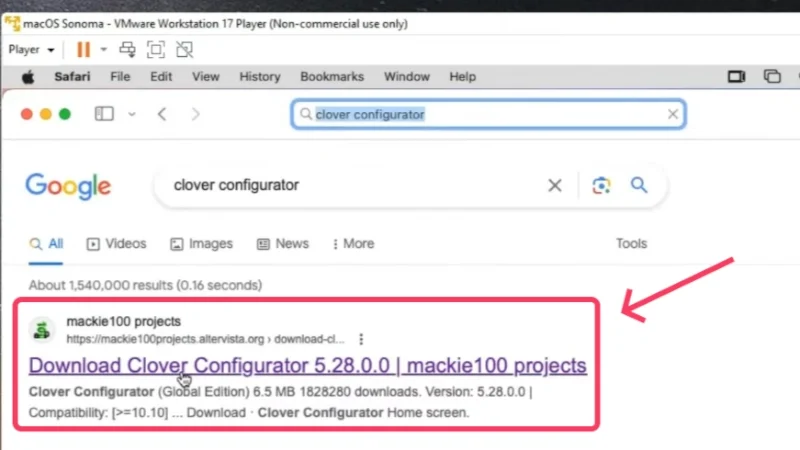
Créditos: Everything Tech en YouTube - Abra el archivo descargado. Es posible que deba permitir la instalación como parte de la medida de seguridad de macOS, lo cual se puede hacer fácilmente. Dirígete a Configuración > Privacidad y seguridad > Desplázate hacia abajo y selecciona Abrir de todos modos .
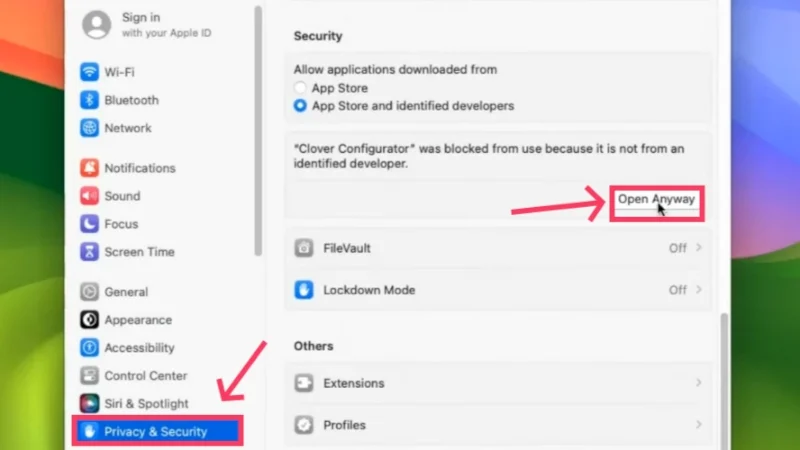
Créditos: Everything Tech en YouTube - Abra la aplicación y cambie a la configuración de SMBIOS desde el panel izquierdo. Luego, haga clic en el icono del menú desplegable , como se muestra a continuación.
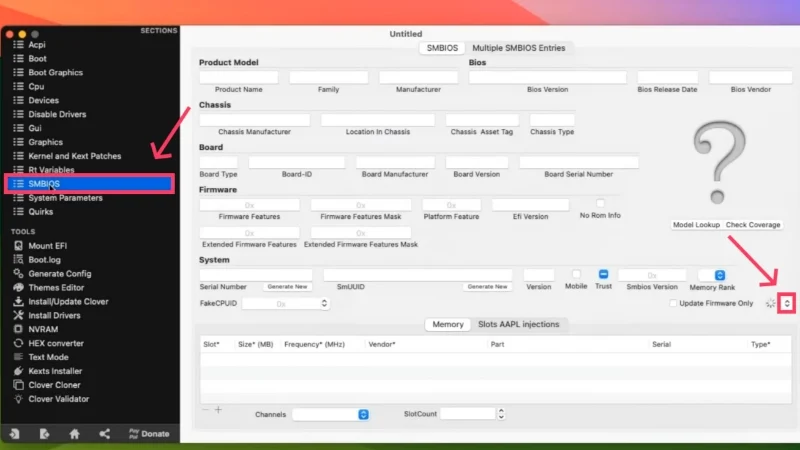
Créditos: Everything Tech en YouTube - Este menú le permite elegir el tipo de Mac en el que se basará la máquina virtual. Selecciona la opción que dice iMacPro1,1 .
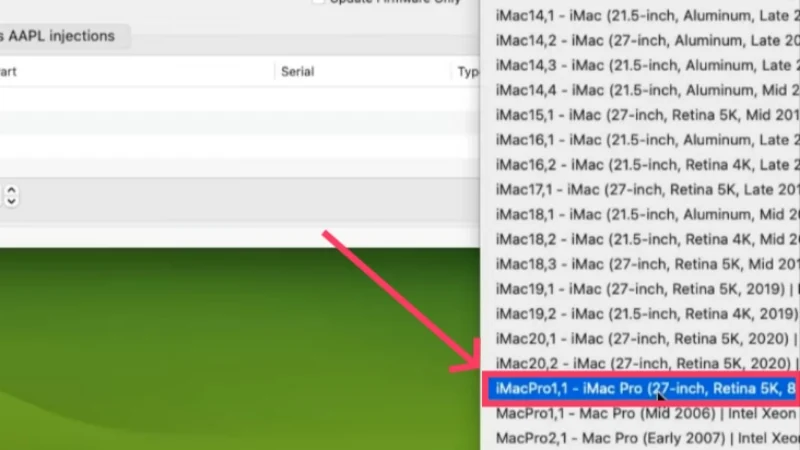
Créditos: Everything Tech en YouTube - Ahora, debes modificar algunos comandos para ejecutarlos. Tengan paciencia con nosotros, ya que esto es un poco desafiante. Para simplificar las cosas, abra el Bloc de notas del sistema host y pegue las siguientes líneas. ID de placa = "AAA"
hw.model.reflectHost = “FALSO”
hw.model = “iMacPro1,1”
serialNumber.reflectHost = “FALSO”
número de serie = “CCC”
smbios.reflectHost = “FALSO”
efi.nvram.var.ROM.reflectHost = “FALSO”
efi.nvram.var.MLB.reflectHost = “FALSO”
efi.nvram.var.ROM = “EEE”
efi.nvram.var.MLB = “FFF”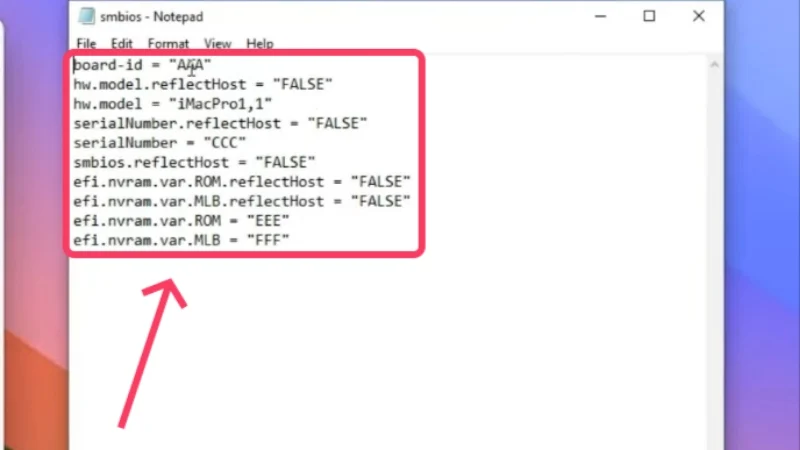
Créditos: Everything Tech en YouTube Cambie a la ventana de la máquina virtual donde la configuración de SMBIOS está abierta dentro de la aplicación Clover Configurator. Allí, localice la entrada Board-ID y cópiela. Reemplace AAA con el texto copiado en las líneas de código anteriores en el Bloc de notas. Tenga cuidado de no perder el tiempo con las comillas dobles.
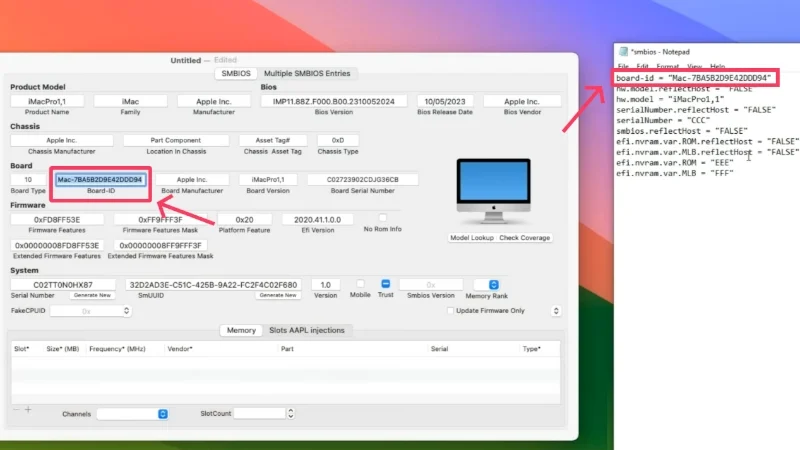
Créditos: Everything Tech en YouTube Haga clic en Generar nuevo junto a Número de serie en la misma página para generar un número de serie personalizado para su máquina virtual macOS. Pegue el texto copiado en lugar de CCC en el código anterior.
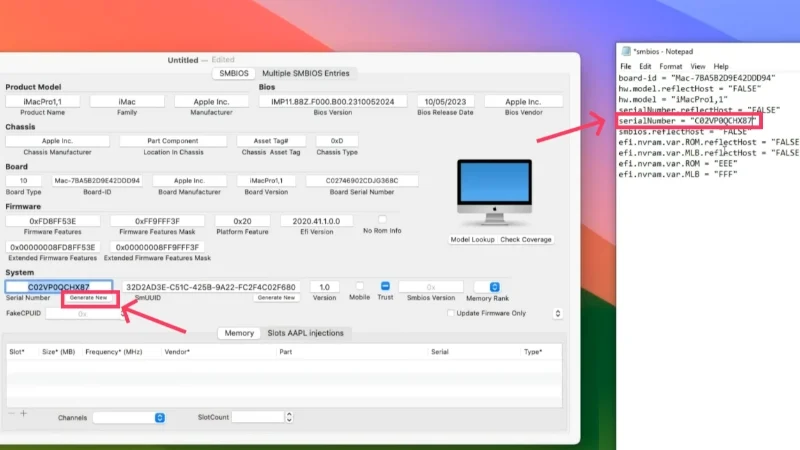
Créditos: Everything Tech en YouTube Aún no has terminado. En la ventana de la aplicación Clover Configurator, cambie a Rt Variables en el panel izquierdo. Haga clic en Generar junto a ROM para obtener un valor personalizado. Cópielo y péguelo en las líneas de código anteriores en lugar de EEE .
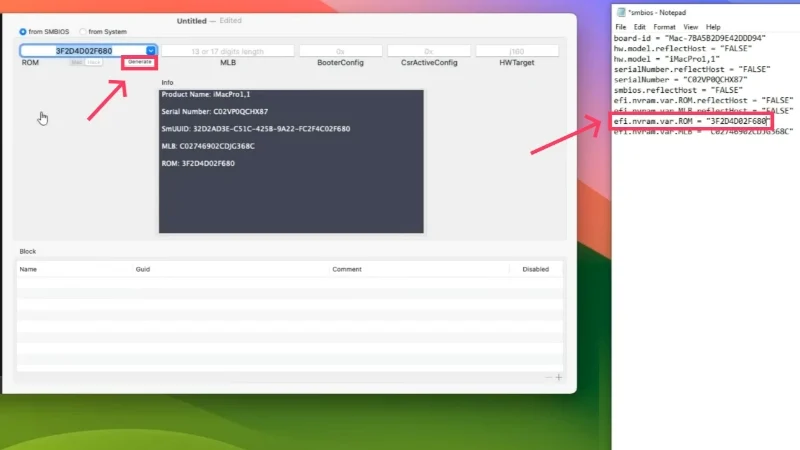
Créditos: Everything Tech en YouTube Localice el valor de MLB en la página y cópielo. Reemplace FFF de los comandos anteriores con el texto copiado. Ahora las modificaciones están completas. Seleccione y copie las nuevas líneas de código usando el atajo Ctrl + A seguido de Ctrl + C.
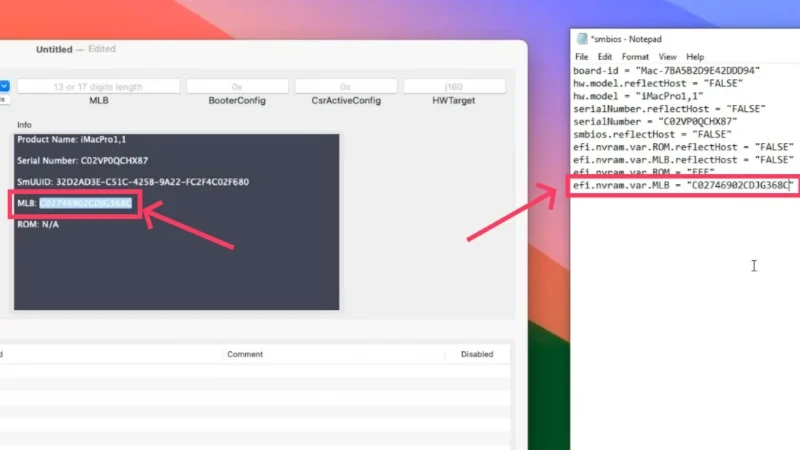
Créditos: Everything Tech en YouTube - Después de esto, apague la máquina virtual macOS haciendo clic en el logotipo de Apple en la esquina superior izquierda y seleccionando Apagar .
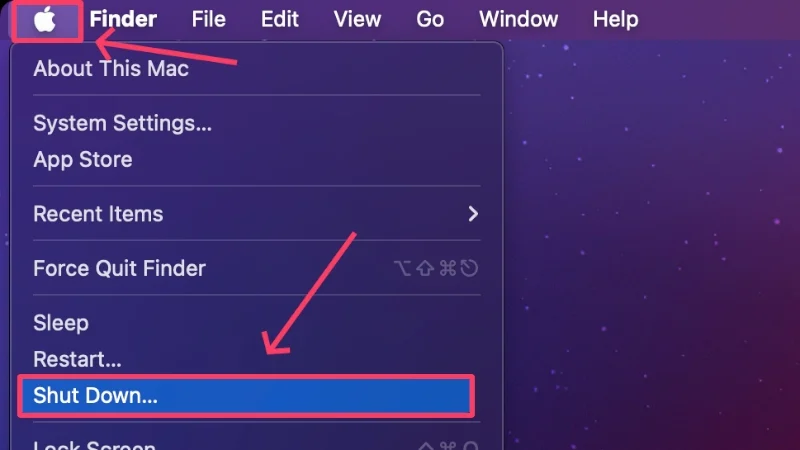
- En el sistema host, ubique el tipo de archivo de configuración de la máquina virtual VMware con el mismo nombre que su máquina virtual. Esto se explicó en los pasos 21, 22, 23 y 24 del procedimiento anterior. Nuevamente, haga clic derecho en el archivo y coloque el cursor sobre Abrir con para acceder a él usando el Bloc de notas .

Créditos: Everything Tech en YouTube - Ubica la línea que dice firmware=”efi” . Puede resultar engorroso buscar la línea entre una docena de otras, por lo que puede utilizar el método abreviado de teclado del buscador de texto Ctrl + F para buscarla. No juegues con él, ya que no tenemos que hacer nada con esta línea de código.
- Muévete a una línea nueva presionando Enter , donde deberás pegar las líneas de copia que habías copiado del Bloc de notas. En otras palabras, las nuevas líneas deben pegarse justo después de la línea mencionada en el paso anterior.
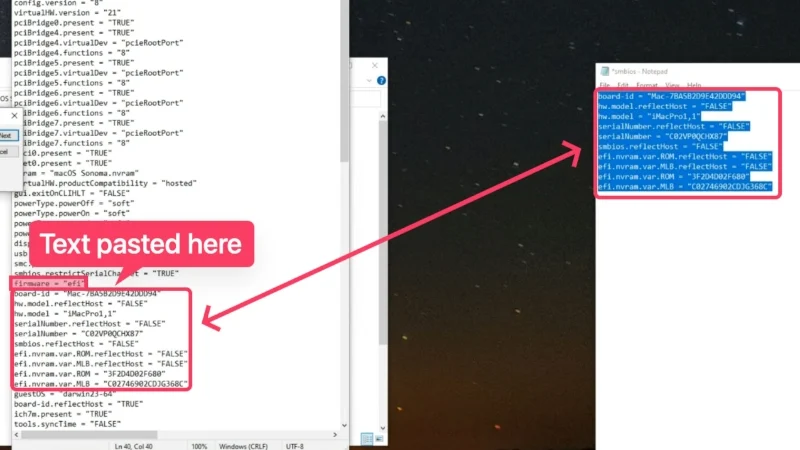
Créditos: Everything Tech en YouTube - A continuación, busque ethernet0.addressType – “generado” y reemplace generado con estático . Esta línea de código en particular debería verse así: ethernet0.addressType – “static” .
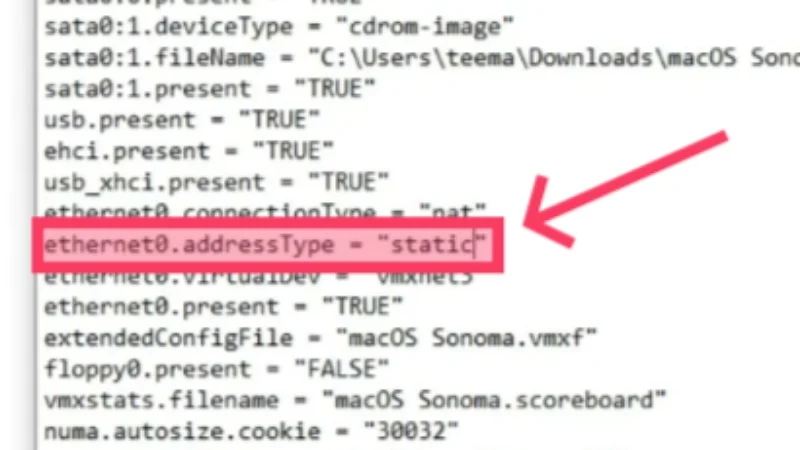
Créditos: Everything Tech en YouTube - Después de eso, busque esta línea: ethernet0.generatedAddress = “00:0c:29:cb:37:3e” . Elimine lo generado del texto y reemplace los primeros tres valores de dirección Ethernet con cualquiera de los valores de dirección Ethernet oficiales de Mac, que se pueden encontrar en este sitio web (ingrese cualquier valor que desee del sitio web). Aquí hay un ejemplo de cómo debería verse: ethernet0.Address = “00:03:93:cb:37:3e” .
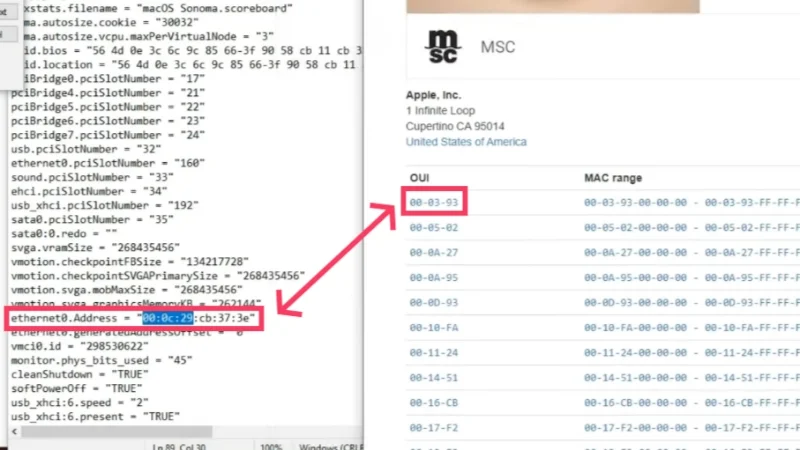
Créditos: Everything Tech en YouTube - Busque ethernet0.generatedAddressOffset – “0” , que debería estar presente justo después del código anterior. Cámbielo a ethernet0.CheckMACAddress – “FALSO” .
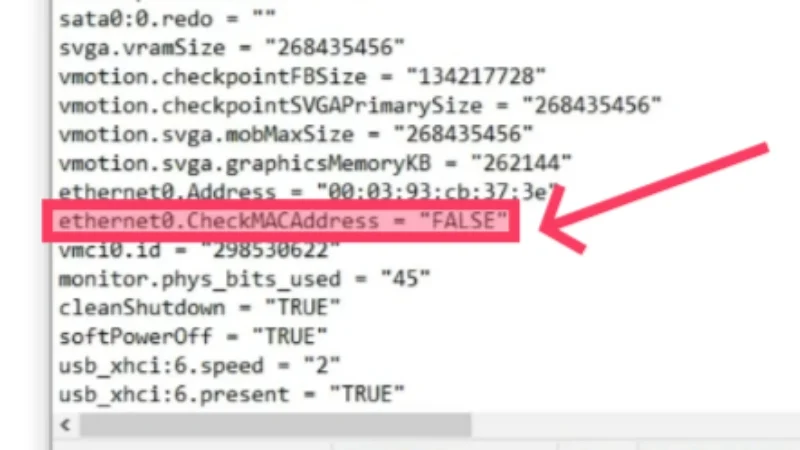
Créditos: Everything Tech en YouTube - Guarde los cambios realizados usando el atajo de teclado Ctrl + S y salga del archivo de configuración. Ejecute la máquina virtual macOS usando VMware y ¡listo!
Consejos para solucionar problemas comunes con los que puede encontrarse
- Si no ve la opción de Apple Mac OS X mientras configura el tipo de sistema operativo en VMware, existe una alta probabilidad de que el proceso de parcheo haya fallado. Asegúrese de haber instalado VMware Auto-unlocker y parcheado VMware usándolo, ya que este último no es compatible con macOS de forma predeterminada. Revise el procedimiento de instalación para solucionar este problema y no olvide parchear VMware utilizando la herramienta de desbloqueo automático.
- Si aparece un mensaje de error que dice " Error irrecuperable de VMware Player: (vcpu-0) ", probablemente no agregó las líneas de código adicionales mencionadas en el paso 26 del procedimiento a continuación o, peor aún, olvidó guardar los cambios. Apague la máquina virtual y diríjase al archivo de configuración de VMware en la PC host. Abra el archivo de configuración usando el Bloc de notas y agregue las líneas necesarias. Como se mencionó anteriormente, preste mucha atención a lo que agrega, ya que las líneas de código difieren para las CPU AMD e Intel. Guarda el archivo y cierra.
- Si el mensaje " Mac OS X no es compatible con traducción binaria " le preocupa, es probable que la PC host no tenga habilitada la virtualización, que se explicó al principio de esta guía. No se preocupe; Siga el procedimiento para habilitar la virtualización en su PC y el problema debería solucionarse.
Ejecute macOS en Windows sin barreras
Esto lo lleva al final de esta guía. Sí, el procedimiento es agotador, pero puedes estar seguro de que luego tendrás una versión funcional de macOS en tu PC con Windows. Gracias a su personalización y facilidad de uso, VMware Workstation Player es la herramienta elegida por muchos. Incluso es compatible con servicios de Apple como iMessage y FaceTime, lo que es un punto a su favor.
VirtualBox también es una buena opción ya que es relativamente fácil de configurar. Puedes elegir uno de los dos programas y usar macOS en Windows. No se desanime si encuentra errores que requieren trucos para solucionar problemas; son fáciles de superar e incluso le hemos mencionado algunos de ellos.
Preguntas frecuentes sobre la ejecución de Mac en Windows usando una máquina virtual
1. ¿Pueden las máquinas virtuales ejecutar la versión completa de macOS en Windows?
Así como el mundo virtual nunca puede replicar la sensación del mundo natural, no se puede esperar que todas las funciones de macOS funcionen en una máquina virtual. Después de todo, es solo una virtualización, y Apple es consciente de esto y es lo suficientemente inteligente como para limitar las funciones cuando lo desea. Por ejemplo, iniciar sesión en su cuenta de Apple, usar FaceTime e iMessage, etc., puede fallar a la mitad.
El principal problema es que Apple sólo desarrolla macOS para sus propias CPU de la serie M, que se ejecutan en arquitecturas y protocolos completamente diferentes. Por lo tanto, ejecutar macOS en CPU basadas en Intel y AMD será aún más difícil en el futuro. Podría volverse aún más difícil con las CPU AMD, ya que las Mac, a diferencia de las CPU Intel, nunca se desarrollaron para CPU AMD desde el principio.
Como se describe en la guía anterior, VMware puede hacer que estas cosas funcionen para usted. Dado que las máquinas virtuales están destinadas a proporcionar una esencia de lo real, están diseñadas para cumplir con los requisitos del servidor, probar aplicaciones específicas del sistema operativo o probar nuevos sistemas operativos por diversión. Créenos, no querrás renunciar a tus planes de probar macOS en Windows por esto, así que pruébalo.
2. ¿Cuánta RAM y almacenamiento del sistema debería asignar idealmente para una máquina virtual?
No se puede negar que una mayor RAM y capacidad de almacenamiento beneficiarán a la máquina virtual. Sin embargo, también debe preocuparse por el sistema host, ya que, en última instancia, es el motor de la máquina virtual. Idealmente, no debería asignar más del 40-50% de la memoria del sistema host a la máquina virtual. Por ejemplo, si el sistema host tiene 8 GB de RAM, asigne unos 3 GB de RAM a la máquina virtual.
En cuanto a la capacidad de almacenamiento, depende del sistema operativo que estés instalando. Idealmente, macOS Sonoma requiere al menos entre 60 y 80 GB de almacenamiento gratuito para funcionar de manera eficiente, por lo que puede dedicar entre 80 y 100 GB del sistema host. Dedique más si el sistema host tiene suficiente espacio de almacenamiento para trabajar.
3. ¿Por qué el proceso de instalación se detuvo a la mitad? ¿Qué salió mal?
Si no has esperado lo suficiente a que se complete el proceso de instalación, te recomendamos que recuerdes si has seguido o no los pasos al pie de la letra. Si se enfrenta a un mensaje de error, los consejos de solución de problemas anteriores le ayudarán. Puedes buscar en Internet problemas específicos o, mejor aún, volver a realizar el proceso de instalación.
4. ¿Necesito una ID de Apple existente para ejecutar macOS en Windows?
Aunque una ID de Apple no es obligatoria, sí es necesaria para acceder a los servicios de Apple como iMessage y FaceTime. Afortunadamente, tienes la opción de crear una nueva ID de Apple si aún no tienes una. Sin embargo, como se trata de una máquina virtual, es posible que no se pueda iniciar sesión en su cuenta de Apple, en cuyo caso deberá omitir el proceso de inicio de sesión.
Si se toma la molestia de activar los servicios de Apple en VMware, podrá utilizarlos correctamente. Puede descubrir cómo hacer esto en las instrucciones.
5. ¿Por qué el rendimiento de la máquina virtual no está a la altura?
Puede haber varias razones para esto. Si no ha asignado suficiente memoria o núcleos de CPU a la máquina virtual, esto puede ralentizarla considerablemente y afectar la experiencia. Si ha asignado demasiada memoria o núcleos de CPU a la máquina virtual, esto puede afectar el rendimiento general de su PC.
El problema también podría deberse a que la tarjeta gráfica no esté equipada correctamente. Para VirtualBox, consulte el paso 12 de su guía de instalación y asegúrese de que la memoria de video esté configurada en 128 MB . Para VMware, debe instalar un accesorio adicional, VMware Tools . Debe realizarse dentro de la máquina virtual y el procedimiento para ello se menciona en la guía de instalación de VMware.
