Cómo ejecutar aplicaciones de Windows en Chromebook
Publicado: 2021-04-16Arriba Hasta 2011, cuando compraban una computadora nueva, los usuarios solo tenían dos opciones: macOS y Windows. Pero con el lanzamiento de Chromebooks que se ejecutan en Chrome OS, las cosas están cambiando. Los usuarios ahora tienen una tercera opción y esperan usar Chrome OS basado en Linux. Pero la incapacidad de Chromebook para ejecutar aplicaciones de Windows los está frenando.
Si usted también está preocupado porque no hay soporte para aplicaciones de Windows, déjeme decirle que esto también está cambiando. Ahora, con la aplicación Crossover, puede usar aplicaciones de Windows en Chromebook.
¿Cómo? Leamos esta publicación hasta el final y aprendamos a usar aplicaciones de Windows en Chromebook.
Leer más : cómo ejecutar programas de Windows en una Mac
Las mejores formas de ejecutar aplicaciones de Windows 10 en Chromebook:
Configuración de Wine 5.0 en Chromebook
Antes de aprender a configurar Wine, asegúrese de que Linux esté configurado correctamente en Chromebook. Una vez hecho esto, podemos comenzar a instalar la última versión de Wine.
¿Qué es el vino?
Es una capa de compatibilidad que permite ejecutar software de Windows en entornos Linux sin usar emuladores.
Instalación de Wine en Chromebook
1. Inicie Linux Terminal y ejecute sudo dpkg –add-architecture i386. Esto agregará soporte para aplicaciones de 32 bits.
2. A continuación, ejecute el siguiente comando uno tras otro:
wget -nc https://dl.winehq.org/wine-builds/winehq.key
sudo apt-key add winehq.key
Esto descargará y agregará la clave del repositorio.
3. A partir de entonces, ejecute los siguientes comandos uno por uno:
sudo apt instalar nano
sudo nano /etc/apt/sources.list
El primer comando instalará un editor Nano mientras que el último permitirá editar la lista de fuentes.
4. Luego, copie y pegue (Ctrl + Shift + V) siguiendo el comando en el editor Nano.
deb https://dl.winehq.org/wine-builds/debian/ buster main deb
5. A continuación, presione Ctrl + X > Y y presione la tecla Intro para guardar el archivo. Cierra el editor de Nano.
6. Ahora agregue el servidor de claves de Ubuntu usando el siguiente comando:
sudo apt-key adv --keyserver keyserver.ubuntu.com --recv-keys DFA175A75104960E
7. Por último, ejecute los siguientes comandos:
sudo apt update
sudo apt install --install-recommends winehq-stable
Esto instalará Wine 5.0 en Chromebook. Cuando se le solicite que confirme la instalación, presione Y.
8. Ahora debería tener Wine en su Chromebook. Para verificar, ejecute el siguiente comando:
winecfg
Presiona la sección Acerca de y eso es todo.
9. Para cambiar la resolución, presione la pestaña Gráficos y cambie la resolución a 120 ppp.
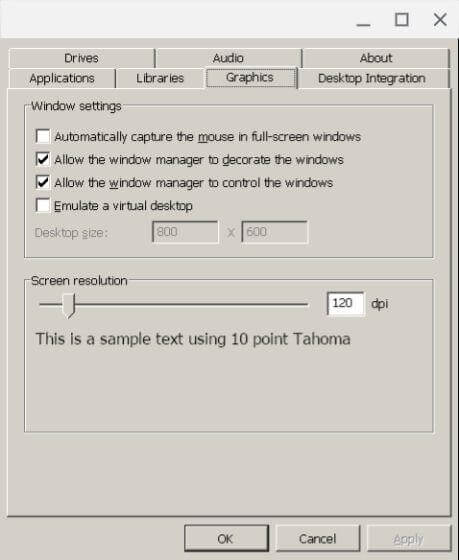
Instalación de aplicaciones de Windows en Chromebook
1. Ahora que tenemos Wine 5.0 instalado, es hora de instalar y ejecutar el software de Windows en Chromebook.
2. Para hacerlo, primero instalaremos IrfanView en Chrome OS. Puede descargar su archivo de 64 bits haciendo clic aquí y luego puede moverlo a la sección de archivos de Linux.
Nota: para gestionar fácilmente los archivos en la terminal de Linux, cambie el nombre de los archivos y carpetas a una sola palabra.
3. Abra la Terminal y escriba el siguiente comando:
wine irfanview.exe
Asegúrese de cambiar el nombre del archivo por el que reemplazó irfanview.
El comando ingresado abrirá un asistente de configuración para instalar la aplicación.
Creación de accesos directos en Chromebook para el software de Windows
1. Una vez que se instalan los programas deseados, es hora de crear un acceso directo a la aplicación.
2. Inicie el Administrador de archivos nativo y muévase a la sección de archivos de Linux
3. Haga clic en el menú de tres puntos > habilite Mostrar archivos ocultos.

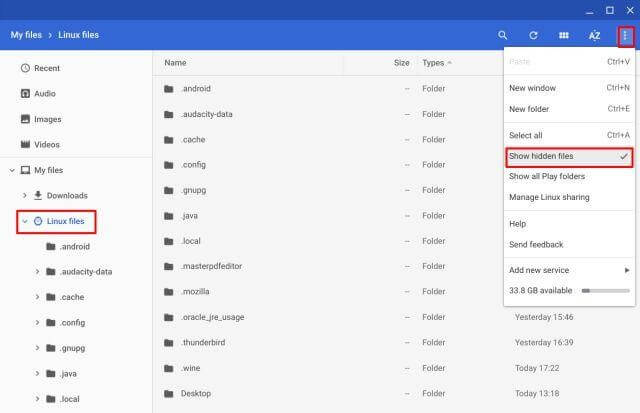
4. A continuación, inicie la carpeta .wine y diríjase a drive_c. Ahora verá un sistema de directorio de archivos como Windows 10. Verifique la ubicación de instalación, debe estar en Archivos de programa o Archivos de programa (x86)
5. Después de ubicar la carpeta correcta, busque el archivo exe del programa, debe ejecutarlo a través de la Terminal.
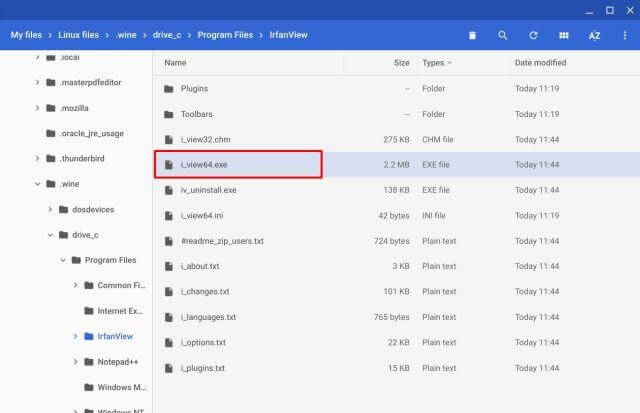
6. La ruta del archivo debería verse como: /home/sunombredeusuario/.wine/drive_c/Program Files/IrfanView/i_view64.exe
Cambie el nombre de usuario al nombre de usuario de Linux asignado a su Chromebook. Si su ID de correo electrónico es [email protected], el nombre de usuario será test589. Del mismo modo, modifique Archivos de programa/IrfanView/i_view64.exe a la ruta que se muestra en su Administrador de archivos.
7. Finalmente, el nombre de la ruta se verá así: vino “/home/sunombredeusuario/.wine/drive_c/Program Files/IrfanView/i_view64.exe” ejecútelo en la terminal para verificar si es correcto o no. El nombre de ruta correcto iniciará el software de Windows.
8. Ahora vamos a buscar el atajo.
9. Inicie el Administrador de archivos > sección de archivos de Linux > Archivos ocultos habilitados.
10. Dirígete a la carpeta .local -> compartir -> aplicaciones -> vino -> Programas
11. Ahora verá una carpeta que tendrá todas las aplicaciones de Windows instaladas. Ábralo> busque la extensión .desktop> haga clic con el botón derecho> abra con Texto. (Para instalar haga clic aquí.)
12. Reemplace la ruta del archivo junto a Exec = con una creada en el paso 7
Asegúrese de cambiar el nombre de usuario y la ruta del programa
13.. Para guardar los cambios, presione Ctrl + S y salga de Texto.
14. Ahora puede abrir la aplicación de Windows instalada en Chromebook a través de AppDrawer
¿Qué es una aplicación CrossOver?
CrossOver es una aplicación gratuita y todavía está en Beta. Ejecuta aplicaciones de Windows en Chromebook. Compatible con Chrome OS, al usar CrossOver, puede iniciar y ejecutar el software de Windows y puede agregar componentes esenciales. Sin embargo, hay un problema. Crossover solo puede ejecutar aplicaciones de 32 bits.
Uso de Crossover para Android
Si tiene un Chromebook que admite aplicaciones de Android, con CrossOver, una aplicación de Android, puede ejecutar el software de Windows con aplicaciones de Chrome en Chromebook.
CrossOver funciona como Wine en Chrome OS, pero configurarlo es un poco complicado. Por lo tanto, explicaremos ambas formas usando CrossOver y Wine 5.0.
Para usarlo, siga los pasos a continuación:
1. Descargue e instale la aplicación CrossOver.
2. Ejecute la aplicación y busque la aplicación de Windows que desea ejecutar.
3. La aplicación ahora lo guiará paso a paso para instalar el software.
Nota: En la mayoría de los casos, la aplicación busca automáticamente los archivos de instalación y los descarga.
4. Una vez que la aplicación de Windows esté instalada, puede ejecutarla junto con las aplicaciones de Chrome.
Dado que la aplicación CrossOver está en versión beta, es posible que tenga algunos problemas. Pero la aplicación parece prometedora, lo que significa que en el futuro tendremos más aplicaciones de Windows para ejecutar.
Hacer que las aplicaciones de Widows se ejecuten en Chromebooks
Siguiendo los pasos anteriores, puede ejecutar fácilmente el software de Windows en Chromebook. Sin embargo, si esto parece demasiado trabajo, puede acceder al escritorio de Windows de forma remota y ejecutar el software de Windows. Esto se puede hacer usando la aplicación web beta Chrome Remote Desktop de Google.
El único problema con este método es que necesita mantener la computadora con Windows en funcionamiento.
Así que esto es todo. Ahora puede ejecutar fácilmente aplicaciones de Windows en Chromebook usando Wine o CrossOver y disfrutar de sus aplicaciones de Windows favoritas.
Esperamos que hayas disfrutado nuestro artículo. Comparta sus comentarios en la sección de comentarios a continuación.
