Cómo guardar su Office Word, Excel y PowerPoint automáticamente cada minuto
Publicado: 2019-10-13Guardar archivos en aplicaciones de Microsoft Office como Word, Excel y PowerPoint se puede describir como la tarea más importante. La mayoría utiliza estas aplicaciones de forma profesional debido a su facilidad de uso y la falta de disponibilidad de mejores alternativas. Uno de los principales problemas que enfrentamos es la pérdida de datos en los que estábamos trabajando debido a fallas del sistema y subidas de tensión. Para evitar la pérdida de datos y volver a intentar el trabajo realizado, podemos entrenar nuestros dedos para presionar CTRL y S, cada pocos minutos para guardar nuestros datos o podemos hacer algunos cambios en la configuración de Microsoft Office y dejar que el software lo haga por nosotros.
Microsoft ha inculcado dos funciones en su conjunto de aplicaciones de Office , AutoSave y Auto Recover . Ambas características pueden sonar similares, pero son polos opuestos en su funcionalidad.
Autoguardado : ayuda al usuario a guardar el archivo de Office actual en el que se está trabajando automáticamente, cada pocos segundos. Sin embargo, para lograr esto, el archivo debe guardarse en OneDrive, OneDrive para empresas o SharePoint. No admite guardar archivos en una unidad local.
Recuperación automática : para guardar automáticamente los archivos cuando se trabaja en un disco duro, Microsoft ha introducido otra característica, Recuperación automática, que puede guardar automáticamente sus archivos cada minuto, siempre que cambie la configuración.
Pasos para habilitar la opción de Autoguardado en Office Word, Excel y PowerPoint
La característica de guardado automático en Office es una característica muy importante que garantiza que no se pierda trabajo durante problemas de energía incontrolables o problemas de pantalla azul Dios no lo quiera. Una vez activado, guarda automáticamente el archivo en el que está trabajando el usuario, cada pocos segundos sin tener que mantener presionadas las teclas CTRL y S. Sin embargo, Microsoft ha brindado esta ventaja solo a aquellos usuarios que guardan los archivos en el almacenamiento en la nube como OneDrive, OneDrive para empresas y SharePoint. Por ejemplo, si está trabajando en una presentación, tenga la seguridad de que PowerPoint guardará automáticamente el archivo cada vez. Para habilitar esta función, siga los siguientes pasos para activar la opción Autoguardado.
Marque la opción Autoguardar
Paso 1: haga clic en Archivo en la esquina superior izquierda y luego haga clic en Opciones en la barra azul.
Paso 2: Haga clic en Guardar de las diversas opciones a la izquierda.
Paso 3: seleccione la casilla de verificación junto a la primera opción "Autoguardar archivos de OneDrive y SharePoint Online de forma predeterminada en Word".
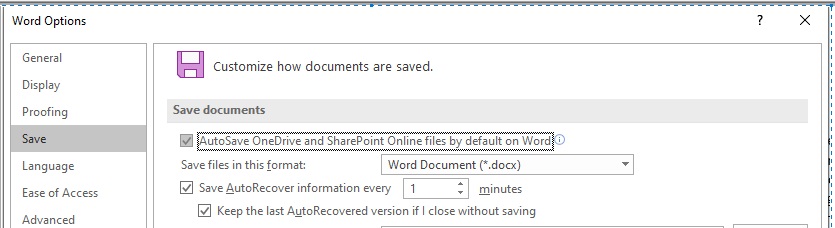
Paso 4: Haga clic en Aceptar en la parte inferior de la ventana.
La opción Autoguardar ahora estará activada. Puede verificar esto en la esquina superior izquierda en cualquiera de las aplicaciones de Office. Esto ahora habilitará Autoguardado en Excel, PowerPoint y Word.
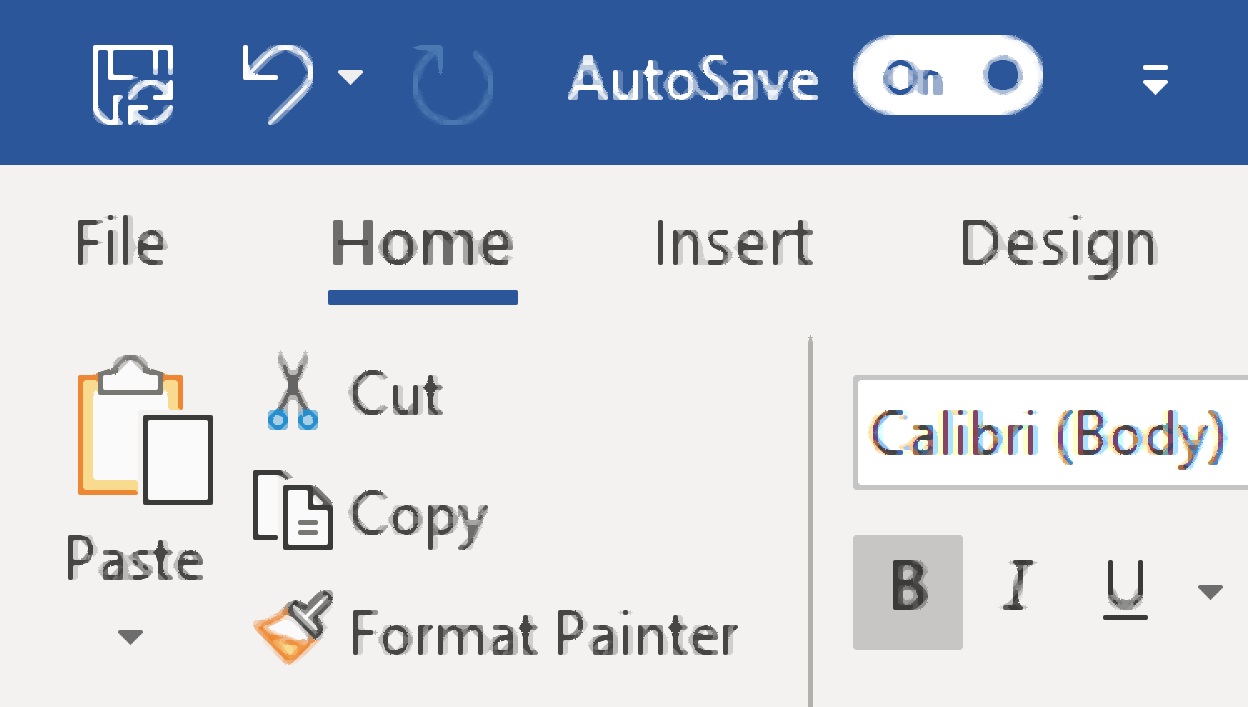
Problemas con la opción Autoguardar
Si AutoSave está deshabilitado en un estado APAGADO, entonces deberá verificar lo siguiente en su computadora:
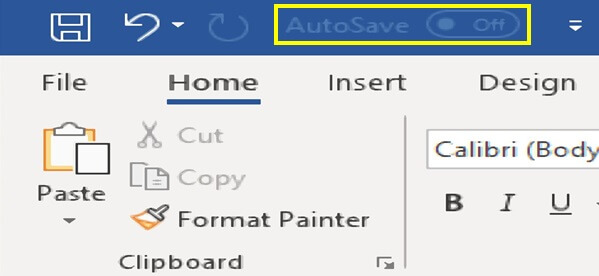
- Compruebe si OneDrive o SharePoint está configurado con aplicaciones de Office.
Intente guardar cualquier archivo y verifique qué sucede cuando intenta guardarlo en OneDrive. Si OneDrive no está configurado, el botón Autoguardar en la parte superior siempre permanecerá deshabilitado. Para configurar. Haga clic en la opción Agregar un lugar y siga los pasos para sincronizar su OneDrive con sus aplicaciones de Office. Haga clic aquí para OneDrive.
- La computadora está fuera de línea.
Si su computadora no está conectada a Internet, esta opción se desactivará, ya que podrá conectarse a su cuenta de almacenamiento en la nube de OneDrive.
- El formato de archivo es antiguo o no es compatible. Cualquier formato de archivo no compatible, incluidos los formatos más antiguos como .doc, .xls o .ppt, no es compatible con AutoSave. Tendrá que guardar su archivo en el nuevo formato como .docx, .xlsx o .pptx para habilitar Autoguardado.
- Funciones de seguridad activadas en Excel. Esto es solo para archivos de Excel. Los libros de trabajo de Excel consisten en características de seguridad como libros de trabajo compartidos, cifrado de contraseña, acceso restringido y datos de actualización que deben desactivarse para que funcione Autoguardado.
Para obtener más información sobre cómo aplicar una contraseña a una hoja de Excel, haga clic aquí.

Pasos para reducir el retraso de la recuperación automática en Office Word, Excel y PowerPoint
La función de recuperación automática en las aplicaciones de Office garantiza que los archivos de Office que se abren se guarden automáticamente en segundo plano. No sentirá que se lleva a cabo este proceso, ya que no da ninguna notificación mientras se guarda. Esto asegura que se realice una copia de seguridad en caso de problemas informáticos inevitables. Es similar a la función Autoguardar con dos diferencias menores. Primero, es aplicable a los archivos que se guardan en el disco duro o disco flash y, segundo, guarda el archivo cada minuto en comparación con la función Autoguardar que lo hace en unos pocos segundos.
La configuración predeterminada de Microsoft para la recuperación automática se establece en 10 minutos, lo que significa que sus archivos se guardarán una vez cada 10 minutos. Creo que 10 minutos es un tiempo considerablemente largo y reduje ese tiempo a solo 1 minuto. Ahora, si apago accidentalmente mi computadora sin guardar mis archivos de Office, solo perdería el trabajo realizado en el último minuto. Para cambiar la configuración de 10 minutos a 1 minuto, siga los siguientes pasos:
Paso 1: haga clic en Archivo en la esquina superior izquierda y luego haga clic en Opciones en la barra azul.
Paso 2: Haga clic en Guardar de las diversas opciones a la izquierda.
Paso 3: Seleccione la casilla de verificación junto a la opción "Recuperación automática de información cada" e ingrese la cantidad de minutos. El valor predeterminado sería 10 y lo he configurado en 1.
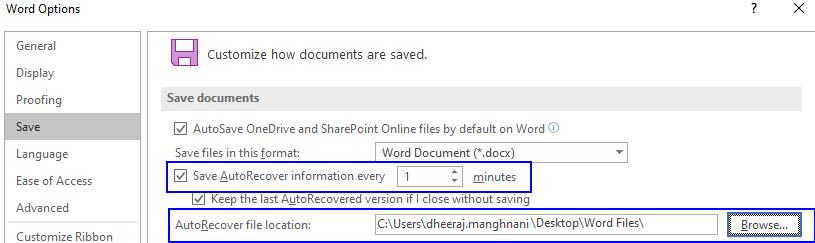
Paso 4: Haga clic en Aceptar en la parte inferior de la ventana.
Microsoft afirma que establecer un número más bajo en el cuadro de minutos ralentizaría el rendimiento de trabajo de las aplicaciones de Office, ya que usaría más recursos con frecuencia para guardar el archivo. Personalmente, no encontré ninguna diferencia con el funcionamiento de las aplicaciones de Office incluso después de configurar el temporizador en 1 minuto. Sin embargo, si nota alguna diferencia, le recomiendo que aumente los minutos a 2 o 3 y luego verifique el rendimiento.
Hay otra opción que vale la pena señalar y es la ubicación de los archivos recuperados automáticamente en las aplicaciones de Office. Hay dudas sobre dónde está la ubicación de guardado automático de Microsoft Word. En la figura anterior, puede observar que el usuario puede establecer la ubicación predeterminada. Configuré una carpeta en el escritorio con el nombre de 'Archivos de Word' como la ubicación predeterminada para los archivos de Word guardados automáticamente.
Nota : Autoguardado y Autorrecuperación deben configurarse individualmente en todas las aplicaciones de Microsoft Office como Word, Excel y PowerPoint. Activar la función en MS Word no la activará automáticamente en MS Excel.
Para obtener una lista completa de accesos directos en MS Office, haga clic aquí.
Guardar archivos de Microsoft Word en PDF
Uno de los problemas que he encontrado en Internet con respecto a guardar un documento de Word como archivo PDF. Es muy simple, ya que implica abrir el archivo en la aplicación Word y guardarlo como un documento PDF.
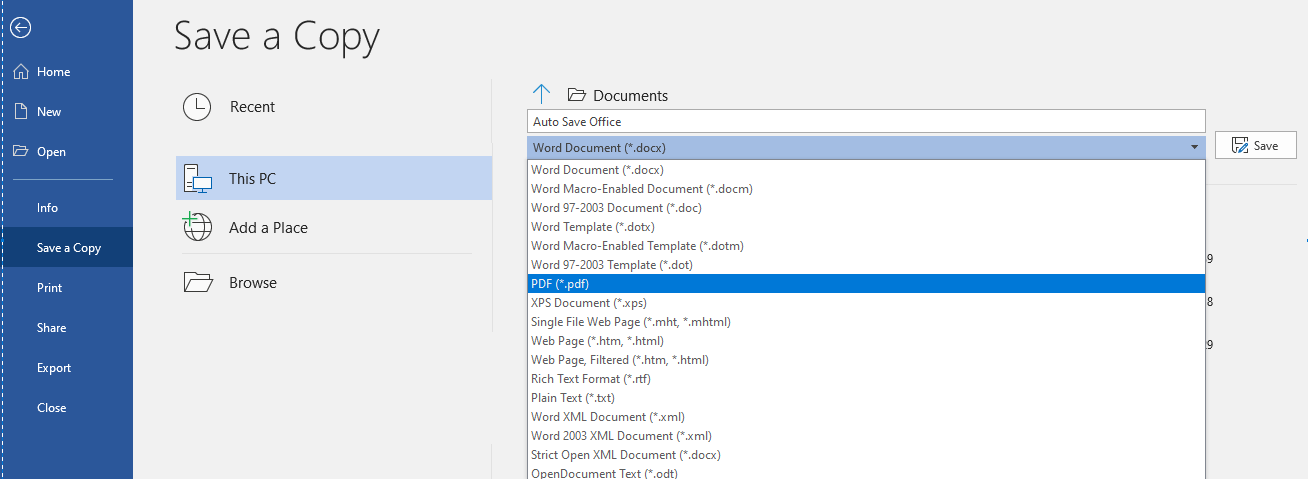
Para obtener más detalles sobre cómo convertir un documento a PDF, haga clic aquí.
Microsoft Office es sin duda la mejor suite de aplicaciones tanto para uso profesional como privado. Hay muchos secretos escondidos en las aplicaciones de Office y numerosas formas de personalizarlas para que se adapten a nuestras necesidades. AutoSave y AutoRecover son opciones que no son muy conocidas, pero se encuentran entre las principales funciones imprescindibles. Intente usarlos y avíseme si tiene algún problema para habilitar la opción Autoguardar en su computadora. Recuerde la ubicación de los archivos guardados automáticamente. Además, si conoce alguna de estas características que pueden ser de gran utilidad en la aplicación de Office, menciónelas amablemente en la sección de comentarios a continuación.
