Cómo grabar en pantalla en iPhone: de técnicas básicas a profesionales
Publicado: 2023-10-08La grabación de pantalla proporciona una manera fácil de grabar su pantalla sin la necesidad de dispositivos externos. La mayoría de las marcas de teléfonos inteligentes, incluidos los iPhone, ahora ofrecen opciones de grabación de pantalla integradas que le permiten grabar y compartir fácilmente el contenido de su pantalla.
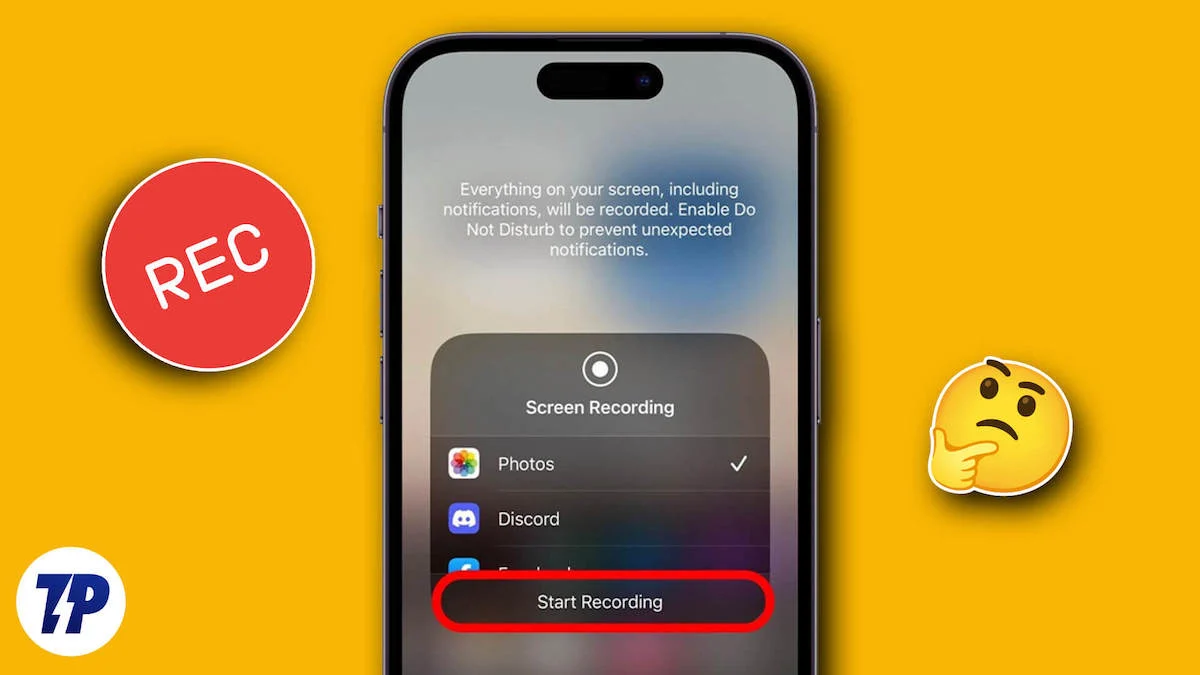
Si desea grabar la pantalla de su iPhone, en esta guía veremos diferentes formas en que puede grabar la pantalla de su iPhone. Ya sea que estés grabando un video para un tutorial o creando un tutorial para tus amigos, aquí te mostramos cómo puedes grabar tu pantalla fácilmente.
Tabla de contenido
Cómo grabar tu pantalla en un iPhone
Estas son las 4 formas de grabar la pantalla en iPhone que cubriremos en esta guía:
- Uso del grabador de pantalla integrado
- Uso de aplicaciones de grabación de pantalla de terceros
- Usando Mac
- Usando Xcode
Uso del grabador de pantalla integrado
Apple ha introducido una función de grabación de pantalla incorporada en iOS 11. Está disponible directamente en Configuración del sistema y no requiere la instalación de una aplicación. Es una de las formas más sencillas de grabar la pantalla en un iPhone. Para usarlo, primero debes agregarlo a tu Centro de control:
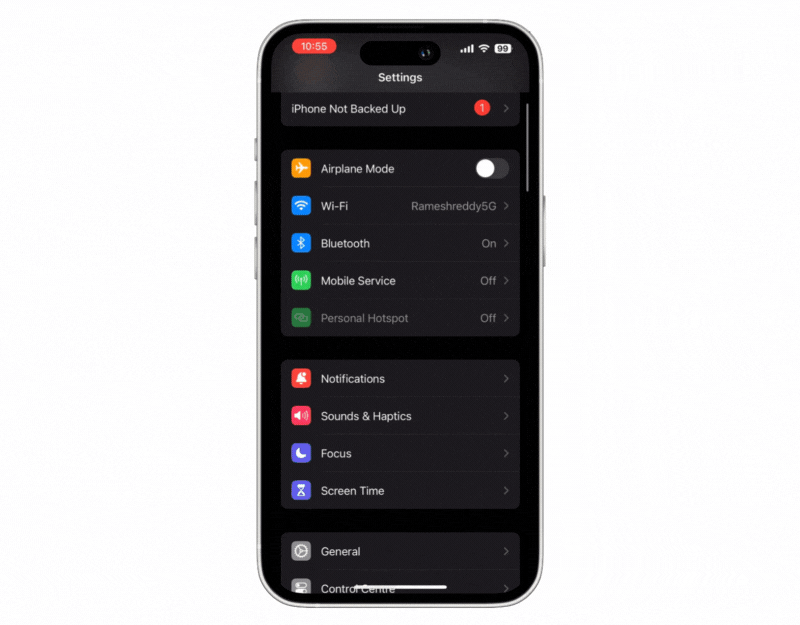
- Abre la Configuración en tu iPhone
- Haga clic en el Centro de control . O simplemente deslícese hacia abajo desde la pantalla de inicio para que aparezca.
- Toque Personalizar configuración.
- Si no ve las opciones de grabación de pantalla en la sección "Incluir", desplácese hacia abajo hasta las opciones de grabación de pantalla y haga clic en + junto a la grabación de pantalla. Esto agregará grabación de pantalla a su Centro de control. Siga los pasos a continuación para grabar su pantalla.
Cómo grabar la pantalla en iPhone (la forma más sencilla)
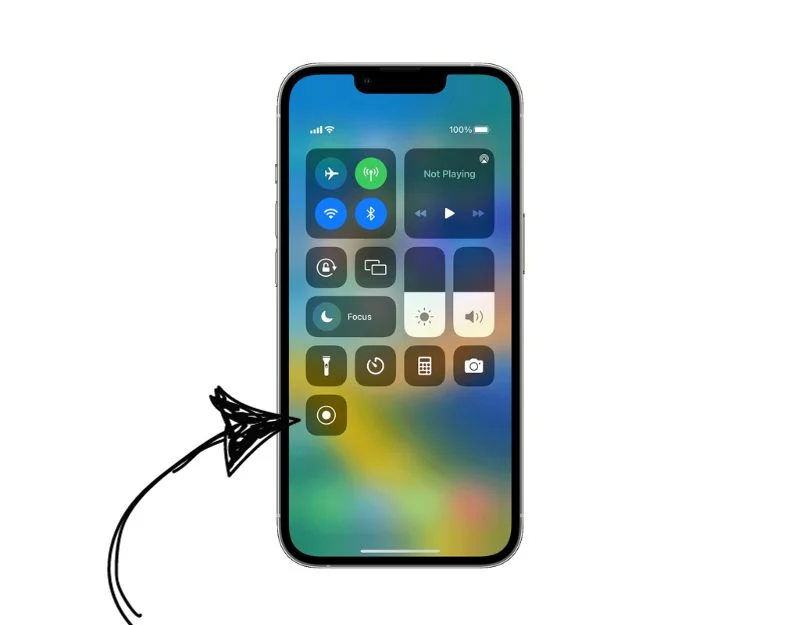
- Abra el Centro de control y haga clic en el icono Grabar.
- Si desea grabar con audio, mantenga presionado el ícono de grabación en el Centro de control del iPhone, toque el micrófono y comience a grabar.

- Para detener la grabación, toque la barra roja en la parte superior de la pantalla.
- Después de grabar, aparecerá una notificación en la parte superior de la pantalla. Toque esta notificación para ver y editar su video grabado.
Cómo editar vídeo grabado
Después de detener la grabación, aparecerá una notificación en la esquina superior derecha. Puede hacer clic en la notificación para ver o editar el video. Todos los videos grabados en iPhone aparecerán en la aplicación Fotos. Puede abrir el video y hacer clic en "Editar" para editar el video. La aplicación Apple Photos proporciona funciones básicas de edición de video, como recortar, recortar, eliminar sonido y más. Si lo deseas, también puedes exportar el video capturado a otras aplicaciones de edición de video para editarlo allí.
Lectura relacionada: Cómo grabar llamadas en iPhone sin una aplicación
Las mejores aplicaciones de grabación de pantalla de terceros para iPhone
La grabación de pantalla incorporada es una opción rápida y sencilla para muchas personas. Pero tiene algunas limitaciones, como grabar videos con una resolución máxima de 720p, no tener opciones para ajustar la tasa de bits y la velocidad de fotogramas del video, no admite cámara web y más. Si echa de menos esas funciones, puede utilizar herramientas de grabación de pantalla de terceros como Record It para grabar las pantallas del iPhone. En esta publicación, elegimos tres de nuestras aplicaciones de grabación de pantalla favoritas para iPhone.
Grabarlo
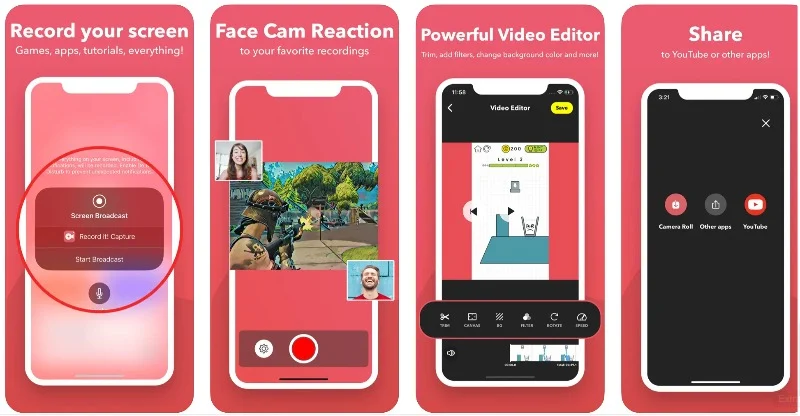
Reflejos:
- Calidad de salida: Grabaciones de pantalla de alta calidad
- Precio: Gratis, con una versión Pro por $5,99.
- Facilidad de uso: Grabación con un solo toque y fácil organización.
- Capacidades de edición: recorte, filtre y ajuste videos fácilmente.
Record It es una popular aplicación de grabación de pantalla para iPhone. Con la aplicación, puedes grabar juegos, tutoriales en vídeo, aplicaciones y mucho más. La aplicación es sencilla y fácil de usar. Con la versión gratuita de la aplicación, puedes grabar vídeos con una calidad de hasta 720p. En cuanto a la opción de grabación incorporada, puede tocar la pestaña de grabación para comenzar a grabar. También hay configuraciones de micrófono que le permiten habilitar y deshabilitar el silencio.
La gran ventaja de la aplicación es la compatibilidad con Facecam y las funciones de edición de vídeo. La aplicación te permite agregar imágenes de cámara facial a tus videos. Graba vídeos a través de la cámara frontal. Puedes ajustar el tamaño y la posición de la Facecam, pero no puedes colocarla en el lugar que desees. También tiene funciones avanzadas de edición de video que le permiten agregar filtros, recortar su video, ajustar la velocidad de reproducción, cambiar el lienzo y el color de fondo y rotar el video.
La aplicación es gratuita y requiere iOS 12 para funcionar. También hay una versión Pro que desbloquea beneficios adicionales como sin límite de tiempo, grabación de video ilimitada, sin anuncios, grabación en HD de 1080p y 720p, y más. Ofrece una suscripción única que puede resultar muy útil para algunas personas que desean realizar grabaciones de pantalla de alta calidad sin límite de tiempo.
Cómo visualizar Grabar en iPhone usando Grabarlo
Aunque Record It es simple y fácil de usar, puede resultar difícil para algunas personas. Aquí tienes una guía breve y sencilla sobre cómo usarlo en tu iPhone:
- Descarga la aplicación gratuita Record It e instálala en tu iPhone. ¡Es gratis!
- Abra la aplicación, toque el botón Grabar en el medio y haga clic en Iniciar transmisión. Puede controlar la configuración del micrófono desde la parte inferior.
- Para detener la grabación, haga clic en Detener transmisión.
- Para agregar reacciones de cámara facial, haga clic en la cámara facial y agregue su reacción.
- Para editar el video, haga clic en Editar video y edite su video y, finalmente, haga clic en Compartir para compartir el video con otras personas.
Descarga la aplicación Record It para iPhone
Grabador de pantalla – Grabador V
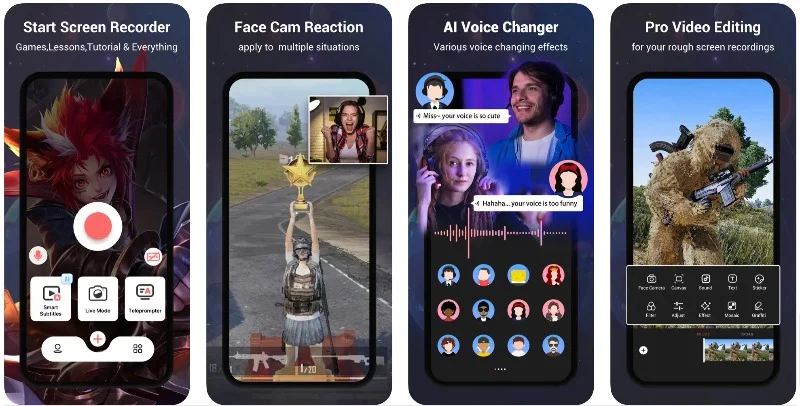
Reflejos
- Calidad de salida: la aplicación ofrece imagen en imagen con grabación de cámara web, lo que mejora la experiencia del espectador.
- Precio : la aplicación es gratuita y ofrece la opción de actualizar a la versión Pro para obtener funciones adicionales.
- Facilidad de uso: la función de grabación con un solo toque ofrece una experiencia fácil de usar.
- Capacidades de edición: los usuarios pueden realizar ediciones básicas y agregar comentarios a videos existentes en el carrete de su cámara.
La aplicación Screen Recorder V Recorder es otra excelente manera de grabar pantallas en el iPhone. Admite grabación de cámara web imagen en imagen, grabación de comentarios de audio, grabación de juegos y más. Con la versión gratuita de la aplicación, puedes grabar con una resolución de hasta 720p y obtener funciones avanzadas de edición de video para editar el video. La aplicación también ofrece herramientas de edición como compresión de video, conversión de video a audio, teleprompter y más.

La grabación de pantalla con esta aplicación es simple y similar a otras aplicaciones de grabación de pantalla. Puede tocar el botón de grabación para transmitir el video. Después de grabar, puedes agregar reacciones faciales en vivo y editar el video. El modo en vivo te permite agregar reacciones de cámara facial a videos ya grabados en tu iPhone. Esto es muy útil para agregar reacciones en vivo a videos existentes.
Los comentarios de voz le permiten grabar su voz sin video y agregarla a videos existentes. Además, existen otras herramientas como el promotor de Telegram, funciones de recorte de video, conversor de video a audio, compresor de video, recorte de video y mayor velocidad de reproducción de video.
La aplicación está disponible de forma gratuita. También hay una versión Pro disponible por $4,99 que elimina anuncios y desbloquea herramientas que sólo están disponibles para usuarios premium. La aplicación agrega automáticamente marcas de agua a los videos grabados. Puede actualizar a la versión premium para eliminar marcas de agua.
Cómo grabar vídeos usando una grabadora V
- El uso de la grabadora Screen Recording V es muy similar a otras aplicaciones de grabación de pantalla. Puedes abrir la aplicación y comenzar a grabar.
- Después de grabar el video, puedes agregar reacciones faciales en vivo, editar el video y compartirlo con otras personas.
- Puede hacer clic en el ícono de la aplicación (cuatro cuadros cuadrados) para acceder a herramientas adicionales. Puede tocar cualquier herramienta para usarla.
- Para administrar todas sus grabaciones de video, vaya a la pestaña Cuenta. Para acceder a la configuración de la aplicación, haga clic en el signo más o vaya a la pantalla de inicio y haga clic en el ícono de ajustes en la esquina superior derecha de la pantalla. Aquí puede configurar la velocidad de fotogramas, la velocidad de bits y la resolución.
Descargue la aplicación Screen-Recorder-V-Recorder para iPhone
Ultragrabadora
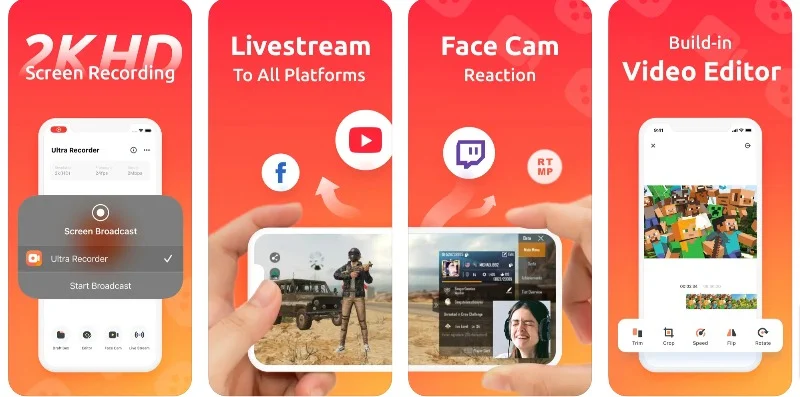
Reflejos:
- Calidad de salida: Ofrece imagen en imagen con grabación de cámara web, lo que lo hace ideal para videos de reacciones o comentarios.
- Precio: La aplicación es gratuita, pero también existe una versión Pro con funciones adicionales.
- Facilidad de uso: con herramientas de edición integradas y grabación con un solo toque, la aplicación ofrece la mejor experiencia de usuario.
- Capacidades de edición: herramientas integrales de edición de video, como recorte, ajuste de velocidad, recorte y más.
Ultra Screen Recorder es otra aplicación sencilla y mejor para iPhone para grabar y transmitir en vivo. La aplicación ofrece transmisión en vivo (solo disponible en la versión Pro) y te permite transmitir tu pantalla en vivo a plataformas como Facebook, YouTube y Twitch. Admite grabación de audio y micrófono simultáneamente y le permite agregar voces en off y grabar sonidos de aplicaciones o juegos. La aplicación también te permite ajustar la resolución, la tasa de bits y la orientación de la transmisión en vivo.
Hablando de otras funciones, la aplicación también ofrece comentarios de audio en vivo, funciones avanzadas de edición de video y reacciones Facecam. Tanto Facecam como Live Stream solo están disponibles en la versión Pro. La versión gratuita viene con anuncios. Actualice a la versión premium para desactivar los anuncios y desbloquear beneficios adicionales como resolución de video 2K, Facecam y edición de video completa. La aplicación ofrece suscripciones semanales y de por vida.
La experiencia del usuario y la interfaz son otro punto destacado de la función. Ultra Screen Recorder ofrece una interfaz de usuario simple y ordenada en comparación con otras aplicaciones y todas las aplicaciones de grabación de pantalla que probamos para esta publicación. Los anuncios pueden molestar a algunas personas, pero puedes actualizar a la versión premium para eliminarlos.
Usar Ultra Screen Recorder también es fácil. En la pantalla de inicio, encontrará el botón Opciones de grabación para iniciar la grabación de su video en pantalla. Puede configurar la resolución del video; la versión gratuita ofrece una resolución de hasta 720p y la versión Pro ofrece una resolución de hasta 2k. Puede configurar la velocidad de cuadros y la velocidad de bits del video. La versión gratuita ofrece hasta 30 fps y una tasa de bits de hasta 10 MBB. En general, una grabadora Ultra ofrece una forma sencilla y directa de grabar vídeos.
Descargar Ultra Screen Recorder para iPhone
Cómo grabar la pantalla del iPhone usando Mac
Si también tienes una Macbook, puedes grabar la pantalla de tu iPhone desde tu Macbook. Para hacer esto, conecte su iPhone a su Macbook con un cable. Para iPhones de la serie 14 o inferiores, es adecuado un cable de luz. Para la serie 15, un cable tipo C. Una vez que haya conectado correctamente su iPhone y Mac, siga los pasos a continuación:
- Inicie QuickTime Player . Puede encontrarlo en su carpeta de Aplicaciones o usar Spotlight para buscarlo.
- En QuickTime, vaya a Archivo > Nueva grabación de película.
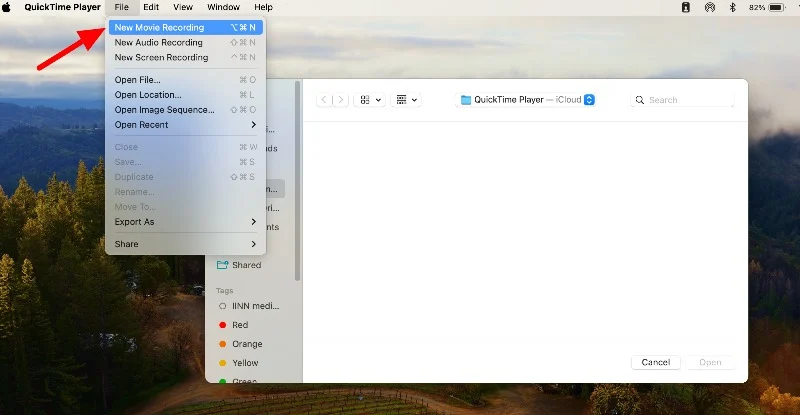
- Haga clic en la flecha al lado del botón rojo Grabar y seleccione la pantalla de su iPhone entre las opciones. También puedes elegir la fuente y la calidad del audio.
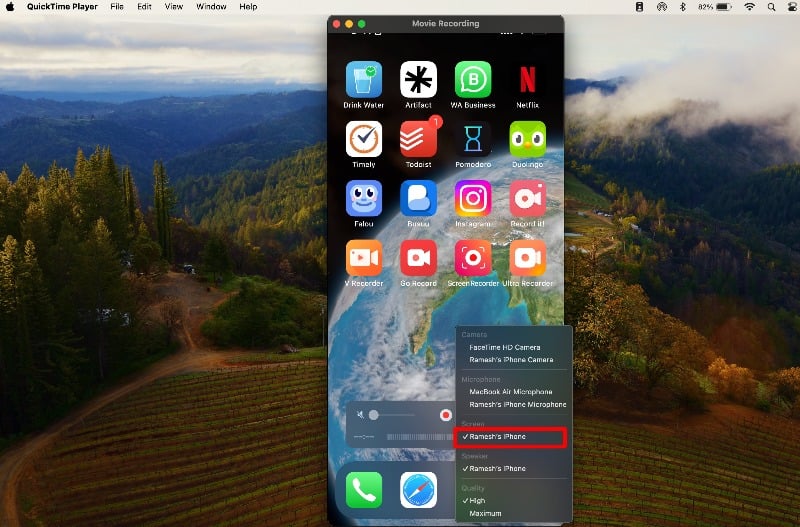
- Ahora verás la pantalla de tu iPhone en tu Mac. Presione el botón rojo de grabación para comenzar a grabar. Gire su dispositivo si es necesario; QuickTime se ajustará.
- Para detener y guardar la grabación, coloque el cursor sobre la ventana de QuickTime para ver los controles. Haga clic en el botón detener cuando haya terminado. Luego puede guardar la grabación como un archivo .mov.
- Puedes exportar el video y compartirlo con otros. Para hacerlo, abra QuickTime, vaya a Archivo y elija Exportar o Compartir. Puedes exportarlo en diferentes tamaños o compartirlo en diferentes plataformas.
Lectura relacionada: Cómo grabar audio interno durante la grabación de pantalla en MacOS
Cómo grabar la pantalla del iPhone usando XCode (sin iPhone)
Xcode es la herramienta de desarrollo de software oficial de Apple para crear aplicaciones para macOS, iOS, iPadOS, watchOS, tvOS y visionOS. Con este Xcode, puedes simular el iPhone en tu Mac, grabar la pantalla y comenzar a grabar la pantalla con Herramientas de grabación de pantalla. Aquí tenéis el vídeo que explica todo con más detalle. También puedes seguir los pasos a continuación.
- Instale las herramientas para desarrolladores de Xcode desde Mac App Store.
- Después de instalar Xcode, puedes iniciar el simulador en tu Mac. Utilice Spotlight (Comando-Espacio) para buscar y abrir la aplicación Simulador.
- En Simulador, vaya a Archivo -> Abrir Simulador y seleccione el dispositivo que desea simular. Por ejemplo, puedes elegir el iPhone 14 Pro Max u otro iPhone de tu elección.
- Abra Screen Story desde el muelle o la barra de menú. Una vez que el programa se esté ejecutando, seleccione la ventana del simulador.
- Para grabar la pantalla, puede utilizar Screen Studio. Seleccione la ventana y comience a grabar.
- Después de grabar, es posible que necesites ajustar el área de recorte y el marco para agregar un marco de iPhone a la grabación. También puedes editar tu video para mostrar puntos táctiles como tipos de cursor, controlar el tamaño de la barra táctil y más.
- Finalmente, haga clic en la opción Exportar para exportar el video.
Preguntas frecuentes sobre la grabación de pantalla de iPhone
1. ¿Cómo ocultar contenido confidencial mientras se graba la pantalla en un iPhone?
Desafortunadamente, no existe una forma directa de ocultar contenido confidencial durante la captura de pantalla en un iPhone. Sin embargo, puedes ocultar el contenido confidencial mientras editas el video.
2. ¿Cuánto tiempo puedo grabar mi pantalla en mi iPhone?
Puedes grabar tu pantalla en tu iPhone siempre que tengas suficiente espacio de almacenamiento. Cuando su almacenamiento esté lleno, la grabación se detendrá. Algunas aplicaciones de terceros tienen un tiempo limitado para grabar vídeos. Puede comprar una actualización premium para eliminar estas limitaciones.
3. ¿Existe alguna limitación para la función de grabación de pantalla incorporada?
Sí, la función de grabación de pantalla incorporada en la aplicación tiene algunas limitaciones. Solo puede grabar videos con una resolución de hasta 720p y no es compatible con cámara web. Puede solucionar estas limitaciones utilizando aplicaciones de terceros.
4. ¿Cómo puedo mejorar la calidad de mis grabaciones?
Para mejorar la calidad de sus grabaciones, puede utilizar herramientas externas para mejorar la calidad del video o instalar aplicaciones de terceros para grabar la pantalla y actualizar a la versión premium. Con las aplicaciones de terceros, puedes grabar con una resolución de hasta 2k en las suscripciones premium. Ésta es la forma más eficaz de mejorar la calidad. Sin embargo, también puedes usar QuickTime para grabar la pantalla del iPhone. Proporciona una mejor calidad de vídeo que la opción de grabación de pantalla incorporada del iPhone.
