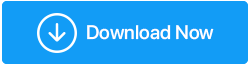Cómo grabar en pantalla las reuniones de Zoom con audio
Publicado: 2020-04-03Sin duda, Zoom es una excelente herramienta para videoconferencias, chats grupales y seminarios web, pero ¿sabía que es una herramienta fácil de usar para grabar rápidamente su pantalla con audio?
Zoom ha cambiado la forma en que solíamos comunicarnos en línea. Los desafíos de comunicación del período de bloqueo y el posterior trabajo desde casa se han mitigado de manera efectiva con esta poderosa aplicación de videoconferencia. Ahora que las videoconferencias, los chats grupales y la realización de seminarios web no fueron suficientes, Zoom también tiene funciones para grabar en pantalla las reuniones de Zoom con audio cuando sea necesario.
En este artículo, hemos discutido cómo grabar reuniones de Zoom de manera efectiva. La buena noticia es que puede grabar reuniones de Zoom incluso si es un participante.
Aquí hay una guía paso a paso sobre cómo grabar en pantalla una llamada de videoconferencia con Zoom en ambas situaciones:
¿Cómo grabar una reunión de Zoom con video y audio en la PC?
Zoom ofrece increíbles funciones integradas que pueden ayudarlo a grabar reuniones de Zoom. Simplemente siga el tutorial paso a paso para grabar reuniones en vivo en su aplicación Zoom para escritorio.
PASOS 1- Si está aquí, es probable que ya tenga la aplicación Zoom Video Conferencing instalada en su sistema. Si no, ¡puedes tener la aplicación Zoom aquí mismo!
PASO 2- En el tablero principal, haga clic en "Nueva reunión" para estar listo para la grabación de pantalla. Antes de continuar, asegúrese de que su cámara web esté encendida y que su micrófono funcione.
PASO 3- Cuando todos los participantes se hayan unido a la reunión en línea, puede hacer clic en el botón Grabar, ubicado en la parte inferior de la ventana. Alternativamente, puede usar el atajo - Alt + R para iniciar la grabación de pantalla en la aplicación Zoom.
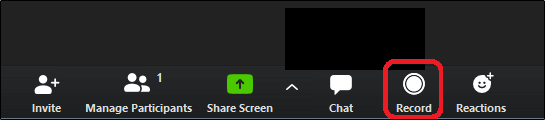
PASO 4 : su reunión de Zoom comenzará a grabarse en pantalla con audio. También puede observar una pequeña etiqueta de grabación en la esquina superior izquierda de la pantalla. Puede usar los botones Pausa o Detener de la misma etiqueta o usar los botones correspondientes que han reemplazado al botón Grabar en la parte inferior para administrar la grabación de pantalla.
Alternativamente, puede usar el atajo (Alt + P) para pausar la grabación de pantalla o (Alt + R) para detener la grabación.
PASO 5 : cuando termine su reunión, puede detener la grabación como se discutió y presionar el botón "Finalizar reunión"; ubicado en la esquina derecha de la pantalla.

¿No es súper fácil grabar en pantalla las reuniones de Zoom? Bueno, ahora puede aprender a grabar en pantalla como participante en la aplicación Zoom.
Lea también: Cómo grabar en pantalla con sonido en Mac y Windows
¿Cómo grabar en pantalla las reuniones de Zoom como participantes?
De forma predeterminada, solo el anfitrión puede iniciar la grabación de pantalla en la aplicación Zoom. Pero siempre puede otorgar permisos de grabación a los participantes. Para permitir que las personas graben la pantalla con audio durante una llamada de Zoom, esto es lo que debe hacer:
PASO 1- Durante la reunión de Zoom/llamada de videoconferencia, elija la opción "Gestionar participantes". Se encuentra en la parte inferior de la pantalla, cerca del botón Compartir pantalla (verde).

PASO 2- Tan pronto como haga clic en el botón, aparecerá frente a usted una lista completa de las personas que se unieron. Simplemente desplace el cursor sobre el nombre del participante al que le gustaría otorgar permisos para la grabación de pantalla. Haga clic en el botón Más que aparece en el nombre del participante > aparecerá un menú desplegable, seleccione la opción 'Permitir registro'.
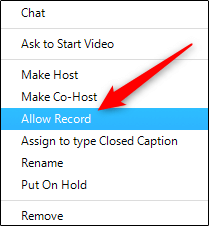
¡Eso es todo! ¡El participante de la reunión de Zoom ahora podrá grabar la pantalla con sonido!
Lea también: 10 mejores grabadores de pantalla para PC con Windows [2021]
¿Dónde ver sus reuniones de Zoom grabadas?
Para ver sus grabaciones de pantalla más tarde, siga las instrucciones a continuación:
PASO 1 : inicie la aplicación Zoom en su PC y diríjase a la pestaña Reuniones.
PASO 2- Desde el panel izquierdo; elija el botón Grabado y se le presentará una lista completa de las reuniones de Zoom grabadas.
PASO 3- Seleccione la reunión que le gustaría ver. Puede elegir la opción para reproducir las sesiones grabadas: con o sin video, eliminarlo, abrir la ubicación del archivo en el Explorador de archivos.
¡Ahora puede compartirlo con los participantes que se perdieron las reuniones de Zoom!
Forma alternativa: ¿Cómo grabar en pantalla en Windows 10?
¿No está satisfecho con la calidad de grabación de la pantalla en la aplicación Zoom? Bueno, puede intentar usar una herramienta de terceros como TweakShot Screen Recorder , diseñada y desarrollada por Tweaking Technologies. La aplicación de Windows permite a los usuarios tomar una variedad de capturas de pantalla y ayuda a capturar toda la pantalla de video en calidad HD y 4K. Además, puede usar TweakShot Screen Recorder para editar el archivo de salida final y compartirlo con sus amigos y familiares a través de plataformas de almacenamiento en la nube como Google Drive, Dropbox y OneDrive.
Siga las instrucciones compartidas a continuación para iniciar la grabación de pantalla usando TweakShot Screen Recorder:
PASO 1 : descargue TweakShot Screen Recorder usando el botón que se proporciona a continuación.

Haga clic aquí para descargar Tweakshot Screen Recorder
PASO 2- Tan pronto como esté instalado, puede iniciar la herramienta y verá una ventana como la que se adjunta a continuación. Haga clic en el botón Comenzar ahora para continuar.
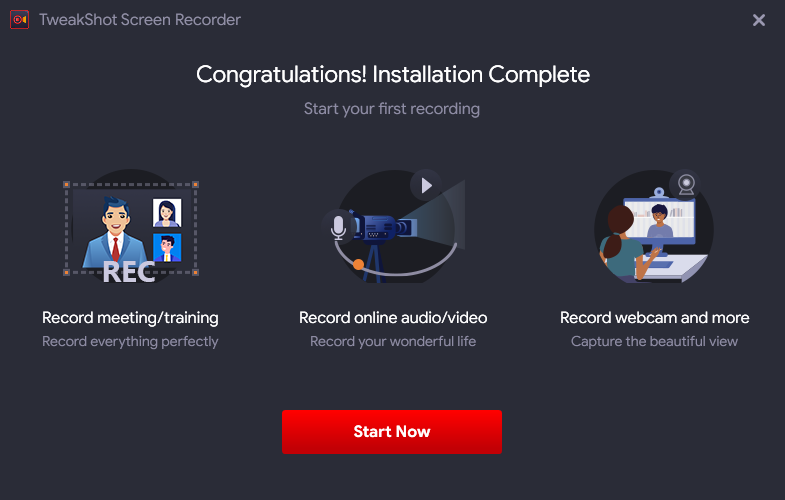
PASO 3 : la utilidad de grabación de pantalla viene cargada con un tutorial fácil de entender para ayudarlo a comprender '¿cómo usar la herramienta de captura de pantalla?'.
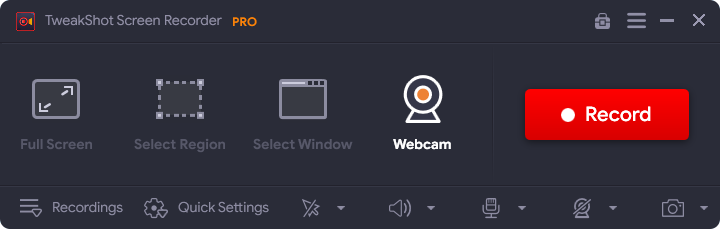
PASO 4- Para grabar Zoom Meetings, presione el botón Grabar.
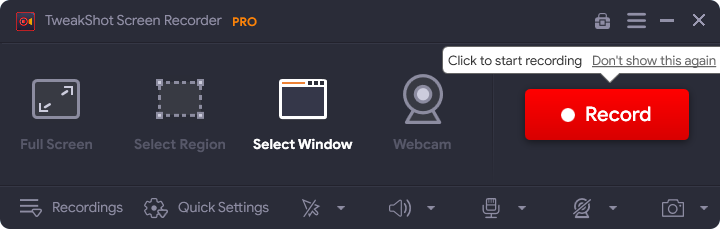
PASO 5: en este punto, verá una ventana emergente, donde debe seleccionar el sonido del sistema, configurar la configuración del micrófono, el volumen, etc. de acuerdo con sus necesidades y requisitos.
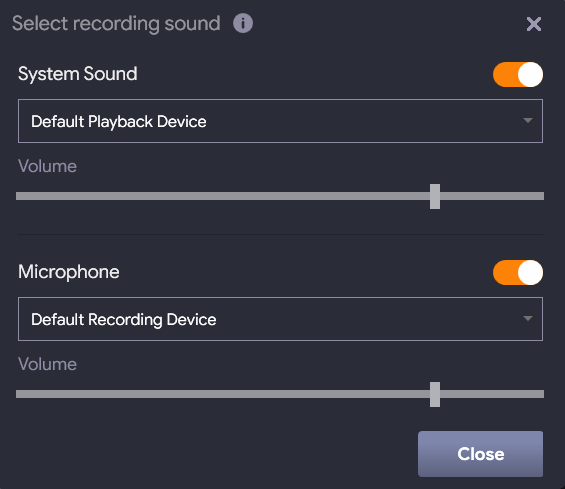
PASO 6: se iniciará una cuenta regresiva en su pantalla, indicando el inicio de la grabación de la pantalla. Además, aparecerá una pequeña bandeja en la parte inferior de la pantalla, desde donde puede hacer una pausa y detener la grabación de la pantalla.

Una vez que haya terminado de grabar las llamadas de Zoom, guarde su grabación en la ubicación deseada. Además, también puede compartir las grabaciones de pantalla a través de Google Drive, OneDrive o DropBox.
Nota: si desea grabar su voz en tiempo real, le recomendamos que elija la configuración precisa para grabar sonido.
Preguntas Frecuentes (Preguntas Frecuentes)
¿Puedes grabar reuniones de Zoom si no eres el anfitrión?
Sí, los participantes también pueden grabar una reunión de Zoom. Pero, para hacer eso, necesitarían el permiso del anfitrión. Como solo el anfitrión puede iniciar una grabación local de forma predeterminada, es necesario que el anfitrión permita que los participantes graben las reuniones de Zoom. Para hacer esto, se puede otorgar permiso yendo a la página de Configuración en el sitio web de Zoom.
¿Cómo grabar reuniones de Zoom en el teléfono?
Para grabar reuniones de Zoom por teléfono, debe haber pagado la membresía de Zoom. Ahora que está en una reunión de Zoom, haga clic en el menú Más (tres puntos en la esquina inferior derecha). Ahora, en el menú que aparece, seleccione Grabar para Android o Grabar en la nube para iOS. Ahora aparecerá el icono Grabando… y comenzará la grabación. Puede detener o pausar la grabación haciendo clic en este botón.
¿Cómo grabo reuniones de Zoom en mi computadora?
Si es un anfitrión o tiene acceso para grabar reuniones y desea grabar reuniones de Zoom en su aplicación de escritorio, siga estos pasos. Primero debe asegurarse de que las grabaciones se guarden en la carpeta adecuada. Para hacer esto, haga clic en el ícono de ajustes en la pantalla de inicio y haga clic en Configuración. En el panel izquierdo, seleccione la opción Grabación . Ahora se creará una nueva carpeta para guardar sus grabaciones.
Ahora que está en la llamada Zoom, haga clic en el botón Grabar en la parte inferior de la pantalla. Una vez que se haya iniciado la grabación, verá la etiqueta Grabación... en la esquina superior izquierda. Puede usar este botón para detener o pausar la grabación. Una vez que se complete la grabación, se guardará en la carpeta deseada.
¿Cómo compartir reuniones de Zoom grabadas?
Para compartir grabaciones locales de Zoom, vaya a Reuniones y seleccione la pestaña Grabadas. A continuación, debe elegir la reunión que desea compartir. Haga clic en Abrir para abrir el archivo de video (mp4). Lo siguiente es cargar este archivo en el almacenamiento en la nube o sitios de transmisión de video. La contraseña protege el archivo. Una vez hecho esto, comparta el enlace de la reunión de Zoom con sus amigos o colegas.
Si desea compartir la grabación en la nube de Zoom, inicie sesión en su cuenta de Zoom y seleccione la opción Grabaciones. Ahora seleccione la grabación que desea compartir y haga clic en el botón Compartir junto a ella. Debe habilitar la opción Internamente (solo para miembros de la cuenta) y proteger el archivo con contraseña para mayor seguridad.
¿Cómo grabar en pantalla Zoom Meeting con audio?
Una vez que esté en la llamada Zoom, haga clic en el botón Grabar en la esquina inferior derecha de la pantalla. Alternativamente, también puede presionar las teclas Alt + R para iniciar la grabación de pantalla en Zoom. Una vez que la grabación ha comenzado, se le mostrará una pequeña etiqueta de 'Grabación...'. Puede usar esta etiqueta para pausar o detener la grabación.
¿Cómo grabar reuniones de Zoom sin permiso?
Puede grabar Zoom Meeting si es el anfitrión. Necesitará permiso de anfitrión para grabar Zoom Meeting si es un participante. La mejor manera de grabar Zoom Meeting sin permiso es usar el mejor software de captura de pantalla y grabación de video. Una de esas herramientas es TweakShot para capturar capturas de pantalla que lo ayuda a grabar pantallas en calidad HD.
Línea de fondo
Debido a su alta calidad de video y su poderosa colaboración en línea, Zoom es sin duda uno de los mejores programas de videoconferencia y videollamadas disponibles en el mercado. Usando sus funciones de grabación, puede asegurarse de no perderse ninguna información esencial.
¡Espero que les guste este artículo paso a paso sobre cómo grabar en pantalla las reuniones de Zoom!
Gracias por leer.