Cómo configurar una VPN en Windows 10 [noviembre de 2020]
Publicado: 2016-12-12![Cómo configurar una VPN en Windows 10 [noviembre de 2020]](/uploads/article/15078/8sRURCrq0CIY9EoI.jpg)
Cuando se trata de utilizar una computadora, Windows 10 es el predeterminado para millones de personas. A diferencia de MacOS, Windows existe en cientos de computadoras portátiles de calidad disponibles por menos de $600, y al mismo tiempo es ideal para juegos, computadoras de escritorio de fabricación propia y mucho más. Es más fácil de usar que Linux y puede hacer mucho más que Chrome OS. Ha sido el sistema operativo de escritorio más popular en todo el mundo durante décadas y, con lo bueno que es Windows 10, es fácil ver por qué.
Sin embargo, por muy grande que sea Windows, eso no significa que todos sepan cómo utilizarlo en todo su potencial. Si buscas aumentar tu seguridad, usar una VPN en Windows es absolutamente imprescindible. No importa quién sea o dónde se encuentre, es una gran idea utilizar una VPN para ayudar a proteger su tráfico saliente. Microsoft ha hecho mucho para mejorar la seguridad de su sistema operativo desde el lanzamiento de Windows 10 en 2015, pero aún necesita mantener seguros sus datos de navegación reales. El uso de una VPN hace que su conexión a Internet sea anónima e incluso puede brindarle el beneficio de hacer que Windows 10 sea más rápido que antes.
Si aún no ha seleccionado una VPN para usar con su PC con Windows, eche un vistazo a nuestra selección de las mejores VPN del mercado actual y luego regrese aquí para configurar su VPN con Windows.
Instalación de su VPN con Windows
Cuando se trata de instalar una VPN en Windows, la forma más sencilla de hacerlo es recurrir a la propia aplicación. La mayoría de las VPN en 2020 utilizan su propio software que habilita automáticamente las conexiones VPN en Windows. He aquí cómo hacerlo.
Descargue el instalador
Para este instructivo, usamos Private Internet Access para nuestro servicio VPN, pero estos pasos básicamente se aplican a cualquier VPN que desee usar hoy. Luego de elegir la opción de suscripción mensual, trimestral o anual, elige tu método de pago y realiza la compra. Una vez que haya pagado, recibirá un correo electrónico indicándole que descargue el instalador del software VPN.
Después de haber recibido y abierto el correo electrónico, descargue el instalador de Private Internet Access desde el enlace proporcionado en el correo electrónico, luego proceda a instalar el paquete de software VPN en su PC.
Dirígete al sitio web de Private Internet Access, donde se abrirá el software VPN. Comenzará a descargar el instalador a través de su navegador web. Elija Guardar como , si tiene la opción, y guarde el instalador en su escritorio. De esta manera, es más fácil localizar e iniciar la instalación del instalador del software Private Internet Access VPN.
Instalar software VPN
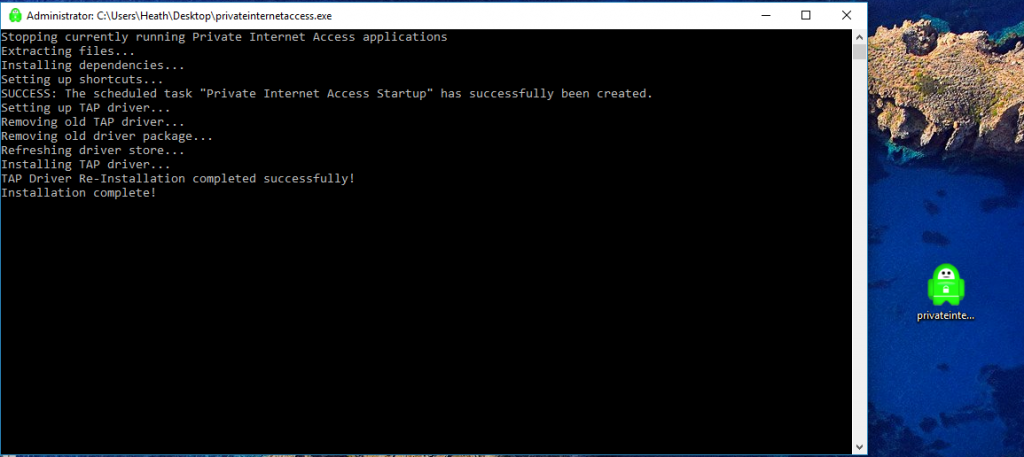
- Una vez completada la descarga de Private Internet Access, haga clic derecho sobre él con el mouse y seleccione Ejecutar como administrador .
- Verá un cuadro de símbolo del sistema abierto en su pantalla de Windows. Extraerá e instalará los elementos necesarios para que el software VPN funcione en su máquina con Windows 10. Un cuadro de instalación le pedirá permiso para instalar la VPN de acceso privado a Internet en su computadora con Windows 10. Simplemente haga clic en el botón Instalar .
- A continuación querrás cambiar el tipo de conexión a TCP. Haga clic derecho en el icono de Acceso privado a Internet en la bandeja del sistema, en la parte inferior derecha de la barra de tareas de Windows 10.
- Vaya y seleccione Configuración con el mouse. Luego, haga clic en el botón Avanzado .

- Seleccione TCP en el menú desplegable superior donde se muestra UDP como predeterminado.
- Luego, elija la ubicación de su conexión o use Auto .
- Si desea utilizar IPV6 , es posible que también desee desmarcar las protecciones contra fugas de IPV6 . Depende de usted si desmarca la protección contra fugas IPV6 o no. La protección contra fugas protege su información personal para que no se "filtre" a Internet, lo que afecta su privacidad y seguridad.
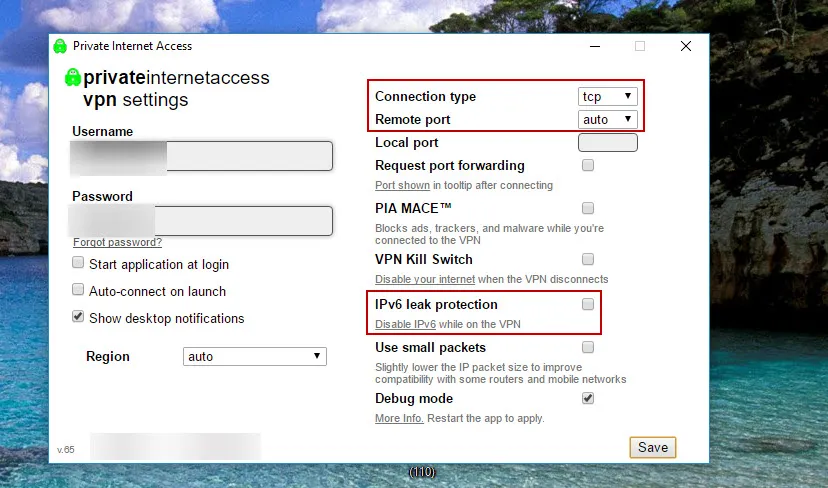
- Después de haber seleccionado la configuración adecuada, haga clic en el botón Guardar .
- Finalmente, haga clic derecho en el icono de Acceso privado a Internet en la bandeja del sistema, en la parte inferior derecha de la barra de tareas de Windows 10.
- Luego, sube a Conectar y haz clic en él para conectarte a través de una VPN.
Boom, eso es todo. ¡Ahora estás conectado de forma anónima a Internet!

Utilice la VPN integrada de Windows
Si buscas la máxima privacidad, tendrás que recurrir a una VPN externa. Sin embargo, si solo busca una VPN sencilla para ejecutar en segundo plano, le entusiasmará saber que Windows 10 ofrece una totalmente gratuita. Es un poco complicado configurarlo por su parte, pero una vez que lo tenga en funcionamiento, estará listo para proteger sus datos, utilizando el redireccionamiento PPTP para hacerlo.
Siga estas instrucciones para configurar la VPN integrada que viene con Windows 10.
- En la barra de tareas de Windows 10, haga clic en el icono de Windows. Luego, haga clic en Configuración (el pequeño ícono de ajustes).
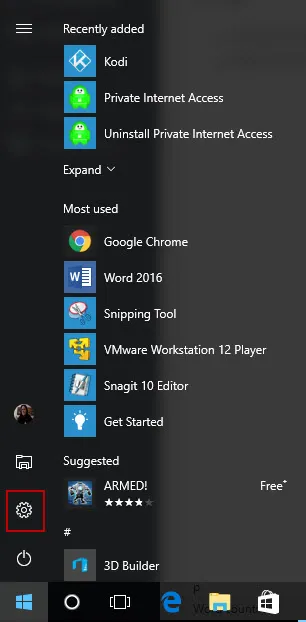
- Cuando aparezca el cuadro Configuración de Windows en la pantalla de su escritorio, haga clic en Red e Internet .

- Luego, en el panel lateral izquierdo, haga clic en VPN .
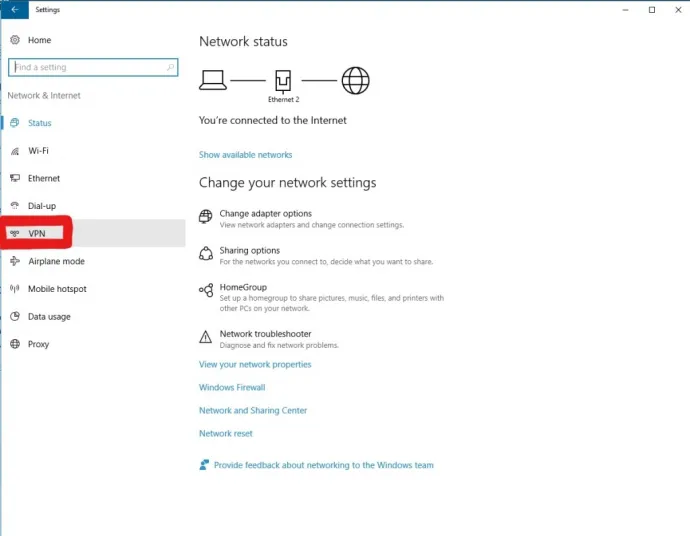
- En la ventana de VPN, haga clic en Agregar una conexión VPN .
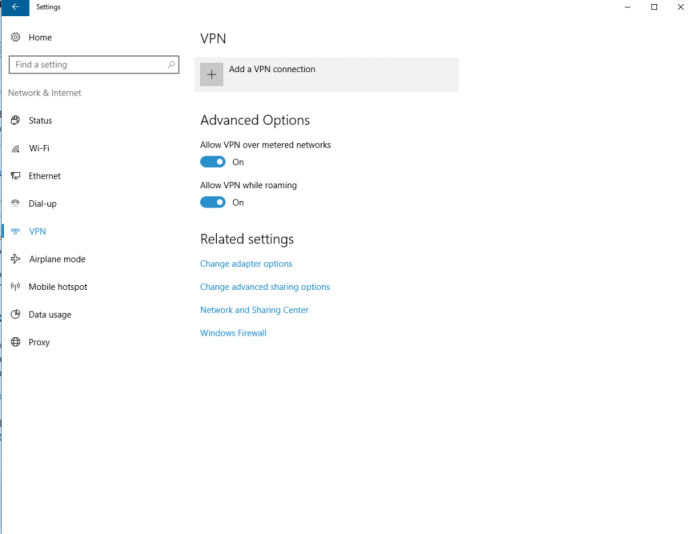
- Seleccione Windows (integrado) como su proveedor de VPN en el cuadro desplegable.
- Para el nombre de su conexión, ingrese el nombre que desee llamar a la conexión.
- A continuación se ingresa el nombre o la dirección del servidor. Necesitará conocer esta información, ya que pertenece a su servidor privado o al servidor VPN al que se conectará. Deberá investigar un poco por su cuenta para encontrar un servidor VPN confiable que le permita conectarse.
- A continuación, elija PPTP (protocolo de túnel punto a punto).
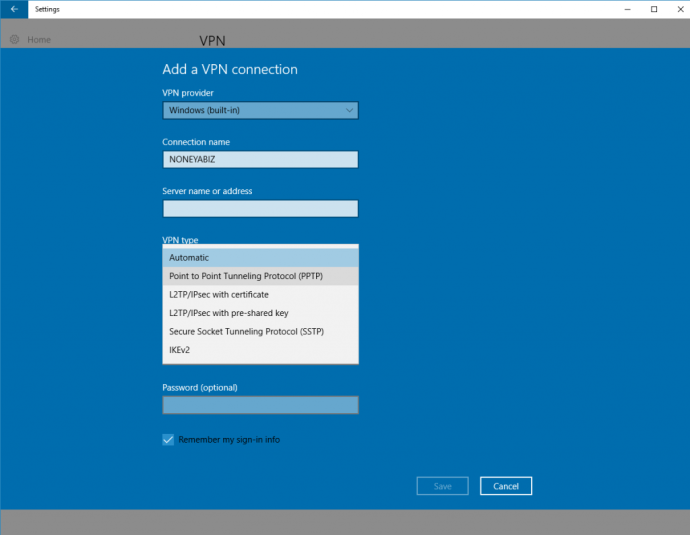
- Elija su nombre de usuario y contraseña como información de inicio de sesión. Luego, ingrese su nombre de usuario y contraseña en los cuadros de texto. Asegúrate de que la casilla esté marcada para Recordar mi información de inicio de sesión , a menos que estés en una PC pública.
- Por último, haga clic en el botón Guardar en la parte inferior de la configuración de VPN. Ahora estás listo para empezar a usarlo.
Su VPN recién configurada ahora aparece en la lista de VPN. Simplemente haga clic en él y seleccione el botón "Conectar" y estará listo y funcionando.
***
Hay tantos proveedores de servicios VPN disponibles, de pago y gratuitos, que puede resultar difícil elegir uno. Podría llevar algo de tiempo e investigación concluir su búsqueda. Cuando haya encontrado el que se adapta a sus necesidades, puede utilizar su software de instalación o utilizar la VPN integrada que viene con Windows 10.
Sin embargo, si está buscando un atajo para encontrar su nueva VPN, asegúrese de consultar nuestra lista de los mejores servicios de VPN en 2020, con algunas de nuestras opciones favoritas para VPN en Windows y otras plataformas.
¿Tiene un servicio VPN favorito o utiliza el servicio VPN integrado de Windows? ¿Tiene algún consejo para alguien que configure una VPN en Windows 10? ¡Porfavor dejanos un comentario abajo!
