Cómo configurar un segundo enrutador en su red doméstica
Publicado: 2022-09-20La gente seguirá trabajando desde casa y asistiendo a clases desde casa en gran número. Eso significa más dispositivos conectados en más lugares de su hogar. También significa que más personas comparten la conexión a Internet.
Además, puede significar que necesita una red cableada o inalámbrica en partes de su hogar que antes no necesitaba. Le mostraremos algunas formas de conectar dos enrutadores para que su red doméstica sea más sólida.

¿Por qué configuraría un segundo enrutador?
Hay varias formas de agregar un segundo enrutador inalámbrico a su red doméstica. Puede usarlo como punto de acceso o repetidor para ampliar la cobertura inalámbrica. Puede configurar una red separada para que la usen los invitados. O puede usar el segundo enrutador como conmutador para agregar más puertos Ethernet a su red.
Requisitos para configurar un segundo enrutador en casa
No todos los enrutadores Wi-Fi se pueden configurar como un segundo enrutador para ampliar el alcance inalámbrico o como un punto de acceso (AP). Esto es lo que necesitas:
- Acceso de administrador a su enrutador principal y secundario
- Para configurar como AP o conmutador, un cable Ethernet para conectar los dos enrutadores
Si su segundo enrutador no puede usarse en estos modos diferentes porque es más antiguo, busque una actualización de firmware. La actualización puede ampliar sus capacidades.
Para este tutorial, estamos usando un Asus RT-N300 como nuestro segundo enrutador Wi-Fi. Es probable que sus enrutadores sean diferentes. Sin embargo, los mismos conceptos se aplican ya sea que se trate de un D-Link, tp-Link, Linksys, Netgear o cualquiera de los muchos buenos modelos de enrutadores disponibles.
Cómo configurar un segundo enrutador Wi-Fi como punto de acceso inalámbrico
Si su hogar está cableado para Ethernet y desea una excelente cobertura inalámbrica y acceso a Internet en todas partes de su red doméstica, considere usar el segundo enrutador como punto de acceso (AP). Obtendrá una excelente cobertura Wi-Fi con una conexión Ethernet rápida y estable entre su enrutador secundario y su enrutador principal.
- En el segundo enrutador, inicie sesión y vaya a Administración > Modo de operación y seleccione Modo de punto de acceso , luego Guardar .
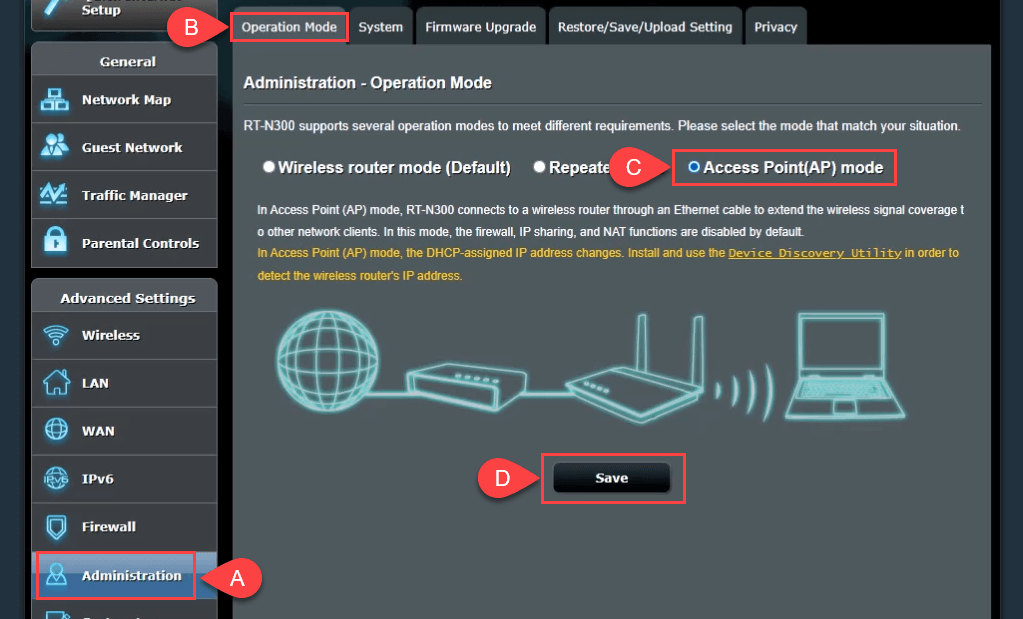
- En este punto, deje que el enrutador configure la IP de la LAN y se conecte al servidor de nombres de dominio (DNS) automáticamente. Luego seleccione Siguiente para continuar.
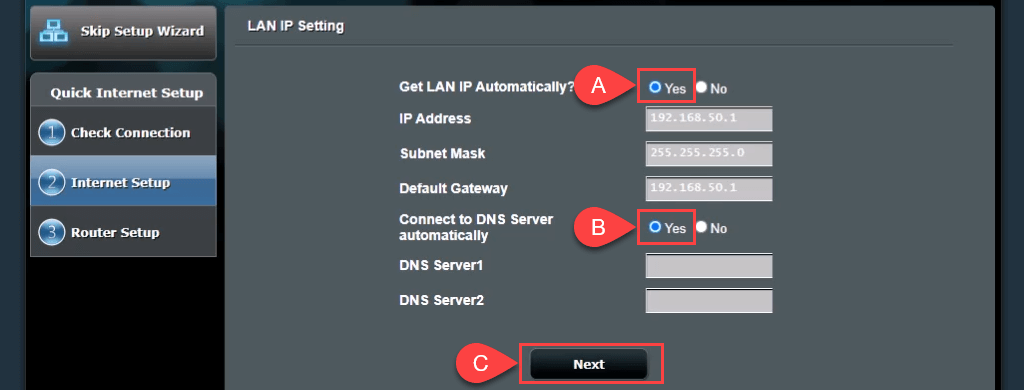
- En Configuración inalámbrica , deje el valor predeterminado Sí seleccionado para ¿Desea utilizar la configuración de seguridad inalámbrica anterior? Esto le permite conectarse al AP con el mismo SSID y contraseña que el enrutador principal, lo que permite una transición perfecta entre los dos cuando se desplaza.
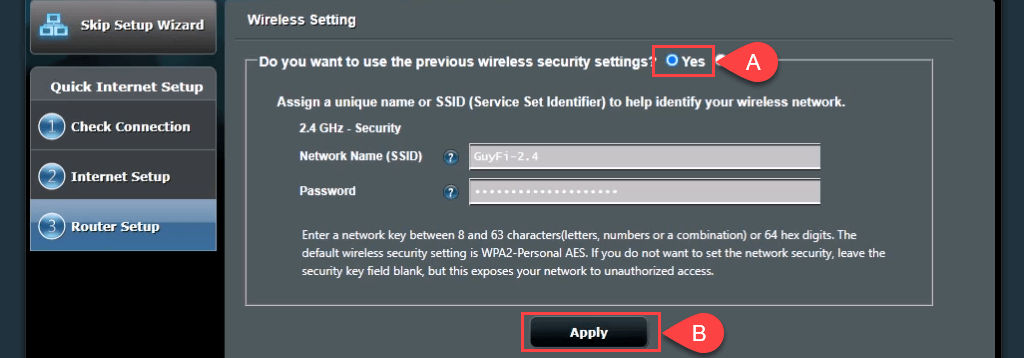
Si desea crear una red de invitados con un SSID y una contraseña diferentes, seleccione No y luego cambie los valores según sea necesario. La red de invitados no estaría completamente separada de su red personal; simplemente significaría que no tiene que compartir su contraseña personal. Seleccione Aplicar para continuar.
El enrutador aplica la configuración.
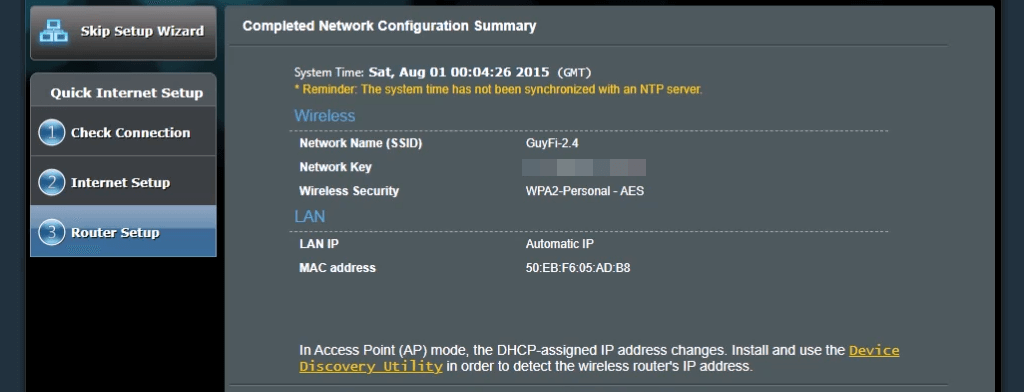
- Conecte el puerto WAN del enrutador 2 a un puerto LAN en el enrutador 1, ya sea directamente o a través de la red doméstica cableada. Ahora usted tiene un AP.
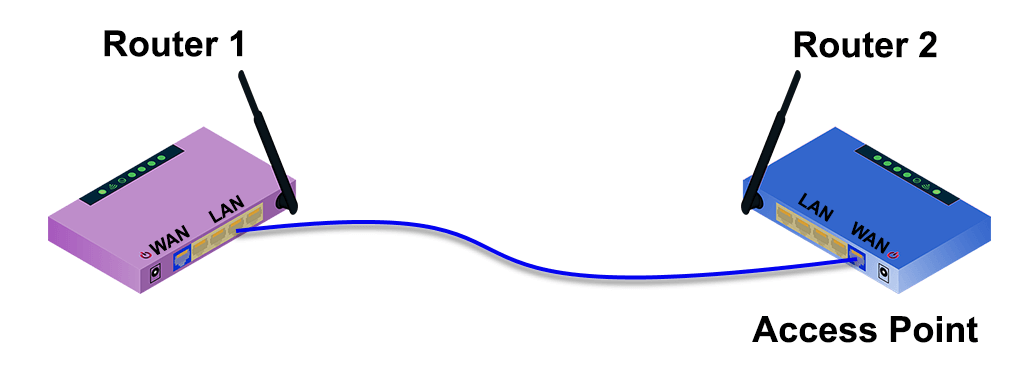
7-ap-no-wall-jacks.png
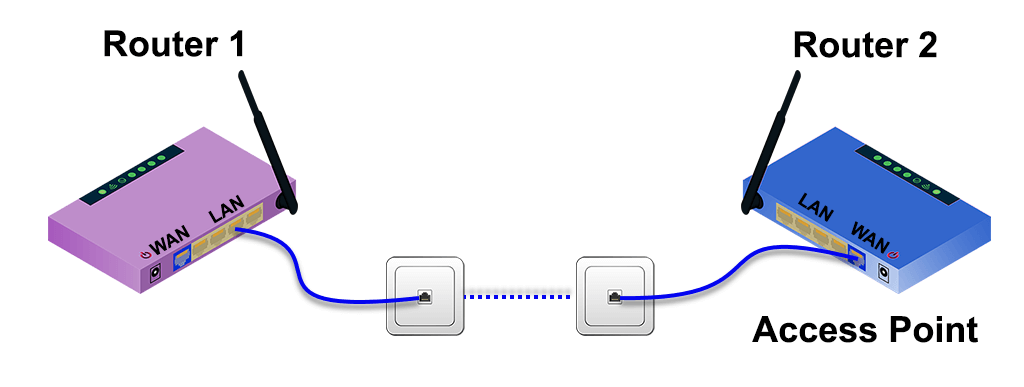
Cómo configurar un segundo enrutador Wi-Fi para ampliar el alcance
A menudo, el enrutador inalámbrico se instala en un extremo de la casa, donde los servicios entran en el hogar. Luego, el otro extremo de la casa tiene una señal Wi-Fi deficiente o nula. Configurar un segundo enrutador Wi-Fi como un extensor de rango Wi-Fi en algún lugar cerca del centro de su casa le brindará una conexión inalámbrica en cualquier lugar de su hogar, sin una conexión Ethernet por cable al primer enrutador.
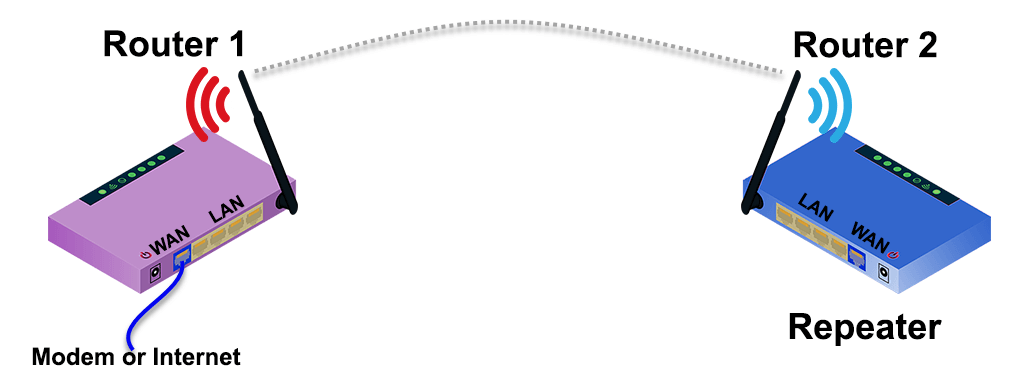
Afortunadamente, muchos enrutadores nuevos tienen un proceso de asistente para configurarlo como un extensor de rango inalámbrico. Por ejemplo, el Asus RT-N300 proporciona una opción de modo repetidor simple en la configuración inicial. Para estimar dónde colocar el segundo enrutador inalámbrico, use una aplicación para medir la intensidad de la señal inalámbrica y encontrar dónde comienza a caer. Retroceda unos metros hacia una mejor intensidad de la señal y ese es un buen lugar para colocarlo.
- Seleccione Modo repetidor , luego Siguiente .
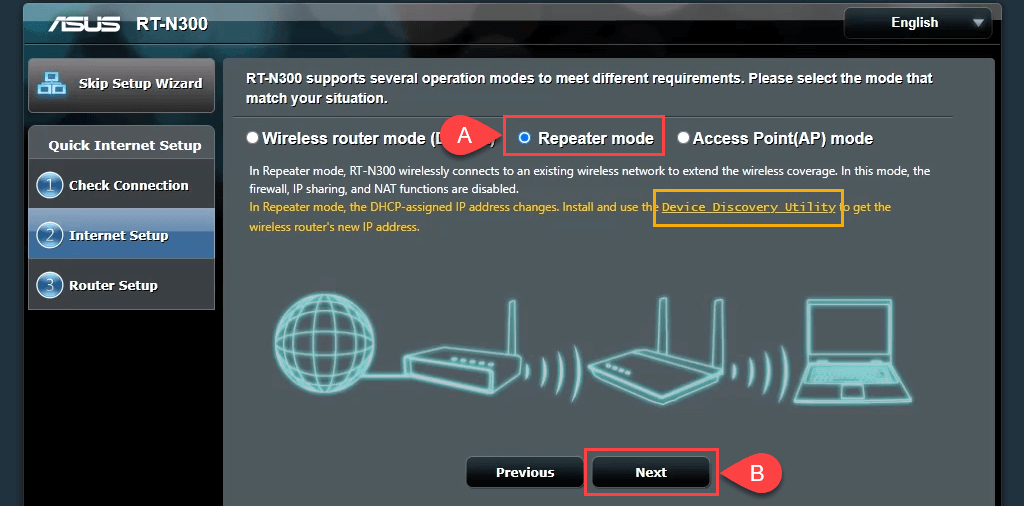
Tenga en cuenta el enlace a una utilidad de detección de dispositivos . Ese enlace está muerto, sin embargo, encontramos un nuevo enlace a la Utilidad de detección de dispositivos. También hay una aplicación ASUS Device Discovery para iOS para iPhone y iPad. La Utilidad de detección de dispositivos simplifica y facilita la búsqueda de la dirección IP del enrutador después de configurarlo como repetidor inalámbrico.

- El asistente escanea señales inalámbricas cercanas y muestra sus redes. Seleccione el suyo de la lista. Ingrese la contraseña utilizada para conectarse a su red Wi-Fi, luego seleccione Conectar .
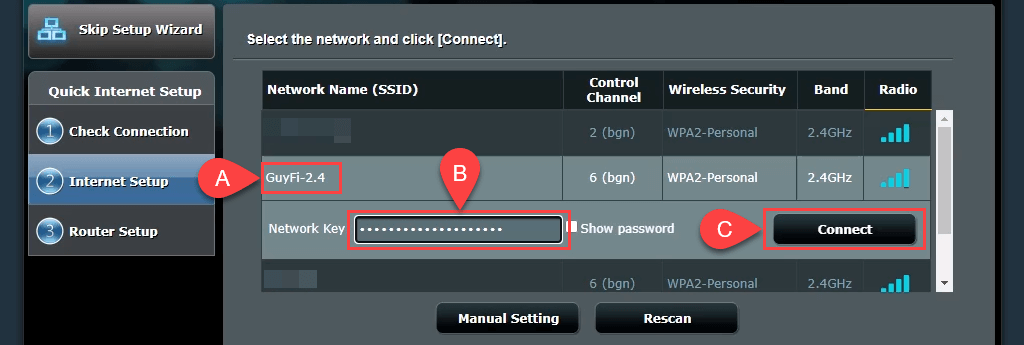
- El asistente establece una dirección IP estática y recopila la máscara de subred y la puerta de enlace predeterminada de la red local. Estas configuraciones están bien, déjelas como están y seleccione Siguiente .
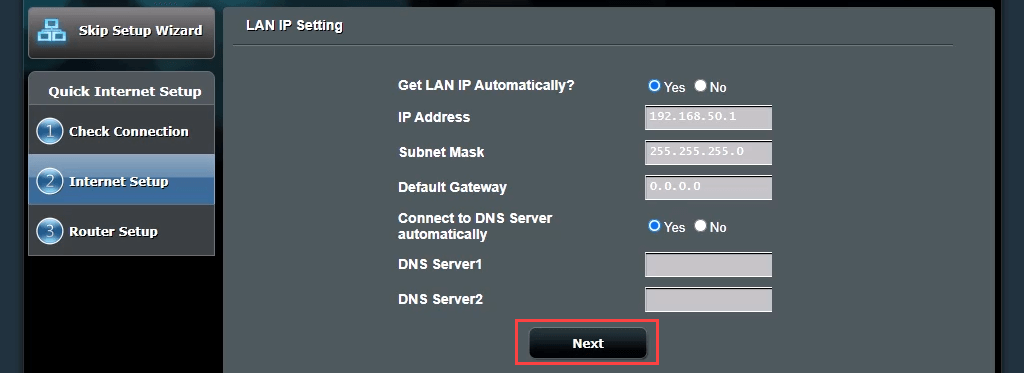
- Los valores predeterminados de configuración inalámbrica también están bien para la mayoría de las personas. Déjelos como están y seleccione Aplicar . Esto hace que su contraseña inalámbrica lo conecte a su red doméstica a través de cualquier enrutador.
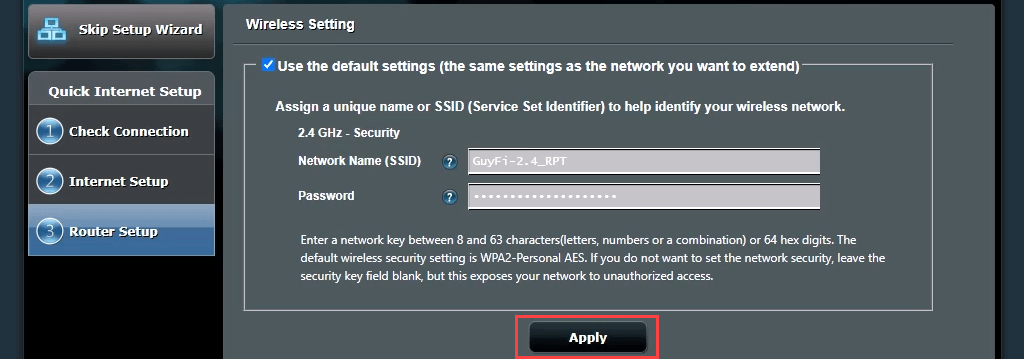
El enrutador ahora se conecta al enrutador Wi-Fi principal. Cuando esto se completa, no regresa a la página de administración del enrutador porque la dirección IP del segundo enrutador ha cambiado. Aquí es donde necesita la Utilidad de detección de dispositivos.

- Abra la Utilidad de detección de dispositivos descargada en el Paso 1 para obtener la nueva dirección IP de su segundo enrutador. Ingrese esa dirección IP en su navegador web para acceder al sitio de administración del enrutador e iniciar sesión.
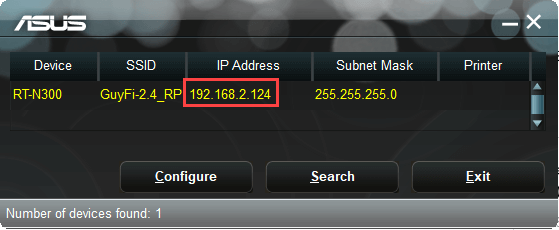
- Vaya a Configuración avanzada > Inalámbrico y cambie Asistente de roaming de Deshabilitar a Habilitar . La configuración RSSI predeterminada de -70 dBm es buena para la mayoría de las situaciones. Eso significa que cuando el segundo enrutador vea un dispositivo con una intensidad de señal inferior a -70 dBm, se desconectará de él. El dispositivo ahora puede intentar conectarse a su enrutador principal, brindando una transición perfecta entre los dos. Es similar a cómo la llamada de su teléfono celular pasa de una torre a otra mientras conduce. Seleccione Aplicar .

Puede tardar unos minutos en terminar. Ahora tiene cobertura inalámbrica alrededor de su segundo enrutador.
Cómo configurar un segundo enrutador para que actúe como conmutador
La mayoría de las redes domésticas tienen una combinación de módem/enrutador con 4 o 5 puertos Ethernet en la parte posterior para conexiones por cable. Una vez que esos puertos están llenos y aún desea conexiones por cable, ¿qué hace? Use su enrutador como un interruptor. También puede usar un enrutador Ethernet para esto.
- Conecte el enrutador 1 al enrutador 2 con un cable Ethernet. Un extremo está conectado a un puerto LAN o al primer enrutador y el otro a un puerto LAN en el enrutador. Ignore el puerto WAN. Use otro cable Ethernet para conectar el segundo enrutador a su computadora.
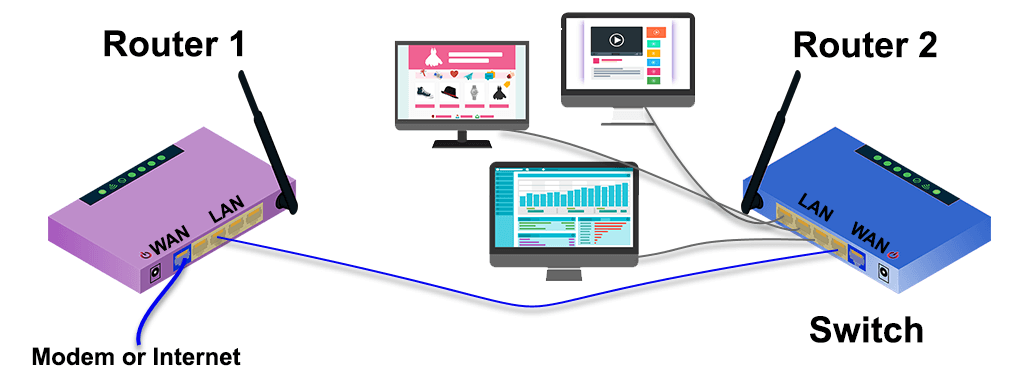
- Inicie sesión en el primer enrutador y tome nota del rango de IP que cubre. En este ejemplo, la subred es 192.168.2.0/24 y el rango de direcciones IP que se pueden dar es de 192.168.2.10 a 192.168.2.254. Las direcciones IP que terminan en 1 a 9 no están disponibles para el servidor DHCP, por lo que pueden proporcionarse como direcciones IP estáticas y no causar un conflicto de IP en la red.
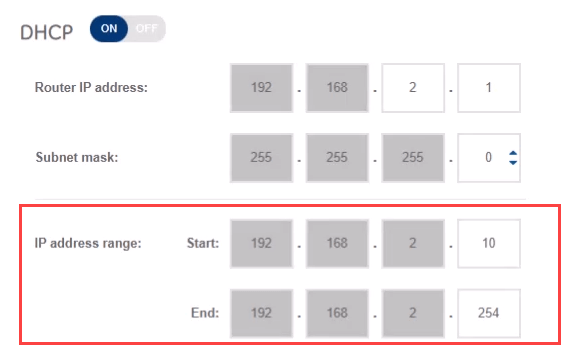
- Conéctese a la página de administración del segundo enrutador y vaya a Configuración avanzada > LAN > IP de LAN . Para que sea más fácil encontrar y volver a conectarse al enrutador, asigne al enrutador una IP estática que sea diferente de su primer enrutador, pero en la misma subred. Estamos usando 192.168.2.2. Asegúrese de que la máscara de subred coincida con la máscara de subred del primer enrutador. Seleccione Aplicar . Deberá ingresar 192.168.2.2 en la barra de ubicación del navegador para volver a conectarse.
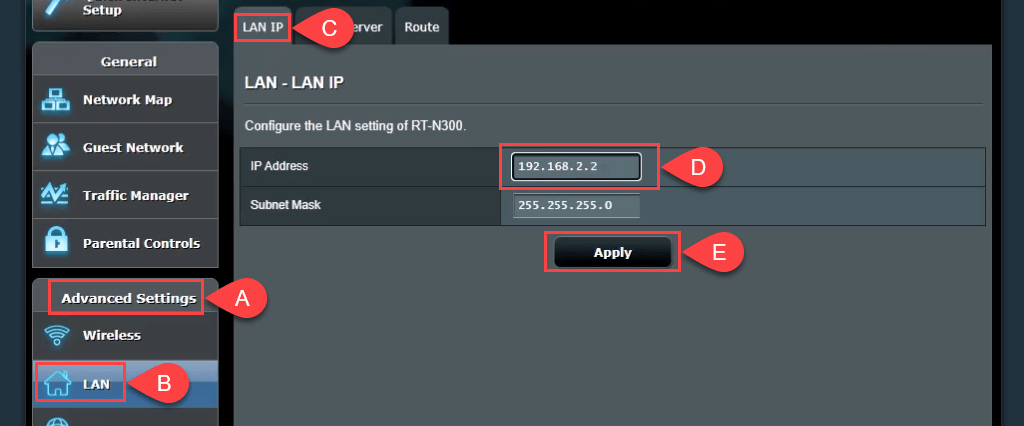
- Vaya a la pestaña Servidor DHCP y deshabilite DHCP. Solo el enrutador 1 debe actuar como servidor DHCP y asignar direcciones IP.
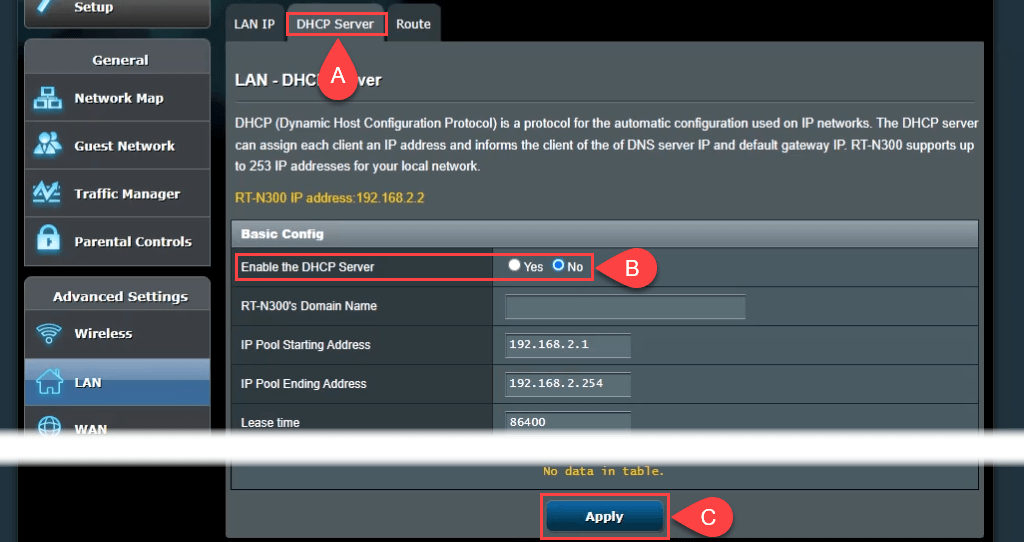
- Si es posible, desactive el acceso inalámbrico. Vaya a Inalámbrico > Profesional y establezca Habilitar radio en No. Si su enrutador no tiene esa opción, asegure el acceso inalámbrico tanto como sea posible ocultando el Identificador de conjunto de servicios (SSID), también conocido como el nombre de su Wi-Fi, y configurando contraseñas de acceso ridículamente seguras. Esto evita que alguien se conecte a él como un dispositivo inalámbrico, ya sea accidentalmente oa propósito. Ahora puede conectar más dispositivos a través de Ethernet a su red doméstica conectándolos a los puertos LAN restantes.
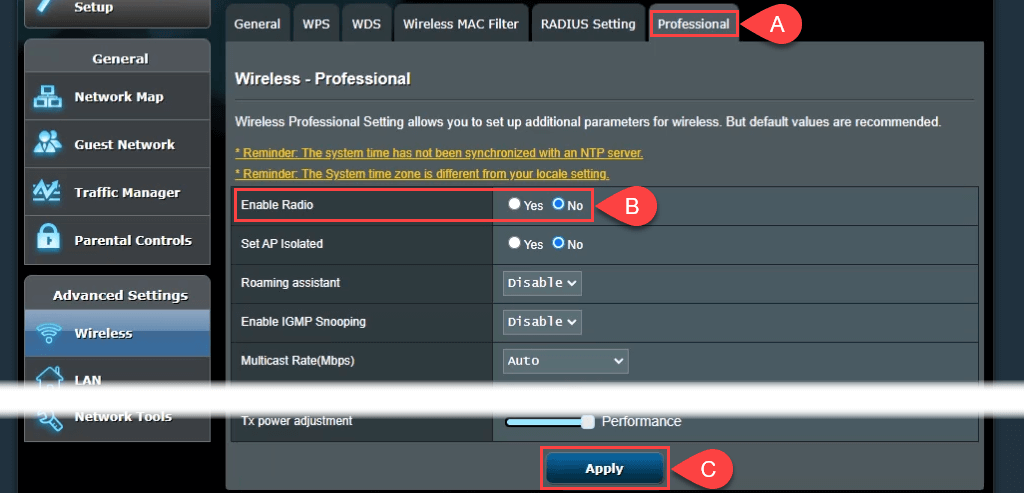
Conectarse
Ahora tiene un uso para al menos una cosa en su pila de desechos electrónicos y su red doméstica es aún mejor. ¿Tiene alguna otra idea para usar un segundo enrutador? Haznos saber.
