Cómo compartir audio en Zoom
Publicado: 2022-06-16Cuando comparte su pantalla con otras personas en una reunión de Zoom, el audio de su computadora está silenciado de forma predeterminada. Zoom le permite usar la pantalla compartida para compartir audio con otras personas. Esto es útil si desea ver un video de YouTube con otras personas o si desea reproducir música durante una pausa en la reunión.
Si nunca ha hecho esto antes, este tutorial le mostrará cómo compartir audio en Zoom. También cubriremos cómo mostrar videos de YouTube con audio a otros participantes de la reunión de Zoom y cómo compartir música de Spotify con su audiencia.

Cómo usar Compartir pantalla para compartir el sonido de la computadora en Zoom para Windows o Mac
Para compartir el audio de la computadora en una llamada de Zoom, deberá abrir la aplicación y comenzar una nueva reunión. No necesita ningún otro participante para comenzar a compartir el sonido de su computadora en Zoom. Esto se puede configurar fácilmente antes de que alguien más se una usando la función de compartir pantalla de Zoom. Los pasos para usar esta función son similares en Zoom para Windows y Mac.
Una vez que haya iniciado una nueva reunión de Zoom, haga clic en el botón verde Compartir pantalla en la barra de herramientas de la reunión, ubicada en la mitad inferior de la ventana. Como sugiere el nombre, esto se usa para compartir la pantalla en Zoom, pero debe habilitar otra opción cada vez que desee compartir el sonido de su computadora.
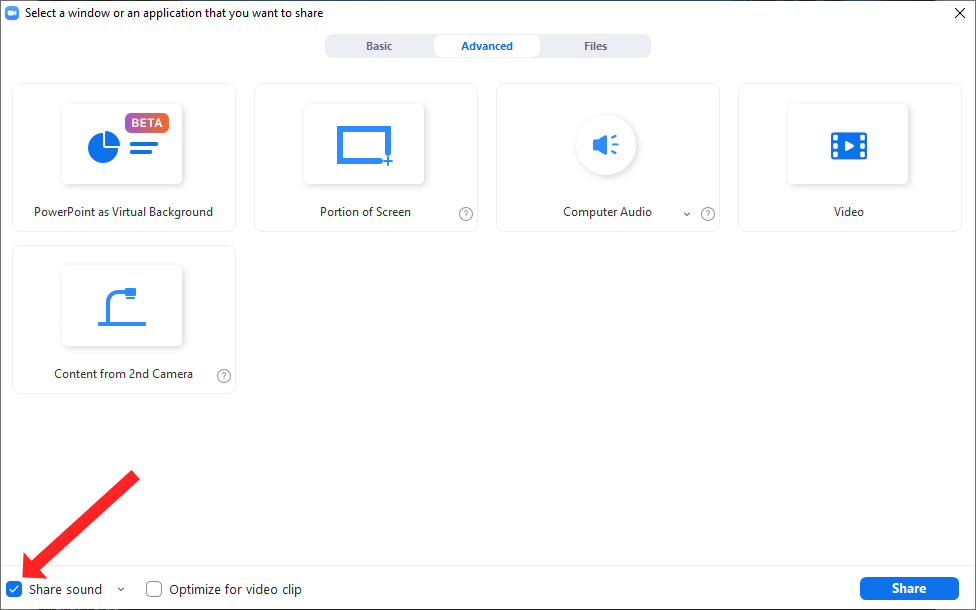
Ahora puede hacer clic en la casilla de verificación junto al botón Compartir sonido en la esquina inferior izquierda de la ventana. Esto garantizará que el audio de su computadora se incluya cuando comparta su pantalla. Seleccione la aplicación desde la que desea compartir audio y cuando esté listo para comenzar a compartir, haga clic en el botón azul Compartir en la esquina inferior derecha de esta ventana.
Cómo ajustar la calidad de sonido del audio compartido mediante el uso compartido de pantalla
Zoom le permite compartir el sonido de la computadora en calidad mono y estéreo. Dado que la aplicación Zoom optimiza su configuración para preservar el ancho de banda, el audio compartido predeterminado mediante la función de compartir pantalla es mono. Si no le gusta eso, puede compartir audio de mayor calidad con los participantes en su reunión de Zoom.
Para lograr esto, inicie una reunión de Zoom y haga clic en el botón Compartir pantalla . Esto abrirá la ventana de compartir pantalla, donde puede seleccionar la pequeña flecha hacia abajo junto al botón Compartir sonido . Verás un menú desplegable con dos opciones. Para compartir sonido de mayor calidad desde su computadora, seleccione Estéreo (alta fidelidad) . Haga clic en la casilla de verificación junto al botón Compartir sonido para permitir compartir el sonido de la computadora en Zoom.
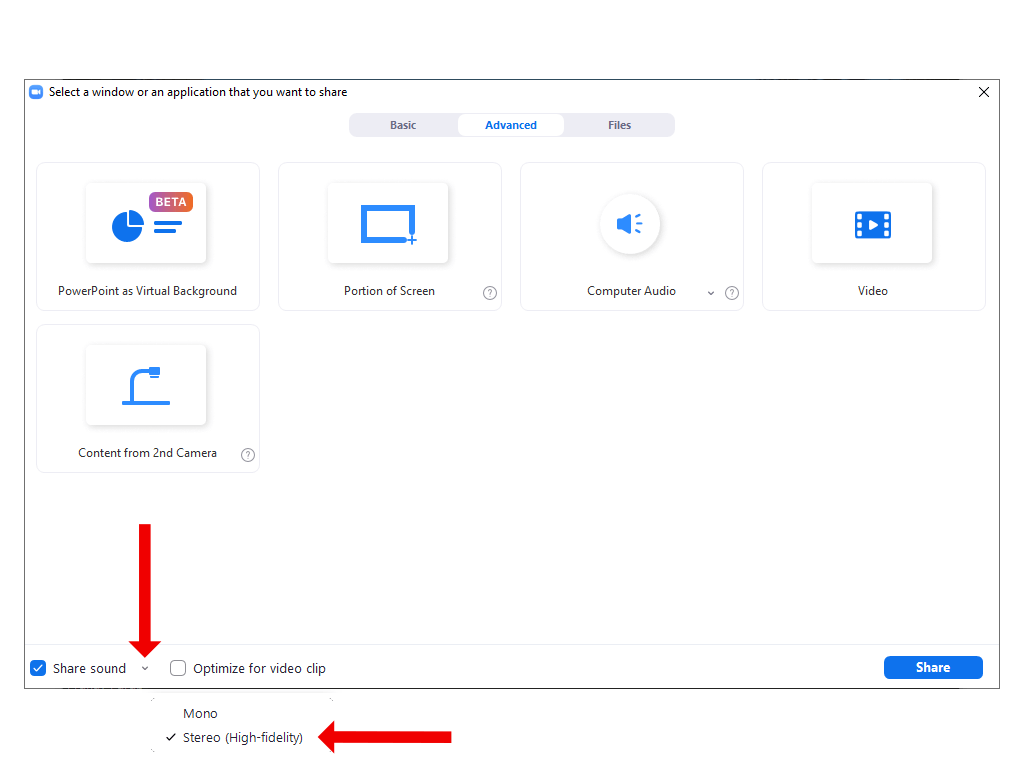
Cuando presiona el botón Compartir para comenzar a compartir la pantalla, los participantes de la reunión pueden disfrutar escuchando música u otro audio en calidad estéreo.
Cómo compartir audio de un video de YouTube en Zoom
Cuando usa Zoom para enseñar o para una presentación, es posible que desee considerar ver videos de YouTube con su audiencia. Puede hacerlo fácilmente combinando el uso compartido de pantalla con la función de compartir audio de Zoom.
Para hacer esto, primero, debe abrir el video de YouTube en su computadora. Si abrió el video en un navegador, asegúrese de que la pestaña activa tenga el video que desea mostrar usando la pantalla compartida. Si está abierto en una pestaña de fondo, tendrá que hacer un clic adicional, cuando esté compartiendo la pantalla, para abrir el video. Puede evitar esto manteniendo el video en primer plano desde el principio.
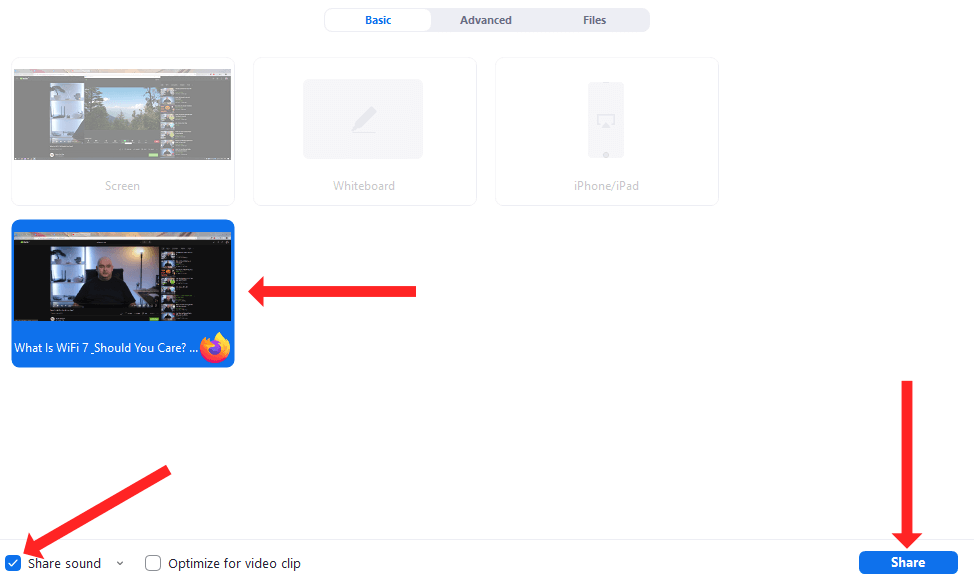
Luego abra Zoom, inicie una nueva reunión y presione el botón Compartir pantalla . Cuando vea la ventana de compartir pantalla, seleccione el video de YouTube de la lista de mosaicos y marque la opción Compartir sonido .
Finalmente, puede hacer clic en el botón Compartir para comenzar a ver el video de YouTube con su audiencia de Zoom compartiendo la pantalla. El video comenzará una vez que presione el botón de reproducción en YouTube.
Cómo compartir audio de Spotify en Zoom a través de compartir pantalla
Una canción instrumental relajante puede actuar como un buen relleno cuando espera que algunos participantes se unan a la reunión o cuando se toma un breve descanso durante una larga reunión de Zoom. También puede usar la función de compartir pantalla para compartir audio en Zoom a través de Spotify.

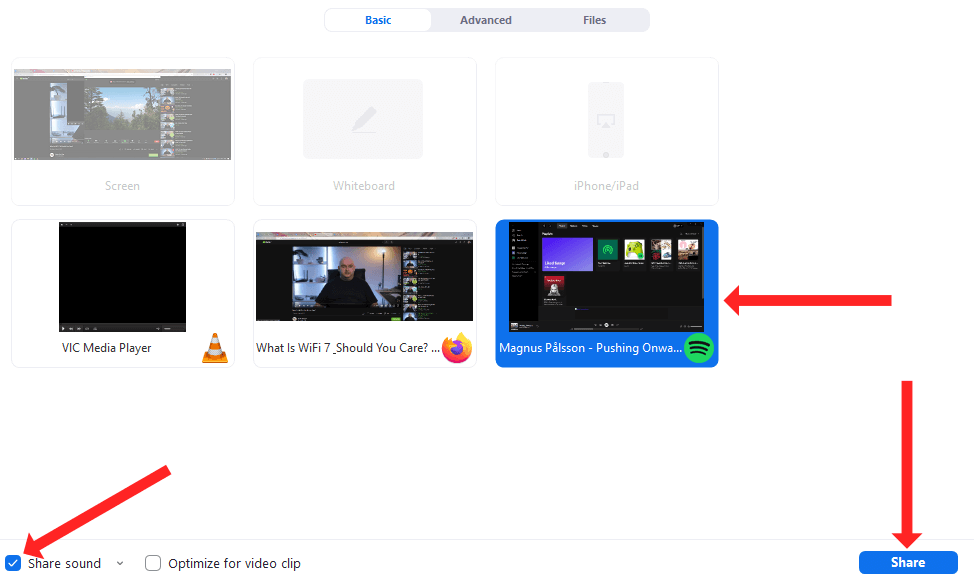
Para lograr esto, abra Spotify en su computadora y busque la canción que desea reproducir. Luego puede iniciar una reunión en Zoom, presionar el botón Compartir pantalla y seleccionar Spotify de la lista de mosaicos. Debe recordar marcar el botón Compartir audio en la esquina inferior izquierda y luego hacer clic en el botón Compartir en la esquina inferior derecha para comenzar a compartir la pantalla.
Por último, puede hacer clic en el botón de reproducción en Spotify en su computadora para compartir la canción a través de Zoom.
Cómo compartir audio en Zoom para iPhone y iPad
También puede usar la función de uso compartido de pantalla de Zoom para compartir audio desde su iPhone o iPad. Esto es bastante fácil de habilitar porque en el momento en que comienza a compartir su pantalla, el audio del dispositivo de su dispositivo Apple se comparte automáticamente con aquellos que están en la reunión de Zoom.
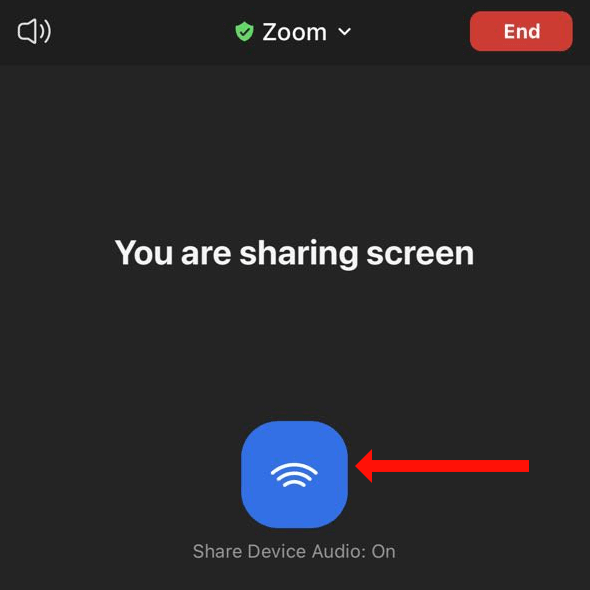
Entonces, simplemente comience una nueva reunión en Zoom para iOS o iPadOS y toque el botón verde Compartir contenido . Puede seleccionar Pantalla de la lista de opciones y luego tocar Iniciar transmisión para comenzar a compartir la pantalla desde Zoom para iPhone o iPad. Cuando haga esto, verá un botón azul con la etiqueta Compartir audio del dispositivo: activado , lo que significa que está compartiendo audio en Zoom desde su iPhone o iPad.
Para dejar de compartir audio, toque el botón rojo Dejar de compartir . Esto finalizará el uso compartido de la pantalla en la sesión de Zoom.
Cómo dejar de compartir el sonido de la computadora en Zoom
Cuando haya terminado de compartir la pantalla en Zoom, puede dejar de compartir para que la atención de su audiencia pueda regresar de la canción de Spotify o el video de YouTube a usted. Para dejar de compartir su pantalla, haga clic en el botón rojo Dejar de compartir en la parte superior de la pantalla. Este botón aparece junto al botón verde Estás compartiendo pantalla .
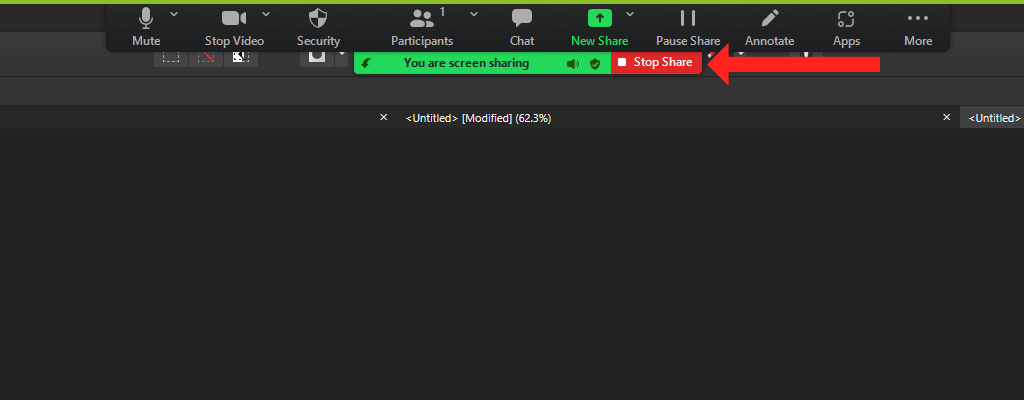
Cuando haga clic en el botón rojo, Zoom dejará de compartir inmediatamente el sonido y el video de su computadora con otros participantes de la reunión.
Cómo compartir audio en Zoom para Android
En Android también, la función de uso compartido de pantalla de Zoom le permite compartir audio desde su dispositivo con otros participantes en la reunión. La única diferencia es que el uso compartido de audio está desactivado de forma predeterminada en Zoom para Android. Si desea compartir el audio de su teléfono con otras personas en la reunión de Zoom, abra Zoom en Android e inicie una nueva reunión.
Una vez que la reunión haya comenzado, toque el botón verde Compartir ubicado en el medio de la barra de herramientas inferior. Desplácese un poco hacia abajo y toque Pantalla . Esto comenzará a compartir la pantalla en Zoom en su teléfono Android. De forma predeterminada, Zoom lo lleva a su pantalla de inicio y muestra una barra de herramientas flotante que tiene una opción etiquetada Compartir audio: Desactivado . Toque esta opción una vez para cambiarla a Compartir audio: activado .
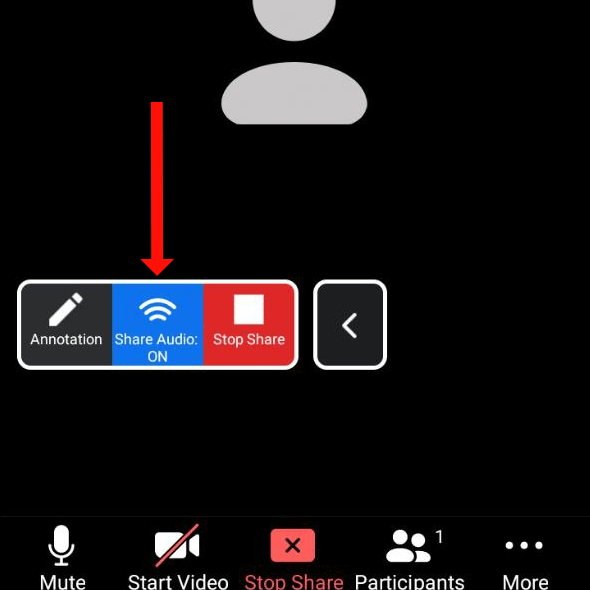
Esto comenzará a compartir audio con otros participantes. Toque el botón rojo Dejar de compartir para dejar de compartir la pantalla y dejar de compartir el audio con otros participantes en la reunión de Zoom.
Mejora tu juego de Zoom
Zoom puede haber comenzado como una herramienta para facilitar las videoconferencias, pero se ha convertido en un servicio versátil para presentaciones y enseñanza. Puede hacer que sus reuniones de Zoom sean aún más accesibles habilitando los subtítulos y las transcripciones.
Compartir audio en Zoom es una buena manera de romper con la monotonía de las aburridas videoconferencias, pero es solo una de las muchas maneras de hacerlo. ¿Cuáles son tus consejos favoritos para hacer que las videollamadas sean menos aburridas? Comparta sus consejos en la sección de comentarios a continuación.
