Cómo descargar aplicaciones de Android en Windows 11
Publicado: 2021-10-23Cuando se trata de Android, descargar aplicaciones de terceros es una práctica común para muchos. Pero, ¿y si te dijera que puedes hacer lo mismo en tu máquina con Windows 11? Suena genial, ¿verdad? Vamos a ver.
Microsoft finalmente agregó recientemente el soporte prometido para las aplicaciones de Android a Windows 11 con el Subsistema de Windows para Android. El gigante tecnológico se ha asociado con Amazon para su tienda de aplicaciones.
Puede consultar esta guía para descargar Amazon Appstore en su PC.
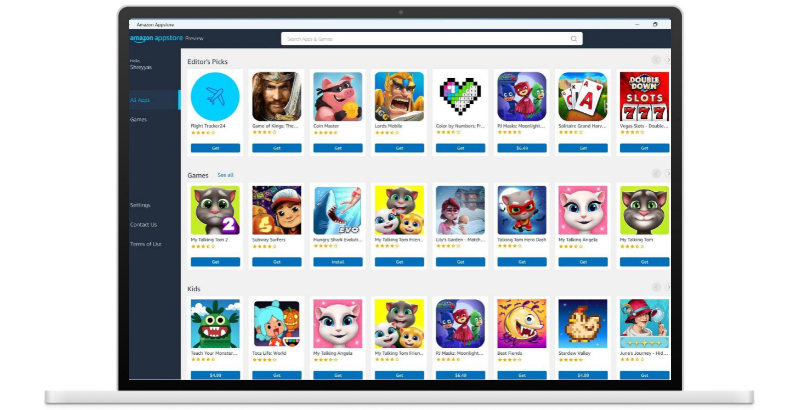
Amazon Appstore ofrece algunas aplicaciones útiles de Android, pero la colección es algo limitada.
Sin embargo, Microsoft está trabajando con los desarrolladores de aplicaciones de Android para incorporar más aplicaciones. Pero dado que técnicamente es Android, puede descargar cualquier aplicación que desee. Echémosle un vistazo.
Tabla de contenido
Requisitos previos
- PC/portátil con Windows 11
- Descargar herramientas de la plataforma SDK
- Una conexión a Internet activa
- APK de la aplicación que desea descargar. (Puede usar sitios web como apkmirror.com para descargar estos APK)
Configuración de las herramientas de la plataforma
No se puede descargar ninguna aplicación de terceros en Windows 11 sin las herramientas de la plataforma.
Entonces, echemos un vistazo a cómo descargar y configurar las herramientas de la plataforma en Windows 11.
- Descargar herramientas de la plataforma. Ahora haga clic derecho en el archivo zip y presione el botón de extracción.
- Una vez que se extrae el archivo, se creará una carpeta de herramientas de plataforma.
- Ahora, copie el archivo APK de su aplicación preferida y péguelo dentro de la carpeta de herramientas de la plataforma.
Cargar aplicaciones de Android en Windows 11 usando el símbolo del sistema
Inicie el menú de inicio y busque Subsistema de Windows para Android .
- Abra la aplicación y desplácese hacia abajo hasta que encuentre el interruptor de palanca del modo desarrollador . Habilite la palanca para ingresar al modo de desarrollador. Después de eso, busque la opción de dirección IP y presione el botón de copiar justo al lado para copiar la dirección IP real de la PC.
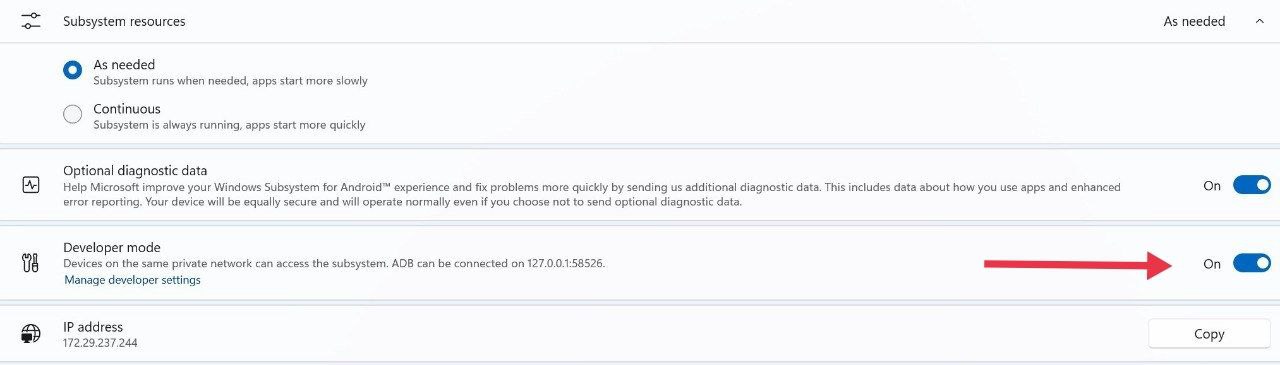
Si obtiene un error de no disponible debajo de la dirección IP, abra la aplicación Amazon App Store en segundo plano, ya que activa el Subsistema de Windows para Android. - Navegue a la carpeta de herramientas de la plataforma que descargamos anteriormente. Aquí, haga clic en la barra de direcciones en la parte superior y escriba " cmd ", luego presione enter.
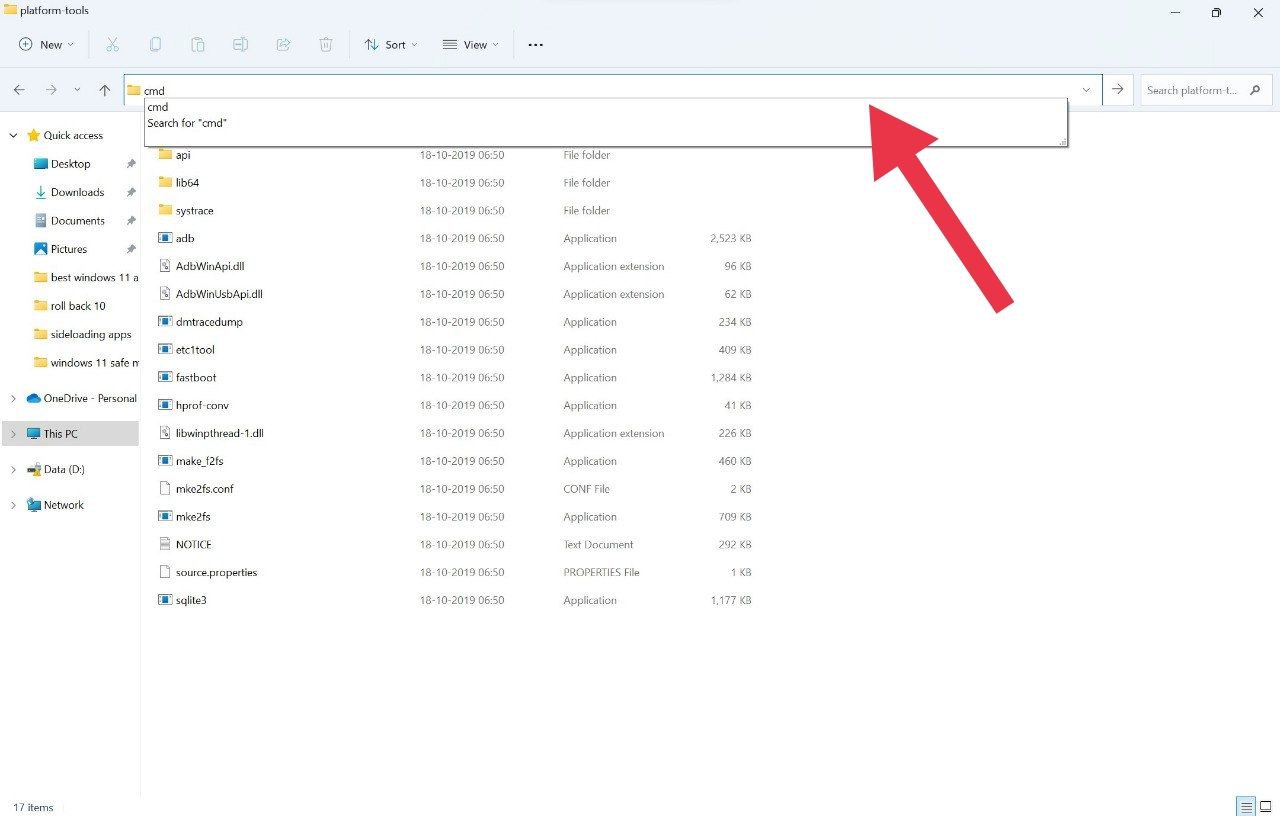
- Aparecerá una ventana del símbolo del sistema. Aquí escriba " ADB connect <la dirección IP que copió anteriormente> " y luego presione nuevamente enter.
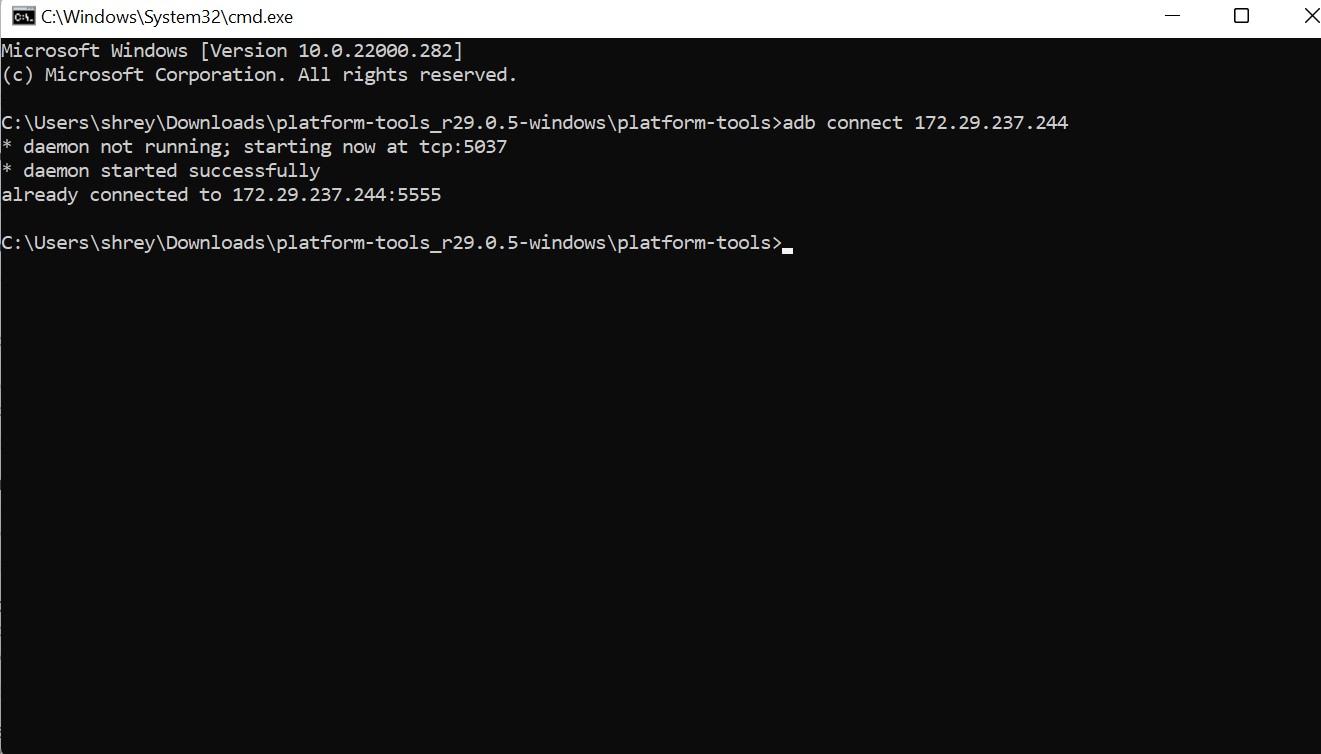
- Una vez que vea el mensaje conectado correctamente, escriba el comando " ADB install filename.apk " en el símbolo del sistema. Asegúrese de ingresar el nombre de archivo exacto de la aplicación que desea descargar; de lo contrario, el proceso no funcionará.
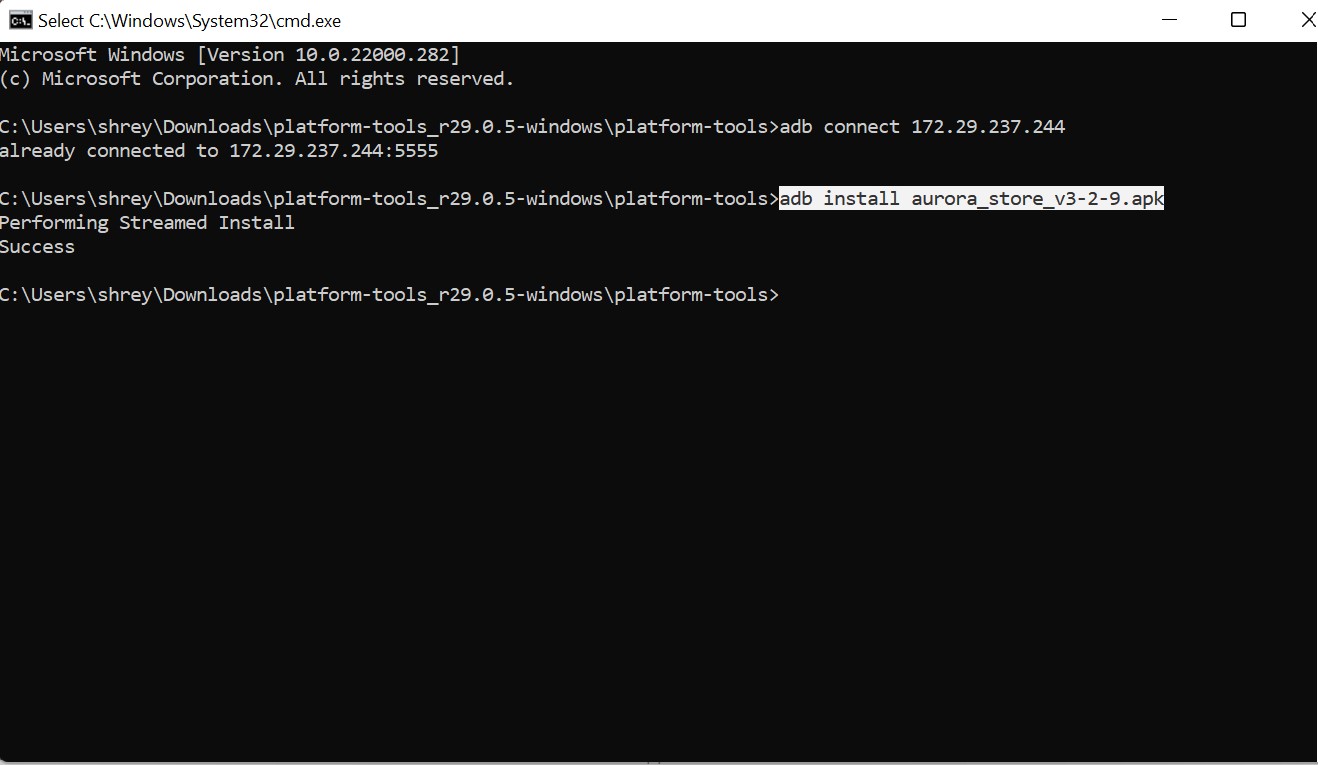
- Boom, espere unos segundos e instalará su aplicación preferida con facilidad.
Asegúrate de que el formato de archivo sea .apk, ya que no podrás descargar nada en otro formato de archivo.
Este proceso requiere mucho tiempo y me gustaría algo más simple para descargar varios APK. ¿Hay alguna forma de hacer esto? Bueno, hay una excelente alternativa para hacer precisamente eso.

Tienda Aurora - Alternativa a la tienda de aplicaciones de Amazon
Aurora Store es una tienda de Android muy popular y tiene una gran colección de aplicaciones para elegir, a diferencia de Amazon App Store, que tiene opciones limitadas.
Además, todas las aplicaciones en Aurora Store son de instalación gratuita.
Además, una vez que haya instalado Aurora como carga lateral, puede instalar aplicaciones directamente en Windows 11 sin tener que pasar por el largo proceso de CMD, que a muchos les puede resultar engorroso.
Pasos para usar la tienda Aurora
- Después de descargar el Arora usando CMD, abra la aplicación y permita la instalación desde fuentes desconocidas.
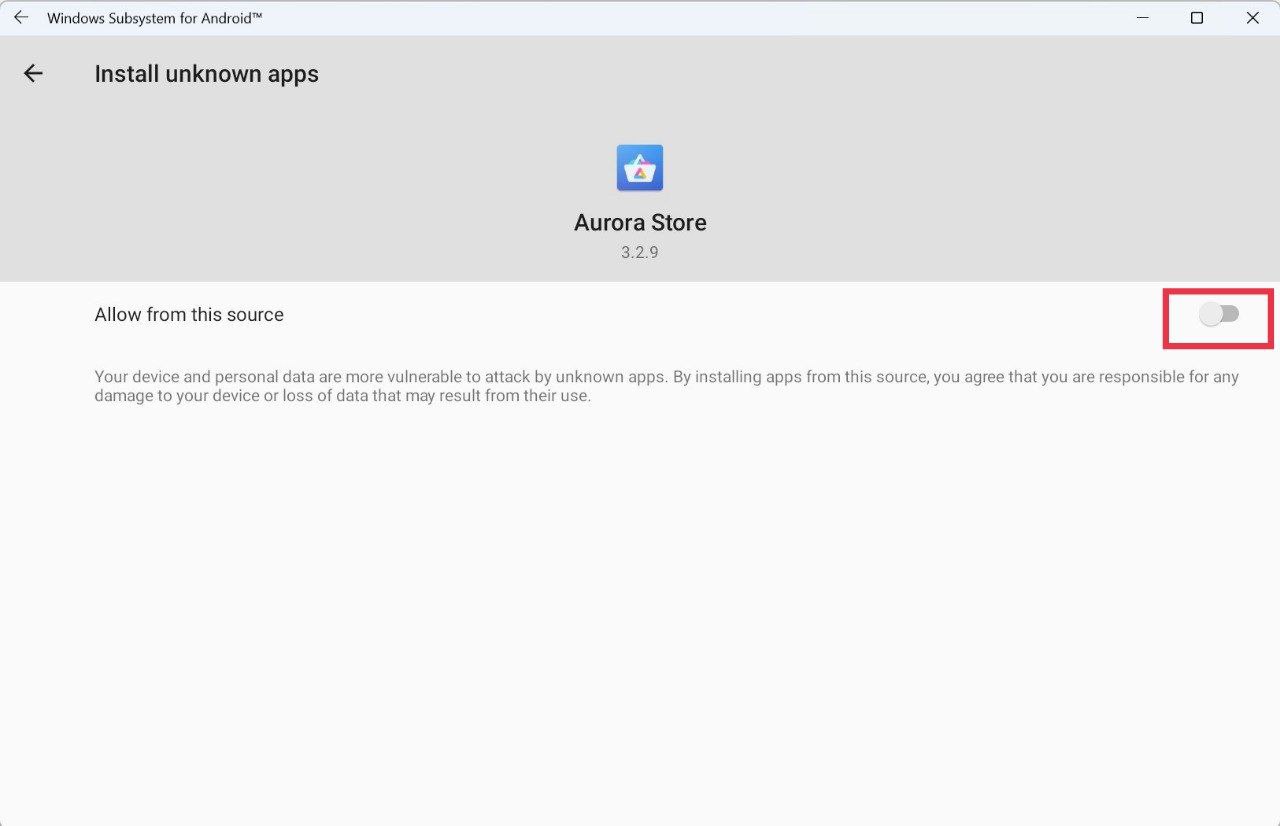
- Ahora, inicie sesión con su cuenta de Google para comenzar a descargar e instalar aplicaciones.
- Elija su aplicación preferida y haga clic en el botón de instalación .
- No puede ser más simple que eso. Obtiene casi todas las aplicaciones disponibles en Play Store de Google directamente en su máquina con Windows 11.
Descargar Aurora
Cómo desinstalar una aplicación de Android descargada en Windows 11
- Si por alguna razón, desea desinstalar la aplicación de Android que instaló, o si hay un problema de compatibilidad, puede desinstalarla fácilmente.
- Abre el menú de inicio y busca el panel de control .
- Después de abrir el panel de control, busque la opción de desinstalar un programa.
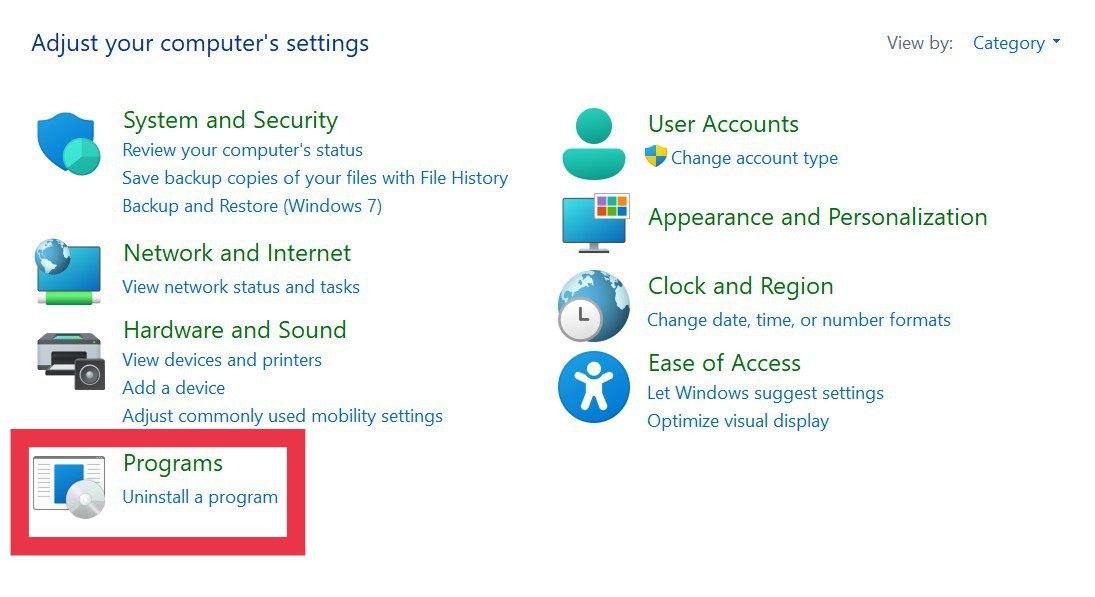
- Ahora, en el menú desplegable, elija la aplicación que desea desinstalar y haga clic en ella.
- Por último, presione el botón de desinstalación en la esquina superior izquierda y desinstalará la aplicación de Android de su PC con Windows 11.
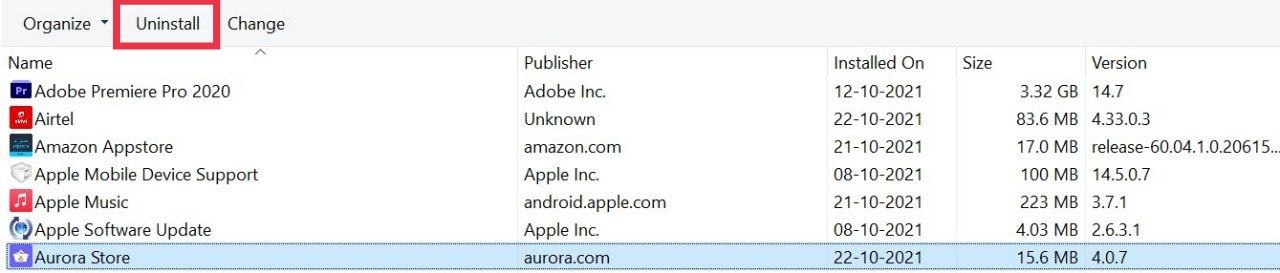
Como puede ver, la instalación de prueba de aplicaciones en Windows 11 con el Símbolo del sistema es relativamente fácil, y puede cargar de forma lateral literalmente cualquier aplicación con comandos ADB simples. Puede descargar juegos móviles, reemplazar aplicaciones de escritorio como iTunes con Apple Music (¡por fin!) y mucho más.
Preguntas frecuentes
1. ¿Puedo descargar aplicaciones solo en Windows Insider Preview?
Dado que Microsoft todavía está probando el subsistema de Android en el canal beta de Windows 11, actualmente solo puede descargar aplicaciones si está utilizando la versión de vista previa de Insider. Sin embargo, puede descargar el subsistema Android en Windows 11 Stable (la guía estará disponible próximamente) y sus aplicaciones favoritas sin tener que cambiar al canal beta.
2. ¿Cuáles son los requisitos mínimos del subsistema Windows para Android?
Los requisitos mínimos para el subsistema son los siguientes.
- Windows 11 22000 o superior
- Mínimo 8 GB de RAM, se recomiendan 16 GB
- La CPU debe ser compatible con el subsistema de Windows
Al momento de escribir esta guía, solo está disponible para Windows Insiders (canal beta) por ahora.
3. ¿Todas las aplicaciones de Android son compatibles con Windows 11?
Lamentablemente no. Dado que Windows 11 no tiene los servicios de Google, es posible que algunas aplicaciones no funcionen según lo previsto porque requieren los servicios de Google. Además, otras aplicaciones pueden tener problemas de compatibilidad/bloqueo porque no están completamente optimizadas para Windows 11. Sin embargo, esperamos que el soporte mejore con el tiempo.
4. ¿Debo deshabilitar la opción de configuración del desarrollador después de descargar la aplicación?
Bueno, no hay nada de malo en dejar la configuración del desarrollador habilitada. Pero puede deshabilitarlo si lo desea, y no afectará la aplicación de Android que acaba de descargar.
