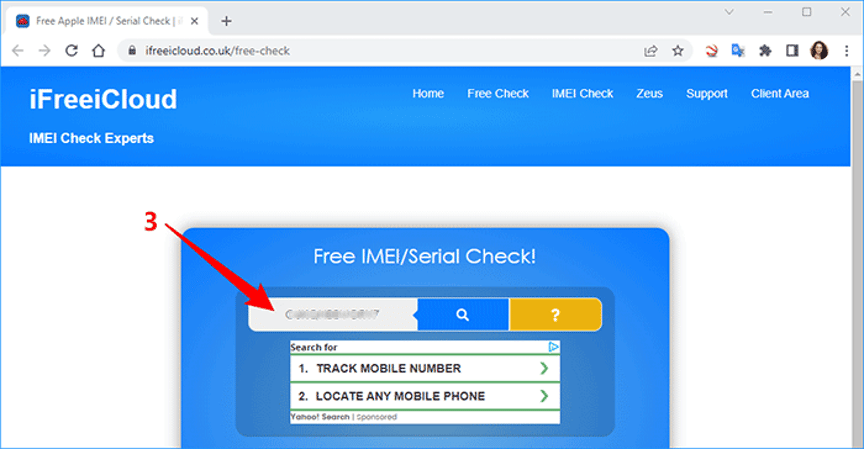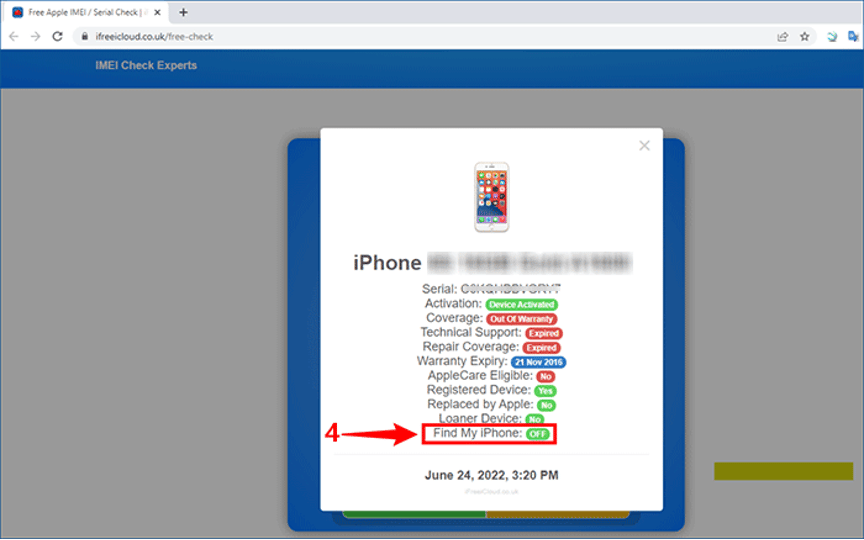Cómo cerrar sesión en iCloud sin contraseña en iOS 14/15
Publicado: 2022-08-09“Mi ex me regaló un iPhone 11 hace un año y lo activó con su ID de Apple. Ahora que nos separamos, quiero iniciar sesión con mi propio ID de Apple porque, obviamente, ya no quiero que mi iPhone esté vinculado a su ID de Apple. El problema es que cuando intento cerrar sesión en el ID de Apple, me pide la contraseña del ID de Apple, que no conozco. ¿Hay alguna forma de cerrar sesión en Apple ID/iCloud sin ingresar una contraseña?
Cerrar sesión en iCloud en su iPhone o iPad requiere una contraseña de ID de Apple, ¿pero no la sabe o la olvidó? El mejor curso de acción en esta situación es pedir ayuda al propietario anterior o restablecer la contraseña de ID de Apple. Pero, ¿y si ninguno de los enfoques funciona para usted? Ahí es donde entra este artículo. Demostraremos cómo cerrar sesión en iCloud sin una contraseña en un iPhone o iPad con iOS 9/10/11/12/13/14/15.
- ¿Es posible cerrar sesión en iCloud sin contraseña?
- Cierre sesión en iCloud sin contraseña a través de iSumsoft iLock Refixer
- ¿Un restablecimiento de fábrica te cierra la sesión de iCloud?
¿Es posible cerrar sesión en iCloud sin contraseña?
Quizás se pregunte si es posible cerrar sesión en iCloud sin contraseña. La respuesta, por supuesto, es sí. Ahora, primero exploremos qué hay detrás de este problema y cómo funciona.
Primero, debe saber que su iPhone requiere una contraseña de ID de Apple para cerrar sesión en iCloud porque Find My está habilitado. Esta es una característica de seguridad de Apple que evita el inicio de sesión no autorizado cuando el iPhone es robado o perdido.
Cuando se inicia sesión con una ID de Apple en su iPhone, Find My está habilitado de manera predeterminada. Luego, si intenta realizar acciones confidenciales en el iPhone, como desactivar Find My, cerrar sesión en iCloud y borrar todo el contenido y la configuración, se le solicitará la contraseña de ID de Apple. Y no hay forma de omitir la página de entrada de contraseña de ID de Apple en este caso.
Cuando Find My está habilitado, obviamente es imposible cerrar sesión en iCloud desde la aplicación Configuración en su iPhone sin una contraseña. Este es sin duda un gran problema para aquellos que han olvidado la contraseña de su ID de Apple y no pueden recuperarla, o que tienen la ID de Apple de otra persona iniciada en su iPhone. Afortunadamente, existen trucos o herramientas especiales que puede usar para cerrar sesión en iCloud sin contraseña.
Cierre sesión en iCloud sin contraseña a través de iSumsoft iLock Refixer
iSumsoft iLock Refixer, la potente y fácil de usar herramienta de eliminación de iCloud, es la forma más segura y confiable de cerrar sesión en iCloud sin contraseña. La herramienta primero desactivará Find My iPhone sin una contraseña y luego eliminará por completo la ID de Apple de la configuración de iCloud del iPhone. Después de eso, podrá continuar usando su iPhone normalmente e iniciar sesión con una cuenta de iCloud diferente. Siga los pasos a continuación.
Paso 1: Haz una copia de seguridad de tu iPhone.
Cerrar sesión en iCloud sin contraseña podría borrar sus datos de usuario, como fotos y contactos. Así que haga una copia de seguridad de su iPhone por adelantado, por si acaso.
Paso 2: haz jailbreak a tu iPhone y apaga su conexión de red.
Para usar iSumsoft iLock Refixer para cerrar sesión en iCloud sin una contraseña, su iPhone primero debe tener jailbreak. Puede dudar en hacer jailbreak a su iPhone. No temas, el jailbreak es solo temporal. Un breve jailbreak no debería afectar negativamente al dispositivo, y puede eliminar el jailbreak con un simple reinicio después de haber cerrado la sesión de iCloud.
Puede hacer jailbreak a su iPhone usando cualquier método con el que esté familiarizado. O bien, puede consultar los dos tutoriales detallados que se enumeran a continuación.
- Cómo hacer jailbreak al iPhone en Windows
- Cómo hacer jailbreak al iPhone en Mac
Después de que su iPhone haya sido desbloqueado, apague su conexión de red, incluidos WIFI y datos móviles.
Paso 3: Desactiva Find My.
Asegúrese de que su iPhone esté conectado a su PC a través de un cable Lightning a USB, descargue y ejecute iSumsoft iLock Refixer en su PC, luego elija Desactivar FMI en la página del software.
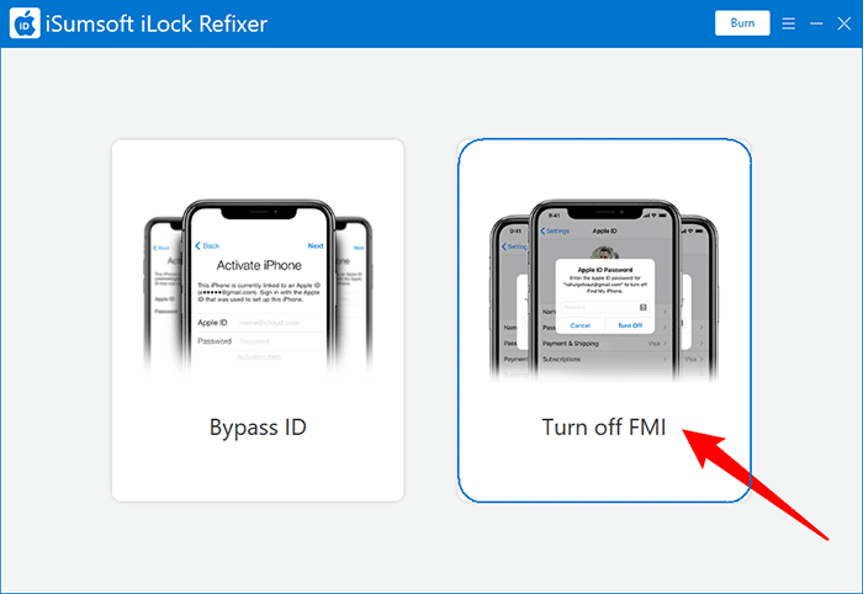

En la página siguiente, haga clic en Inicio y la herramienta comenzará a desactivar Find My para su iPhone. Mantenga siempre la computadora conectada a Internet y el iPhone conectado a la computadora, y luego espere a que se apague Find My para completar.
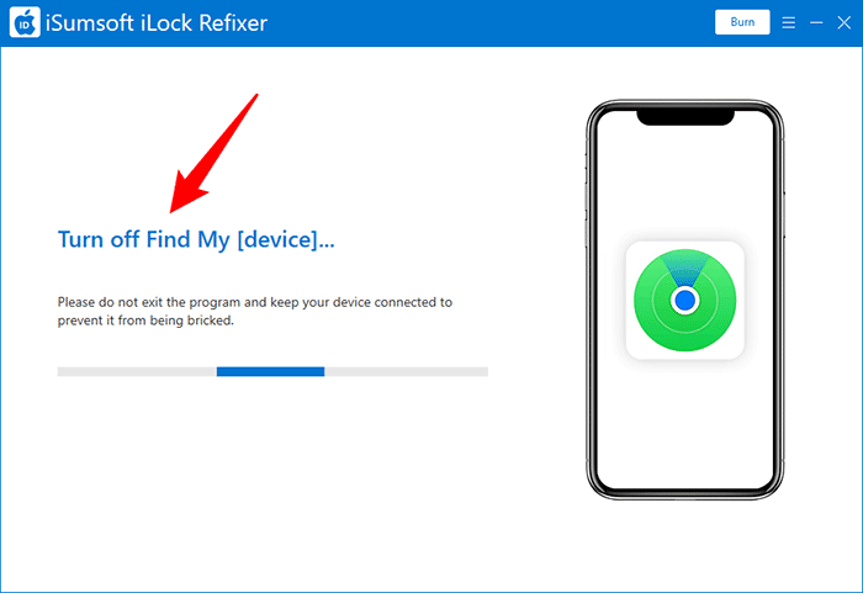
Cuando se complete la desactivación de Find My, se le pedirá que consulte el estado de Find My para su iPhone. Este es un paso necesario para asegurarse de que pueda cerrar sesión con éxito en iCloud sin una contraseña. Entonces, lo que debes hacer aquí es:
- Haga clic en el botón Copiar. Esto copiará el número de serie de tu iPhone.
- Haga clic en el botón Consultar. Esto abrirá una página web para consultar la información del dispositivo Apple.
- Ingrese o pegue el número de serie de su iPhone en la página web y luego presione Entrar.
- Cuando se muestre el resultado de la consulta, verifique el estado de Find My iPhone.
- En caso de que el resultado de la consulta muestre que Find My iPhone está activado, reinicie la herramienta e intente desactivar Find My nuevamente. Si el resultado muestra que Find My iPhone está desactivado, vaya al siguiente paso para cerrar sesión en iCloud sin contraseña.
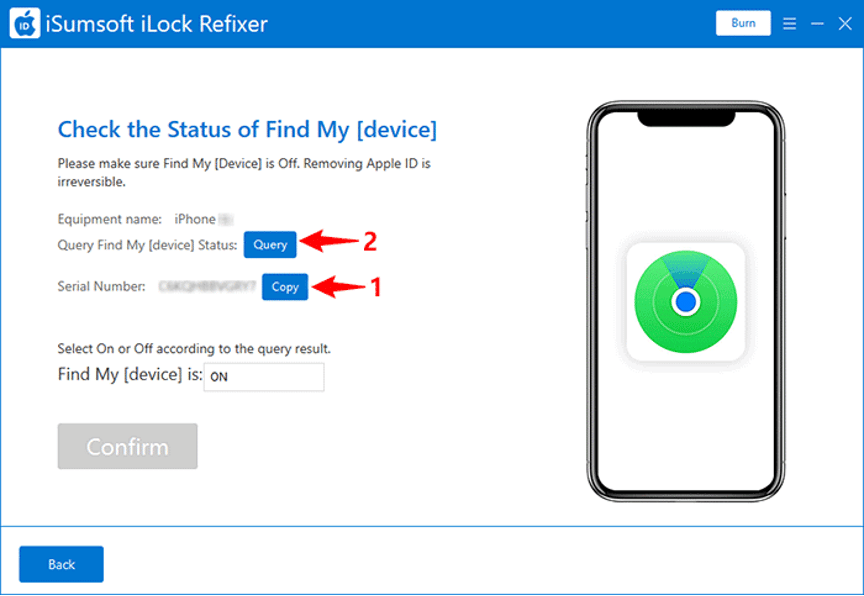
Paso 3: Cierra sesión en iCloud sin contraseña.
Después de confirmar que Buscar mi iPhone está desactivado, seleccione DESACTIVADO y haga clic en Confirmar en la página del software.
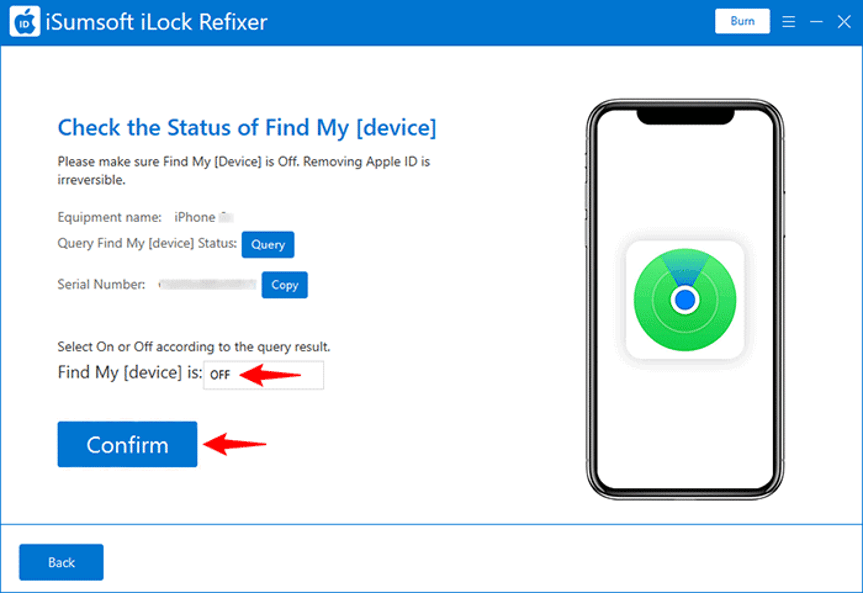
Tan pronto como haga clic en Confirmar, la herramienta comenzará a eliminar la ID de Apple de su iPhone sin contraseña.
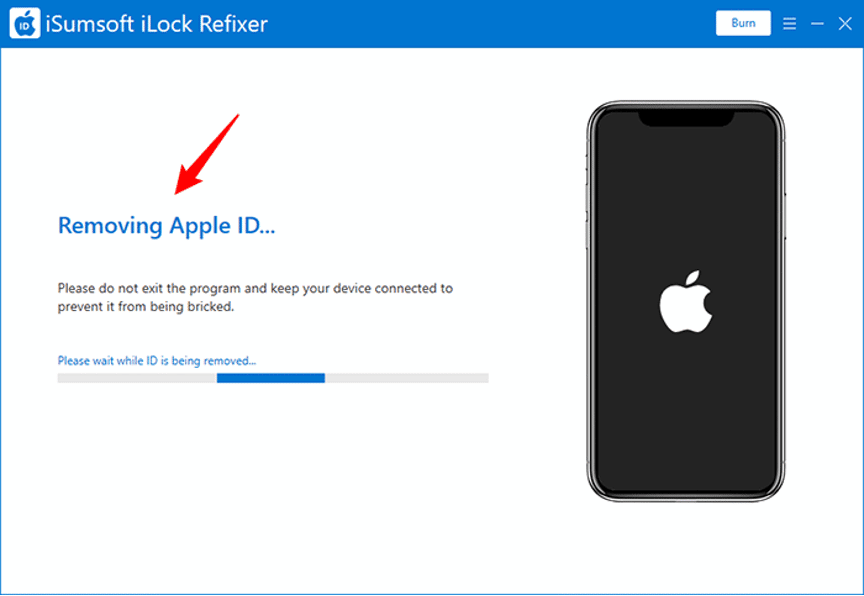
Pronto, recibirá un mensaje de éxito en la página del software. En este punto, su iPhone se reiniciará y cuando vaya a la configuración de iCloud, encontrará que la ID de Apple se ha cerrado correctamente.
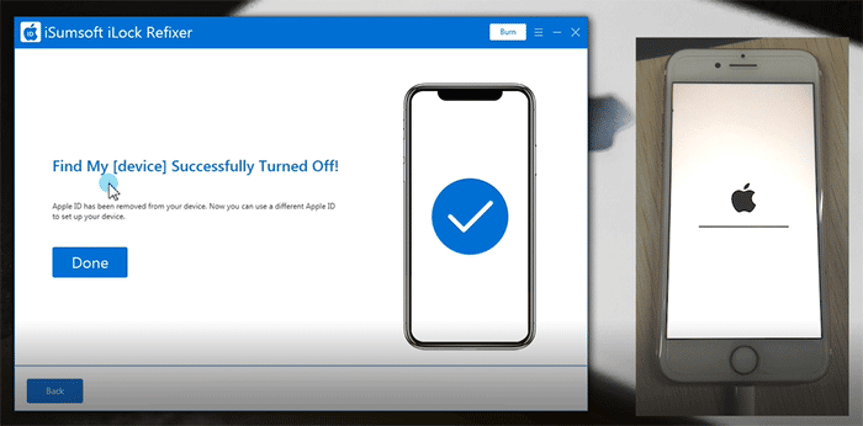
¿Un restablecimiento de fábrica te cierra la sesión de iCloud?
No, un restablecimiento de fábrica no ayuda a cerrar la sesión de iCloud en esta situación debido a la función Find My. "Find My" incluye la función de bloqueo de activación, que evita el acceso no autorizado y la activación del iPhone después de un restablecimiento de fábrica.
Si usa iTunes para forzar un restablecimiento de fábrica en su iPhone sin apagar primero Find My o cerrar sesión en iCloud, aparecerá el Bloqueo de activación y le pedirá la ID de Apple y la contraseña que se usaron en su iPhone. Sin el ID y la contraseña de Apple sincronizados previamente, no podrá desbloquear el Bloqueo de activación ni acceder a su iPhone. Si es así, las cosas se complican y, eventualmente, es posible que deba solicitar la ayuda del soporte de Apple. Por lo tanto, nunca intente un restablecimiento de fábrica a la ligera.