Cómo resolver el problema DNS_PROBE_FINISHED_NXDOMAIN
Publicado: 2022-09-02¿Se encuentra con el error DNS_PROBE_FINISHED_NXDOMAIN? No se preocupe, puede deshacerse de este problema, fácil y rápidamente. ¡Lee mas!
El error suele aparecer por un problema con tu DNS o una mala configuración. DNS es una abreviatura de Sistema de nombres de dominio. Ayuda a dirigir el tráfico en Internet al vincular nombres de dominio con servidores web auténticos.
Cuando un usuario copia y pega una URL en su navegador, el DNS se activa para conectar la URL ingresada a la dirección IP del servidor real. Pero, a veces, el DNS no reconoce la dirección IP o el nombre de dominio, en ese caso, es posible que reciba un mensaje de error que diga DNS_PROBE_FINISHED_NXDOMAIN en Windows 10, 11 o versiones anteriores. (Aquí, la parte NXDOMAIN significa Dominio inexistente). El error es muy confuso, pero también es bastante fácil de resolver. Continúe leyendo para obtener más información.
Soluciones para solucionar el problema DNS_PROBE_FINISHED_NXDOMAIN
A continuación se enumeran algunas soluciones potenciales que puede considerar para resolver el problema DNS_PROBE_FINISHED_NXDOMAIN en una PC con Windows. Sin más preámbulos, comencemos:
Solución 1: reiniciar el servicio de cliente DNS
Cada vez que se encuentre con un error DNS_PROBE_FINISHED_NXDOMAIN, debe intentar reiniciar el servicio de cliente DNS como un truco muy básico para resolver el problema. Siga los pasos proporcionados a continuación:
Paso 1: Para comenzar, debe presionar las teclas del teclado Windows y R juntas. Esta acción abrirá el cuadro de diálogo Ejecutar en su pantalla.
Paso 2: Aquí, en el campo de texto del cuadro Ejecutar, debe ingresar services.msc y presionar Enter . 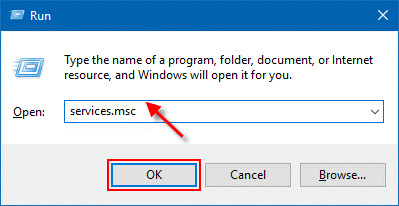
Paso 3: Esto lo llevará a la ventana de Servicios, donde necesita encontrar un Cliente DNS . Una vez que obtenga el elemento, haga clic derecho sobre él y seleccione Reiniciar de las opciones en su pantalla. 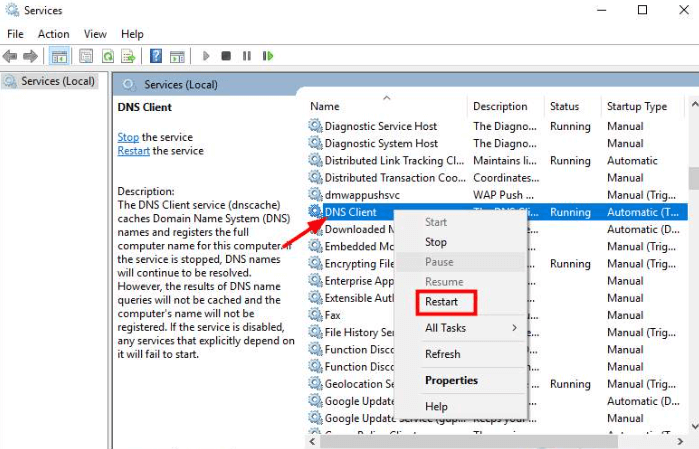
Una vez hecho esto, cierre el navegador web e intente visitar la página web nuevamente para probar si el problema DNS_PROBE_FINISHED_NXDOMAIN se resolvió o persiste.
Lea también: SOLUCIONADO whea_uncorrectable_error Windows 10
Solución 2: modificar el servidor DNS
El error puede ocurrir por el propio DNS, específicamente, si está utilizando el DNS predeterminado del proveedor de servicios de Internet o el DNS del enrutador. Un enrutador de baja calidad puede causar problemas de DNS. Para resolver DNS_PROBE_FINISHED_NXDOMAIN, puede modificar su DNS actual al DNS público de Google (8.8.8.8 y 8.8.4.4).
Siga los pasos a continuación para verificar su DNS actual:
Paso 1: en primer lugar, invoque el terminal Ejecutar usando un atajo de teclado (Windows y R).
Paso 2: luego, ingrese el control en el cuadro y presione Entrar. 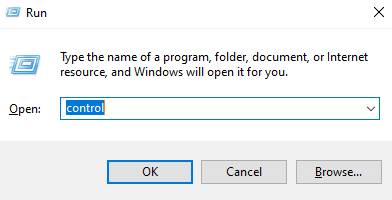
Paso 3: Ahora, verá la ventana de elementos del Panel de control, aquí configure Ver por: Iconos pequeños .
Paso 4: Luego, ubique y haga clic en Centro de redes y recursos compartidos de las opciones disponibles. 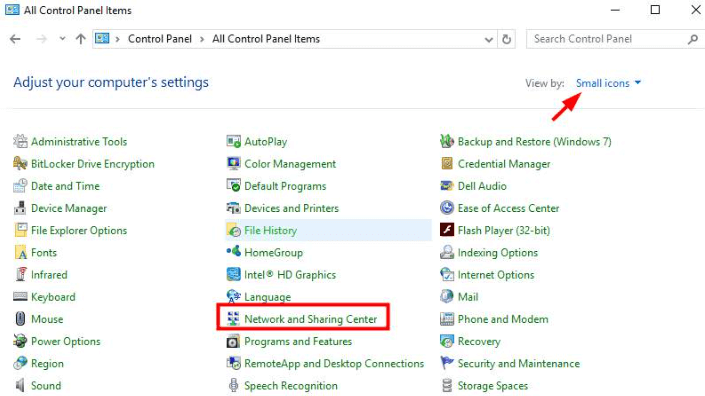
Paso 5: Haga clic en Ethernet . 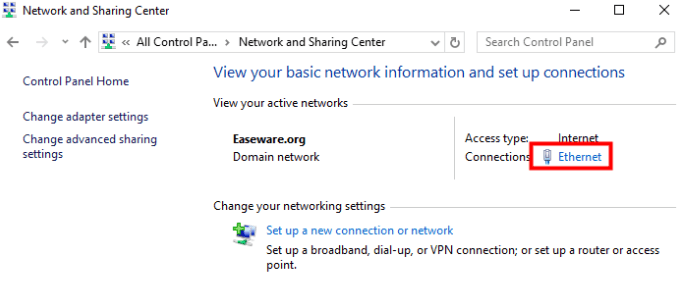
Paso 6: en el siguiente mensaje, haga clic en el botón Detalles . 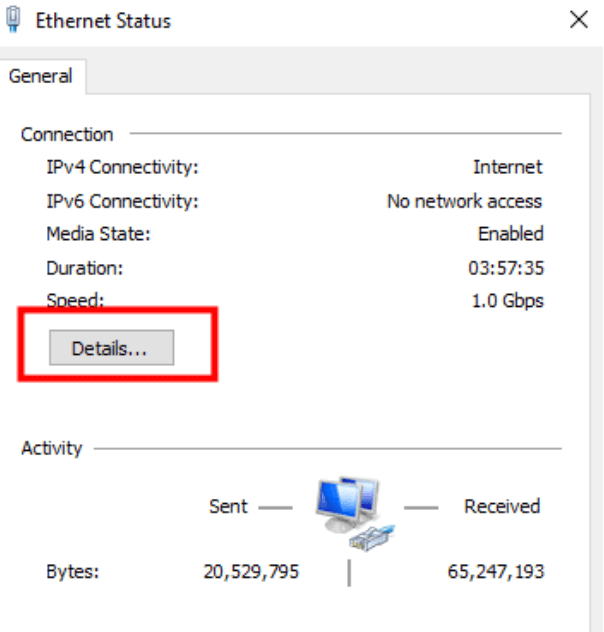
Paso 7: Ahora, verá Servidor DNS IPv4 . 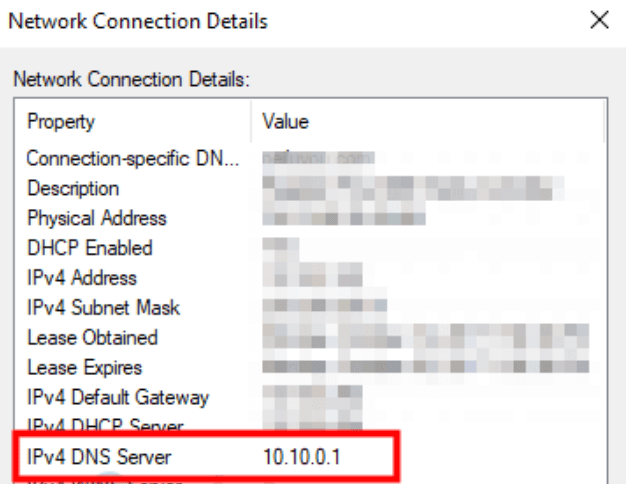

Después de verificar su DNS actual, si desea cambiarlo al DNS público de Google para corregir DNS_PROBE_FINISHED_NXDOMAIN, siga los pasos a continuación:
Paso 1: Inicie el Panel de control en su sistema siguiendo los pasos anteriores.
Paso 2: Vaya a Ver por y cámbielo a Iconos pequeños .
Paso 3: Busque y seleccione Centro de redes y recursos compartidos .
Paso 4: en la ventana siguiente, haga clic en Cambiar configuración del adaptador en el panel izquierdo. 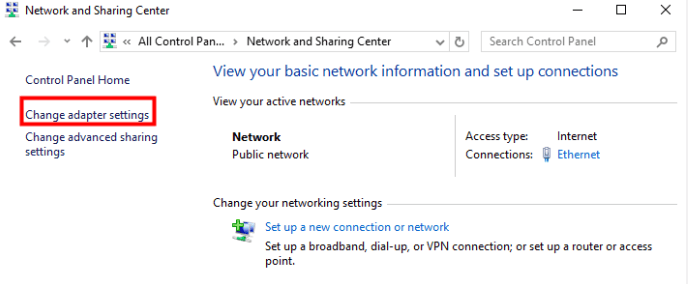
Paso 5: A continuación, haga clic derecho en la red que está utilizando actualmente, luego elija Propiedades de la lista.
Paso 6: navegue hasta el Protocolo de Internet versión 4 (TCP/IPv4) y selecciónelo.
Paso 7: Para continuar, haga clic en Propiedades . 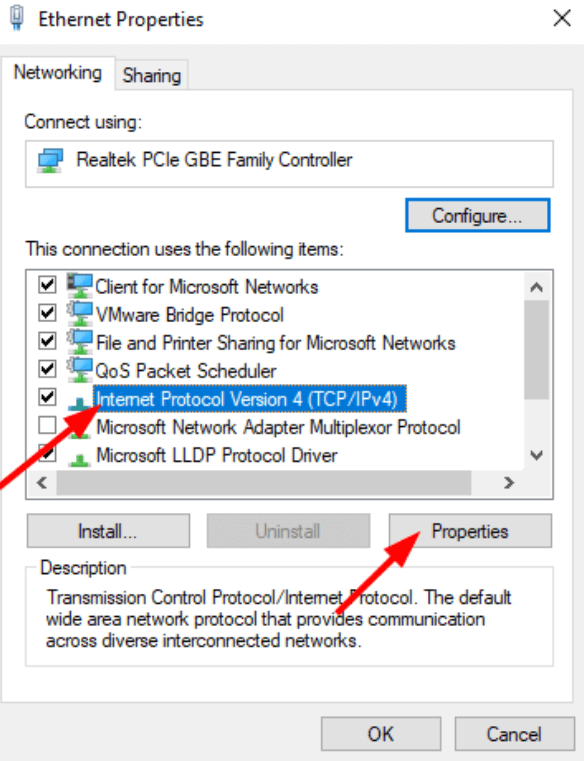
Paso 8: Ahora, seleccione Usar las siguientes direcciones de servidor DNS y configure el servidor DNS preferido como 8.8.8.8 y el servidor DNS alternativo como 8.8.4.4. 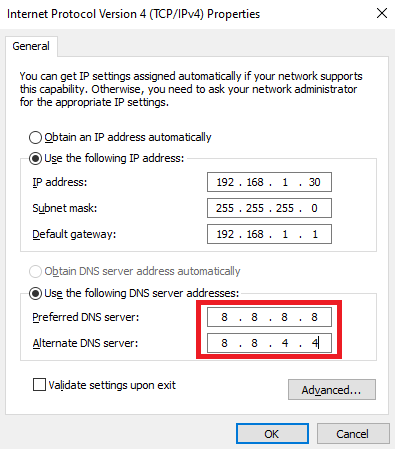
Paso 9: Por último, haga clic en Aceptar para aplicar los cambios.
Lea también: Código de error 0x0 0x0 en PC con Windows arreglado
Solución 3: apague la VPN temporalmente
¿Estás usando alguna VPN? En caso afirmativo, hay posibilidades de que obtenga el error DNS_PROBE_FINISHED_NXDOMAIN, solo si el DNS de la VPN tiene problemas. Si ese es el caso, puede intentar deshabilitar el servicio VPN por un período temporal y verificar si el problema se solucionó.
Cuando la VPN se pone fuera de servicio, se utilizará el DNS de Ethernet. Si no hay problemas con el DNS de ethernet, se diagnosticará su problema.
Solución 4: deshabilite el programa antivirus temporalmente
Los programas antivirus están diseñados para proteger su PC de amenazas y virus. Pero, a veces, el firewall o el software antivirus pueden bloquear el DNS. Por lo tanto, si está utilizando un programa antivirus o el firewall, le sugerimos que los deshabilite temporalmente solo para corregir el mensaje de error que dice DNS_PROBE_FINISHED_NXDOMAIN.
Un punto para recordar: tenga cuidado con los sitios que visita cuando el firewall o el antivirus están deshabilitados, ya que algunas amenazas o virus pueden dañar su PC fácilmente sin ningún tipo de protección.
Después de implementar esta solución, se recomienda volver a habilitar el firewall o la VPN.
Solución 5: liberar y renovar la dirección IP
¿Nada te ha funcionado? Ninguno de los trucos compartidos anteriormente lo ayudó a corregir el error de Chrome DNS_PROBE_FINISHED_NXDOMAIN. No se preocupe, este último recurso definitivamente lo ayudará a resolver el problema. Abajo
cómo vaciar el caché y renovar la dirección IP.
Paso 1: Invoque el terminal Ejecutar presionando las teclas del teclado Windows y R al mismo tiempo.
Paso 2: escriba cmd en el campo de texto del cuadro de diálogo Ejecutar y presione CTRL + MAYÚS + ENTRAR juntos. 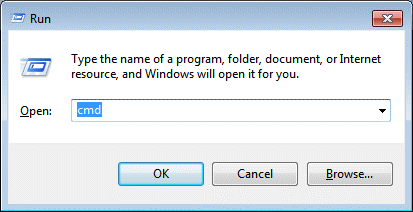
Paso 3: esta acción abrirá el símbolo del sistema como administrador. En la ventana Comando (Administrador), escriba los siguientes comandos y presione Entrar después de cada uno.
ipconfig /release (Para liberar la dirección IP)
ipconfig /flushdns (Para borrar el caché de DNS)
ipconfig /renew (Para renovar la dirección IP)
Paso 4: después de eso, ingrese netsh int ip set dns y presione Enter desde su teclado. Esto restablecerá su configuración de IP.
Paso 5: A continuación, escriba netsh winsock reset y presione Entrar desde su teclado. Este comando restablecerá el catálogo de Winsock.
Una vez hecho esto, reinicie su sistema para aplicar los cambios y probar el problema. Esto seguramente lo ayudará a deshacerse de este problema.
Lea también: Cómo reparar el error Bad_Pool_Caller en Windows 10 {SOLUCIONADO}
DNS_PROBE_FINISHED_NXDOMAIN en Windows: CORREGIDO
Las sugerencias anteriores fueron algunas de las soluciones viables que puede considerar para corregir el error DNS_PROBE_FINISHED-NXDOMAIN en PC con Windows 11, 10, 8 y 7. Esperamos que estos consejos para solucionar problemas le resulten muy útiles.
¿Tiene alguna pregunta o más sugerencias? En caso afirmativo, no dude en compartirlos con nosotros a través del cuadro de comentarios a continuación. Además, si desea leer más sobre problemas técnicos y errores de PC, suscríbase a nuestro boletín. También puede seguirnos en nuestras redes sociales: Facebook, Twitter, Instagram y Pinterest.
