Cómo resolver el problema del botón PrtScn que no funciona
Publicado: 2023-06-16La tecla "Imprimir pantalla" es una de las opciones estándar en los teclados de las computadoras basadas en Windows. Los usuarios de Windows pueden tomar una captura de pantalla de la pantalla completa de su computadora simplemente presionando la tecla "Imprimir pantalla" en su teclado.
Existe la posibilidad de que tenga dificultades con esta clave. Varios usuarios informaron este problema ya que el botón Imprimir pantalla no siempre funciona correctamente. Entonces, si también enfrenta un problema similar, no se asuste. Este artículo discutirá ocho soluciones diferentes que están disponibles para ayudarlo a solucionar el problema en el que el botón prtscn no funciona en Windows 10, 11. Entonces, sin más demora, comencemos.
Métodos para resolver el botón Prtsc que no funciona Windows 11, 10:
La siguiente sección menciona las soluciones más factibles para abordar el error de por qué mi botón prtscn no funciona en sus dispositivos Windows. No es necesario aplicarlos todos, simplemente desplácese hacia abajo en la lista hasta que se solucione el problema.
Método 1: compruebe si la tecla Imprimir pantalla está activa
Verifique si la función Imprimir pantalla está operativa después de haber intentado presionar la tecla Modo F o la tecla Bloqueo F. Esto se debe al hecho de que presionar dichas teclas podría impedirle utilizar la tecla de impresión de pantalla.
Método 2: Reinicie su PC
Es posible que un simple reinicio de su computadora con Windows pueda resolver una amplia variedad de problemas y errores. Es un método sencillo, pero no hay nada de malo en intentarlo.
Echa un vistazo a las sencillas instrucciones a continuación.
Paso 1: Ubique y elija el menú Inicio buscándolo en la esquina inferior izquierda de la pantalla.
Paso 2: después de seleccionar " Reiniciar " en el cuadro emergente, vaya al símbolo de encendido haciendo clic en él. Después de completar cualquier aplicación abierta y guardar cualquier dato que aún no se haya guardado, su computadora se reiniciará.
Alternativamente, puede reiniciar su computadora personal presionando simultáneamente las teclas "Ctrl", "Alt" y "Eliminar" en su teclado, y luego seleccionando el botón "Reiniciar" que aparece en el cuadro emergente que aparece.
Lea también: Cómo arreglar la barra espaciadora del teclado que no funciona en Windows 10, 11
Método 3: actualice el controlador del teclado
Es posible que el botón Imprimir pantalla en Windows no funcione porque está utilizando un controlador de teclado antiguo o defectuoso. Si ya probó los procedimientos descritos anteriormente y aún no puede resolver el problema con la captura de pantalla, puede intentar actualizar el controlador de su teclado.
Paso 1: para iniciar el Administrador de dispositivos , presione las teclas "Win + X" simultáneamente y luego elija la opción para hacerlo.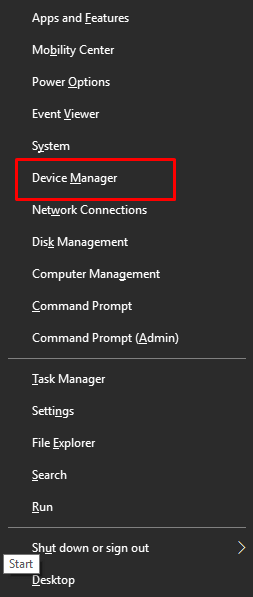
Paso 2: para expandir la sección Teclados, elija el nombre de la sección.Después de eso, elija " Actualizar controlador " en el menú que aparece cuando hace clic con el botón derecho en el nombre de su teclado. 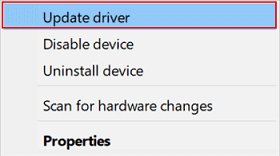
Paso 3: Después de hacer clic, use la opción "Buscar controladores automáticamente"para actualizar el controlador de su teclado con la versión más reciente. 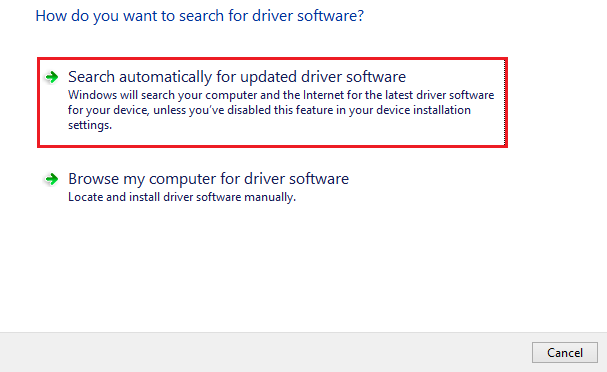
El método anterior es manual y requiere algunas habilidades técnicas básicas. En caso de que esté buscando una opción más fácil para actualizar el controlador del teclado para solucionar el problema de que el botón prtscn no funciona, use una herramienta de actualización automática del controlador.
Actualizar automáticamente el controlador del teclado con Bit Driver Updater
Una de las alternativas más viables para actualizar el teclado u otros controladores del sistema es mediante la herramienta Bit Driver Updater. Permite a los usuarios descargar controladores automáticamente con un solo clic. Aparte de esto, puede programar estas descargas a su gusto. Todas las actualizaciones de controladores están certificadas por WHQL y son confiables.
También tiene una actualización de la versión Pro con una garantía de devolución de dinero completa por hasta 60 días. Esta versión desbloquea funciones adicionales, como descarga con un clic, atención al cliente 24 horas al día, 7 días a la semana, respaldo y restauración, y mucho más.
Descargue el software de actualización de Bit Driver a continuación. Haga doble clic en el archivo del controlador descargado y aplique las instrucciones en pantalla para instalarlo en su PC.
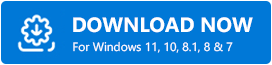

Actualice el controlador de gráficos automáticamente para corregir Prtscn que no funciona
Paso 1: Inicie la herramienta Bit Driver Updater en su dispositivo Windows y haga clic en el botón Escanear controladorespara identificar los controladores obsoletos. 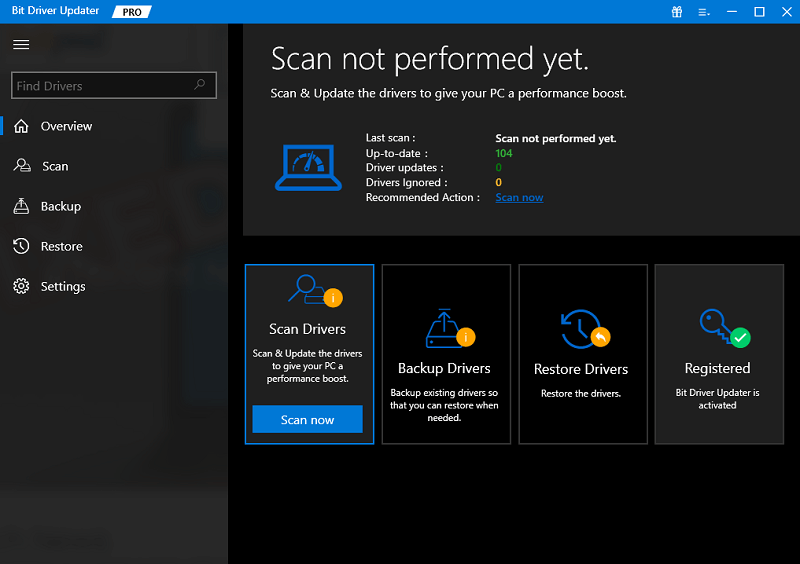
Paso 2: A medida que se complete el escaneo, se mostrará una lista completa de actualizaciones de controladores pendientes en su sistema.
Paso 3: En la lista, identifique los controladores de teclado y haga clic en Actualizar ahora.Sin embargo, los usuarios de la versión Pro pueden hacer clic en el botónActualizar todo para descargar la lista completa de actualizaciones.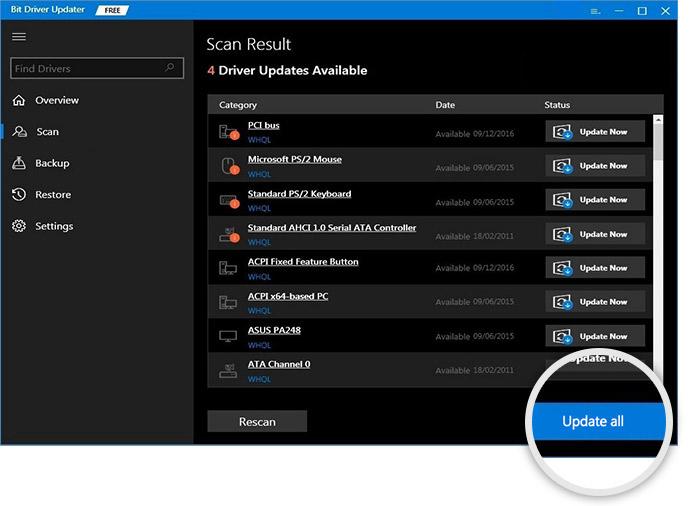
Ahora instale los últimos controladores de teclado y reinicie su computadora. Una vez que se aplican las actualizaciones, verifique si el problema del botón Prtscn que no funciona está resuelto.
Si de alguna manera el problema persiste, no se preocupe y pruebe el siguiente conjunto de soluciones.
Lea también: Cómo corregir la respuesta lenta del teclado en Windows 10, 11
Método 4: forzar el cierre de aplicaciones en segundo plano
Es posible que el uso de ciertas aplicaciones en segundo plano, como OneDrive o Dropbox o la herramienta Snippet, sea lo que esté causando el problema de que Imprimir pantalla no funcione correctamente. Por ejemplo, OneDrive podría cargar cualquier captura de pantalla que capture directamente en su propio servidor cada vez que lo haga.
Por lo tanto, para reparar el problema de la captura de pantalla, deberá cerrar las aplicaciones. Simplemente proceda siguiendo las instrucciones a continuación.
Paso 1: Para abrir el Administrador de tareas, vaya a su teclado y presione simultáneamente la tecla "Ctrl", la tecla "Alt" y la tecla "Eliminar".
Paso 2: verá una lista de todas las aplicaciones que están actualmente activas en su computadora en esta sección.Simplemente haciendo clic en el icono de un programa y seleccionando "Finalizar tarea" en el menú contextual, se desactivará. 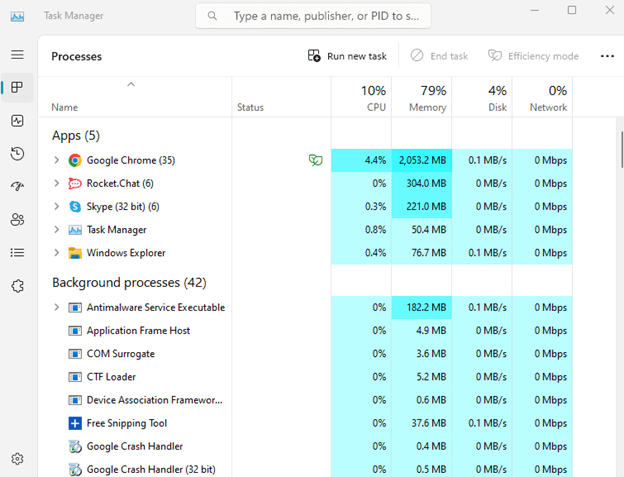
Tenga en cuenta que el buen funcionamiento de su sistema puede depender de la presencia de algunos programas; por lo tanto, debe tener mucho cuidado antes de apagar cualquier aplicación crucial.
Método 5: Actualizar Windows
Si ninguna de las soluciones que se muestran arriba le resulta satisfactoria, siempre puede intentar actualizar Windows a la versión más reciente. Esto podría ofrecerle nuevas funciones y podría resolver ciertos problemas.
La siguiente sección le mostrará cómo actualizar Windows.
Paso 1: para iniciar la aplicación Configuración, presione la tecla de Windows y la tecla I en su teclado simultáneamente.
Paso 2: navegue a la pestaña Actualización de Windows presente en el segmento izquierdo de la ventana Configuración.
Paso 3: Haga clic en "Buscar actualizaciones" en el lado derecho de la pantalla.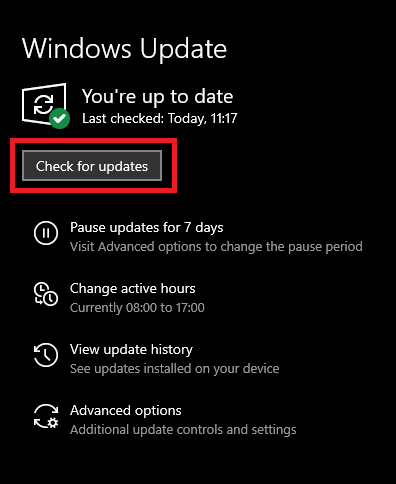
Paso 4: si hay actualizaciones disponibles, se descargarán e instalarán inmediatamente cuando se complete este paso.
Para que las actualizaciones surtan efecto en su computadora, es posible que deba reiniciarla. Una vez que el sistema se reinicia
Preguntas frecuentes (FAQ)
En la siguiente sección, hemos respondido algunas de las preguntas más frecuentes de los usuarios sobre el problema del botón prtscn que no funciona.
P.1 ¿Cómo hago para que mi botón Imprimir pantalla vuelva a funcionar?
Si el problema del botón prtscn no funciona en su dispositivo, use las soluciones mencionadas anteriormente en nuestra guía. Comience por actualizar los controladores de su teclado. Compruebe si el botón Prtscn está habilitado. Reinicie su dispositivo y fuerce el cierre de la aplicación que se ejecuta en segundo plano.
P.2 ¿Por qué no puedo tomar capturas de pantalla?
Dependiendo de su versión de Windows, puede capturar capturas de pantalla de su pantalla usando los accesos directos Función + Prtscn o Windows + Prtscn. Sin embargo, si surgen problemas con el botón prtscn que no funciona en Windows 10/11, use los métodos factibles mencionados en la guía anterior para solucionarlo.
P.3 ¿Cómo configuro el botón Imprimir pantalla en mi teclado?
Dependiendo de la versión de Windows que esté usando, puede usar la combinación de teclas de método abreviado para capturar la pantalla. Estos pueden variar de Windows 10, 11 o versiones anteriores, como Function + Prtscn o Windows + Prtscn.
P.4 ¿Por qué PrtScn no funciona en Windows 11?
Si el problema del botón Prtsnc no funciona, esto puede deberse a controladores de teclado obsoletos, actualizaciones pendientes de Windows o una función prtscn deshabilitada. Sin embargo, estos métodos son fácilmente reparables mediante el uso de las soluciones antes mencionadas.
Lea también: Cómo corregir los símbolos de escritura de los números del teclado
El botón Prtscn no funciona Windows 10, 11: CORREGIDO
Esperamos que las soluciones anteriores le hayan ayudado a resolver el botón prtscn que no funciona en dispositivos con Windows 11, 10 o versiones anteriores. Asegúrese de mantener actualizados los controladores del teclado para evitar estos problemas.
Sin embargo, si tiene algún problema o sugerencia para nosotros, déjelos en la sección de comentarios a continuación. Y para obtener más información sobre solución de problemas y guías técnicas de listas, no olvide suscribirse a nuestro blog.
