¿Cómo acelerar BlueStacks para una experiencia de juego más rápida?
Publicado: 2022-02-13¿Quieres acelerar BlueStacks ? BlueStacks es el emulador de Android para juegos más popular por una razón. Ofrece velocidades increíblemente altas, incluso más rápidas que el teléfono inteligente Samsung Galaxy 9. Sin embargo, incluso el software rápido como BlueStacks a veces puede retrasarse. Si desea encontrar más emuladores de Android para Windows, consulte esta publicación de BrowserCam.
Entonces, ¿cómo acelerar BlueStacks? Hay varias cosas que puede intentar para mejorar la velocidad del emulador en su PC. Con alta velocidad, podrás disfrutar de tus juegos favoritos, sin importar cuán alta definición sean sus gráficos.
Antes de mejorar la velocidad de BlueStacks, asegúrese de tener una PC con buena velocidad.
- Relacionado: 6 consejos de trabajo para aumentar la velocidad de la computadora
Tabla de contenido
¿Cómo acelerar BlueStacks?
Videotutorial
Proporcionamos este artículo en forma de videotutorial para comodidad de nuestros lectores. Si está interesado en leer, puede omitir el video por ahora y verlo después de completar la lectura de este artículo.
Estos son algunos de los métodos que puede probar para hacer que este emulador de Android sea más rápido:
1. Actualizar BlueStacks
La solución más fácil que podría solucionar el problema y corregir el retraso es actualizar el software. Debe instalar la última versión de BlueStacks disponible. Por lo general, las versiones más nuevas son más rápidas que las versiones anteriores, por lo que lo más probable es que encuentre velocidades mucho mejores.
Para verificar su versión de Bluestacks, vaya a Configuración> Acerca de> Buscar actualizaciones .
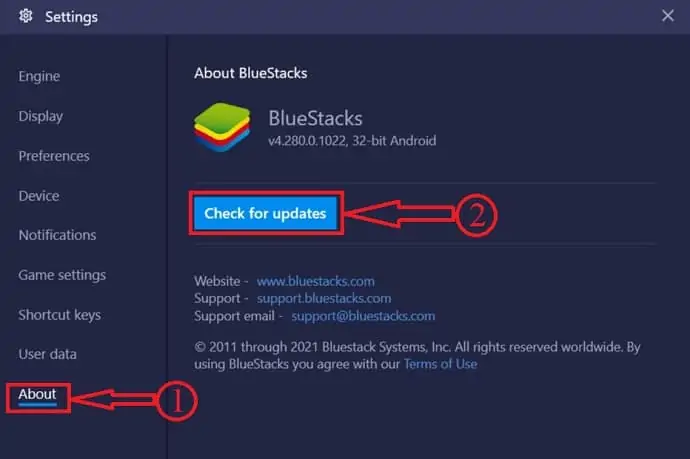
Ahora, ¿probablemente estés pensando en mis datos de juego y mi progreso? Si tiene la versión 3.52.66.1905 o superior, podrá actualizar sin perder esos datos. Sin embargo, para versiones anteriores a esa, es posible que no pueda guardar las aplicaciones que ha descargado.
En cuanto al progreso de ciertos juegos, si estás conectado, tu progreso probablemente se guarde. Solo tendrás que volver a iniciar sesión con la misma cuenta y podrás continuar el juego desde donde lo dejaste.
2. Habilitar la virtualización
El propio BlueStacks recomienda habilitar la virtualización para acelerar el software. La virtualización permite una mejor asignación de recursos al emulador, mejorando así su velocidad. Puede verificar en el Administrador de tareas si la virtualización está habilitada o no.
Abra el Administrador de tareas haciendo clic con el botón derecho en la barra de tareas y seleccionando Administrador de tareas o haga clic en Ctrl+Alt+Supr . Haga clic en la pestaña Rendimiento y vea en el lado derecho de la ventana del administrador de tareas si la virtualización está habilitada o deshabilitada.
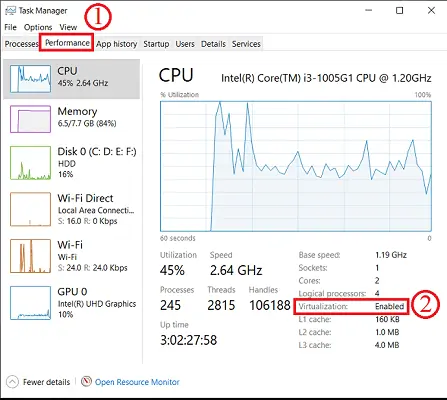
Si está deshabilitado, deberá habilitarlo a través de la configuración del BIOS . También deberá averiguar si su procesador incluso permite la virtualización.
3. Asigne más RAM y CPU
Es bastante simple, cuantos más núcleos de RAM y CPU se dedican a una aplicación en particular, más rápido se ejecuta. Afortunadamente, BlueStacks permite este tipo de configuración. Las versiones recientes de BlueStacks tienen estas configuraciones disponibles en la configuración del motor. Así es como lo haces:
I. Haga clic en el botón Configuración en la esquina superior derecha de la ventana de BlueStacks
II. Haga clic en Motor en la pestaña izquierda
tercero Ahora, verá un control deslizante para RAM, que puede arrastrar para aumentar la memoria asignada
IV. Llévelo a 4 GB (si tiene al menos 8 GB en total)
Los pasos anteriores se muestran en la siguiente captura de pantalla
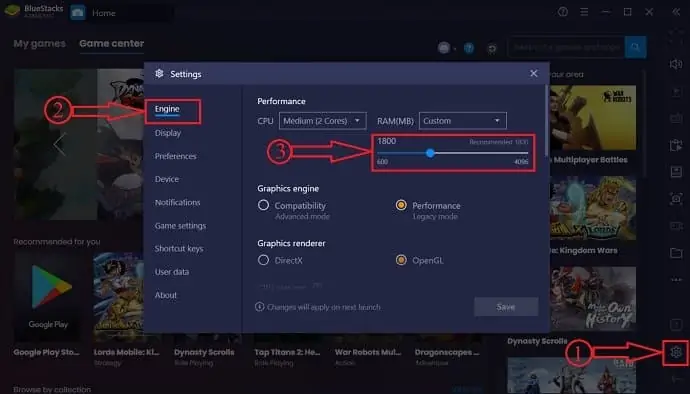
Del mismo modo, también puede dedicar la cantidad máxima de núcleos de CPU al emulador. Siga los mismos pasos que arriba y encontrará la opción en el menú Motor. Puede seleccionar el número más alto disponible en el menú desplegable de núcleos de CPU.

Si tiene menos RAM, puede aumentar su RAM después de verificar la compatibilidad de RAM.
4. Actualizar controlador de gráficos
Asegúrate de que tu Graphics diver esté actualizado. Si tiene NVIDIA, puede usar GeForce Experience para asegurarse de que el controlador esté siempre actualizado. Sí, afecta bastante a la pantalla, pero podría ser el controlador de gráficos lento lo que puede estar causando el retraso, ya que los juegos tienen mucho que ver con los gráficos.
Lo mejor que puede hacer es configurar Windows para que actualice los controladores automáticamente cuando estén disponibles. Esto se puede hacer habilitando las actualizaciones automáticas de Windows. Por supuesto, siempre puedes hacerlo manualmente también.
Puede usar IObit Driver Booster para actualizar todos sus controladores automáticamente.
Oferta: Nuestros lectores obtienen descuentos especiales en todos los productos de Wondershare. Visite nuestra página de cupones de descuento de Wondershare para conocer las últimas ofertas.
- Relacionado: Cómo actualizar la unidad de tarjeta gráfica en Windows
5. Activar alto rendimiento
Hay una configuración de energía en Windows que puede ayudar a mejorar ligeramente la velocidad. Esta característica básicamente permite que su PC brinde un rendimiento óptimo pero consume más energía. Siempre puede enchufar el cargador para suministrar suficiente energía para un alto rendimiento.
Para habilitar esta configuración, inicie el Panel de control, luego haga clic en Hardware y sonido y luego vaya a Opciones de energía . Haga clic en la opción Configuración avanzada de energía . Luego, aparecerá una ventana.
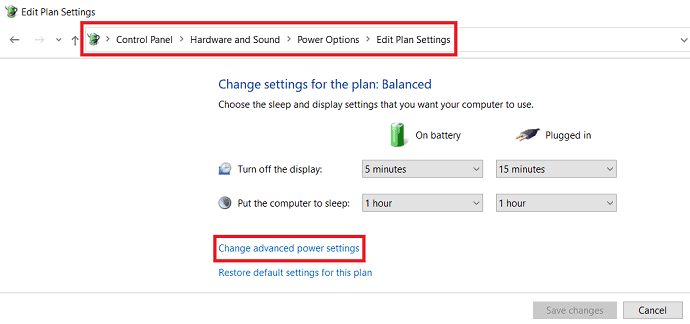
En esa ventana, haga clic en la configuración de Gráficos y allí encontrará dos opciones: equilibrado y de alto rendimiento. Ahora, habilite el alto rendimiento.
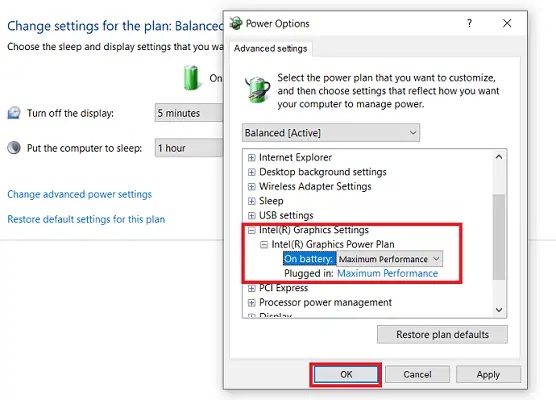
6. Cerrar todos los demás programas
A veces, simplemente cerrar todas las demás aplicaciones de terceros puede liberar suficiente memoria y CPU para acelerar los juegos que se ejecutan en BlueStacks. Así que asegúrese de que todos los programas, excepto los del sistema, estén cerrados.
Chrome, en particular, consume mucha memoria, así que asegúrese de que no haya ventanas de Chrome abiertas, ni de ningún otro navegador. Simplemente abra el Administrador de tareas y vea qué programas están usando cuánta memoria y CPU.
7. Desactivar temporalmente el antivirus
Es posible que su programa antivirus se esté ejecutando en segundo plano, lo que provoca retrasos en el emulador BlueStacks. Puede estar ejecutando escaneos o enviando notificaciones en segundo plano. Por lo tanto, deshabilite temporalmente el antivirus mientras juega juegos móviles en el emulador.
- Relacionado: 5 mejores programas antivirus para Windows
Línea de fondo
Ahora que sabe cómo hacer que BlueStacks sea más rápido para una experiencia de juego más rápida, más aquí, nunca querrá volver a jugar un juego de Android en el teléfono. Los gráficos de alta velocidad y alta definición, junto con el tamaño de pantalla más grande, brindan una experiencia de juego con la que los dispositivos móviles simplemente no pueden competir.
Espero que este tutorial te haya ayudado a acelerar BlueStacks . Si le gusta este artículo, compártalo y siga a WhatVwant en Facebook, Twitter y YouTube para obtener más consejos.
¿Cómo acelerar BlueStacks para una experiencia de juego más rápida? - Preguntas frecuentes
¿Cómo puedo hacer que Bluestacks funcione más rápido?
Puede hacer que BlueStacks se ejecute más rápido actualizando bluestacks, habilitando la virtualización, actualizando el controlador de gráficos, asignando más RAM, etc.
¿Bluestacks es un virus?
Bluestack no es un virus. Es un emulador para ejecutar aplicaciones y juegos de Android en Windows y Mac.
¿Cuál es el uso principal de habilitar la virtualización?
La virtualización permite una mejor asignación de recursos al emulador, mejorando así su velocidad. Puede verificar en el Administrador de tareas si la virtualización está habilitada o no.
¿Cómo asignar más RAM en bluestacks?
Haga clic en el botón Configuración en la esquina superior derecha de la ventana de BlueStacks
Haga clic en Motor en la pestaña izquierda
Ahora, verá un control deslizante para RAM, que puede arrastrar para aumentar la memoria asignada
Llévelo a 4 GB (si tiene al menos 8 GB en total)
