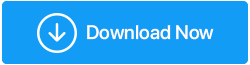Cómo acelerar Google Chrome
Publicado: 2020-09-15El navegador de su computadora no es menos importante que el sistema operativo instalado en él. Tal como está, su navegador le ayuda a conectarse con la World Wide Web. Pero si ese navegador se vuelve lento, puede arruinar toda su experiencia de navegación. Ahora, cuando se trata de la elección de navegadores, Google Chrome se considera uno de los navegadores más rápidos y seguros. Pero no todos estarán de acuerdo con eso, y la razón de esto es que hay varios usuarios que sienten que Chrome comienza a ralentizarse con el tiempo.
Pero créanme, si sienten que su navegador Chrome se está ralentizando, pueden acelerarlo fácilmente con los métodos proporcionados en el artículo. Además, todos los pasos que hemos discutido en el artículo pueden ser realizados incluso por un usuario novato. Entonces, sin más preámbulos, aprendamos cómo acelerar Chrome.
Formas de acelerar Google Chrome:
Verifique su velocidad de Internet
Antes de comenzar con los consejos para acelerar Chrome, primero asegúrese de que su conexión a Internet esté funcionando. Porque si es su conexión a Internet la culpable, ninguno de los pasos a continuación puede ayudarlo mucho. Por lo tanto, primero ejecute una prueba de velocidad y verifique su velocidad de Internet. Si no hay ningún problema con la conexión a Internet, debe realizar algunos ajustes para que Chrome funcione más rápido.
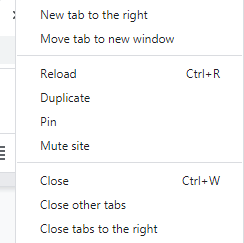
Lea también: Error resuelto: No hay suficiente memoria para abrir esta página (en Google Chrome)
Cierra las pestañas del navegador innecesarias
Este es un consejo rápido para acelerar Chrome. Si tiene varias pestañas abiertas, cada una de ellas consumirá cierta cantidad de recursos. Entonces, si siente que el navegador se está ralentizando, como primer recurso, cierre todas las pestañas que actualmente no son necesarias. Por ejemplo, si tiene 20 pestañas abiertas y actualmente está trabajando en solo 4, cierre las 16 pestañas restantes. Descubrirá que ahora su navegador responde mejor y es más rápido.
Actualice su navegador Chrome
El paso muy básico que debe seguir para acelerar Google Chrome es mantenerlo actualizado. Sí, si está utilizando una versión desactualizada de Google Chrome, la respuesta será lenta. Además, dado que Google continúa lanzando nuevas actualizaciones de vez en cuando para mejorar la funcionalidad y la seguridad, no tiene sentido ignorar estas actualizaciones.
Para actualizar Google Chrome, siga los pasos a continuación:
1. Inicie Google Chrome y haga clic en el ícono de menú (tres puntos) ubicado en la esquina superior derecha de la pantalla del navegador.
2. Ahora, en el menú desplegable, seleccione Ayuda > Acerca de Google Chrome.
3. Chrome buscará automáticamente actualizaciones y las instalará.
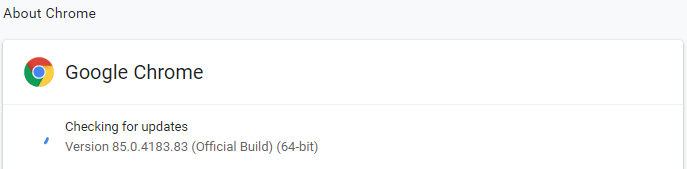
4. Haga clic en el botón Relanzar para permitir que Chrome finalice las actualizaciones.
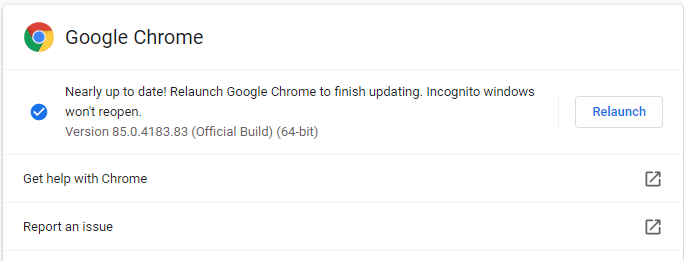
Compruebe si hay malware en su PC
Si se enfrenta a un retraso en el rendimiento de Chrome, es posible que se deba a un malware con el que está infectada su computadora. Es posible que lo sepa o no, pero Google Chrome tiene una herramienta de limpieza incorporada que puede encontrar y eliminar malware de su computadora.
1. Inicie Google Chrome y haga clic en el ícono de menú (tres puntos) ubicado en la esquina superior derecha de la pantalla del navegador.
2. Ahora, en el menú desplegable, seleccione Configuración.
3. Desplácese hacia abajo hasta el último y haga clic en Avanzado.
4. Ahora desplácese nuevamente hacia abajo hasta el final y en la sección Restablecer y limpiar, haga clic en Limpiar computadora.
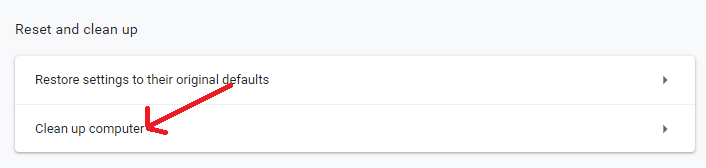
5. Ahora haga clic en el botón Buscar para buscar software dañino.
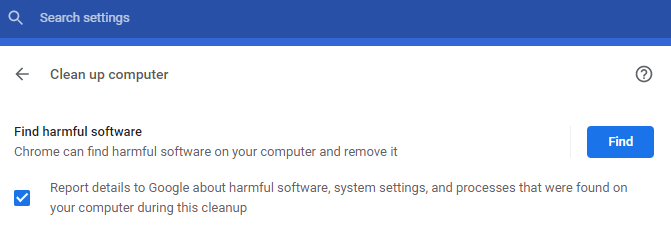
Chrome buscará los programas maliciosos en su computadora. Haga clic en el botón Eliminar cuando se le solicite que elimine el software malicioso.
Desinstalar extensiones de Chrome innecesarias
Muchos usuarios de Chrome tienden a instalar varias extensiones pensando que mejorarán su experiencia de navegación. Sin embargo, en lugar de obtener una experiencia de navegación mejorada, lo que todos obtienen es una experiencia de navegación lenta. Sí, como cada extensión activa consume una pequeña parte de los recursos del sistema, y si ha instalado muchas, colectivamente consumen una gran cantidad de memoria, lo que provoca la ralentización de Chrome.
Entonces, nuestro próximo consejo para acelerar Chrome es desinstalar todas las extensiones de Chrome innecesarias siguiendo los pasos a continuación:
1. Inicie Google Chrome y haga clic en el ícono de menú (tres puntos) ubicado en la esquina superior derecha de la pantalla del navegador.
2. Ahora, en el menú desplegable, seleccione Más herramientas > Extensiones.
3. Ahora busque todas las extensiones que ya no son necesarias y desactívelas apagando el botón de alternancia o elimínelas por completo haciendo clic en el botón Eliminar.
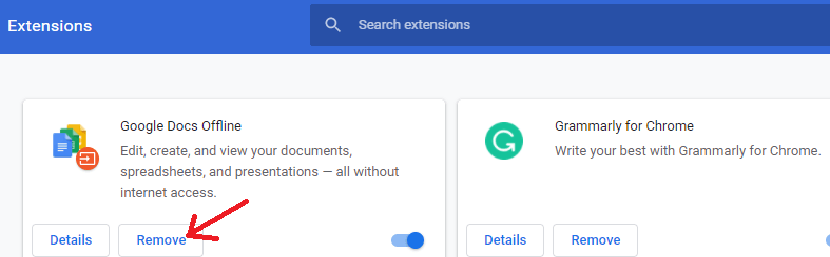
4. Repita el mismo proceso para eliminar todas las extensiones no deseadas.
Después de eliminar las extensiones de Chrome, seguramente notarás una diferencia en la velocidad de tu navegador
Activar el servicio de predicción en Chrome
Google Chrome tiene un servicio de predicción incorporado que obtiene información de los sitios web que ha visitado, junto con los que no ha visitado. Esto en general ayuda a minimizar el tiempo de carga de la página. Si la función aún no está habilitada, habilítela siguiendo los pasos a continuación:
1. Inicie Google Chrome y haga clic en el ícono de menú (tres puntos) ubicado en la esquina superior derecha de la pantalla del navegador.
2. Ahora, en el menú desplegable, seleccione Configuración.
3. En el panel izquierdo de la barra de menú, haga clic en Privacidad y seguridad. Y en el panel derecho haz clic en la opción, Cookies y otros datos del sitio.

4. Ahora desplácese hacia abajo hasta que encuentre la opción Precargar páginas para navegar y buscar más rápido. Mueva el botón junto a él a la posición de encendido.

Como esta configuración una vez habilitada, obtiene previamente la información de las páginas web ya visitadas, seguramente sentirá un cambio en la velocidad de su navegador Chrome.
Lea también: ¿Cómo permitir o bloquear el acceso al micrófono, la ubicación y la cámara en Chrome?
Limpia tus datos de navegación
¿Recuerdas la última vez que borraste tus datos de navegación? Si no puede recordar y pensar que fue hace mucho tiempo, créame, su caché y el historial del navegador se han acumulado hasta el punto de que han comenzado a deteriorar el rendimiento y la velocidad de Chrome. Entonces, otro consejo para acelerar Chrome es borrar los datos de navegación acumulados y el caché siguiendo los pasos a continuación;
Pero antes de continuar con los pasos, tenga en cuenta que la eliminación de datos de navegación tiene dos versiones: Básica y Avanzada.
Si opta por el básico, borrará el historial de navegación, las cookies y otros datos del sitio, imágenes y archivos que se almacenan en caché. Y si opta por la versión avanzada, tiene la opción de borrar el historial de descargas, las contraseñas y otros datos de inicio de sesión, los datos de formulario de Autocompletar, la configuración del sitio y los datos de la aplicación alojada.
Por lo tanto, le recomendamos que primero pruebe con el básico y luego vaya con el Avanzado si es necesario.
1. Inicie Google Chrome y haga clic en el ícono de menú (tres puntos) ubicado en la esquina superior derecha de la pantalla del navegador.
2. Ahora, en el menú desplegable, seleccione Configuración.
3. En el panel izquierdo de la barra de menú, haga clic en Privacidad y seguridad. Y en el panel derecho, haga clic en la opción Borrar datos de navegación.
4. En el cuadro que aparece, seleccione el intervalo de tiempo y haga clic en el botón Borrar datos.
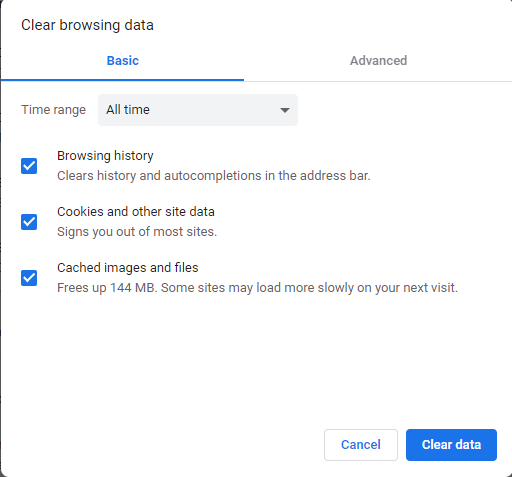
Nota: si probó la versión avanzada, ahora deberá volver a ingresar todas sus contraseñas y reajustar las preferencias cuando lo haga en todos los sitios web que visitó.
Restablecer Chrome a la configuración predeterminada
Si cerrar la pestaña múltiple se considera el primer recurso para acelerar Chrome, entonces restablecer Chrome a su configuración predeterminada puede considerarse el último recurso. También tenga en cuenta que restablecer Chrome a la configuración predeterminada restablecerá la página de inicio, las pestañas ancladas y su motor de búsqueda preferido. Se desactivarán todas las extensiones y se borrarán las cookies. Sin embargo, no afecta sus contraseñas, marcadores e historial guardados.
Para restablecer Chrome a su configuración predeterminada, siga los pasos a continuación:
1. Inicie Google Chrome y haga clic en el ícono de menú (tres puntos) ubicado en la esquina superior derecha de la pantalla del navegador.
2. Ahora, en el menú desplegable, seleccione Configuración.
3. Desplácese hacia abajo hasta el último y haga clic en Avanzado.
4. Ahora desplácese nuevamente hacia abajo hasta el final y en la sección Restablecer y limpiar, haga clic en Restaurar la configuración a sus valores predeterminados originales.
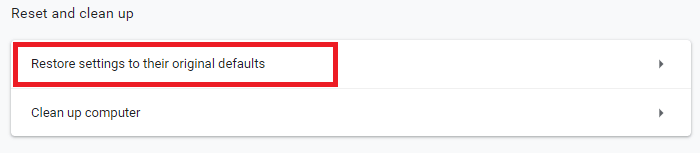
5. En el mensaje que aparece, haga clic en el botón Restablecer configuración
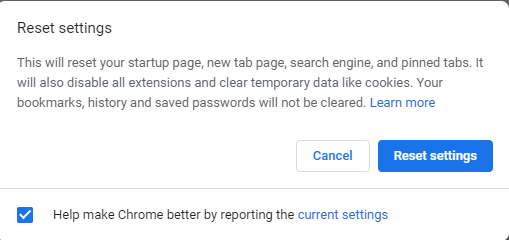
Ahora reinicie Chrome y verifique si siente alguna mejora en el rendimiento y la velocidad.
Actualice el controlador de red de su computadora
Otra razón importante que ralentiza el rendimiento de Chrome es un controlador obsoleto o faltante. Y una vez que actualice ese controlador de red, puede acelerar Chrome.
Actualizar los controladores fue una tarea tediosa ya que no había herramientas de actualización de controladores disponibles y estaba obligado a actualizar los controladores manualmente. Pero ahora, con varias herramientas de actualización de controladores disponibles, actualizar un controlador está a solo un clic de distancia.
Sin embargo, si es un tipo experto en tecnología y tiene suficientes habilidades informáticas, aún puede actualizar los controladores manualmente visitando el sitio del fabricante del dispositivo> seleccionando el controlador correcto> descárguelo> instálelo en su computadora.
Pero si usted es un tipo experto en tecnología, entonces tampoco parece haber ningún daño en usar una herramienta de actualización de controladores para actualizar el controlador en su computadora. Como es un método más rápido y fácil que le ahorrará tiempo.
De las diversas herramientas de actualización de controladores disponibles, nuestra recomendación es Advanced Driver Updater . Esta herramienta tiene un motor de escaneo avanzado y es uno de los líderes del mercado que está sirviendo a los clientes para su problema relacionado con el controlador durante más de una década.
Puede descargar el Actualizador avanzado de controladores desde aquí.
Después de descargar el producto, siga las instrucciones en pantalla para instalar el programa. Una vez que haya instalado Advanced Driver Updater, haga clic en el botón Iniciar exploración ahora para iniciar la exploración de controladores obsoletos o faltantes. Ahora, una vez que el programa enumere todos los controladores faltantes y obsoletos, puede actualizarlos todos con un solo clic.
Puede obtener una mejor visión del producto leyendo nuestra revisión detallada sobre Advanced Driver Updater
Terminando
Así que amigos, todo esto es de nuestra parte. Esperamos que ahora pueda acelerar fácilmente Chrome siguiendo los pasos enumerados anteriormente. No olvide informarnos sobre el paso que lo ayudó a hacer que Chrome se ejecute más rápido en el cuadro de comentarios a continuación. Además, si te gusta nuestro trabajo, compártelo con tus amigos y familiares.