Cómo detener las ventanas emergentes 'permitir notificaciones del sitio' en casi todos los navegadores
Publicado: 2022-01-17A pesar de que la mayoría de los navegadores evitan las notificaciones no deseadas, las molestas solicitudes de permiso seguirán apareciendo de vez en cuando. Estas notificaciones contienen anuncios, promociones y otras ventanas emergentes para instar a sus visitantes a interactuar con ellos con más frecuencia, ya sea ofreciendo descuentos de ventas o atrayendo al espectador para que lea el contenido más reciente.
No existe una solución única para deshabilitar "permitir notificaciones del sitio" en todos los navegadores; sin embargo, los pasos son muy similares. Debido al uso generalizado de Chrome, Firefox, Microsoft Edge, Opera, Brave e Internet Explorer, demostraremos los procesos en estos navegadores.
En este artículo, discutiremos cómo puede detener las solicitudes de notificación del sitio en siete navegadores populares. Así que sin más preámbulos, comencemos.
Google Chrome
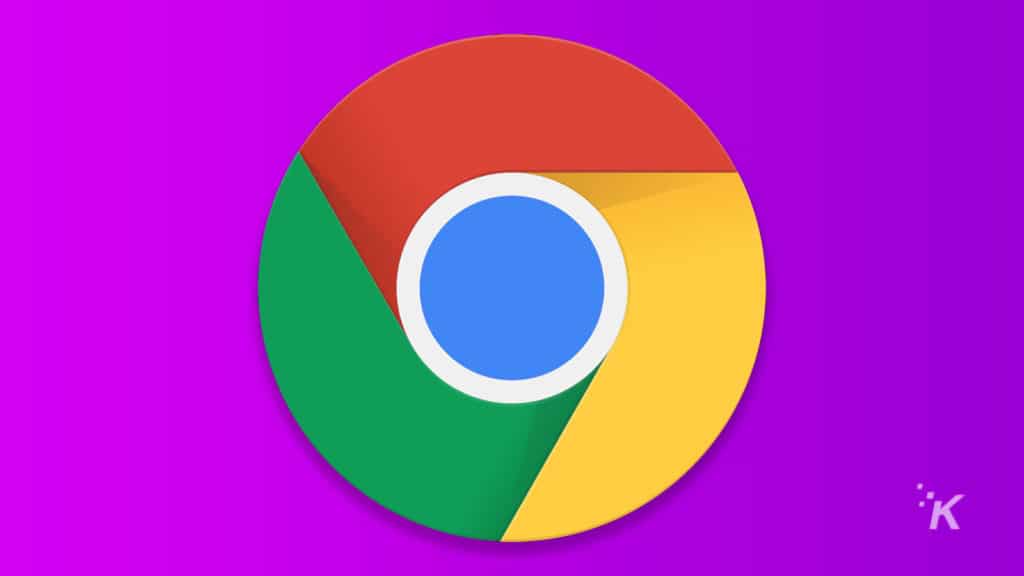
Chrome, uno de los navegadores más populares del mundo, brinda a los usuarios un control casi total sobre las alertas del sitio. Esto es lo que debe saber.
- Ejecute el navegador Chrome en su dispositivo
- En la barra de herramientas, seleccione Más , luego Configuración
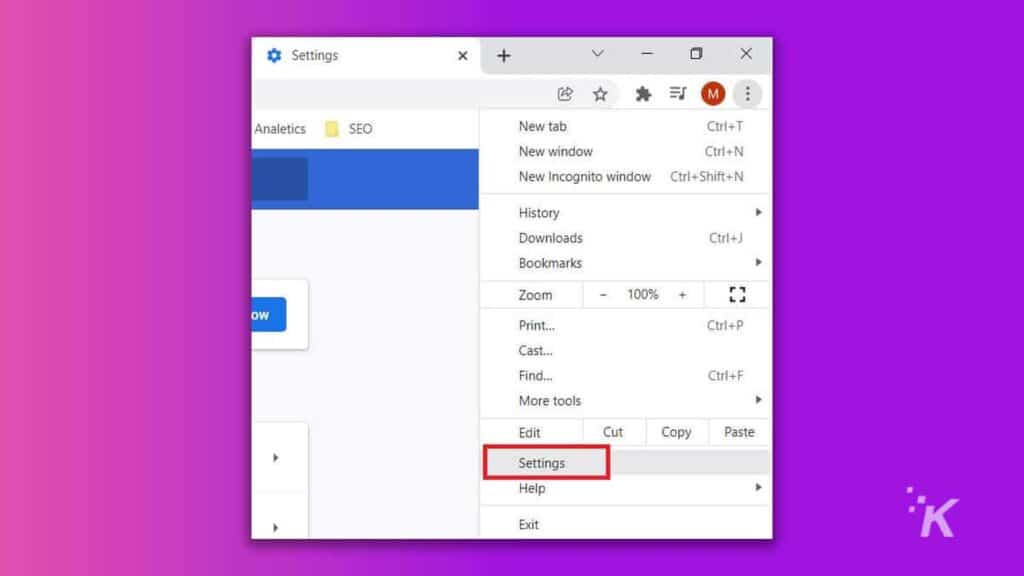
- Vaya a " Privacidad y seguridad ", luego haga clic en Configuración del sitio
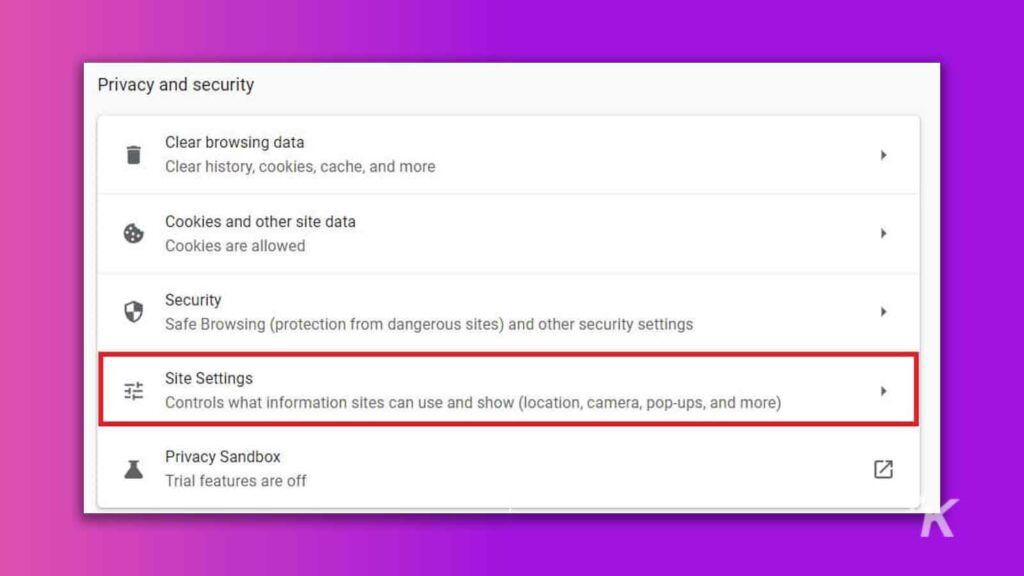
- Haga clic en notificaciones
- Elija una de las opciones como configuración predeterminada:
- Los sitios pueden solicitar el envío de notificaciones : esta opción está configurada como predeterminada, lo que hace que el mensaje "¿Permitir notificaciones del sitio?" inmediato.
- Usar mensajes más silenciosos : al seleccionar esta opción, Chrome bloqueará el sitio web para enviar notificaciones. Aún así, los sitios pueden pedirle que envíe notificaciones. Sin embargo, si ignora las notificaciones de un sitio u otros usuarios bloquean las notificaciones del sitio web, el sitio web no podrá enviar notificaciones.
- No permitir que los sitios envíen notificaciones : bloquea todas las notificaciones de los sitios web. Las funciones que necesitan notificaciones no funcionarán.
Y ahí lo tienes, cómo detener esas molestas ventanas emergentes en Chrome.
Safari
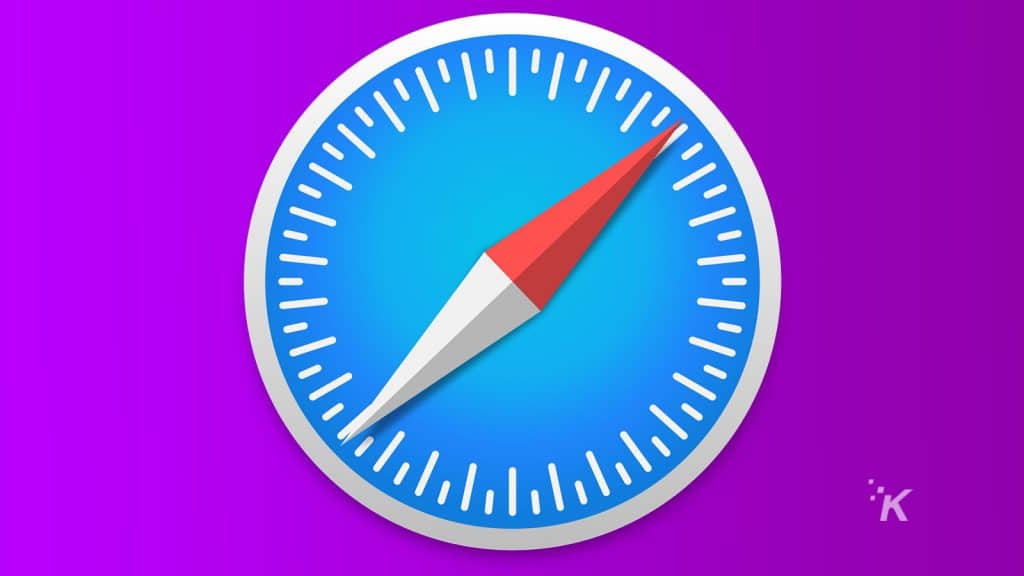
Si eres un ávido usuario de Safari, sigue estos pasos para eliminar los mensajes emergentes del sitio:
- Abrir Safari
- En el menú Safari, haga clic en Preferencias
- Haga clic en Sitios web
- Ir a Notificaciones
- Anule la selección de "Permitir que los sitios web soliciten permiso para enviar notificaciones automáticas"
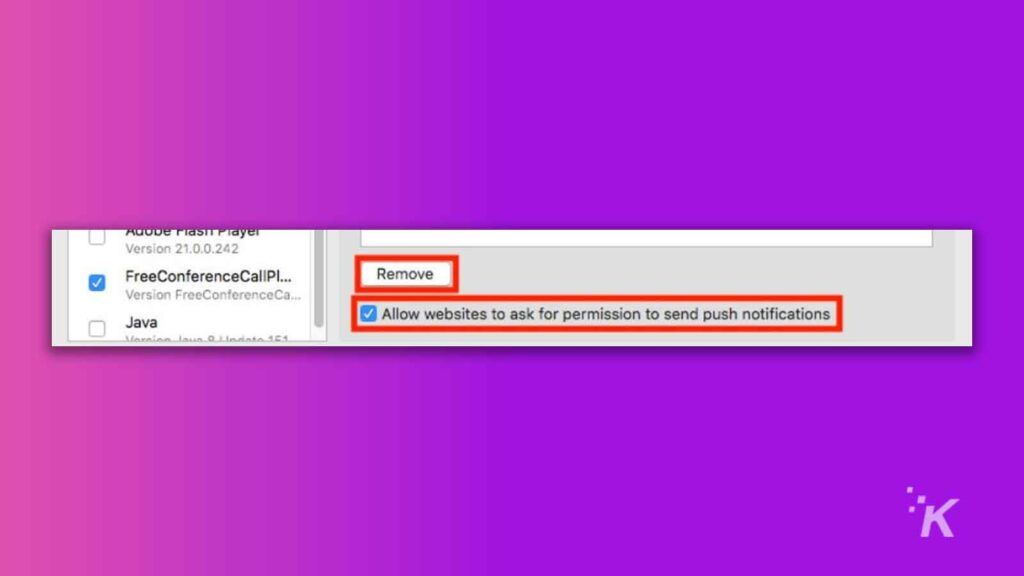
¡Eso es todo lo que necesitas hacer para Safari! Ahora, pasemos a Firefox.
Firefox
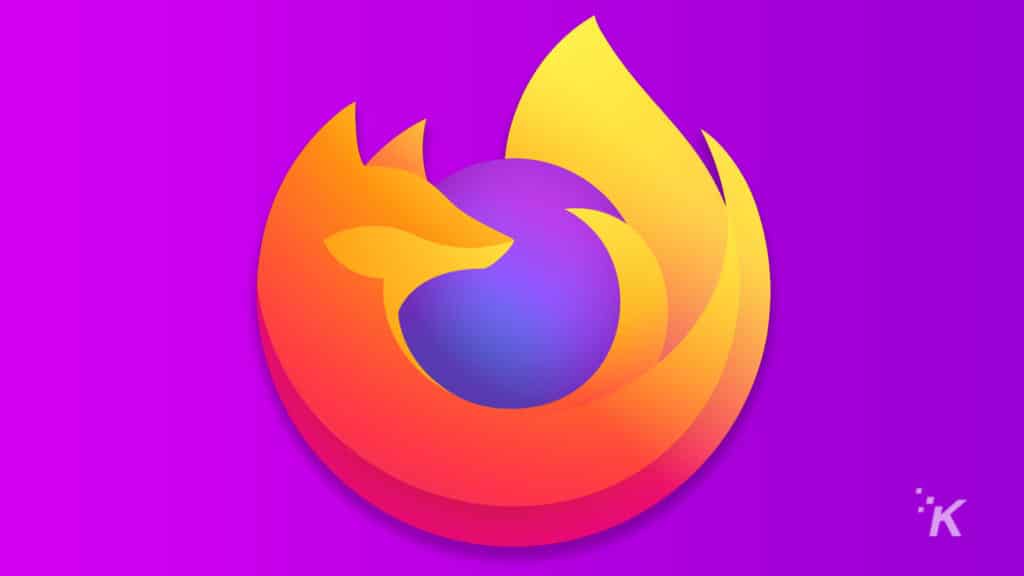
Si prefieres usar Firefox como tu navegador preferido, aquí tienes cómo detener esas molestas ventanas emergentes:
- Abra el navegador web Firefox
- En la parte superior derecha, abra el menú del navegador y seleccione Configuración
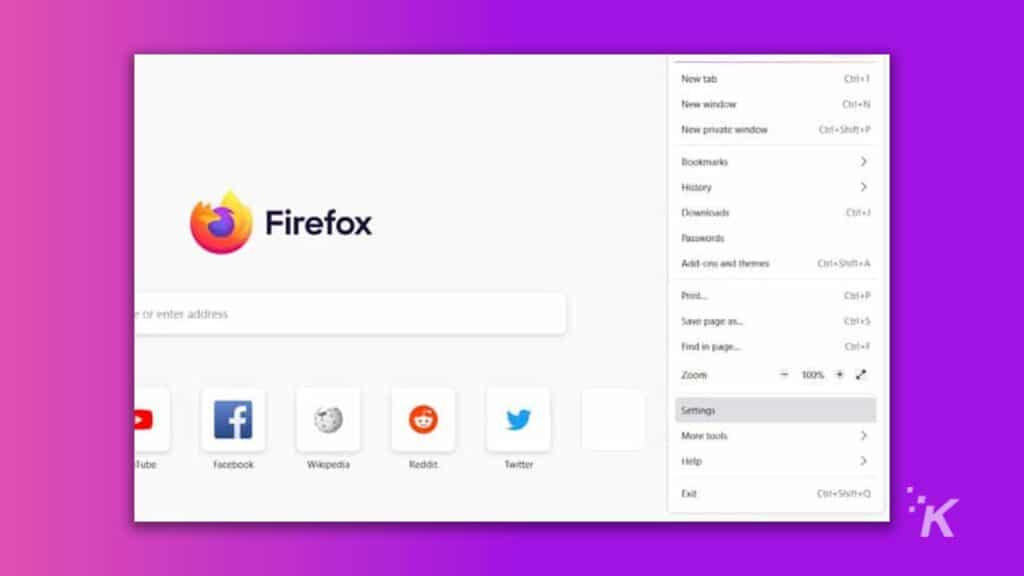
- En el panel izquierdo de la página de configuración, seleccione "Privacidad y seguridad"
- En el título de permisos, seleccione Configuración de notificaciones
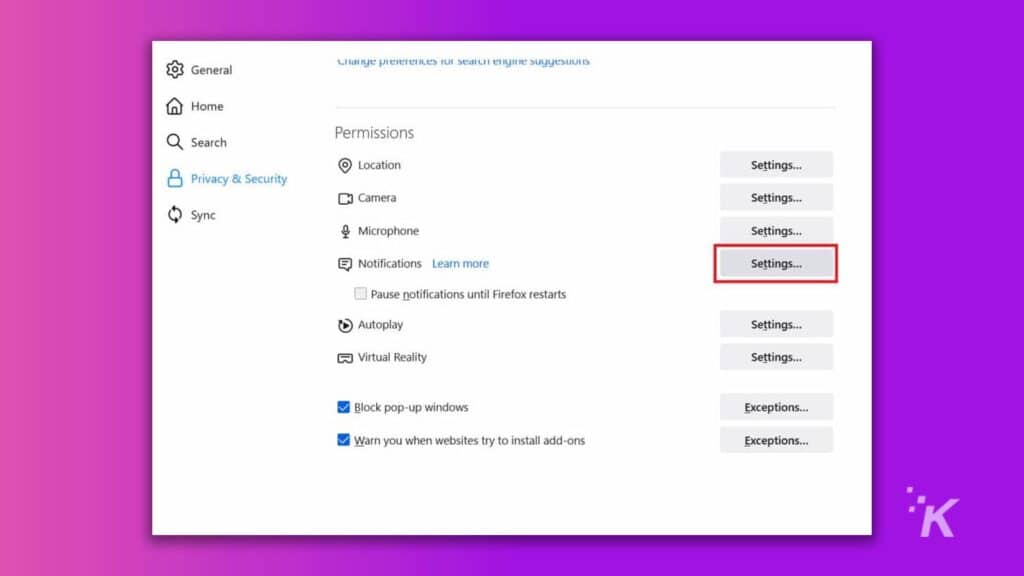
- Marque la casilla de verificación que dice "Bloquear nueva solicitud para permitir notificaciones"
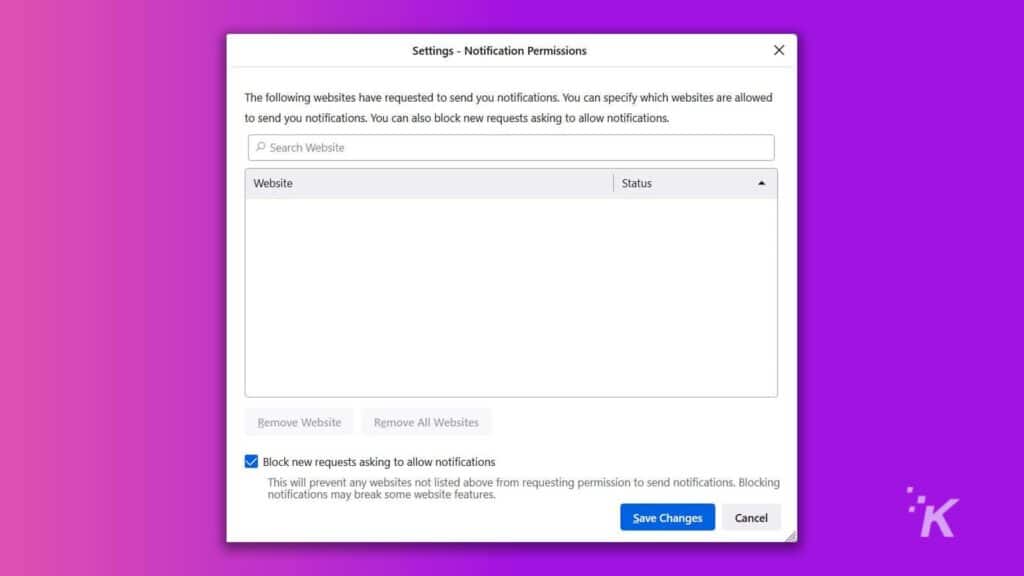
Ahora, su navegador Firefox bloquea cualquier solicitud de permiso de nuevos sitios web. Sin embargo, los sitios web con permiso previo aún pueden enviar alertas emergentes.
Borde de Microsoft
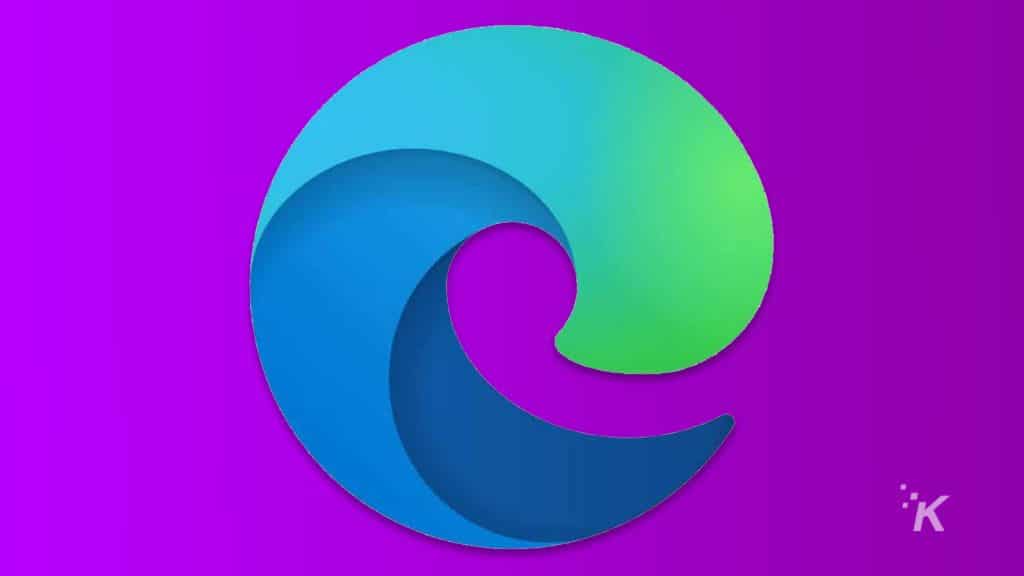
1. En la esquina superior derecha, haga clic en Más . Luego seleccione Configuración .
2. En el panel de la izquierda, seleccione Cookies y permisos del sitio .
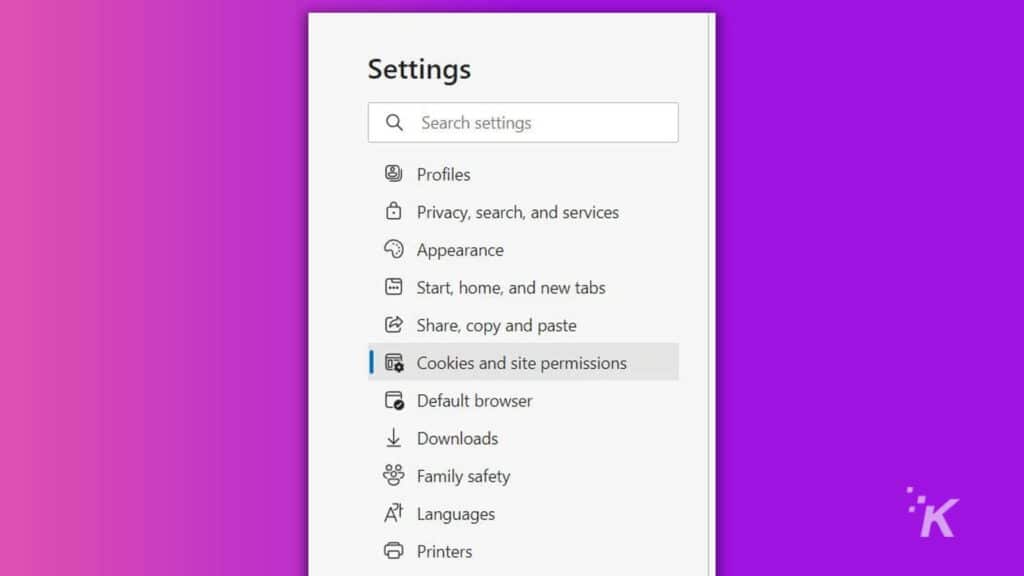
3. Desplácese hacia abajo hasta Todos los permisos y seleccione Notificaciones .
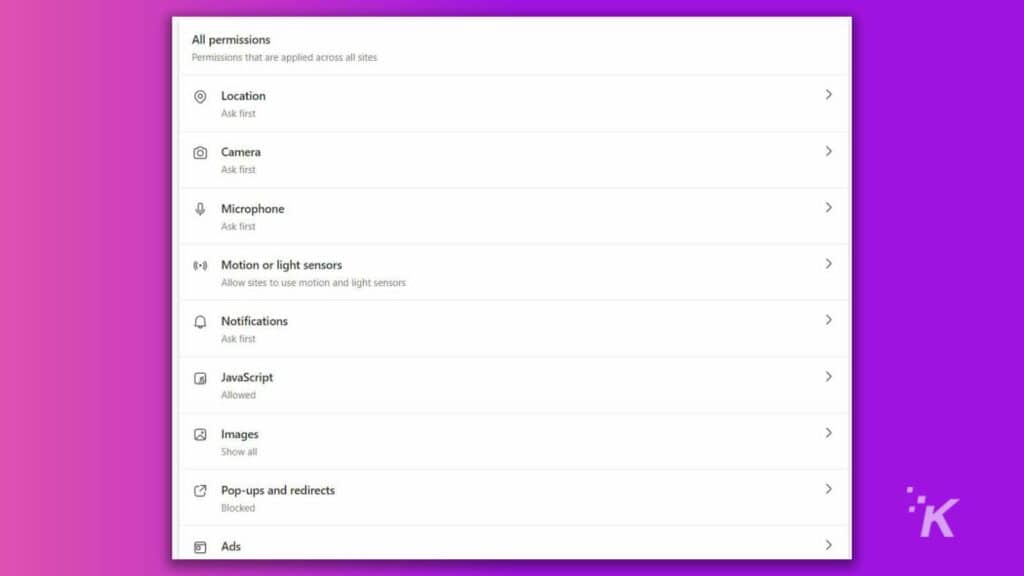
4. Desactive el primer interruptor para bloquear futuras preguntas de permiso.
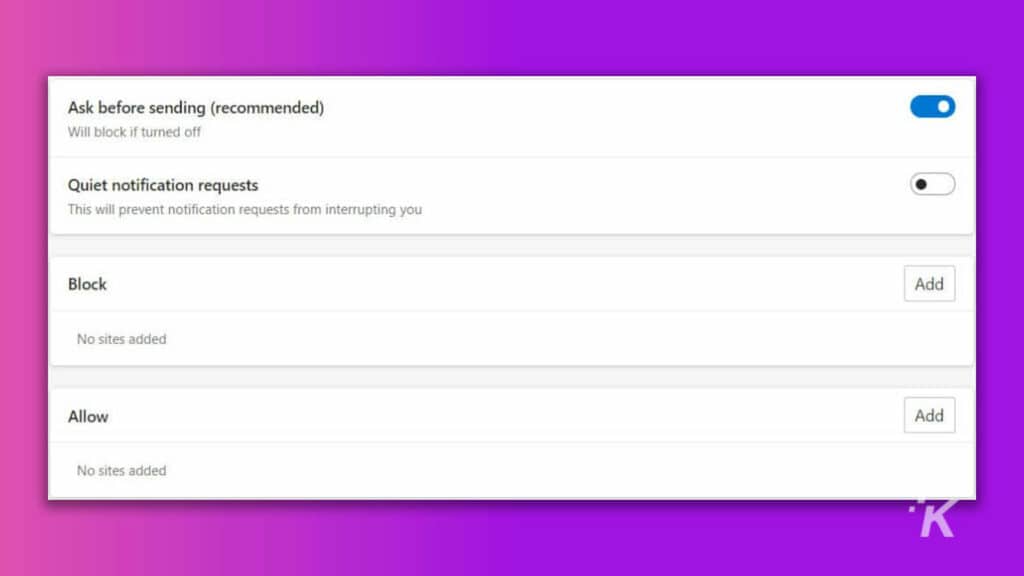
Tenga en cuenta que habilitar la solicitud de notificación silenciosa aún permitirá que los sitios web le hagan la misma pregunta. Sin embargo, si ignora la solicitud varias veces, bloqueará el sitio web.

Ópera
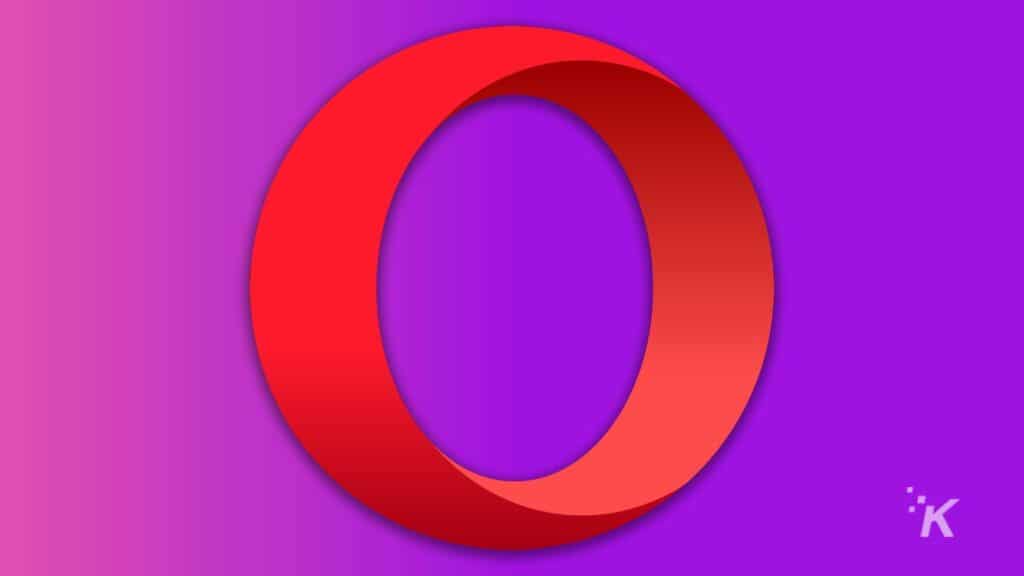
Si prefiere usar el navegador Opera, lo guiaremos a través de los pasos a continuación.
- En el navegador web Opera
- Vaya a Configuración tocando el ícono de configuración (el engranaje) en la barra de herramientas
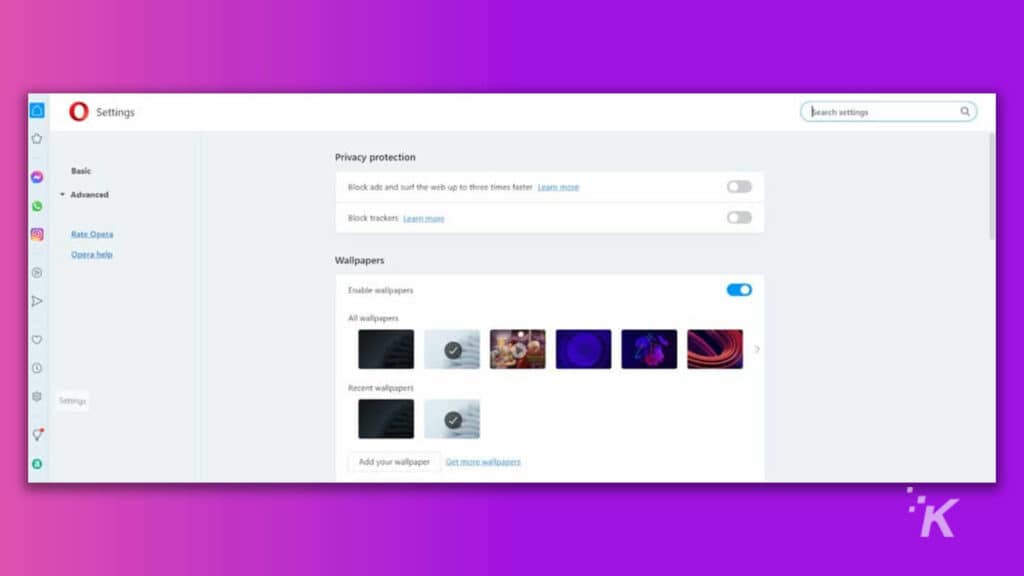
- En Privacidad y seguridad , seleccione Configuración del sitio
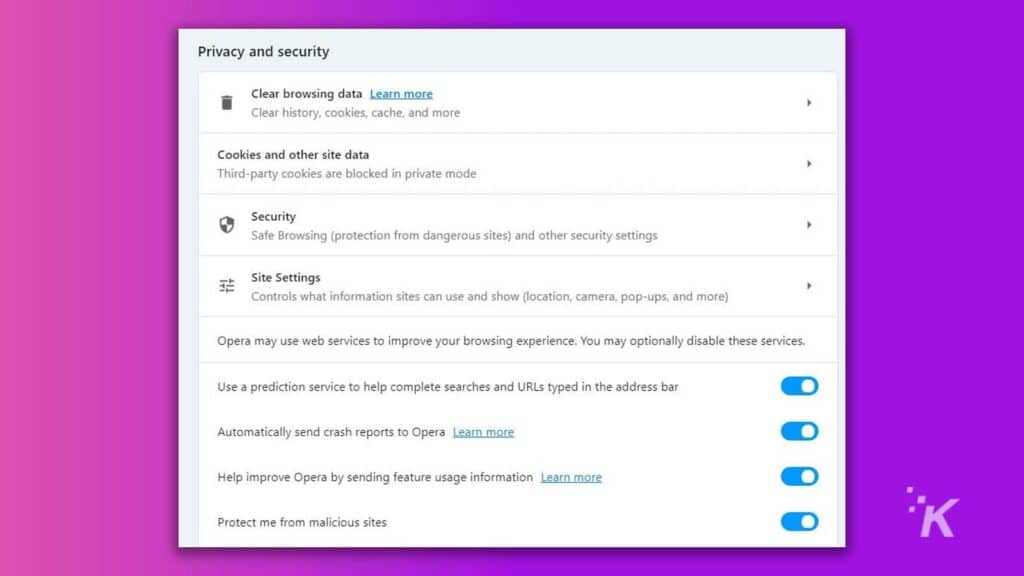
- En permisos, seleccione Notificaciones
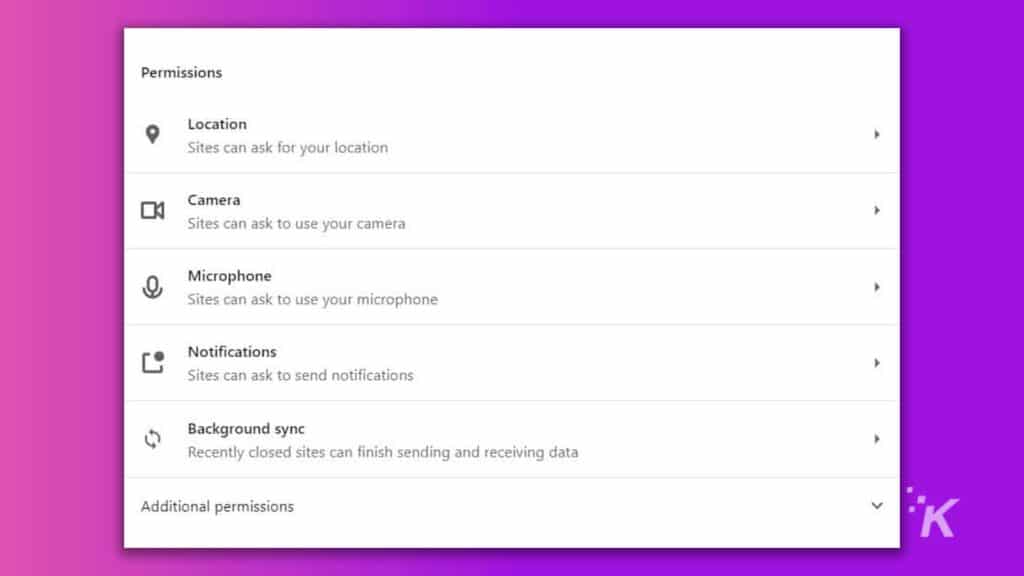
- Cambie la configuración predeterminada de las notificaciones del sitio web a "No permitir que los sitios envíen notificaciones"
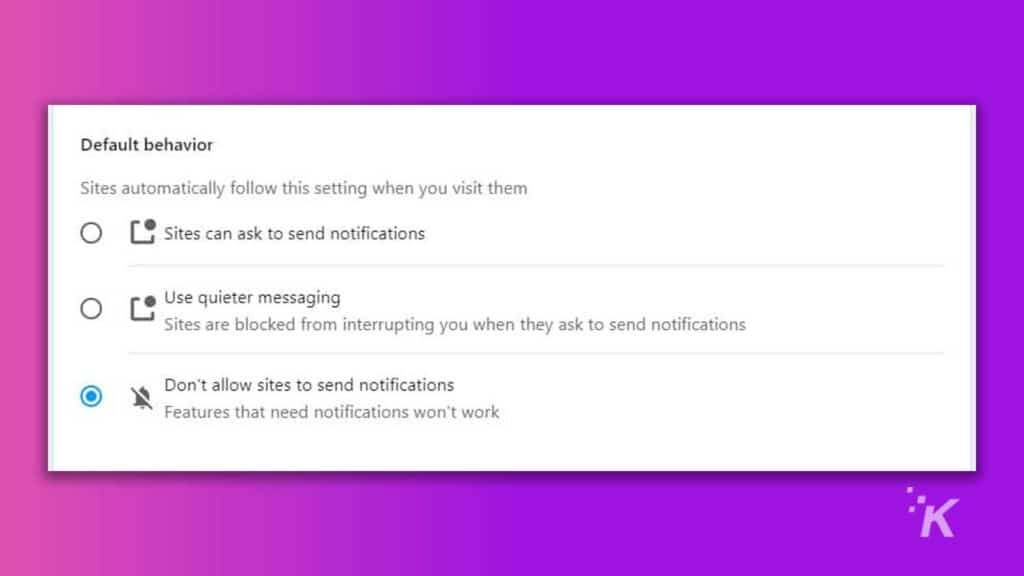
Y eso es todo para el navegador Opera. ¡A Valiente!
Valiente
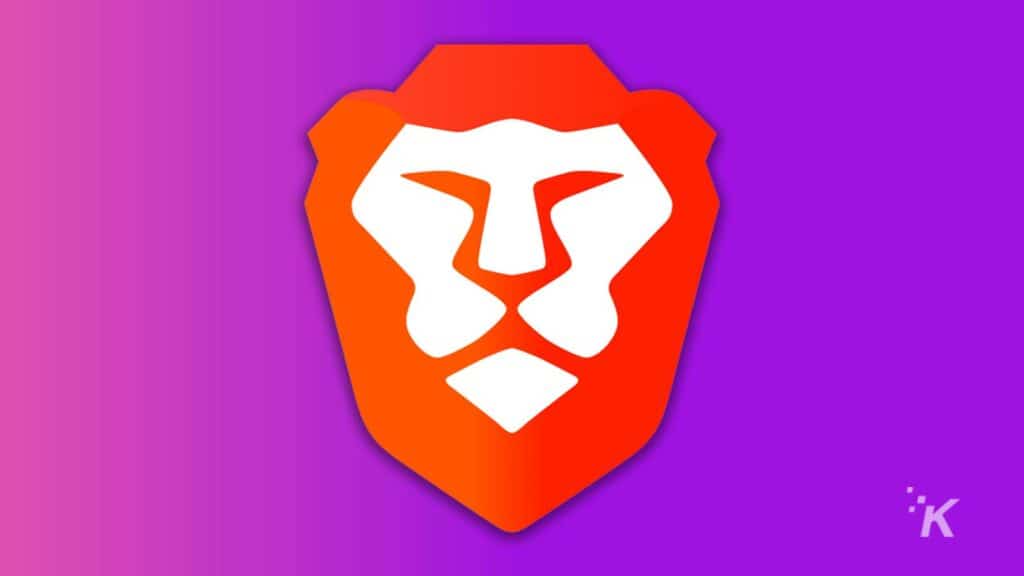
Para los usuarios del navegador Brave, siga a continuación.
- Ejecute el navegador Brave
- Haga clic en el ícono de tres líneas en la esquina superior derecha, luego seleccione Configuración
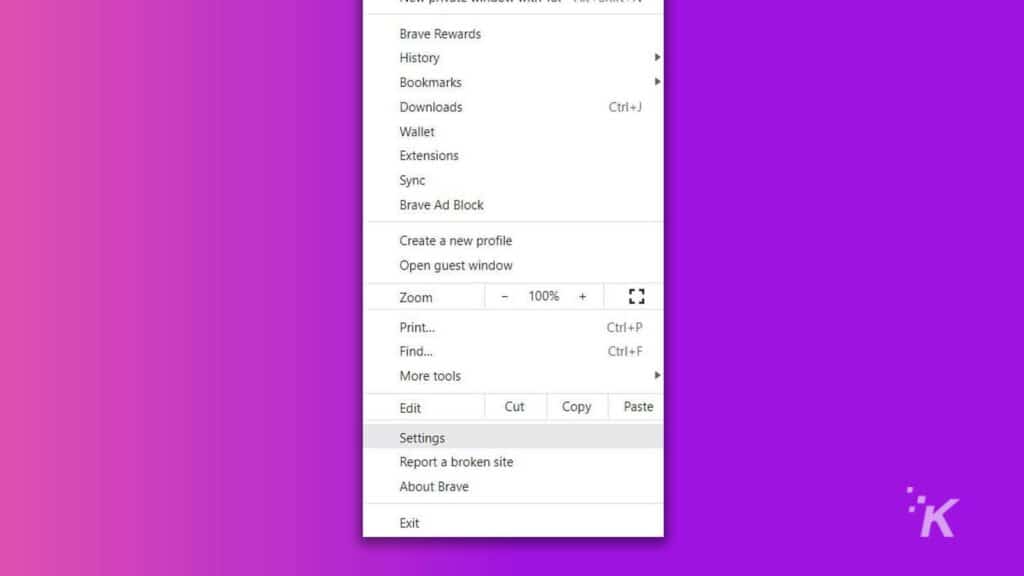
- Alternativamente, puede ir a Configuración presionando el ícono de configuración en la página de inicio de Brave
- Seleccione Privacidad y seguridad a la izquierda. Luego haga clic en Configuración del sitio y escudos
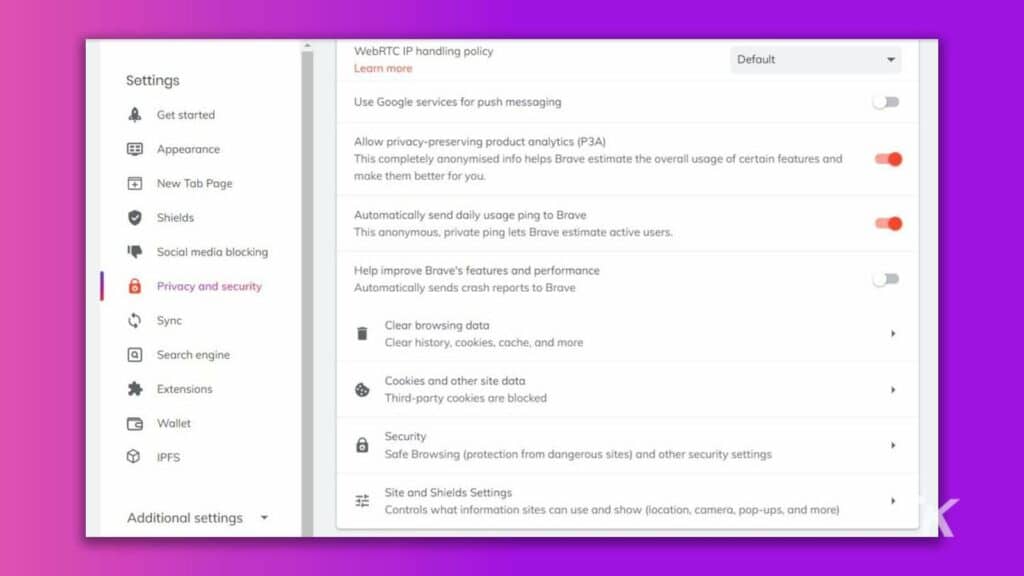
- Haga clic en Notificación en Permisos
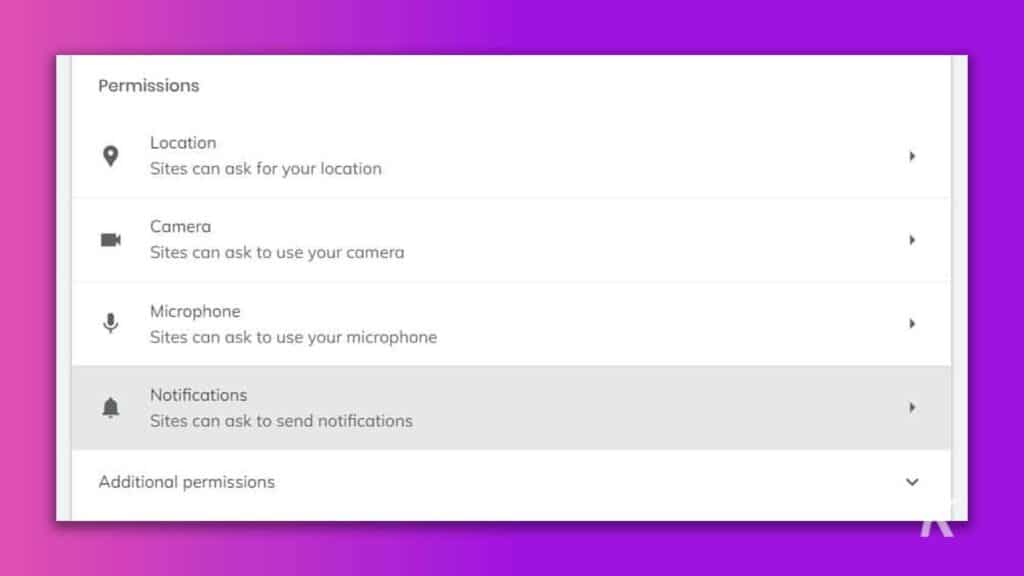
- Modifique la configuración de comportamiento predeterminado seleccionando "No permitir que los sitios envíen notificaciones"
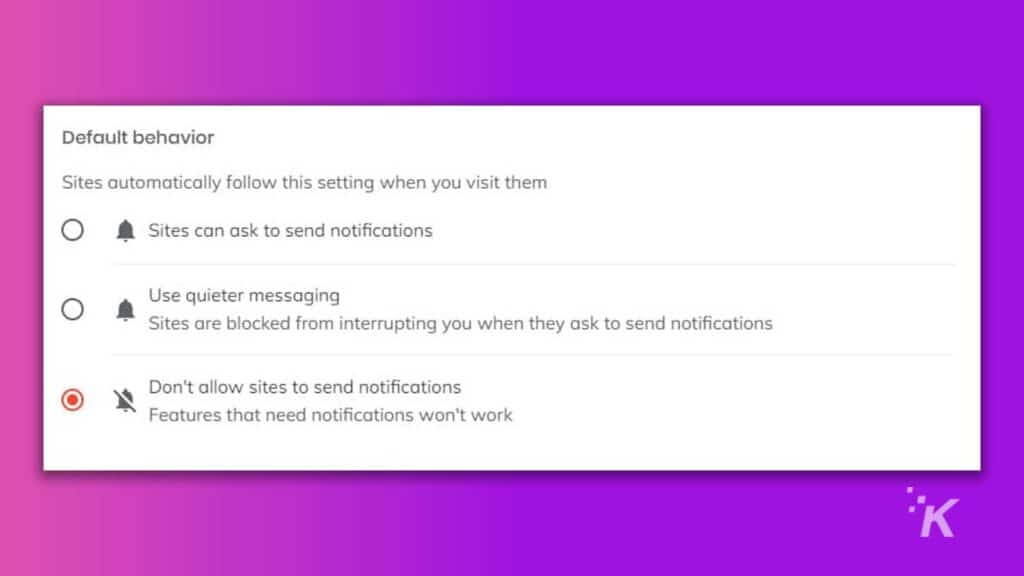
Y eso es todo para el navegador Brave. A continuación, nos sumergiremos en el infame Internet Explorer.
Microsoft Internet Explorer

Si está utilizando Internet Explorer para sus necesidades de navegación, puede seguir la guía rápida a continuación.
- Abre el navegador
- En la barra de herramientas, haga clic en el ícono Configuración (el engranaje)
- Luego, seleccione Opciones de Internet
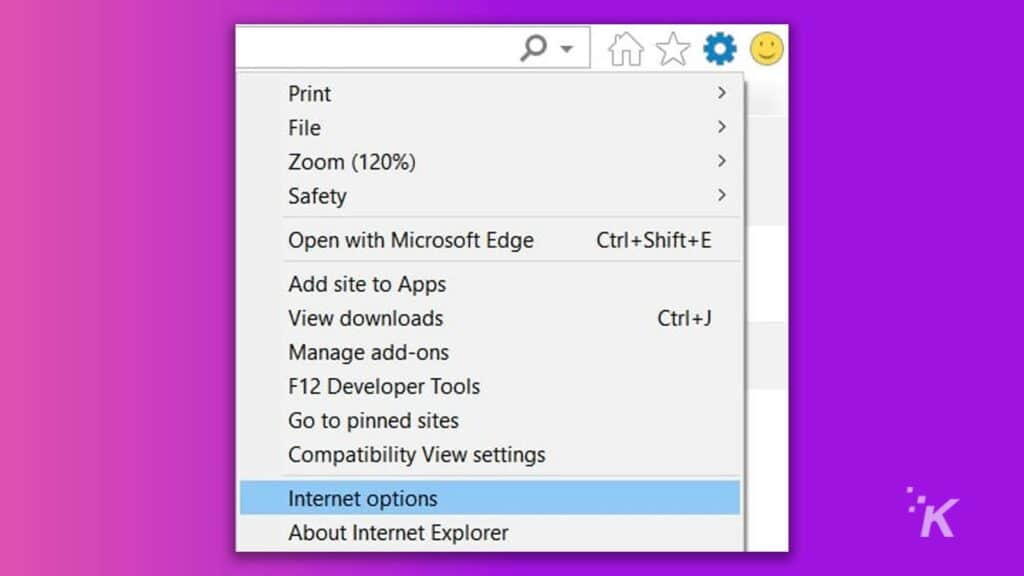
- Ve a la pestaña Privacidad . Luego, marque la casilla de verificación del bloqueador de ventanas emergentes
- Haga clic en Configuración del bloqueador de ventanas emergentes
- Desactive la casilla de verificación que dice "Mostrar barra de notificación cuando una ventana emergente está bloqueada"
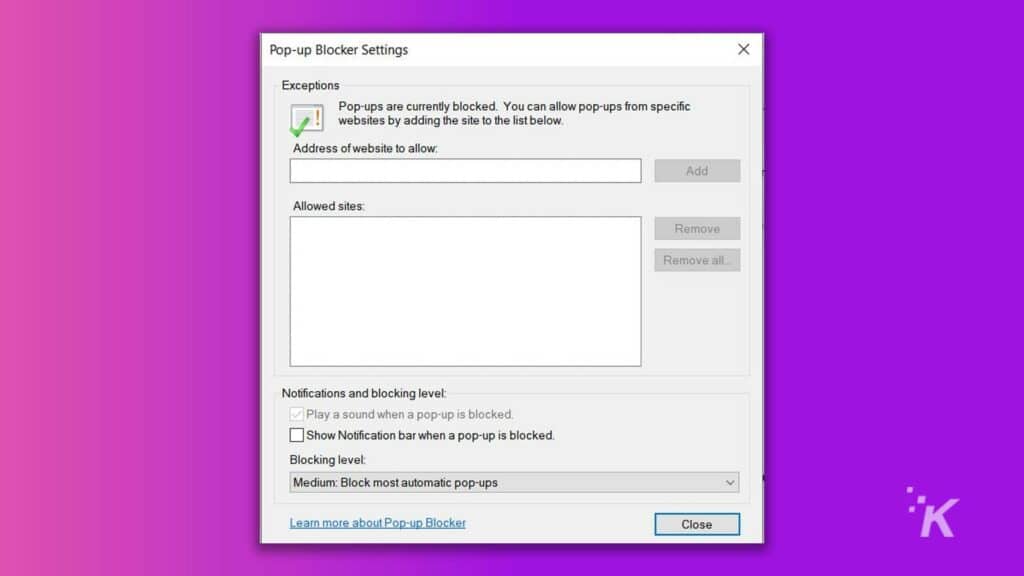
Ahora, estará libre de esas molestas ventanas emergentes del sitio si usa Internet Explorer.
Conclusión
Aunque el envío de anuncios y notificaciones ayuda al sitio web a monetizar su dominio, perturba la experiencia de navegación de los usuarios.
Por lo tanto, para proteger su conexión de mensajes molestos y evitar que los sitios web guarden sus registros, es mejor que cambie la configuración predeterminada de su navegador de Internet como se describe anteriormente.
¿Tiene alguna idea sobre esto? Háganos saber a continuación en los comentarios o lleve la discusión a nuestro Twitter o Facebook.
Recomendaciones de los editores:
- Aquí se explica cómo hacer que Alexa escuche el agua corriente y los electrodomésticos que emiten pitidos.
- Cómo bloquear solicitudes de mensajes en Instagram
- Aquí se explica cómo eliminar cualquier mención de Wordle de su feed de Twitter
- Cómo instalar Google Play Store en Windows 11
- Cómo evitar que las notificaciones de LinkedIn exploten tu bandeja de entrada
