Cómo potenciar los marcadores de Google Chrome
Publicado: 2016-05-10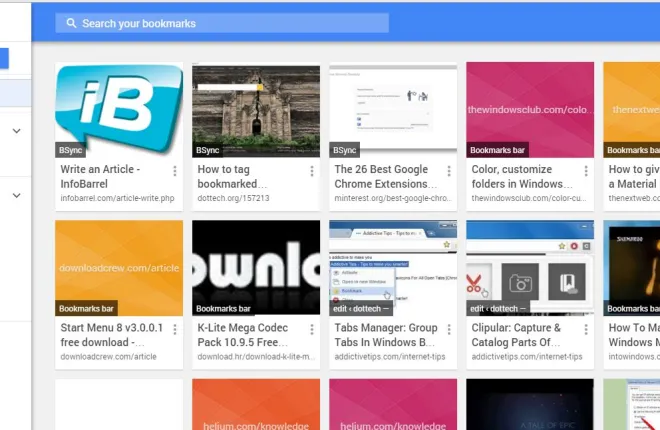
Google Chrome, como cualquier otro navegador, guarda sus sitios web marcados en su administrador y barra de marcadores. Sin embargo, hay algunas cosas de las que carece el administrador de marcadores predeterminado de Chrome, como imágenes en miniatura para sitios y opciones de etiquetado. Puede personalizar sus marcadores de Google Chrome con algunas extensiones y aplicaciones.
La extensión del administrador de marcadores
Primero, echa un vistazo a la extensión Bookmark Manager para Google Chrome. Esta es una extensión que le da una revisión al administrador de marcadores del navegador. Presione el botón + Gratis en esta página para agregar la extensión al navegador. Luego encontrará un nuevo botón de estrella en la barra de herramientas que se muestra en la instantánea directamente debajo.
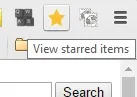
Puede presionar ese botón para marcar cualquier página abierta en la pestaña seleccionada. Eso abrirá la pequeña ventana emergente que se muestra en la instantánea a continuación. Allí puede agregar algunas notas adicionales para el marcador en el cuadro de texto. Debajo hay un botón Agregar a la carpeta que expande un menú donde puede seleccionar carpetas específicas para guardar la página.
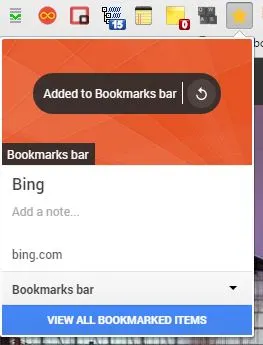
Presione el botón VER TODOS LOS ELEMENTOS MARCADOS para abrir el nuevo administrador de marcadores a continuación. Como sin duda puede ver, el administrador de marcadores de Chrome ahora incluye miniaturas de imágenes para cada uno de los marcadores. Estas son imágenes incluidas en los sitios.
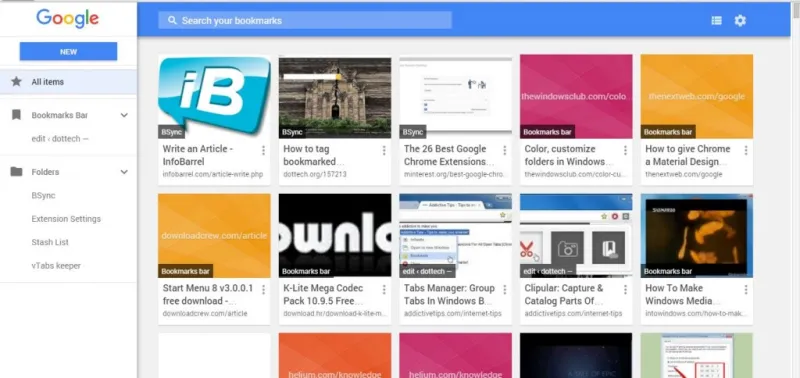
Puede presionar un pequeño botón de marca en la parte superior derecha de cada miniatura de marcador para editarlos. Eso abre la barra lateral que se muestra a continuación desde la cual puede editar la nota, el hipervínculo, eliminar la imagen en miniatura o eliminar el marcador.
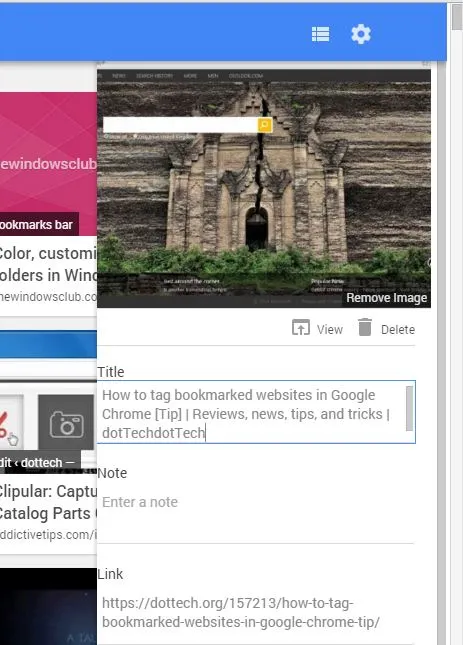
En la parte superior de la página hay un cuadro de búsqueda donde puede ingresar palabras clave para encontrar marcadores. En la parte superior derecha también hay un botón Vista de lista . Haga clic en esa opción para volver a una vista de lista de sus marcadores sin miniaturas, como se muestra en la captura directamente debajo.
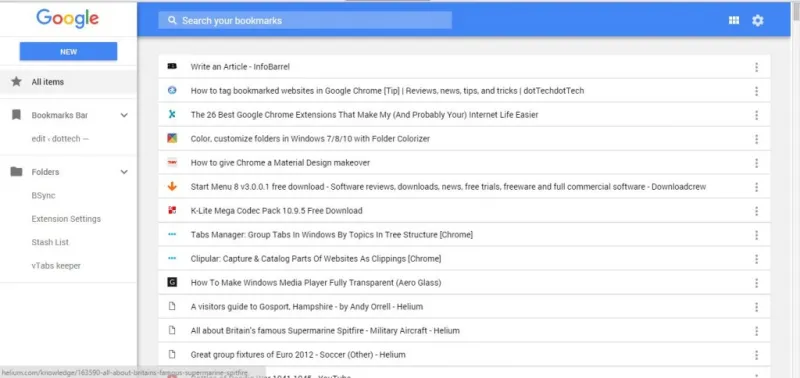
A la izquierda del nuevo administrador de marcadores hay una barra lateral de carpetas. Allí, seleccione Barra de marcadores para abrir las miniaturas de su barra de marcadores. Luego puede agregar sitios a la barra de marcadores o eliminarlos de allí. Presione el botón Nuevo para agregar accesos directos de URL al administrador de marcadores. O puede hacer clic en Nueva carpeta para agregar una carpeta a sus marcadores.
Mueva los marcadores a carpetas arrastrándolos y soltándolos. Seleccione una tarjeta en miniatura a la derecha haciendo clic con el botón izquierdo del ratón y luego arrástrela a una carpeta que aparece en la barra lateral para agregarle el marcador.
Aplicación de marcadores Dewey
Dewey Bookmarks es similar al Administrador de marcadores, ya que agrega miniaturas a sus marcadores. Sin embargo, esta aplicación no reemplaza al administrador de marcadores predeterminado. Por lo tanto, con esta aplicación puede conservar el administrador de marcadores predeterminado pero aún tener miniaturas de marcadores. Puedes agregarlo a Google Chrome desde aquí. Haga clic en Aplicaciones en la barra de marcadores y luego seleccione Dewey Bookmarks para abrir la pestaña en la instantánea a continuación.
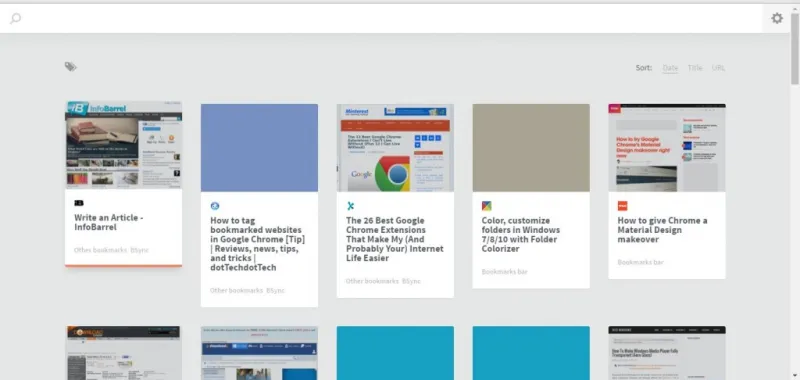
Esto también organiza sus marcadores en una cuadrícula de mosaicos en miniatura. No tiene tantas opciones, pero puedes etiquetar tus marcadores con la aplicación. Haga clic en el ícono de lápiz en un marcador para abrir las opciones de edición que se muestran a continuación. Luego puede ingresar una etiqueta en el cuadro + Agregar etiqueta . Asegúrese de presionar Entrar para agregar la etiqueta al marcador y luego haga clic en el botón Guardar.
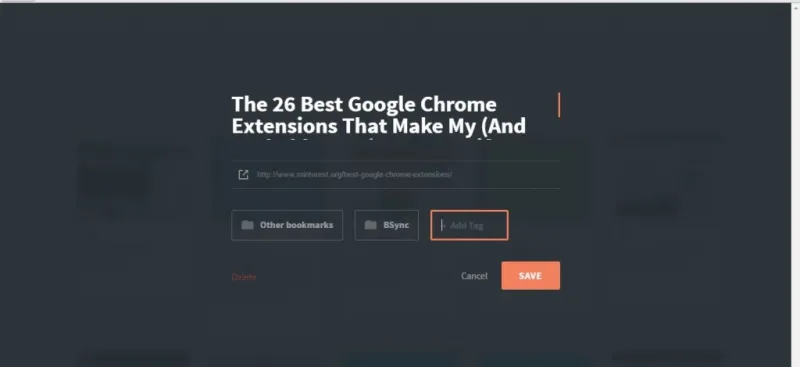

Luego haga clic en el icono de la etiqueta en la página de Dewey para expandir una lista de sus etiquetas de marcadores. Haga clic en uno allí para filtrar los sitios que tienen etiquetas coincidentes. Alternativamente, puede ingresar 'etiqueta:' en el cuadro de búsqueda para buscar marcadores con etiquetas.
Agregar etiquetas a marcadores con Le Tags Manager
Le Tags Manager es otra extensión con la que puedes personalizar los marcadores de Chrome. Esto agrega sus marcadores a la página Nueva pestaña en el navegador. También incluye opciones de etiquetado para sus marcadores. Abra esta página para agregar la extensión a Google Chrome. Una vez agregado, encontrará Le Tags: agregar un botón de marcador en la barra de herramientas.
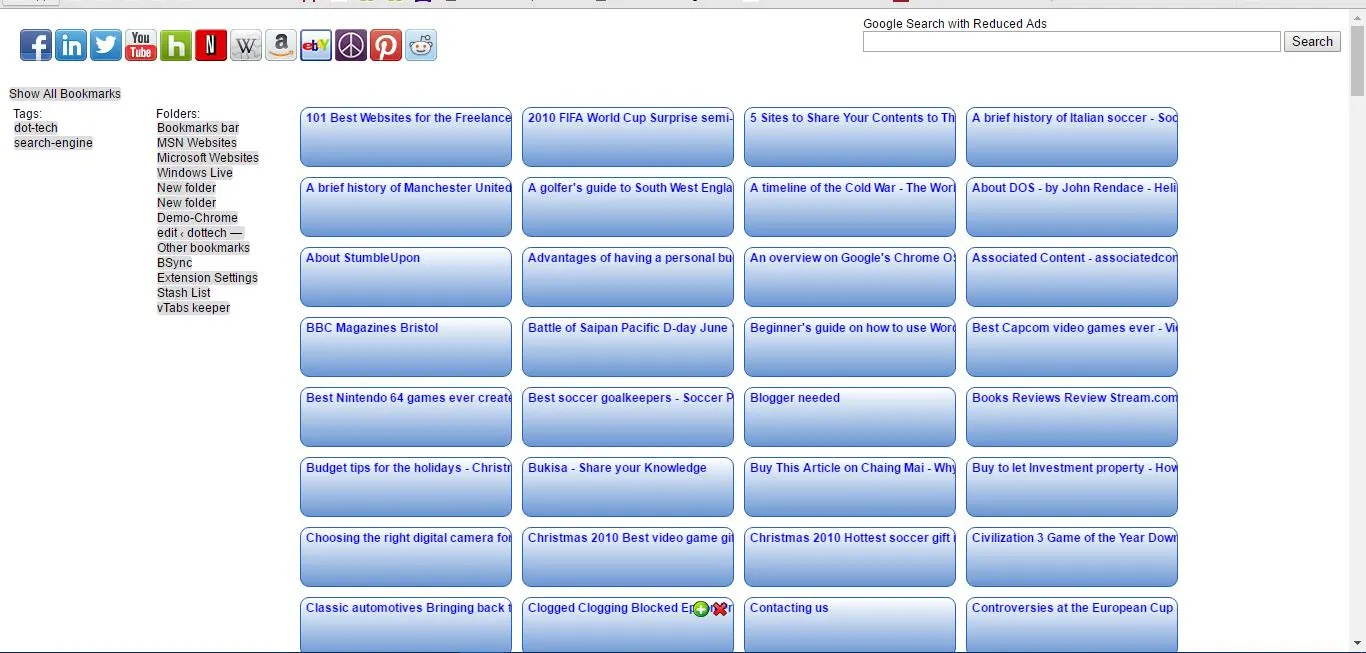
Haga clic en el botón Nueva pestaña para abrir Le Tags Manager como en la instantánea directamente arriba. No hay miniaturas, pero los marcadores tienen cuadros de texto azules a los que puede agregar etiquetas. Haga clic dentro de un cuadro de texto de marcador seleccionado para abrir la ventana debajo donde puede ingresar etiquetas. Ingrese algunas etiquetas allí y presione Guardar para agregarlo al marcador.
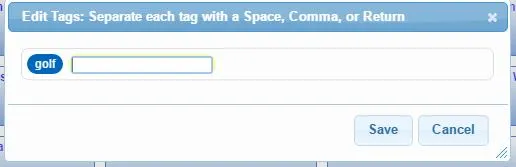
Todas las etiquetas que agrega a los marcadores están a la izquierda de la página Le Tags Manager. Haga clic en una etiqueta de la lista para mostrar todos los sitios que incluyen la etiqueta. Entonces, con esas etiquetas, puede encontrar rápidamente marcadores más específicos.
Personalización de la barra de marcadores de Google Chrome
La barra de marcadores también incluye sus sitios web favoritos, y puede personalizarlos con Bookmark Favicon Icon Changer. Dirígete a esta página y presiona el botón + Tarifa para agregar este a Chrome. Luego ingrese 'chrome://extensions/' en la barra de direcciones para abrir la página de extensiones y seleccione la opción Permitir acceso a URL de archivos en Bookmark Favicon Changer. Haga clic en el botón Bookmark Favicon Changer en la barra de herramientas y abra la página de opciones para abrir la pestaña a continuación.
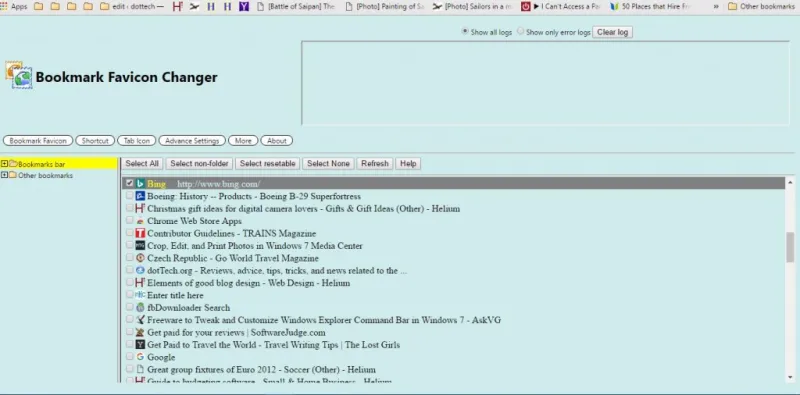
Con esta extensión, puede personalizar los íconos de favicon para los accesos directos del sitio en la barra de marcadores. Haga clic con el botón derecho en un marcador que aparece en la pestaña Opciones y seleccione Cambiar Favicon en el menú contextual. Luego, puede elegir un nuevo icono de favorito para el marcador seleccionado, que puede ser cualquier archivo de imagen.
Sin embargo, es mejor agregar favicons a la barra, que puede encontrar ingresando 'iconos de favicon ' en el motor de búsqueda de Google. Luego seleccione Imágenes , haga clic con el botón derecho en un icono y haga clic en Guardar imagen como . Luego puede agregar ese favicon a la barra de marcadores. Alternativamente, consulte el sitio Favicon & App Icon Generator que tiene galerías de favicon .
Para eliminar favicons de la barra de marcadores, haga clic con el botón derecho en un marcador que aparece en la pestaña de la extensión y luego seleccione Eliminar Favicon . Eso eliminará el favicon del acceso directo del sitio en la barra.
También puede eliminar todo el texto de marcador de la barra para que los accesos directos solo incluyan favicons . Al eliminar el texto, la barra incluirá más accesos directos a sitios web. Haga clic en Configuración avanzada y luego seleccione la opción Ocultar automáticamente el nombre de la barra de marcadores . Eso borra el texto de la barra de marcadores como se muestra a continuación. Tenga en cuenta que también elimina los títulos de las carpetas.
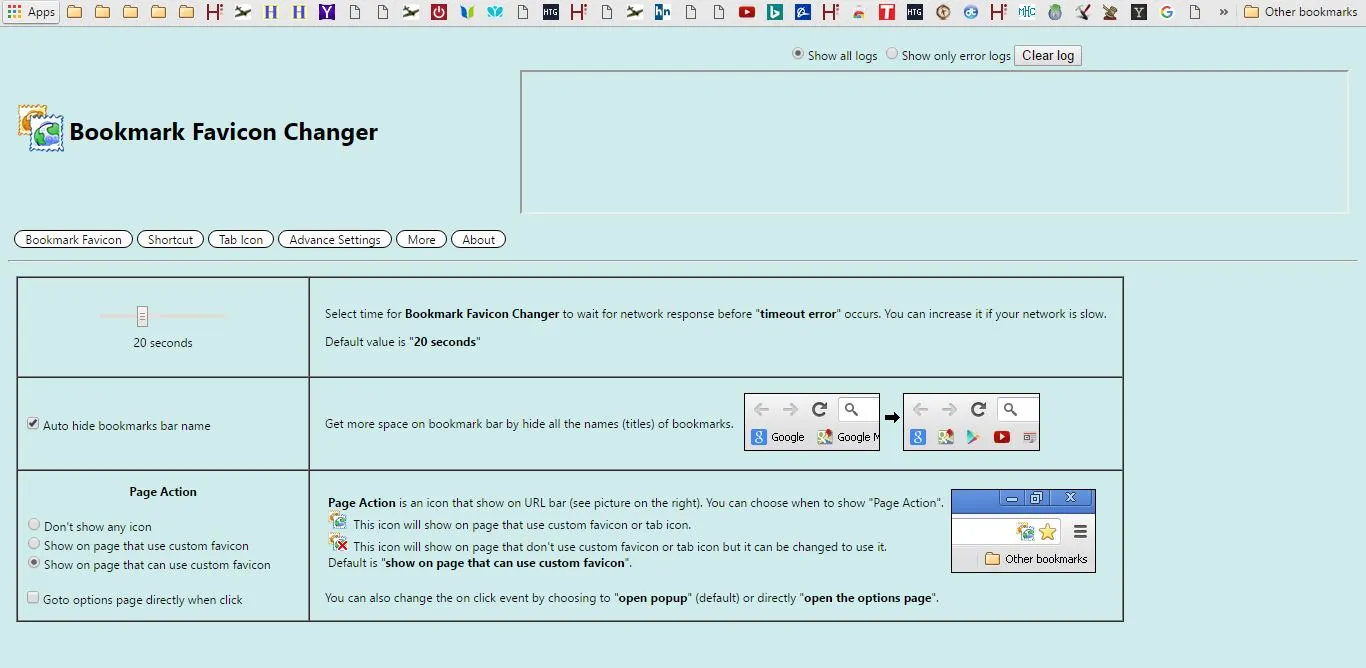
Esas son algunas de las extensiones y aplicaciones con las que puede personalizar sus marcadores de Chrome. Con ellos, puede agregar nuevas miniaturas de marcadores, opciones de etiquetado y favicons al navegador.
