Cómo tomar una captura de pantalla en Chromebook [3 formas]
Publicado: 2022-09-29Las Chromebooks son computadoras simples y fáciles de usar para las masas que lo ayudan a hacer las cosas más rápido. Se ejecutan en ChromeOS, un sistema operativo intuitivo y fácil de usar, y ofrecen muchas funciones mientras intentan cerrar la brecha entre una computadora y una tableta.

Si recién está comenzando con ChromeOS, aprender a tomar una captura de pantalla en Chromebook puede ser extremadamente útil. Al igual que otros sistemas operativos, existen diferentes formas de capturar capturas de pantalla en ChromeOS.
Repasemos cada uno de estos métodos de captura de pantalla en Chromebook.
Tabla de contenido
Método 1: Tome una captura de pantalla en Chromebook usando la herramienta de captura de pantalla
Tomar una captura de pantalla con la herramienta Captura de pantalla es bastante fácil. Funciona tanto en pantallas táctiles como en Chromebooks normales, y puede acceder a todas las diferentes opciones de captura de pantalla con esta herramienta.
Siga estos pasos para capturar la pantalla con la herramienta de captura de pantalla:
- Haga clic en el reloj en la esquina inferior derecha para abrir el panel de Configuración rápida.
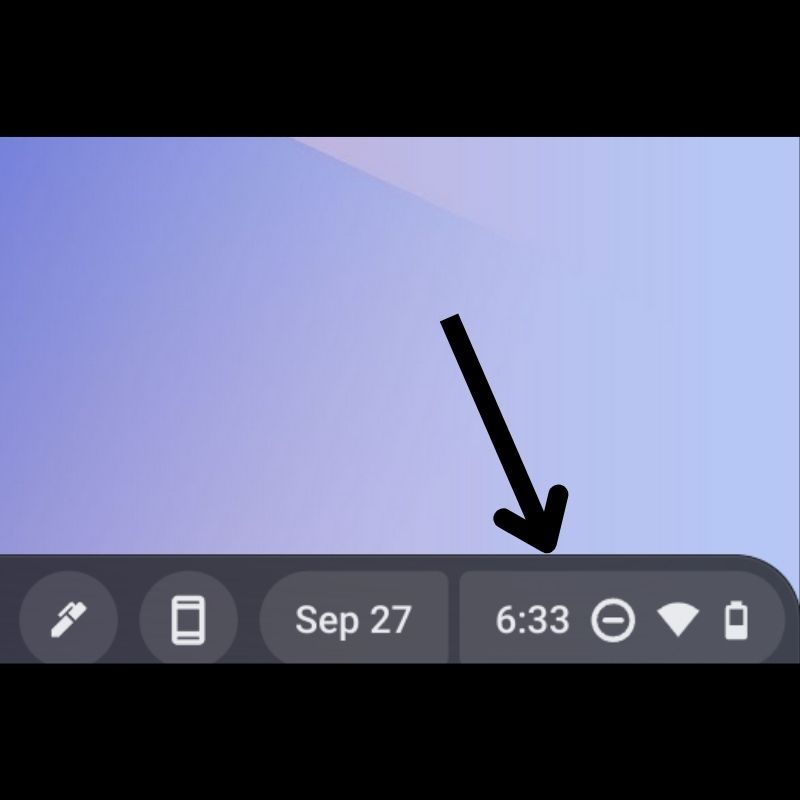
- Toque la flecha en la esquina superior derecha para expandir el menú.
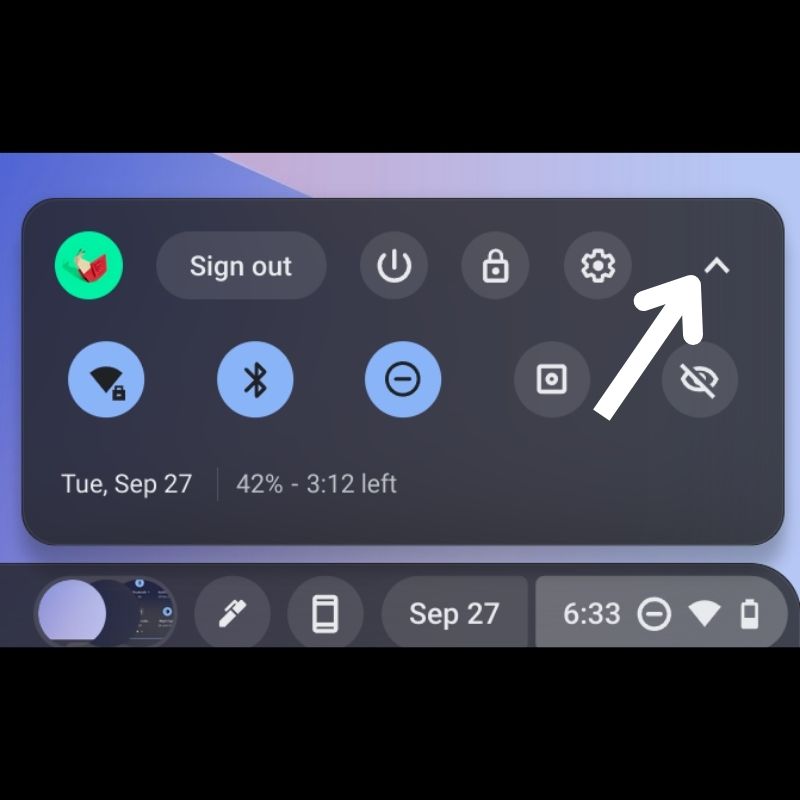
- Seleccione Captura de pantalla de las opciones disponibles.
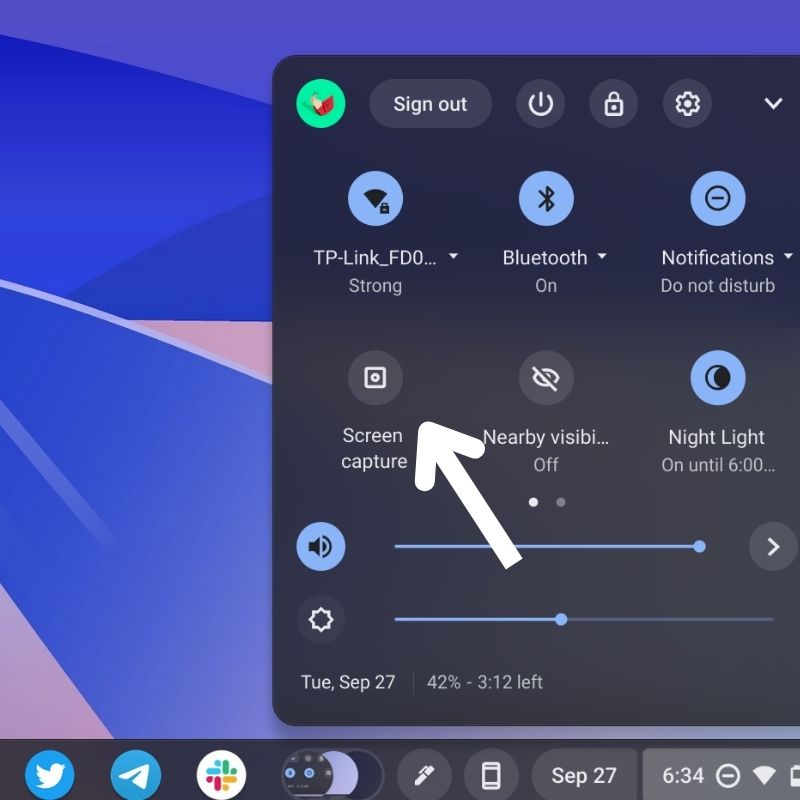
- Cuando vea un muelle flotante en la parte inferior, asegúrese de que el ícono de la cámara esté seleccionado aquí.

- Ahora, la herramienta de captura de pantalla le dará tres opciones de captura de pantalla, a saber, Pantalla completa , Parcial y Ventana . Esto es lo que hace cada uno de estos:
- Captura de pantalla completa: Le permite tomar una captura de pantalla de toda la pantalla. Toque en cualquier lugar de la pantalla para capturar toda la pantalla.
- Captura de pantalla parcial: le permite seleccionar una parte específica de la pantalla que desea capturar. Use su mouse / trackpad para seleccionar el área que desea capturar y presione Capturar en el medio de la pantalla.
- Captura de pantalla de la ventana: le permite tomar una captura de pantalla de la ventana activa en su Chromebook.
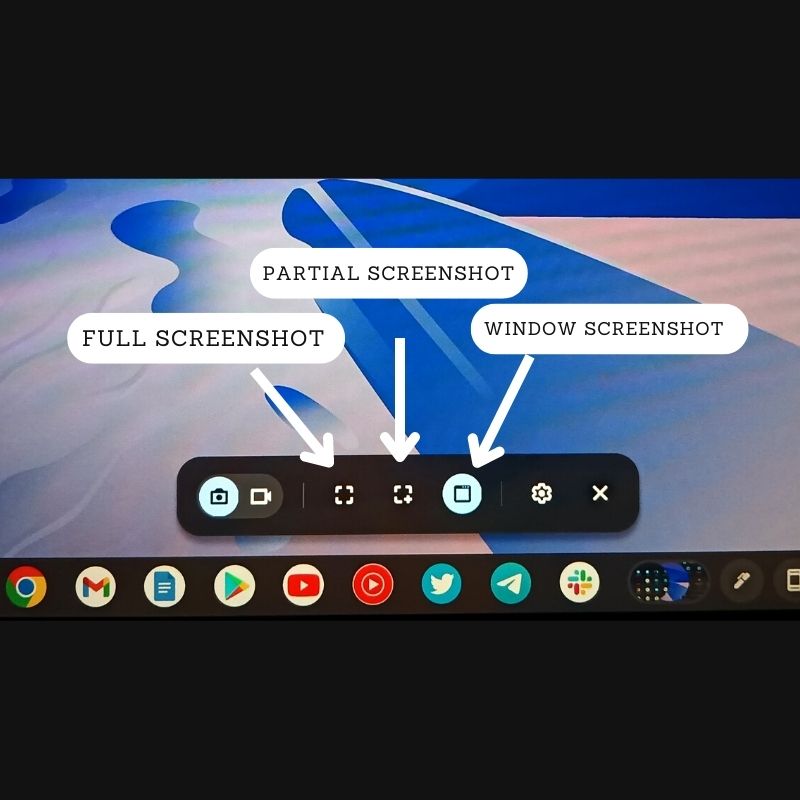
Una vez que se captura la captura de pantalla, aparecerá en la esquina inferior derecha de la pantalla y se copiará automáticamente en su portapapeles. Puede editar o eliminar directamente la captura de pantalla seleccionando la opción adecuada en la ventana de notificación.
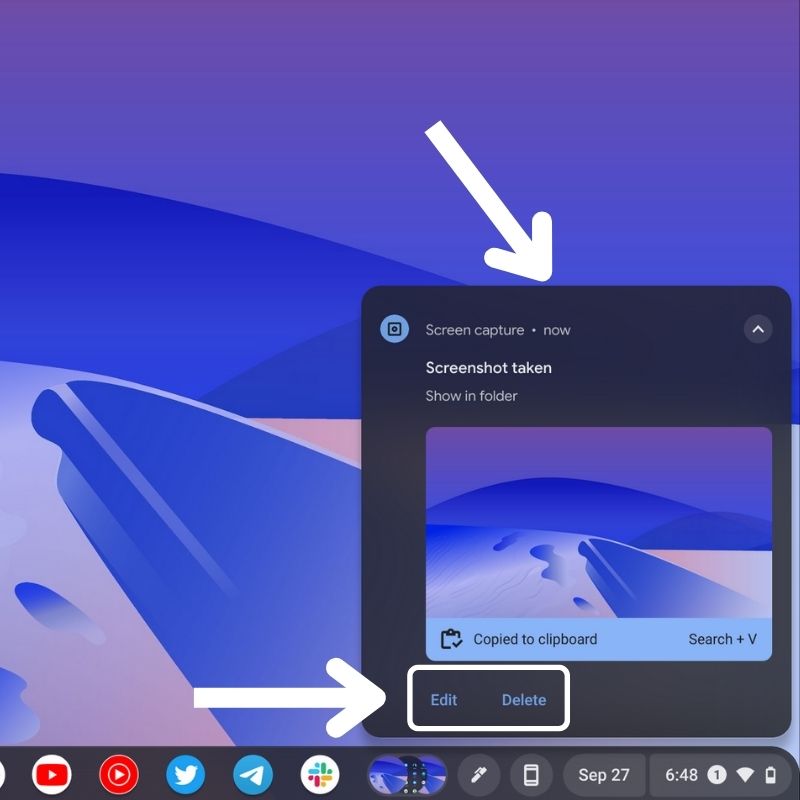
Método 2: Tome una captura de pantalla en Chromebook con atajos de teclado
Los atajos de teclado ofrecen una manera fácil de capturar la pantalla en ChromeOS. Si no desea usar la Herramienta de captura de pantalla, puede usar los atajos de teclado de captura de pantalla para tomar una captura de pantalla.
- Captura de pantalla completa: presione las teclas CTRL + Ventana y capturará su pantalla.

- Captura de pantalla parcial: Presione las teclas CTRL + MAYÚS + Ventana juntas. Después de que se haya abierto la herramienta, seleccione el área que desea capturar usando el cursor o el puntero de su lápiz óptico.

- Captura de pantalla de la ventana: Presiona la combinación de teclado CTRL + ALT + Ventana . Cuando aparezca la herramienta de selección, seleccione la ventana que desea capturar para capturarla. Una vez que haya seleccionado la ventana, capturará y guardará la captura de pantalla.

Tan pronto como se capture una captura de pantalla, se copiará en su portapapeles y la verá en la esquina inferior derecha de la pantalla. Presiona Editar o Eliminar para editar o eliminar la captura de pantalla respectivamente.

Método 3: Tome una captura de pantalla en Chromebook usando Stylus
Se puede usar un lápiz óptico para hacer muchas cosas en un Chromebook. También simplifica la toma de capturas de pantalla, y la mejor parte es que puede garabatear en la captura de pantalla en el menú de edición después de haberla capturado.
- Después de emparejar su lápiz óptico con su Chromebook, simplemente toque el ícono del lápiz presente en el lado derecho de la barra de tareas.
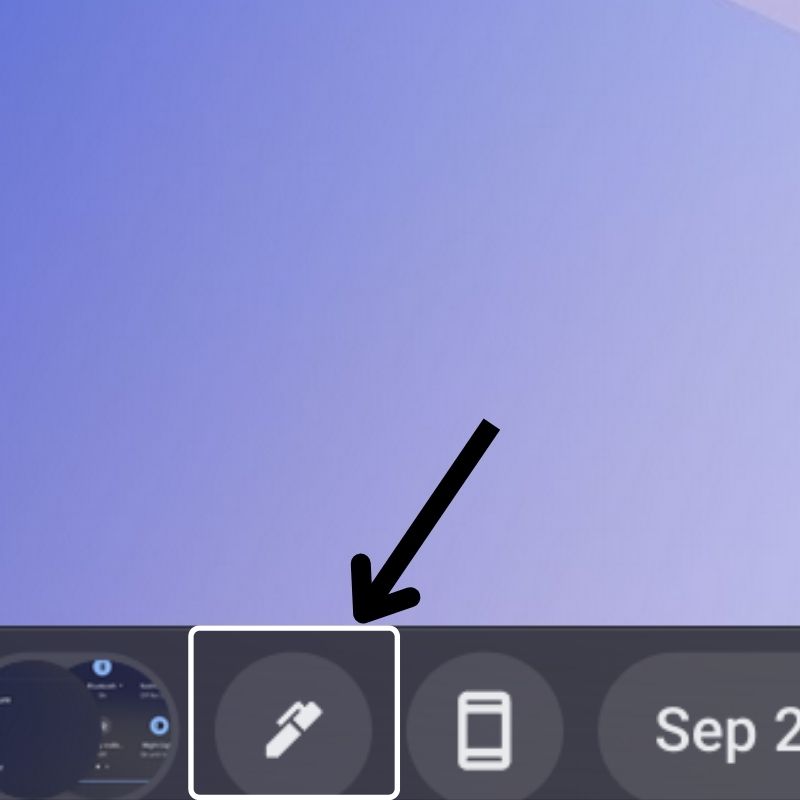
- En el menú que se abre, seleccione Captura de pantalla para abrir la herramienta de captura de pantalla.
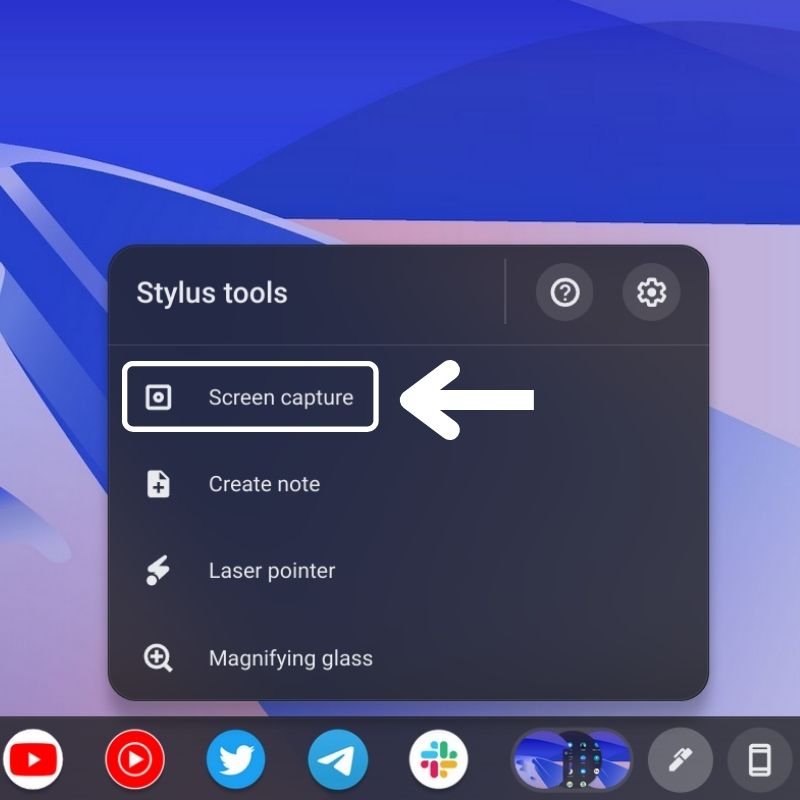
- A continuación, verá un muelle flotante en la parte inferior con varias opciones. Esta es la herramienta de captura de pantalla en ChromeOS. Asegúrese de que el icono de la cámara esté seleccionado aquí.

- Ahora, según sus requisitos, elija una opción de captura de pantalla de las tres opciones disponibles: Pantalla completa , Parcial y Ventana .
- Luego, toque el área resaltada con el lápiz óptico para tomar una captura de pantalla.
Una vez que se captura la captura de pantalla, aparece en el lado derecho y también se copia automáticamente en su portapapeles. Puede editar o eliminar directamente la captura de pantalla desde la opción presente en esta notificación.
Dónde encontrar las capturas de pantalla guardadas en ChromeOS
Todas las capturas de pantalla que captura se guardan automáticamente en la carpeta Descargas de su Chromebook. Esta es la ubicación predeterminada para guardar las capturas de pantalla.
Para acceder a la carpeta Descargas , toque el ícono del Iniciador de aplicaciones en la esquina inferior izquierda de la barra de tareas. Luego toque el ícono de la aplicación Archivos para abrirlo. Aquí encontrará la pestaña Descargas en el menú del lado izquierdo. Dentro de esta carpeta, puede encontrar todas las capturas de pantalla que ha capturado.
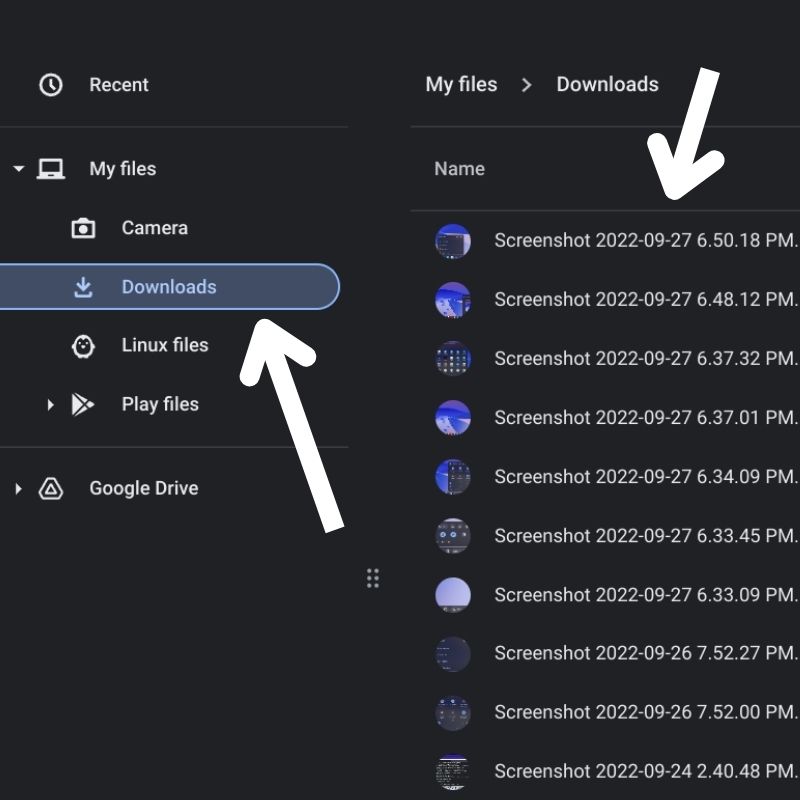
Si, por algún motivo, desea guardar las capturas de pantalla en otra ubicación, toque el ícono de Configuración en la herramienta de captura de pantalla, seleccione Seleccionar carpeta y elija la carpeta donde prefiera la carpeta.
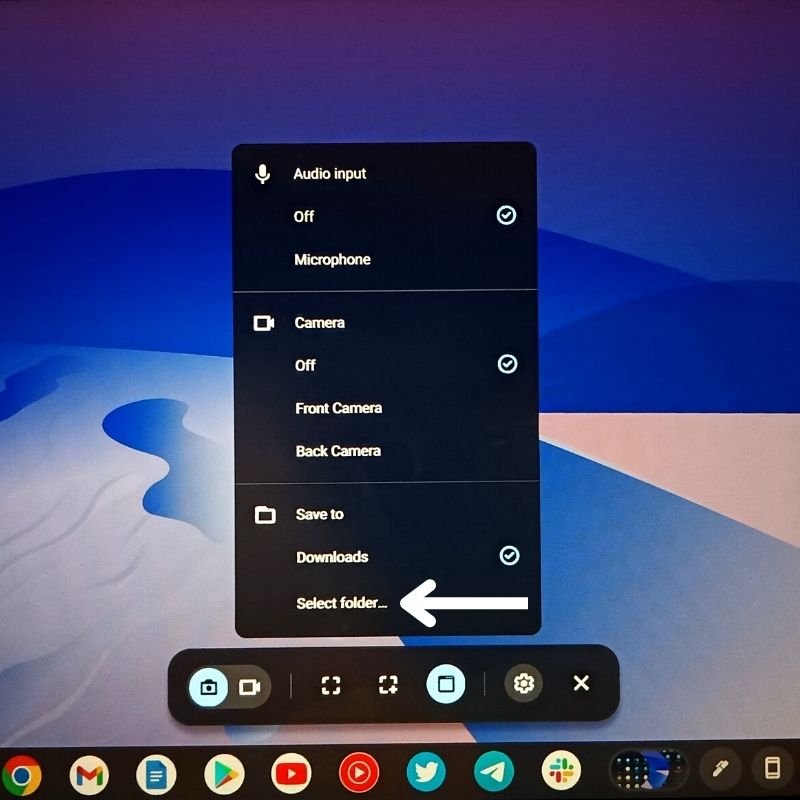
Alternativamente, también puede acceder a las capturas de pantalla desde la barra de tareas simplemente haciendo clic en las pequeñas miniaturas circulares que puede ver. Estas son simplemente las vistas previas de sus últimas capturas de pantalla para que pueda acceder a ellas rápidamente cuando sea necesario.
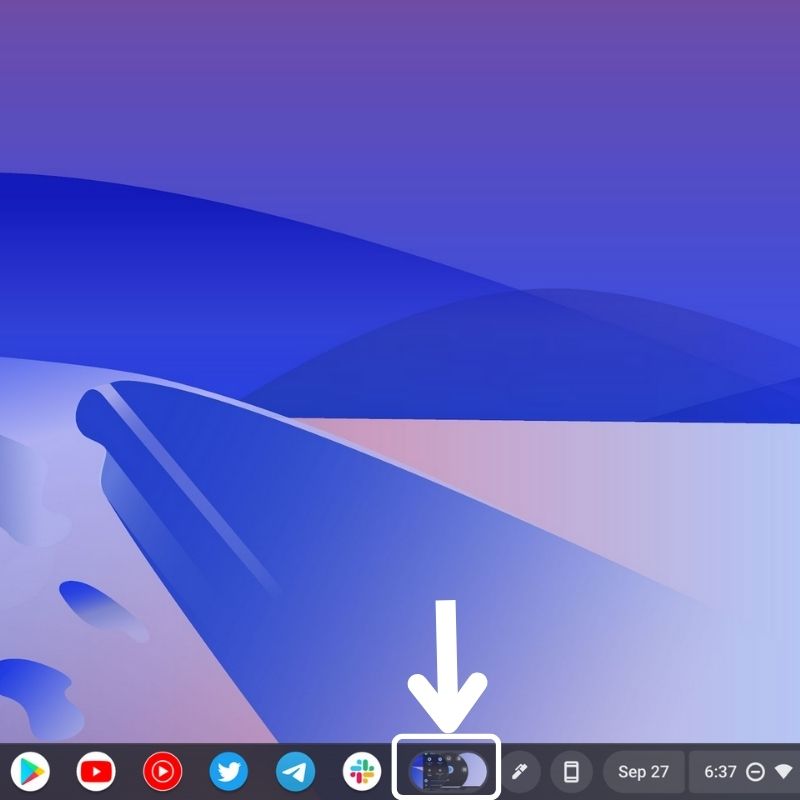
La forma más fácil de tomar capturas de pantalla en Chromebooks
Las capturas de pantalla son útiles cuando desea capturar el contenido de su pantalla. Como acaba de ver, hay algunas formas diferentes de hacer esto en una Chromebook, así que elija un método que se adapte a sus necesidades y siga los pasos apropiados para tomar capturas de pantalla en su Chromebook.
Preguntas frecuentes sobre cómo tomar una captura de pantalla en Chromebook
¿Podemos editar las capturas de pantalla antes de guardarlas en ChromeOS?
Las capturas de pantalla se guardarán automáticamente después de que las haya capturado. Puedes editarlo más tarde desde la aplicación de archivos o la galería. O bien, puede hacer clic en el botón Editar que aparece en la ventana emergente en la parte inferior derecha de la pantalla tan pronto como capture la captura de pantalla para editar la captura de pantalla.
¿Cómo tomar capturas de pantalla completas en Chromebook?
Tomar capturas de pantalla completas en Chromebook es bastante fácil. Aquí están los pasos:
- Vaya a Configuración rápida y seleccione "Captura de pantalla".
- En la herramienta Captura de pantalla, puede seleccionar capturar la pantalla completa. Incluso puede optar por grabar la pantalla.
- Busque el icono de captura de pantalla con un signo MÁS (+) en el medio. Hacer clic en eso lo ayudará a tomar capturas de pantalla completas.
Otras lecturas:
- Cómo instalar Chrome OS en PC (Intel y AMD)
- Firefox para Chromebook: [Cómo] Instalar Firefox en Chromebook
- Las 4 mejores formas de usar Office en Chromebook
