Cómo tomar una captura de pantalla en dispositivos Samsung Galaxy
Publicado: 2022-12-16Hay muchas razones por las que tomar una captura de pantalla en su teléfono puede ser útil. Tal vez desee compartir un intercambio de texto divertido con un amigo, guardar un artículo interesante que encontró en línea o mantener un registro de sus recibos de compras en línea. Las capturas de pantalla también pueden ser útiles para solucionar problemas cuando necesites mostrarle a alguien lo que sucede en tu teléfono. En resumen, son una excelente manera de capturar y compartir información rápidamente desde su teléfono.
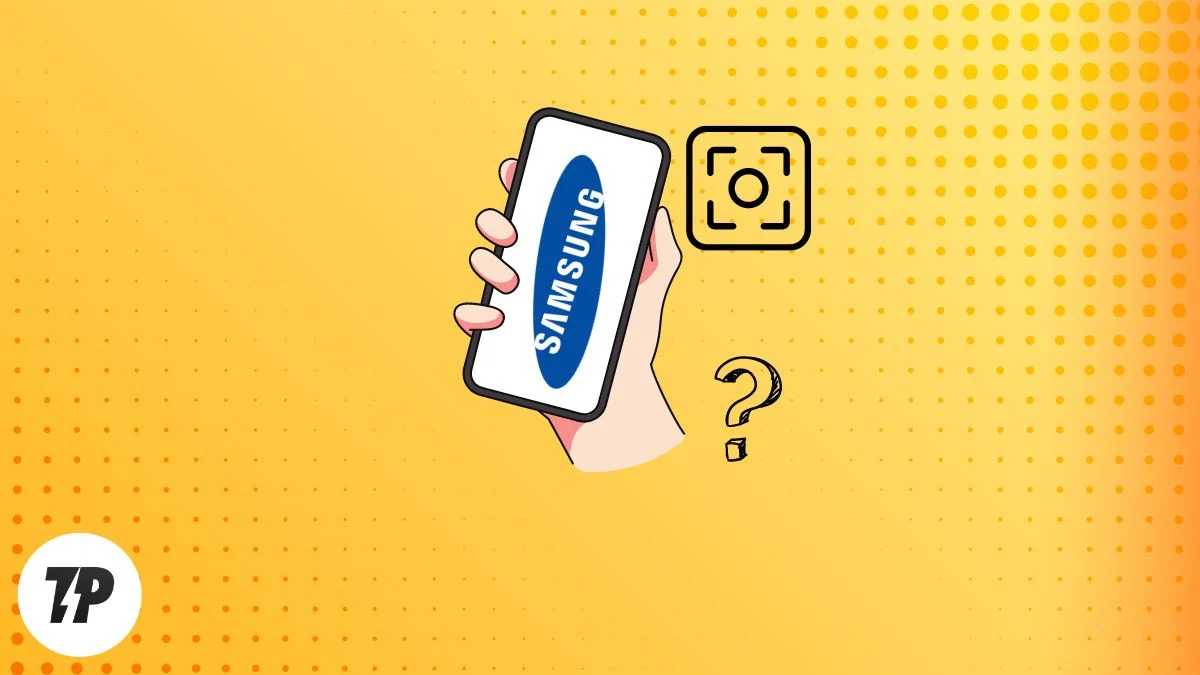
Es obvio que le gusta tomar capturas de pantalla con su teléfono inteligente y es por eso que está aquí para leer cómo tomar una captura de pantalla en un teléfono inteligente Samsung. Bueno, Samsung ha proporcionado muchos métodos diferentes para tomar capturas de pantalla. Algunos de ellos son universales para todos los smartphones Samsung Galaxy, mientras que otros solo están disponibles para determinados modelos.
Sumérjase y aprenda todas las formas en que puede tomar capturas de pantalla con un teléfono inteligente Samsung.
Tabla de contenido
5 formas de tomar una captura de pantalla en Samsung Galaxy
Método n.º 1: uso de las teclas de hardware
Esta es la forma más fácil y universal de tomar capturas de pantalla en un teléfono inteligente Samsung. Todo lo que necesita hacer es mantener presionados los botones Bajar volumen y Encendido simultáneamente durante unos segundos. Esto tomará una captura de pantalla de su pantalla actual y la guardará en la aplicación Galería. ¡Es así de simple!
Así es como puede tomar capturas de pantalla usando las teclas de hardware:
Paso 1: navegue a la pantalla que desea capturar.
Paso 2: mantenga presionado el botón de encendido y el botón para bajar el volumen al mismo tiempo durante 1 a 2 segundos .
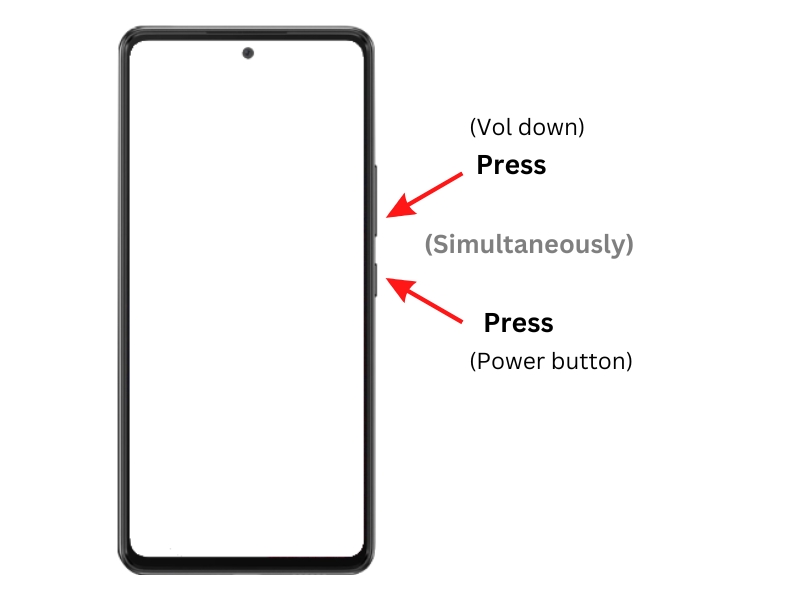
Oirá un sonido de obturador y la pantalla parpadeará brevemente. La captura de pantalla se guarda en la aplicación Galería.
Método n.º 2: usar el gesto de deslizar la palma de la mano
Pero, ¿qué pasa si el botón de encendido no funciona bien o no funciona? Otra forma simple y rápida de tomar capturas de pantalla en los teléfonos inteligentes Samsung Galaxy es usar el gesto de deslizar la palma de la mano. Esta es también una forma estándar de tomar capturas de pantalla en un teléfono inteligente Samsung Galaxy. De lo contrario, puede habilitar este gesto en la configuración.
Así es como puede activar el gesto de deslizar la palma de la mano:
Paso 1: Ve a Configuración .
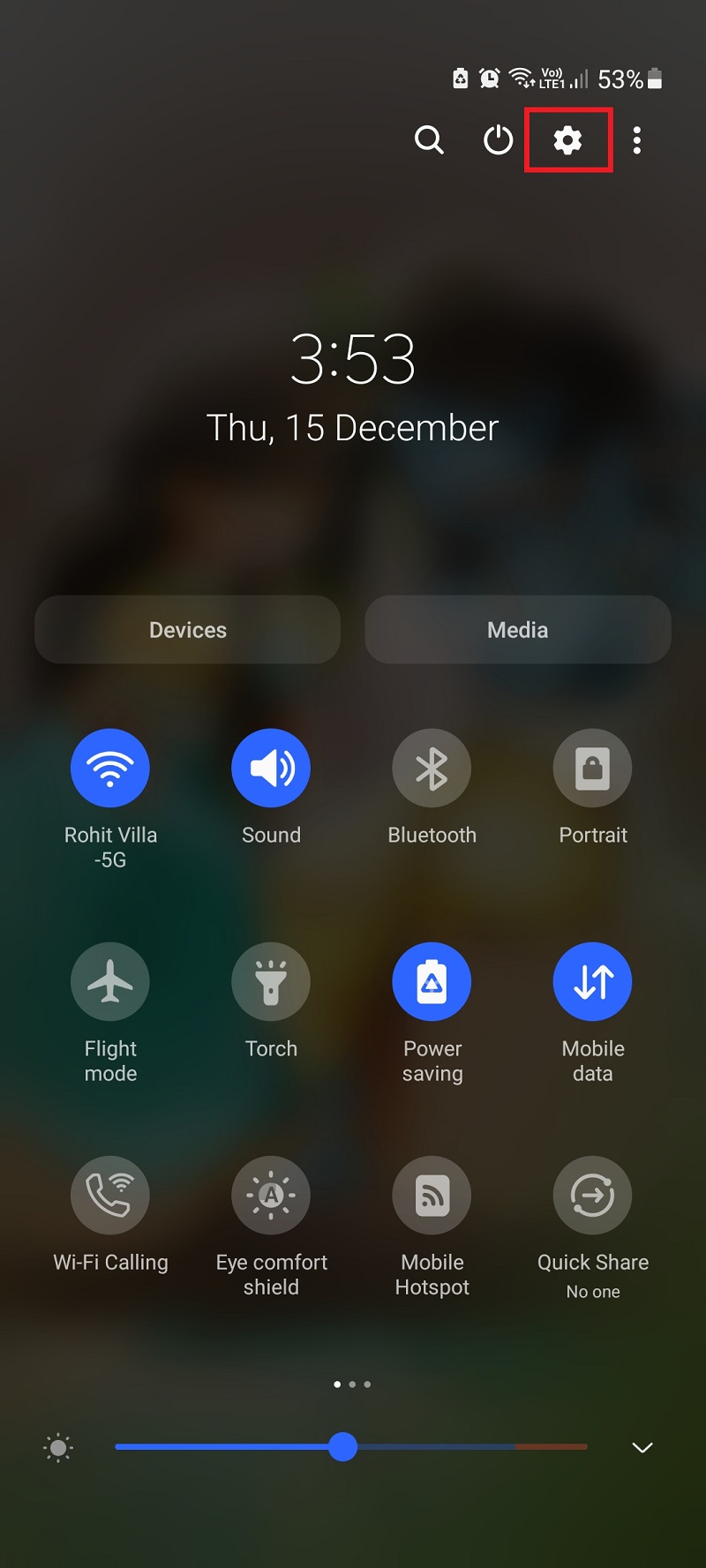
Paso 2: Vaya a Funciones avanzadas .
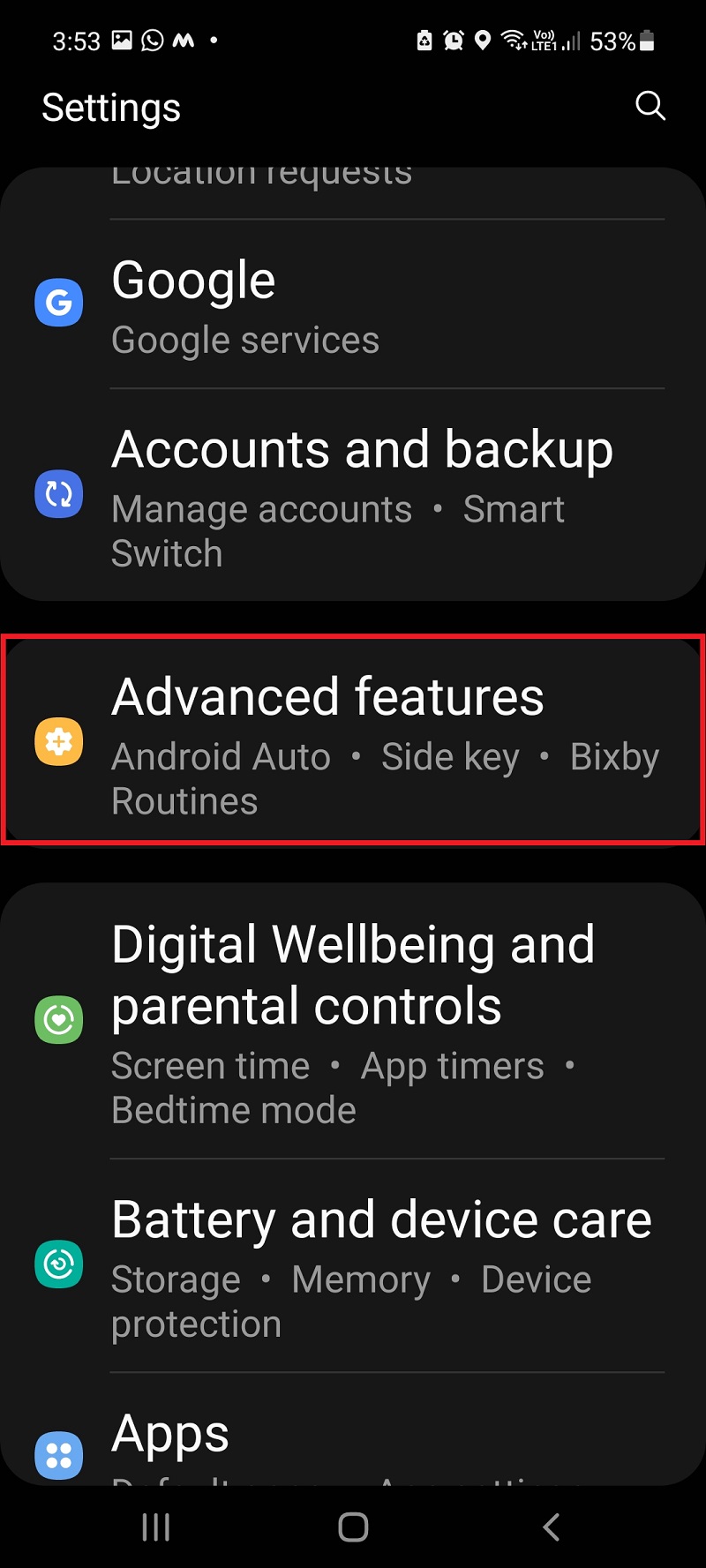
Paso 3: Haga clic en Movimiento y gestos .
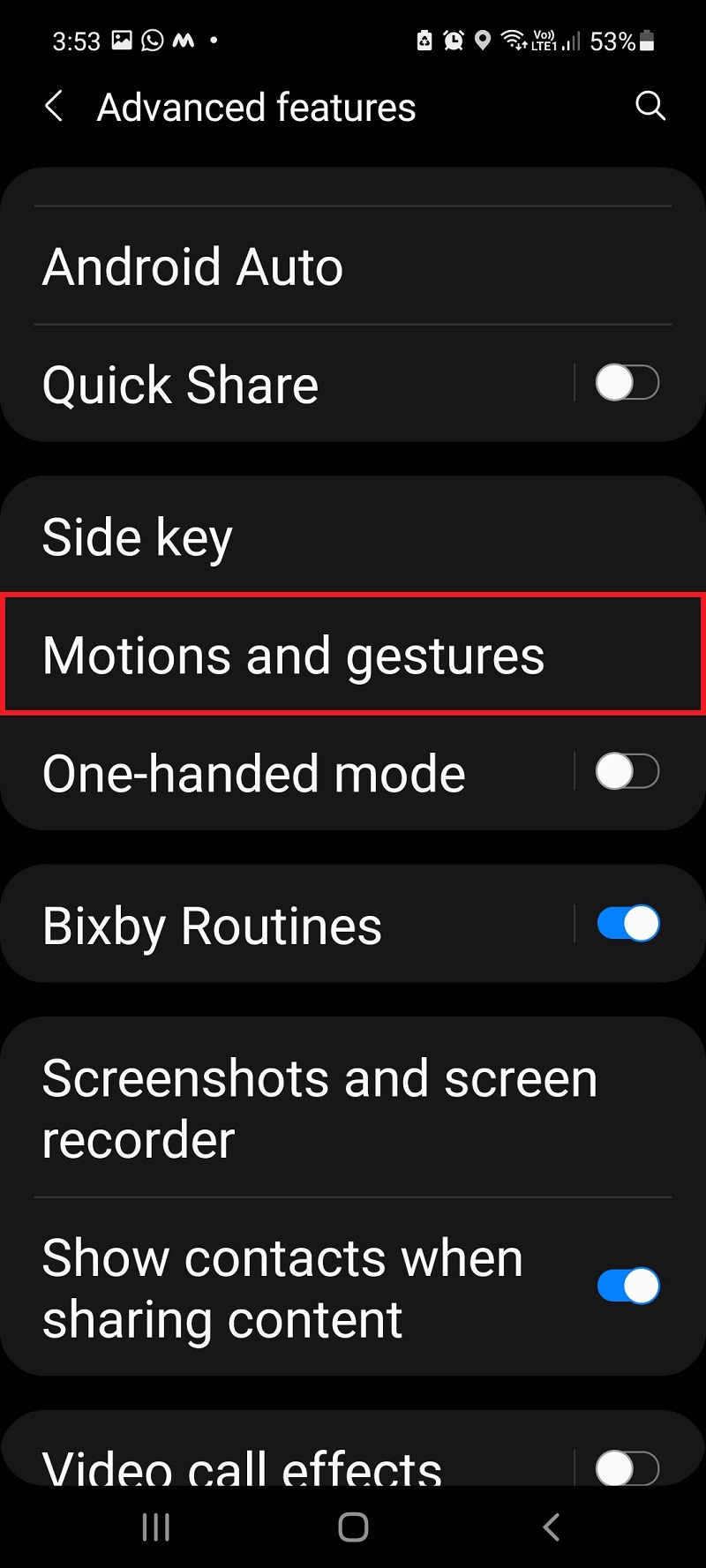
Paso 4: desplácese hacia abajo y cambie el botón Palm Swipe to capture a ON .
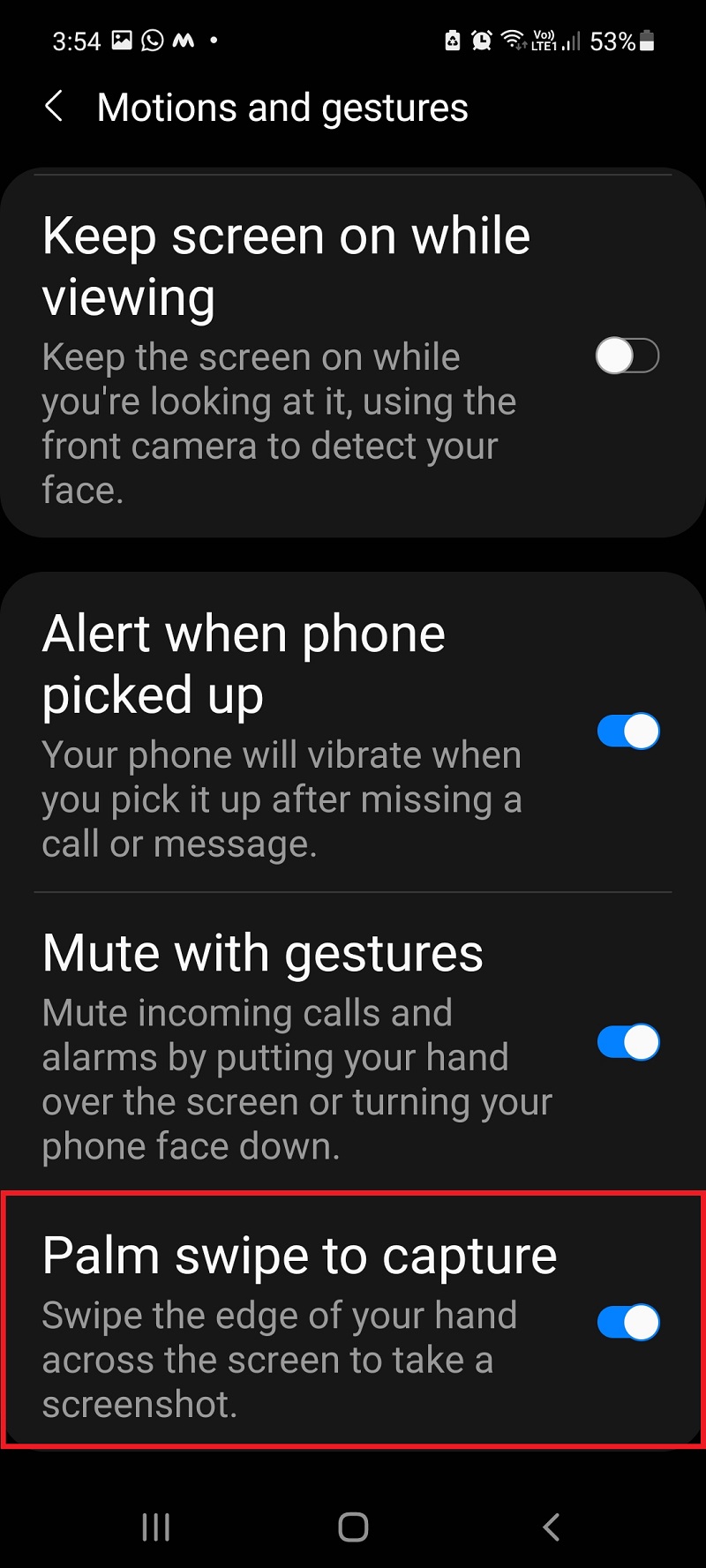
Una vez que este gesto está habilitado, puede tomar capturas de pantalla deslizando la palma de la mano por la pantalla.
Aquí puede ver cómo tomar una captura de pantalla en Samsung usando el gesto Palm Swipe:
Paso 1: Abra la aplicación/pantalla que desea capturar.
Paso 2: coloque la palma de la mano en el lado derecho o izquierdo de la pantalla .
Paso 3: Deslice la palma de la mano por la pantalla de derecha a izquierda (o de derecha a izquierda) para tomar la captura de pantalla.
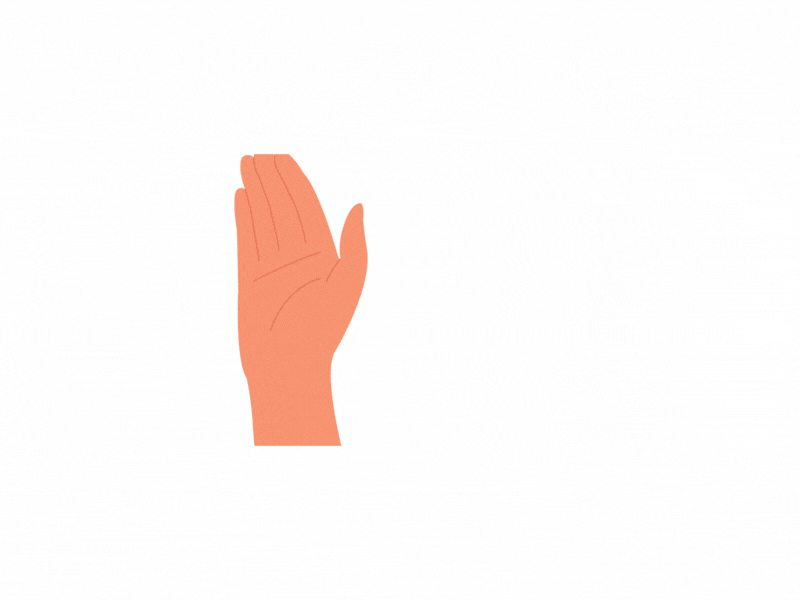
Método n.º 3: usar el asistente de voz de Bixby
Al igual que el Asistente de Google, Siri y Cortana, Samsung también tiene su propio asistente virtual, Bixby. Puede tomar capturas de pantalla con Bixby emitiendo comandos de voz. Primero debe activar esta función en la configuración de Bixby.
Aquí puede aprender cómo configurar el asistente de voz Bixby:
Paso 1: abre Bixby .
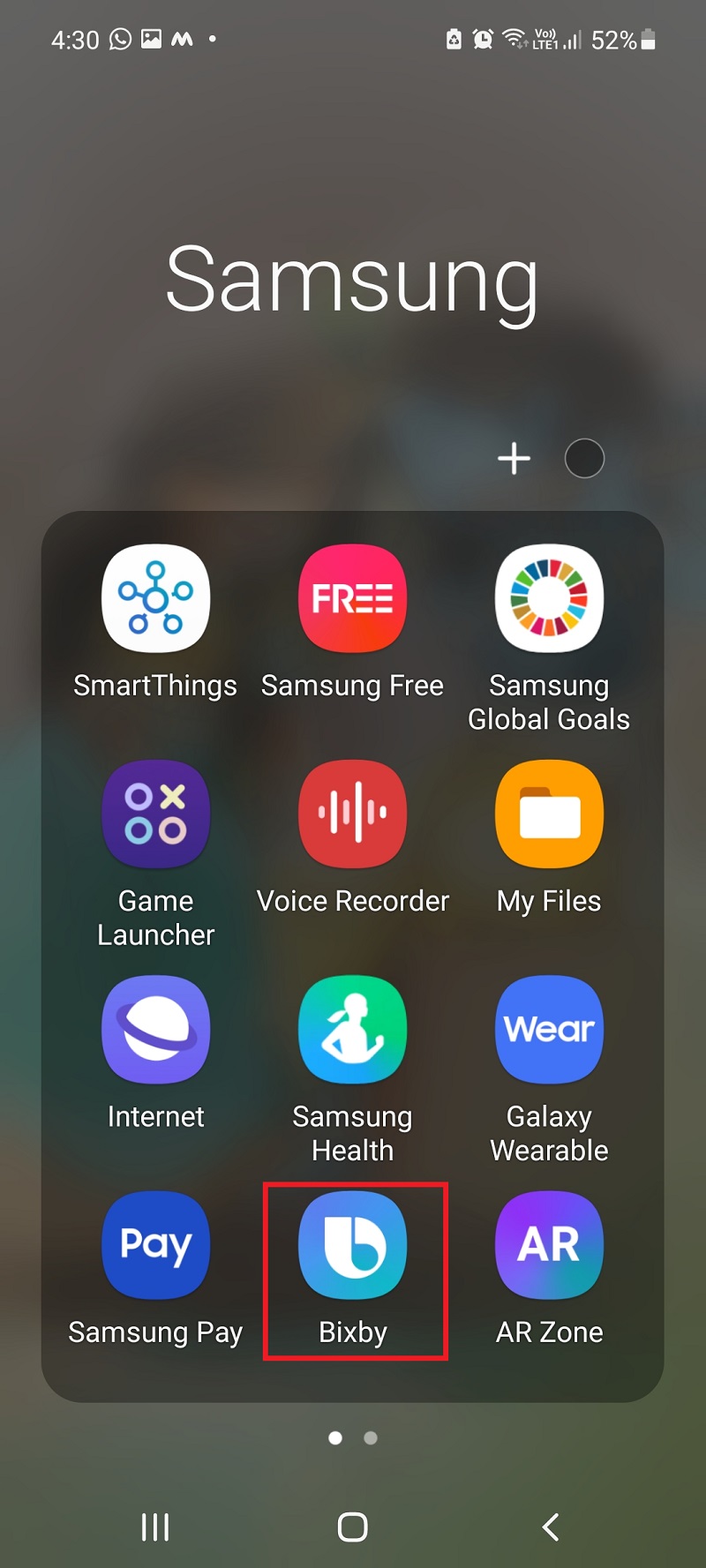

Paso 2: toca el ícono de Configuración .
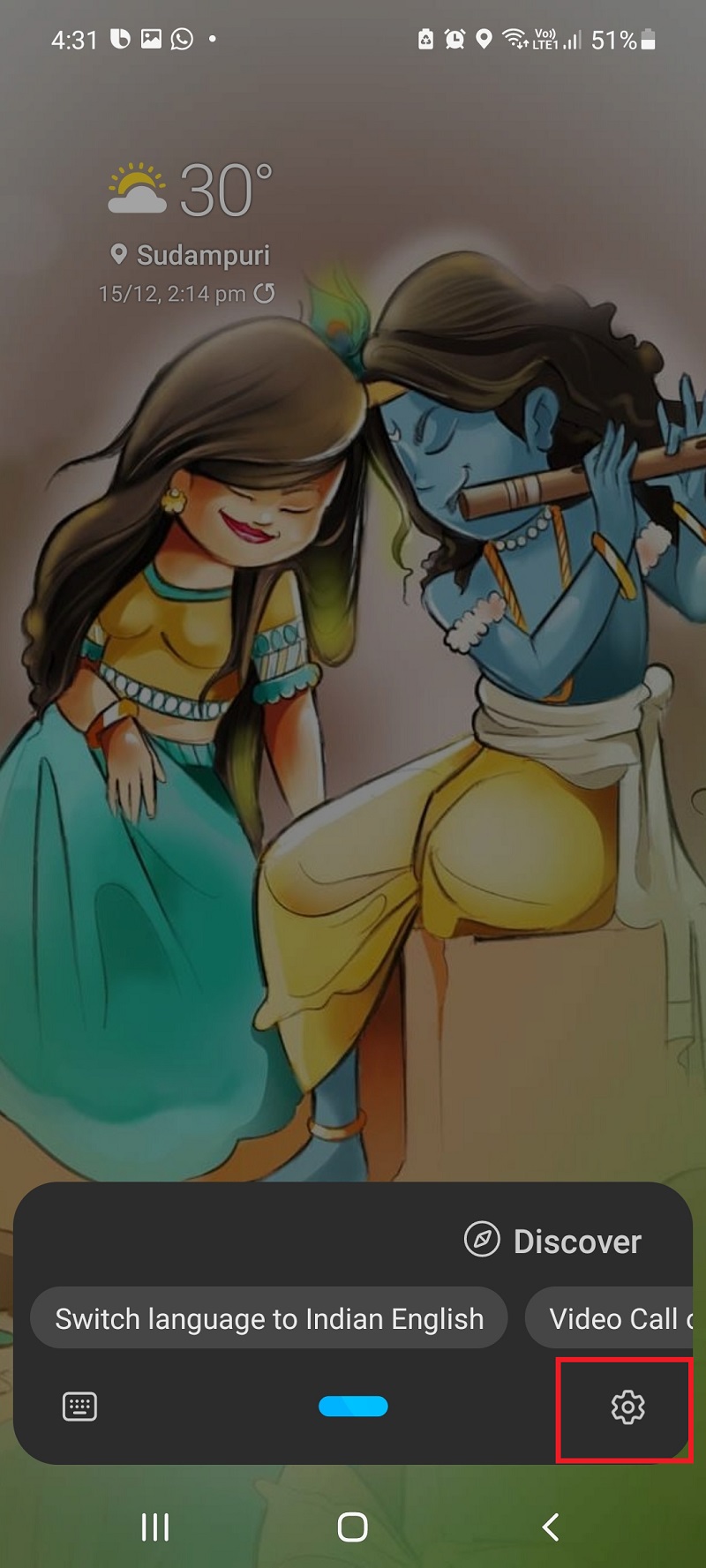
Paso 3: toque Activación por voz y encienda el asistente de voz de Bixby .
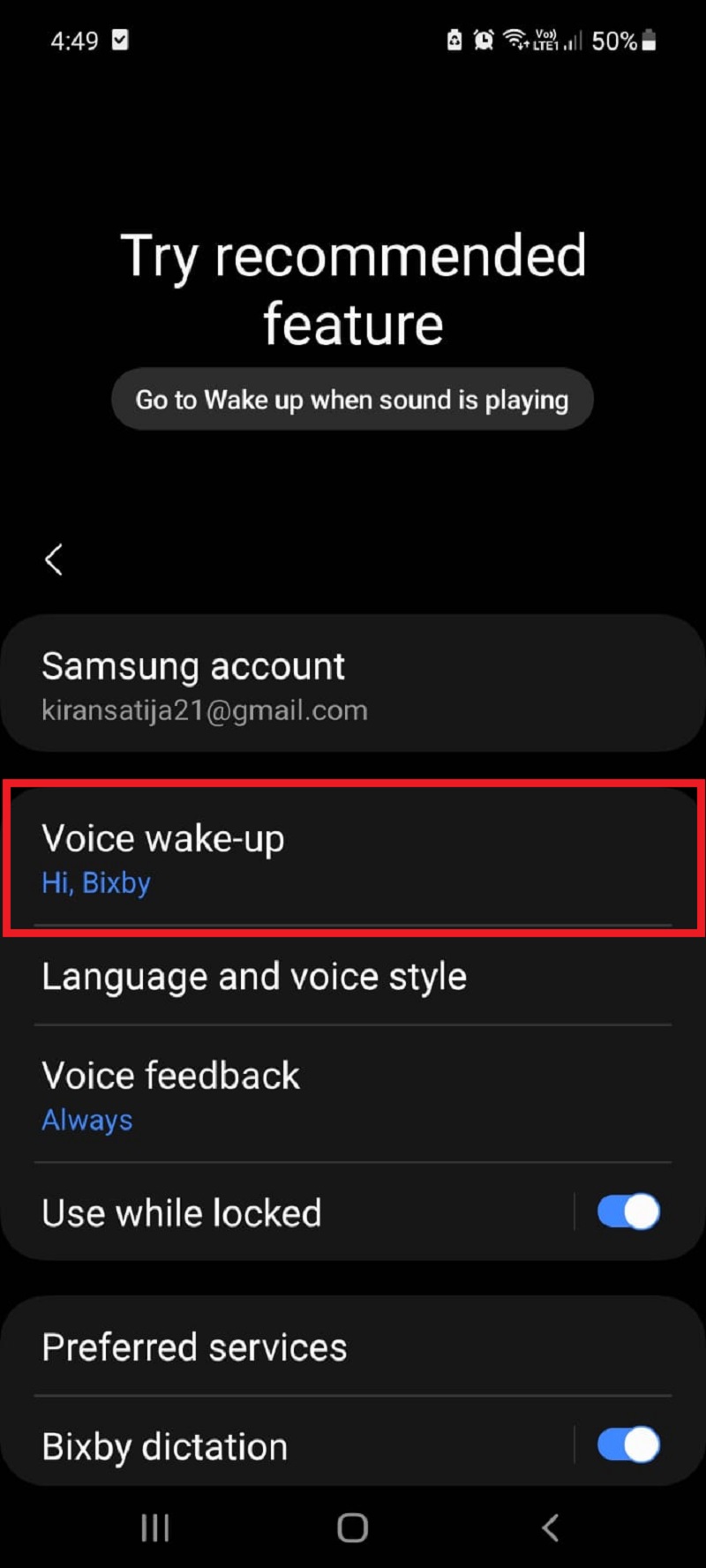
Una vez habilitado, puede usar comandos de voz como "Tomar una captura de pantalla" o "Capturar una captura de pantalla" para tomar una captura de pantalla de su pantalla actual.
Aprenda a tomar una captura de pantalla con Bixby Voice Assistant aquí:
Paso 1: Inicie la aplicación/pantalla que desea capturar.
Paso 2: despierta a Bixby diciendo "Hola, Bixby"
Paso 3: di "Tomar una captura de pantalla" o "Capturar una pantalla" .
Método #4: Usando el Asistente de Google
Esto es similar al método 3, pero hay una diferencia entre ellos: Bixby responde a todos, mientras que el Asistente de Google solo responde a los comandos del usuario registrado. Si no ha habilitado el Asistente de Google, primero debe configurar su cuenta y habilitar el Asistente de Google.
Aquí puede aprender cómo habilitar el Asistente de Google:
Paso 1: abre la aplicación de Google .
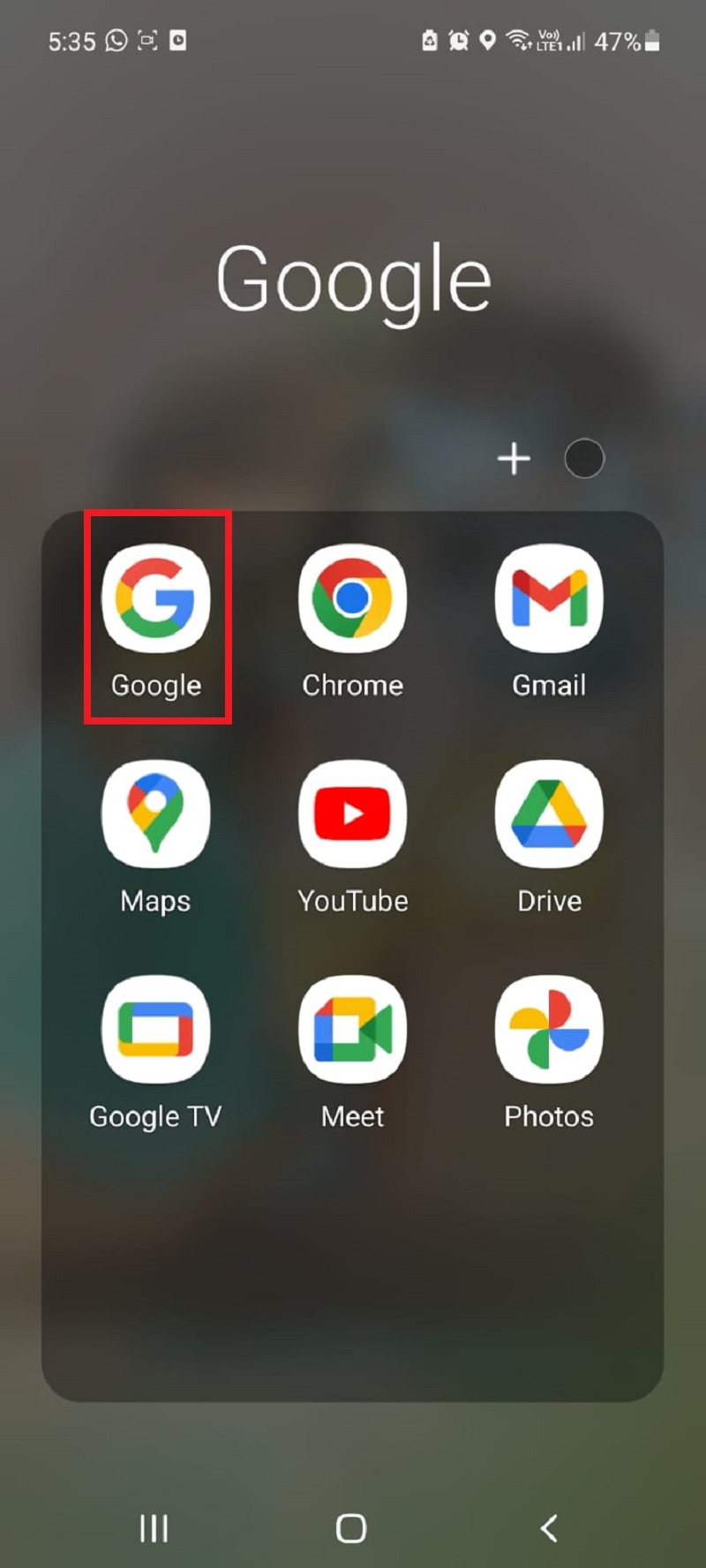
Paso 2: Haga clic en el icono de su nombre en la esquina superior derecha de la pantalla.
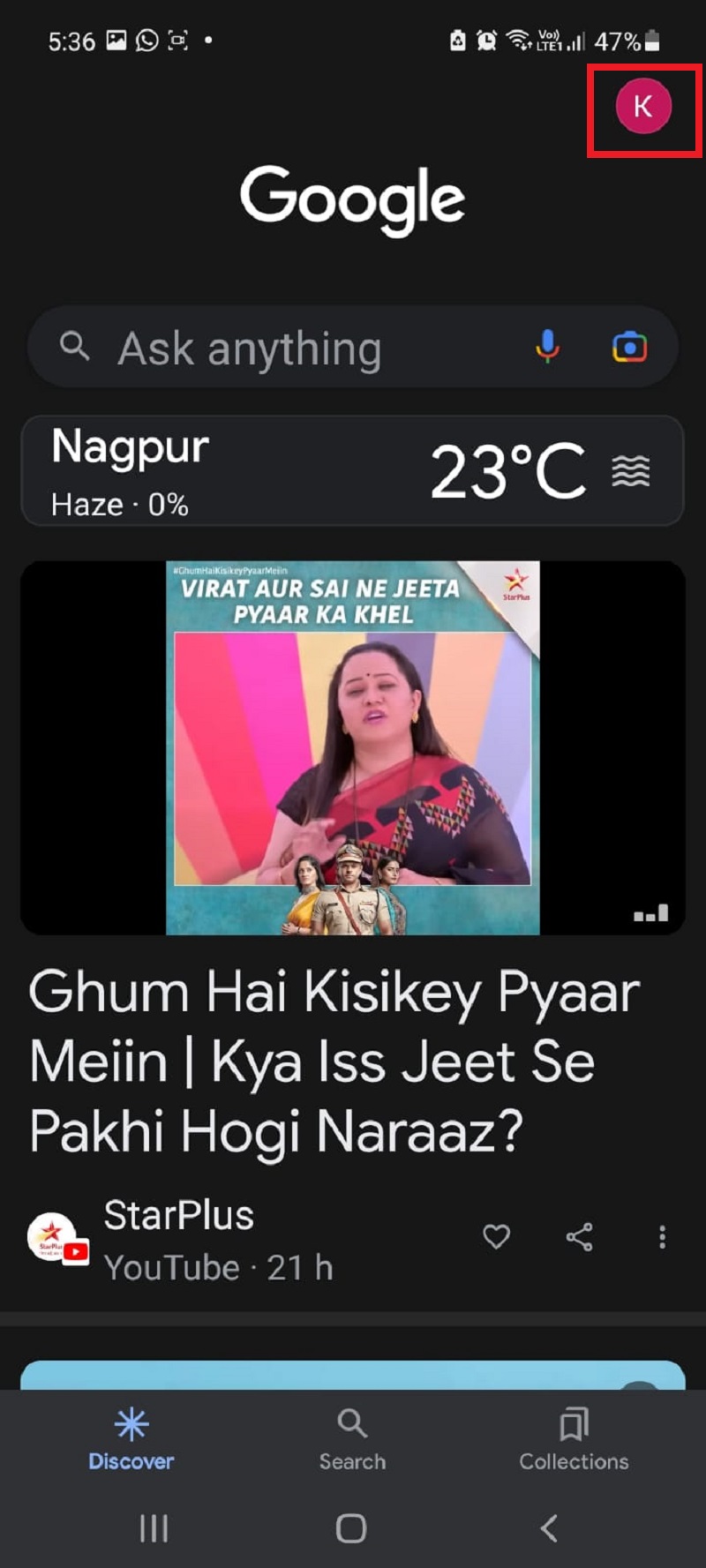
Paso 3: toca Configuración .
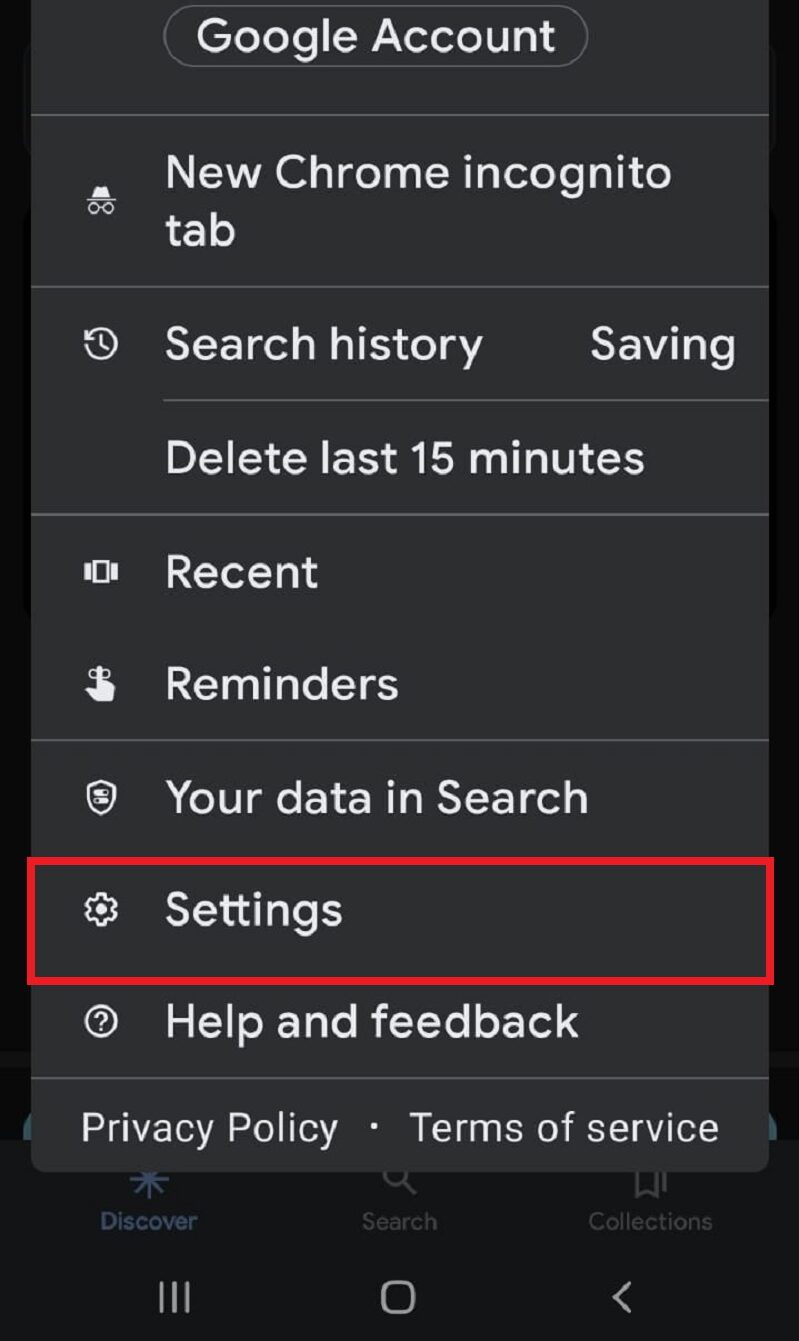
Paso 4: toca Asistente de Google .
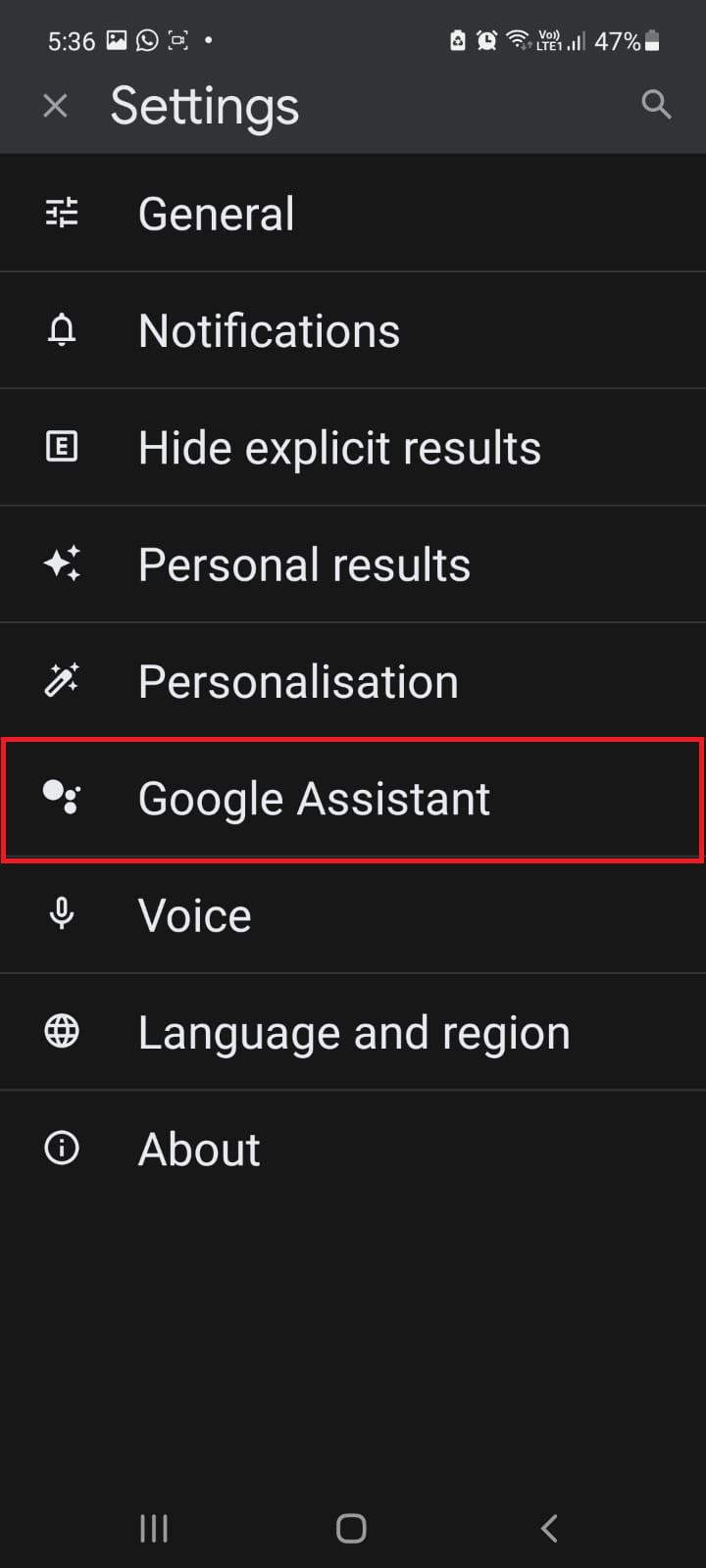
Paso 5: Ahora toca Hey Google & Voice Match .
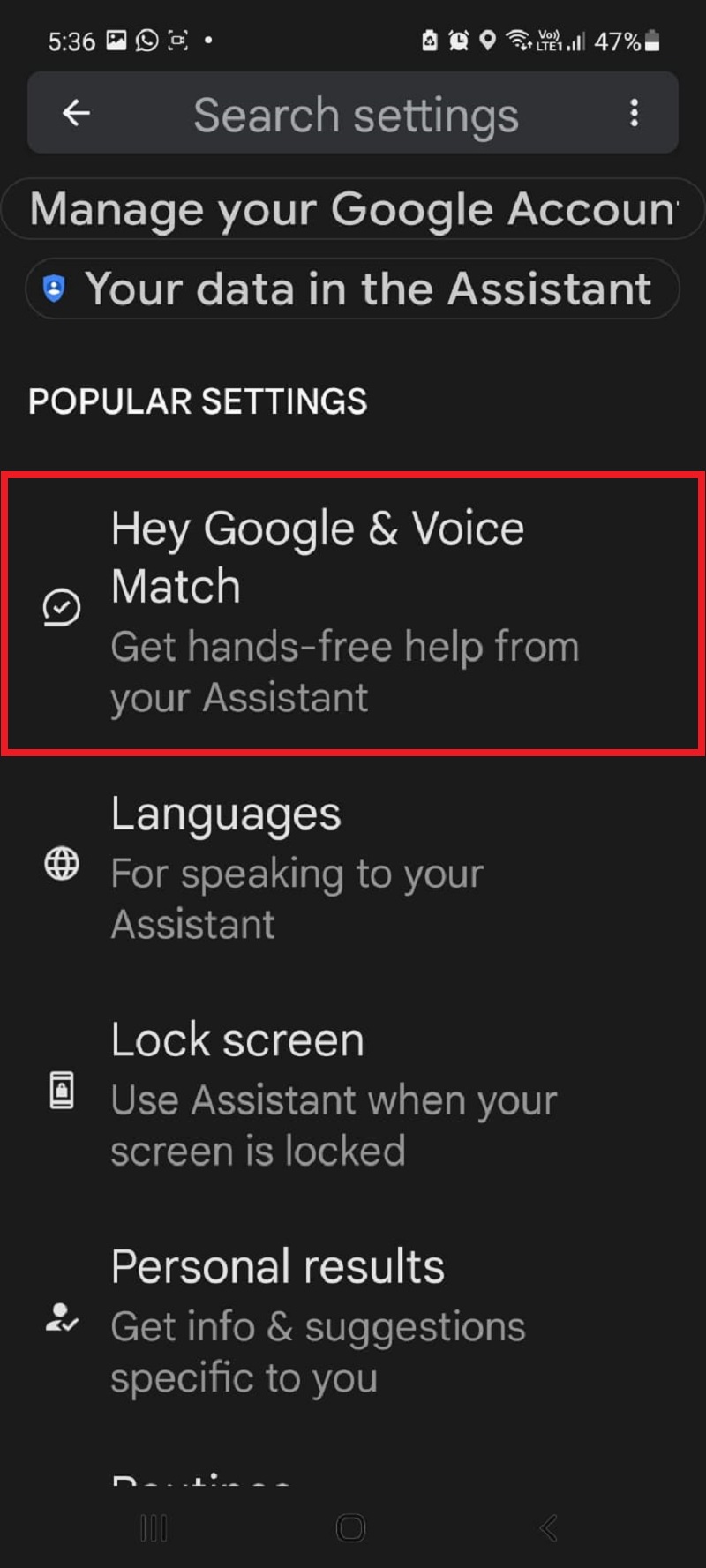
Paso 6: active el interruptor de palanca y haga coincidir su voz con el Asistente de Google .
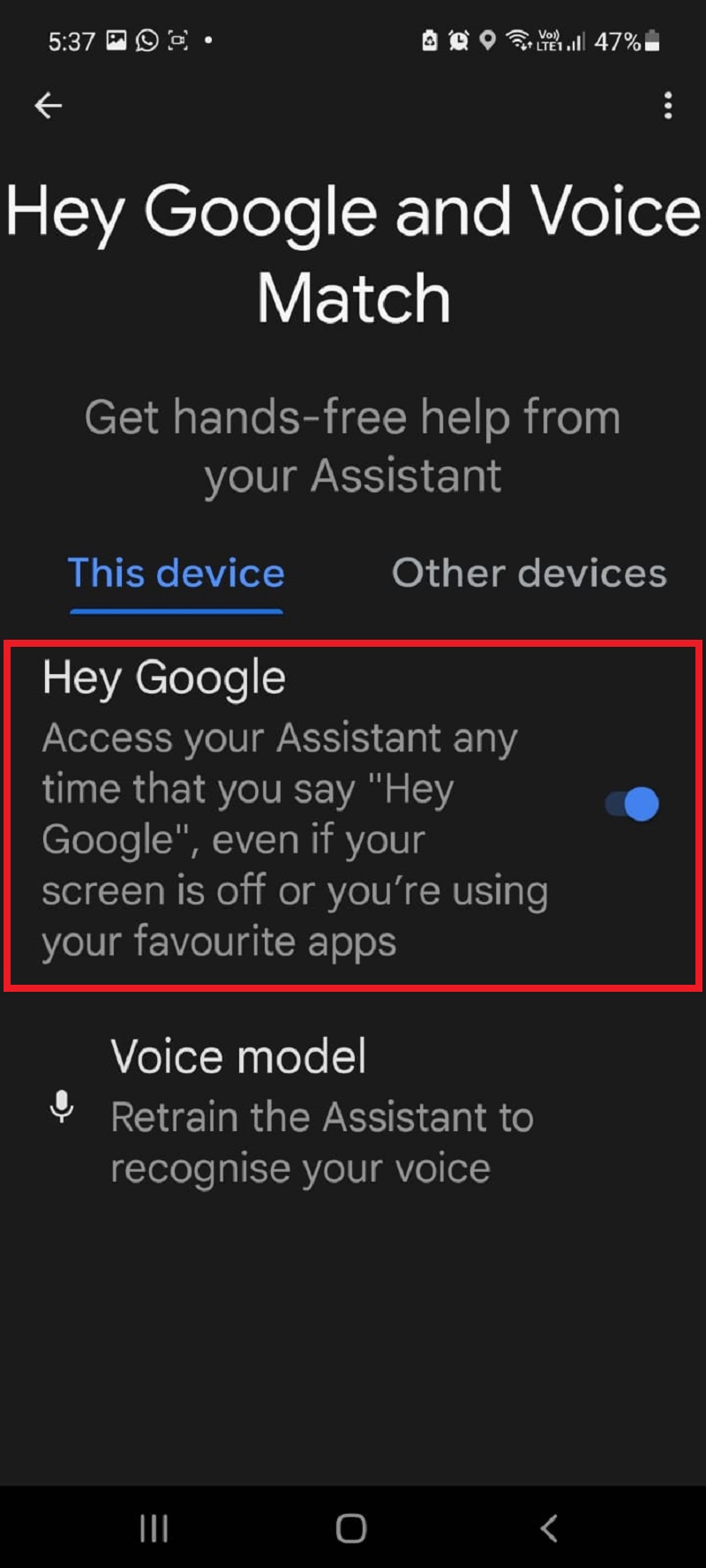
Después de la activación, diga " Ok Google " y ordene " Tomar captura de pantalla " o " Capturar captura de pantalla " para tomar una foto o una captura de pantalla de la pantalla.
Método #5: Uso de Smart Select (S Pen)
Si tiene un teléfono inteligente Samsung Galaxy Note, puede tomar capturas de pantalla con la función de escritura de pantalla del S Pen.
Aquí puede aprender cómo tomar una captura de pantalla con Smart Select:
Paso 1: Vaya a la aplicación/pantalla de la que desea tomar una captura de pantalla.
Paso 2: Saque el S Pen de la ranura y toque el comando Air .
Paso 3: Ahora toca Smart Select .
Paso 4: Ahora seleccione el área que desea capturar y toque el ícono Guardar. También puede tomar capturas de pantalla circulares y gratuitas con el S Pen.
¡Tome las capturas de pantalla que desee en su teléfono inteligente Samsung con facilidad!
Tomar capturas de pantalla en los teléfonos inteligentes Samsung es muy fácil si conoce los diferentes métodos. Ya sea que use los botones de hardware, deslizar la palma de la mano, Google Assistant o Smart Select, puede capturar fácilmente la pantalla y capturar sus momentos más importantes. También puede tomar notas rápidamente sobre información importante y compartirlas con sus amigos y familiares.
Para una solución más conveniente, también puede usar aplicaciones de terceros como LongShot, que le permite capturar contenido más largo que la pantalla de su dispositivo como una captura de pantalla más fácilmente. Con tantas opciones, seguramente encontrará el método que mejor se adapte a sus necesidades.
Lectura relacionada:
- Cómo tomar una captura de pantalla en teléfonos inteligentes Pixel
- Cómo tomar una captura de pantalla en un teléfono inteligente OnePlus
- 6 formas de tomar capturas de pantalla en Windows 11
- Las 8 mejores aplicaciones de captura de pantalla para Windows
- Cómo tomar una captura de pantalla de página completa en tu iPhone
