Cómo transferir marcadores de una computadora a otra [2024]
Publicado: 2024-05-04No será una buena tarde si decides cambiar de computadora porque es una tarea desalentadora. Por muy agotador y largo que sea, gracias a la importación de datos, la configuración de la nueva PC y el reinicio de la vieja, debes aceptar que cambiar de navegador es aún más complicado. Transferir marcadores de una computadora a otra es un paso esencial en el proceso y, a menudo, se deja sin supervisión.
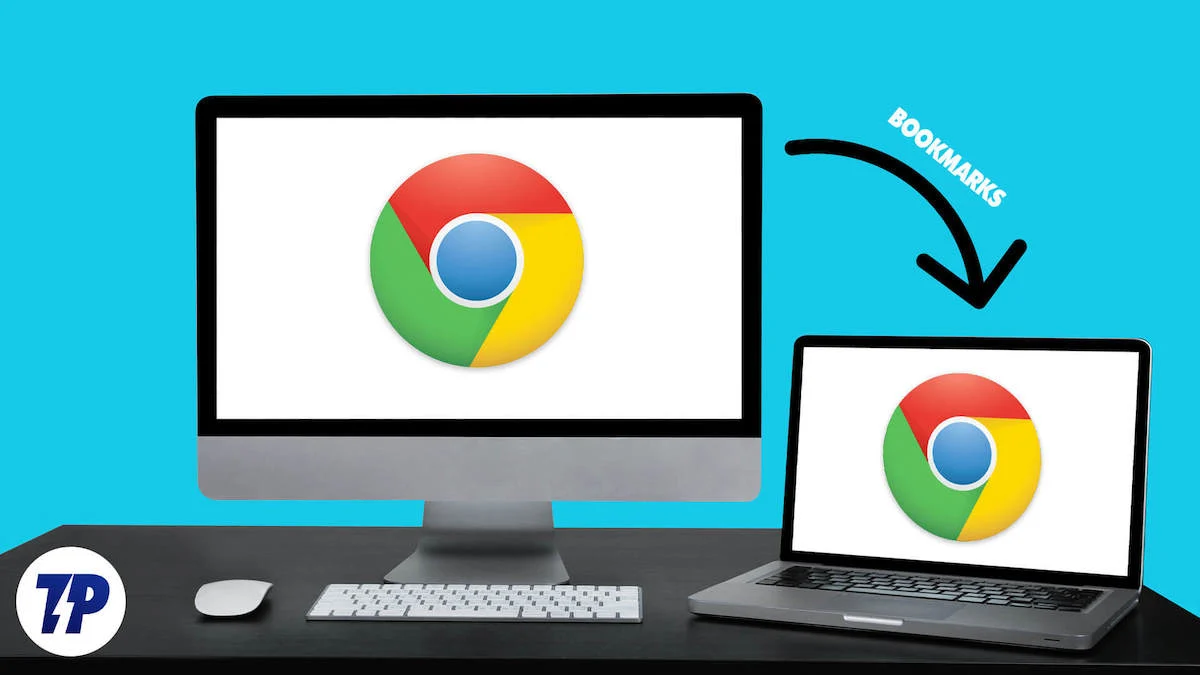
Si bien la mayoría de los navegadores heredan la función que transfiere sin problemas sus cosas, incluido el historial del navegador, los marcadores y los datos de la caché, es posible que aún tenga problemas con eso. Sí, la sincronización también existe, pero debe tener una cuenta de navegador separada (y conectividad a Internet) para ello. Entonces, la única opción que queda es transferir manualmente los marcadores, que es un método a prueba de fallas.
Este artículo detalla formas efectivas de transferir marcadores de una computadora a otra para Chrome, Microsoft Edge, Opera, Safari o Mozilla Firefox.
Tabla de contenido
Transferir marcadores automáticamente
Antes de entrar en la parte manual, permítanos informarle que la mayoría de los navegadores, si no todos, tienen la capacidad incorporada de transferir sin problemas marcadores desde su navegador anterior. Es una operación rápida y con un solo clic que transfiere marcadores y otras configuraciones.
Por ejemplo, el navegador Opera le permite transferir sus marcadores durante la instalación, configuración y dentro de la configuración del navegador. Puede seleccionar el navegador requerido desde el que desea transferir sus favoritos, incluidos Google Chrome, Microsoft Edge, Safari y Firefox.
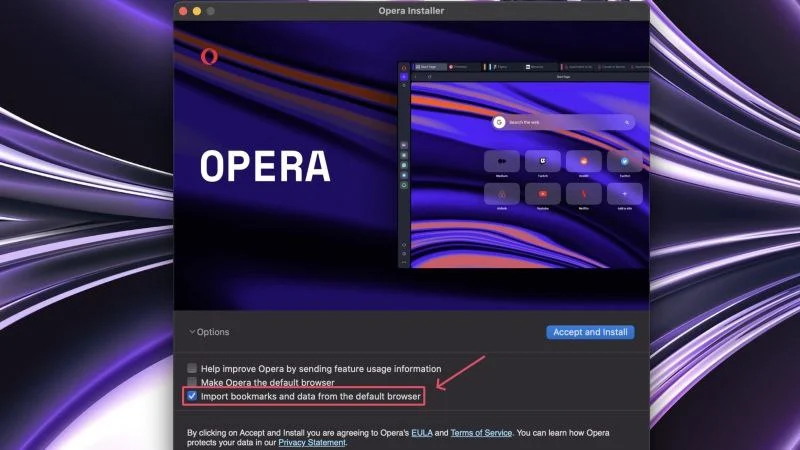
Además, si no cambia de navegador y permanece en el mismo en su nueva PC, su navegador cargará automáticamente sus marcadores y otros datos sincronizados. Para ello, debe tener habilitada la sincronización en el navegador anterior y también haber iniciado sesión.
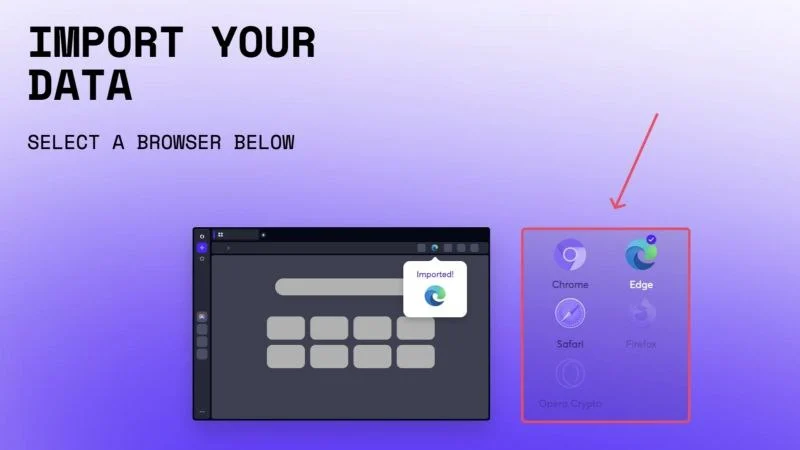
Transferir marcadores manualmente
Digamos que no puedes utilizar la transferencia automática debido a circunstancias imprevistas; La transferencia manual es su mejor opción. Además de las transferencias automáticas, todos los navegadores admiten la importación y exportación de marcadores. Esto resulta muy útil cuando no sólo cambia de navegador sino también de computadora, ya que siempre puede almacenar los datos de marcadores exportados en una unidad de almacenamiento externa e importarlos en su otra computadora. Dado que todos los navegadores dependen del confiable formato de archivo HTML para importar y exportar marcadores, no es necesario importarlos dentro del mismo navegador en su otra PC.
Veamos el procedimiento para algunos navegadores populares que existen.
Google Chrome
- Abre Google Chrome en tu vieja computadora .
- Haga clic en el ícono del menú de kebab (⁝) en la barra de herramientas en la parte superior y coloque el cursor sobre Marcadores y Listas .
- Seleccione Administrador de marcadores en el menú desplegable. En su lugar, puedes visitar chrome://bookmarks/ directamente pegándolo en la barra de direcciones.
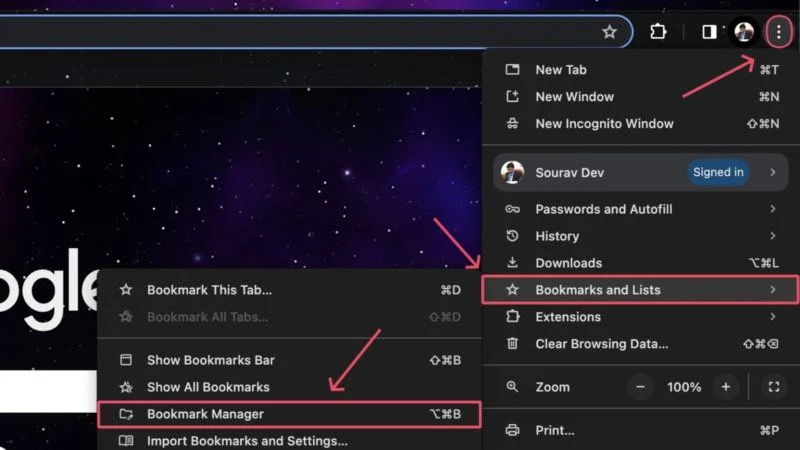
- Haga clic en el icono del menú de kebab (⁝) en la esquina superior derecha y seleccione Exportar marcadores .
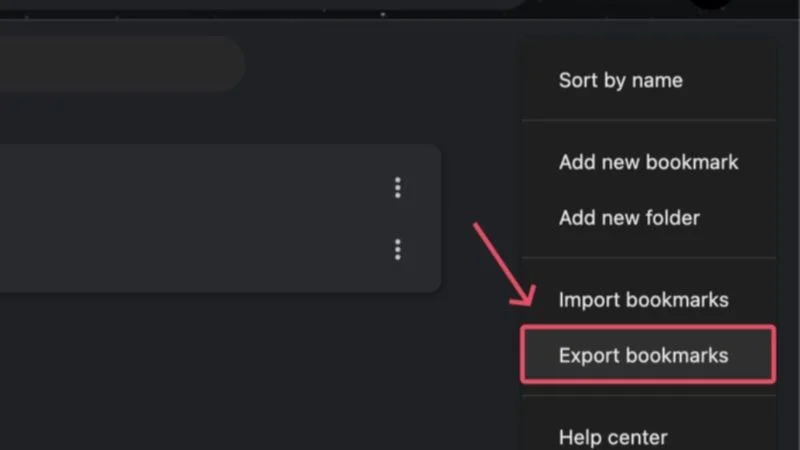
- Guarde el archivo en la ubicación deseada. Recomendamos guardar el archivo de exportación ( archivo .html ) en un dispositivo de almacenamiento externo para que pueda importarlo a su nueva PC.
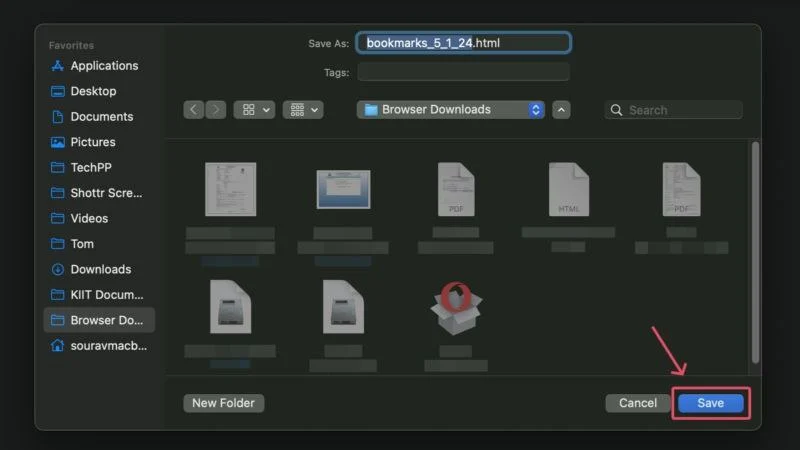
- En la otra PC , ejecuta el navegador de tu elección. Nuevamente, el nuevo navegador no necesariamente tiene que ser Google Chrome, pero en aras de la uniformidad, continuaremos el procedimiento para Google Chrome.
- Haga clic en el icono del menú de kebab de la barra de herramientas (⁝) y coloque el cursor sobre Marcadores y listas .
- Seleccione Importar marcadores y configuraciones... en el menú desplegable. Alternativamente, también puedes visitar chrome://settings/importData .
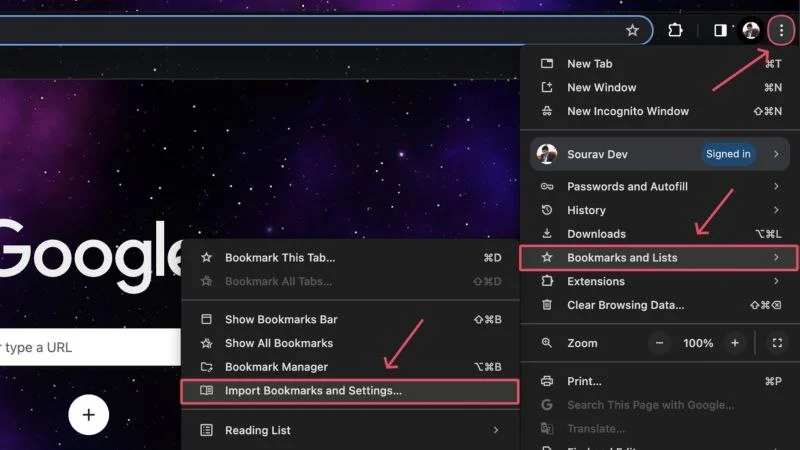
- Asegúrese de que el archivo HTML de marcadores esté seleccionado y haga clic en Elegir archivo .
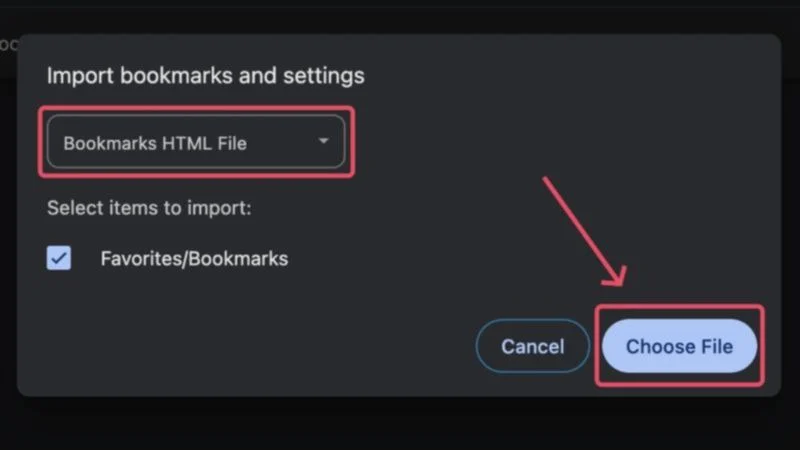
- Conecte su dispositivo de almacenamiento e importe el archivo de marcadores exportado que termina con una extensión .html .
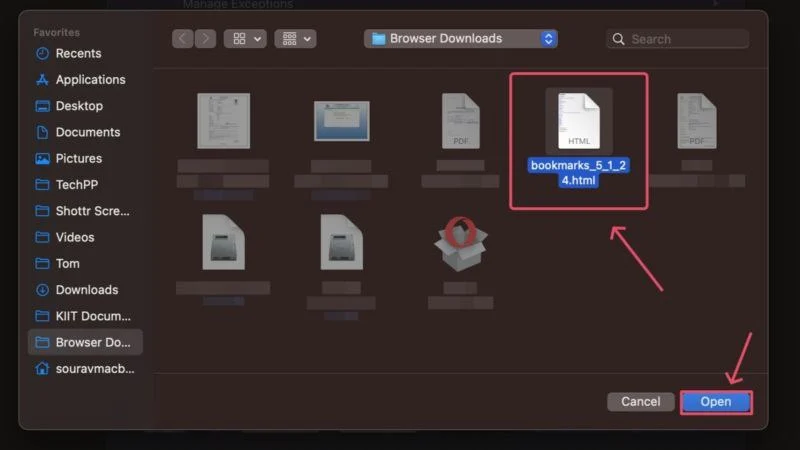
¡Eso es todo! Tus favoritos se importarán a tu nuevo navegador en poco tiempo. 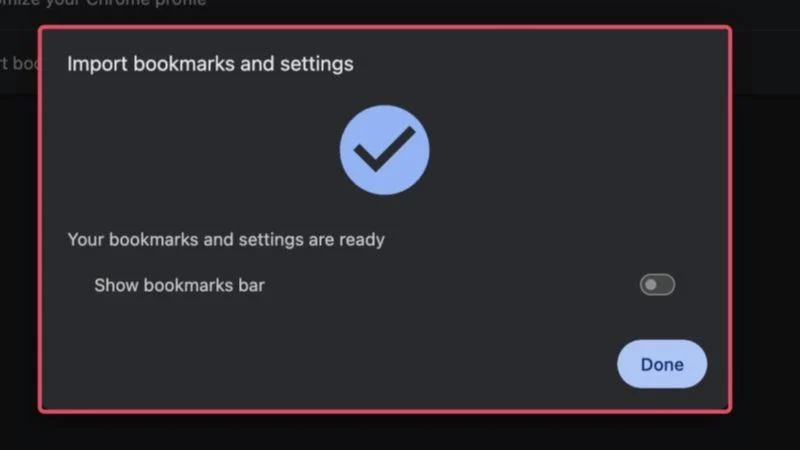
Borde de Microsoft
- Microsoft Edge refiere los marcadores como favoritos, lo que se representa mediante un símbolo de estrella en la barra de herramientas. Haz click en eso.
- Si no puede localizarlo, haga clic en el icono del menú de albóndigas (⋯) en la barra de herramientas y seleccione Favoritos .
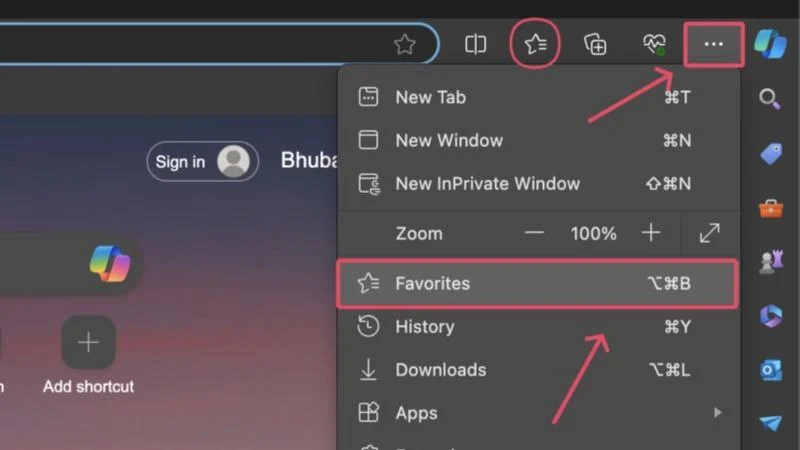
- Haga clic en el ícono del menú de albóndigas (⋯) dentro del menú desplegable y seleccione Exportar favoritos . Alternativamente, puede visitar edge://favoritos/ y seguir los mismos pasos para exportar favoritos.
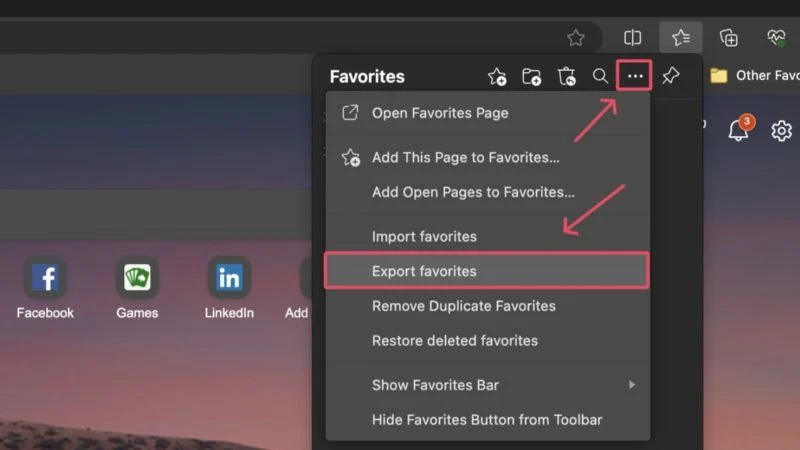
- Elija su ubicación preferida para guardar el archivo exportado. Considere guardarlo en un dispositivo de almacenamiento externo si desea importar el archivo exportado a una PC diferente.
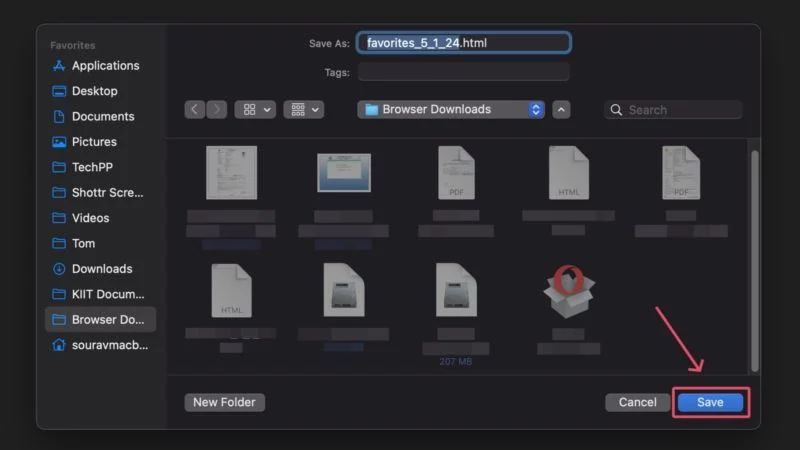
- Abra el navegador en su otra PC y visite edge://favorites/ .
- Haga clic en el icono del menú de albóndigas (⋯) y seleccione Importar favoritos .
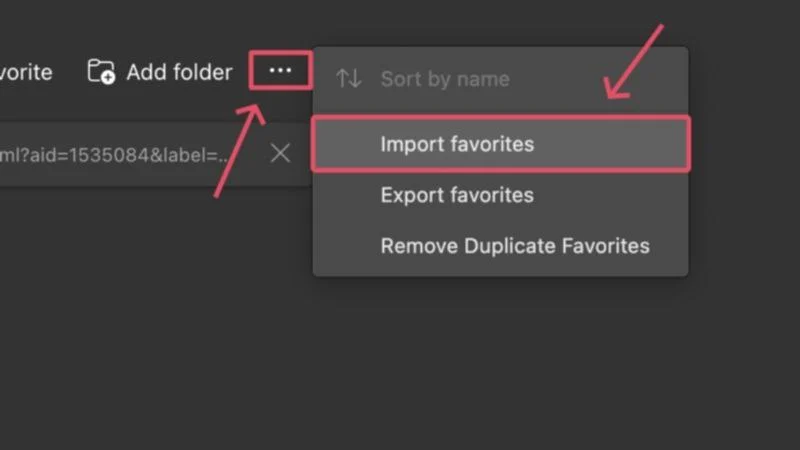
- Seleccione Elegir qué importar en Importar desde otros navegadores .
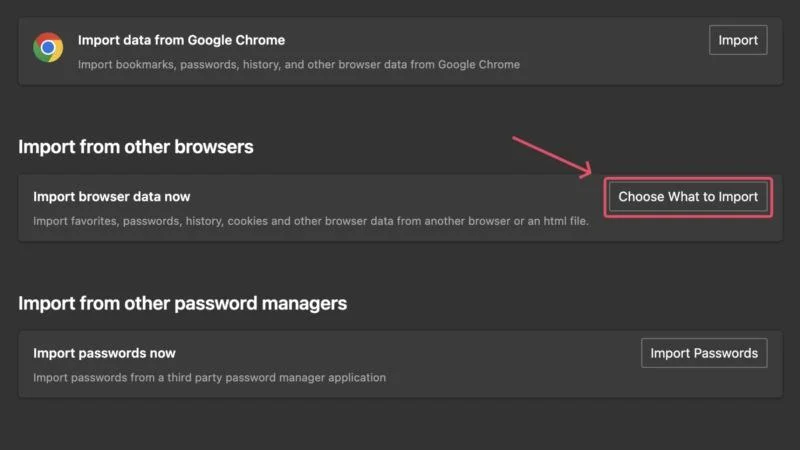
- Haga clic en el menú desplegable debajo de Importar desde y seleccione Favoritos o Archivo HTML de marcadores . Luego haga clic en Importar .
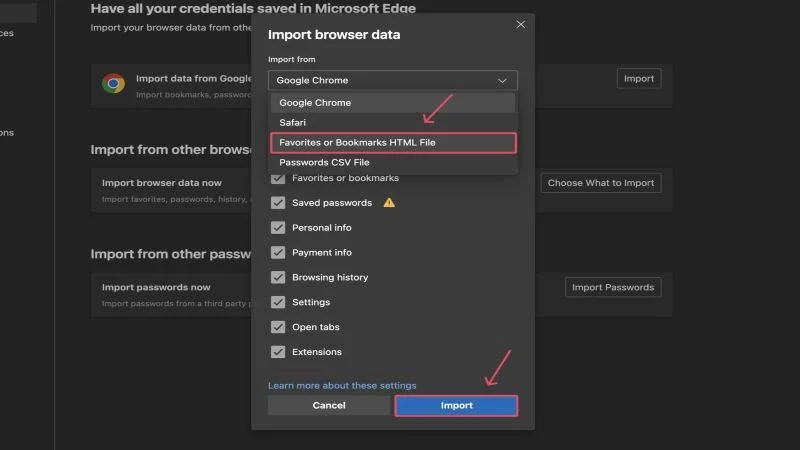
- Seleccione el archivo .html requerido en la ventana del administrador de archivos y haga clic en Abrir . Si tiene el archivo guardado en una unidad de almacenamiento externa, conecte la unidad y seleccione el archivo desde allí.
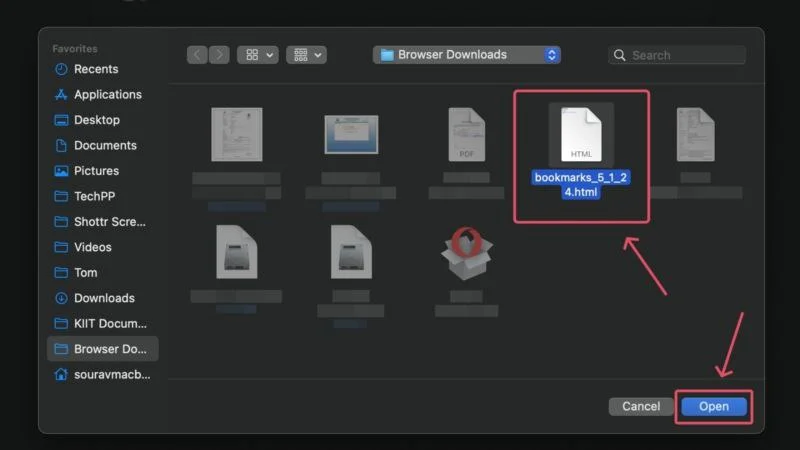
Con esto, sus marcadores se transferirán a Microsoft Edge desde su computadora anterior. 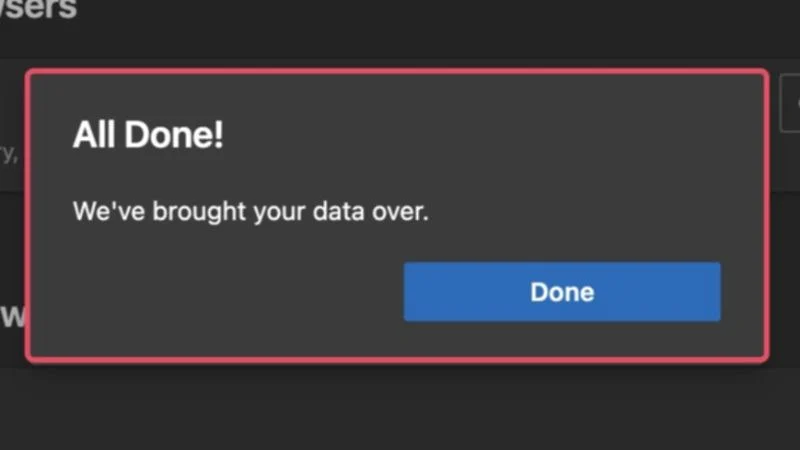

Mozilla Firefox
- Abra el navegador Firefox y haga clic en el ícono del menú de hamburguesas (☰) en la barra de herramientas.
- Seleccione Marcadores en el menú desplegable.
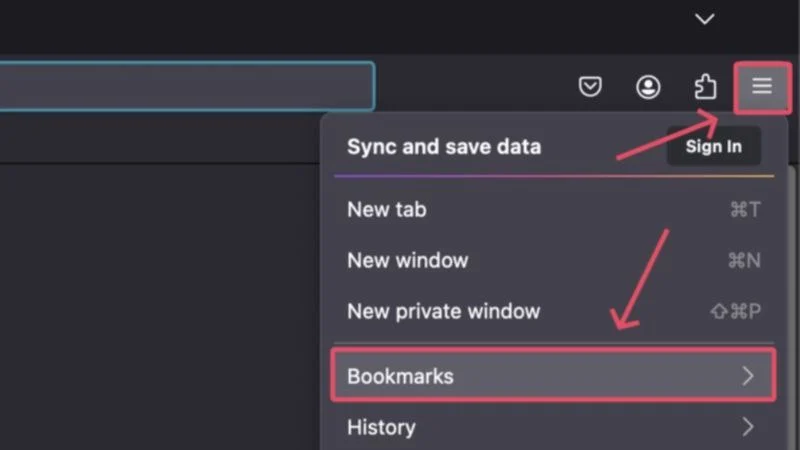
- Haga clic en Administrar marcadores .
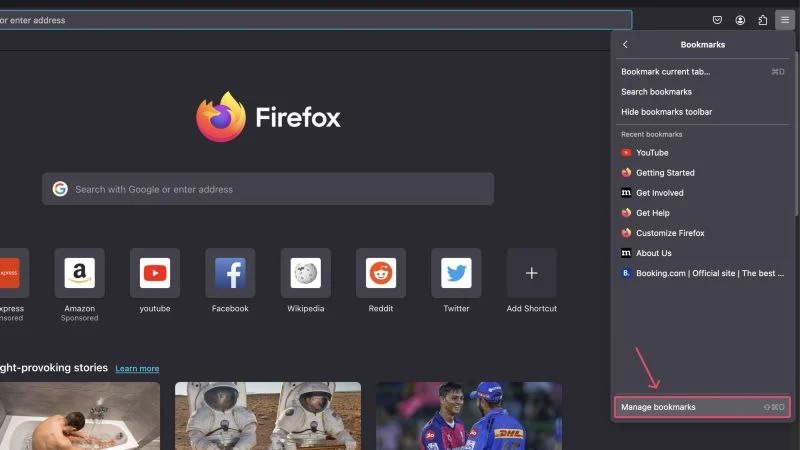
- Haga clic en el icono con las flechas hacia arriba y hacia abajo y seleccione Exportar marcadores a HTML...
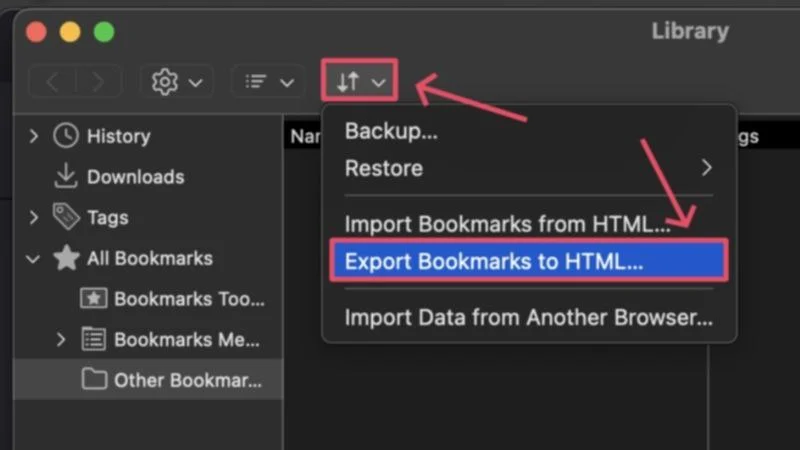
- Elija dónde desea guardar el archivo o una unidad de almacenamiento externa para importar sus marcadores a una computadora nueva. Haga clic en Guardar .
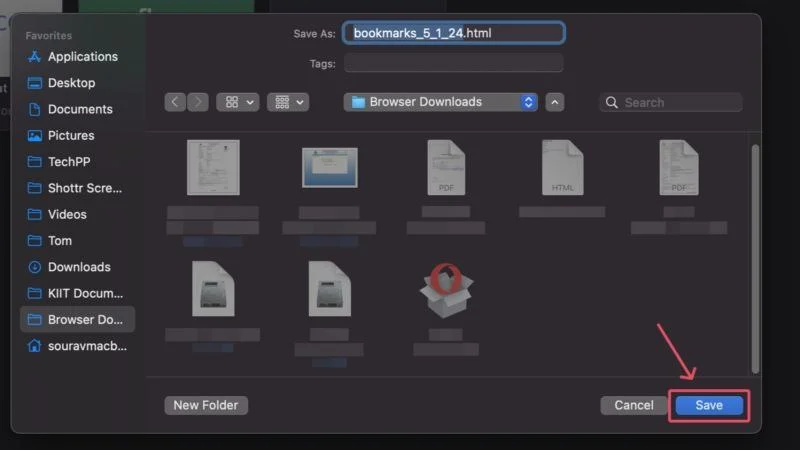
- En la otra PC, puedes seguir los mismos pasos y elegir Importar marcadores desde HTML… . Alternativamente, puede visitar about:preferences pegándolo en la barra de direcciones.
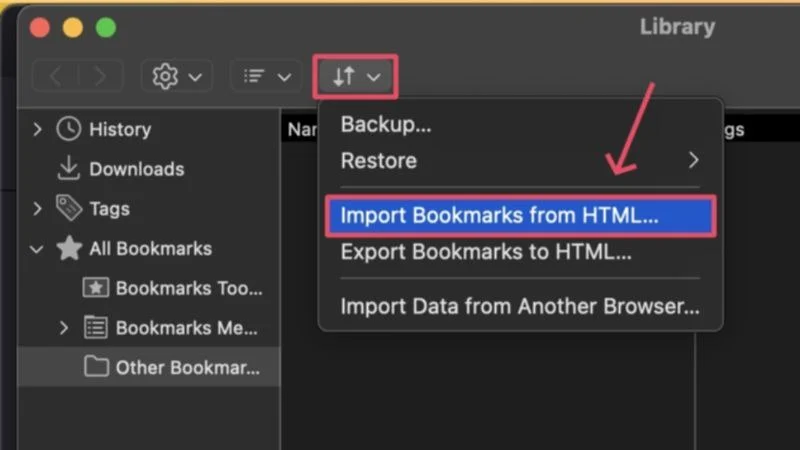
- Seleccione Importar datos .
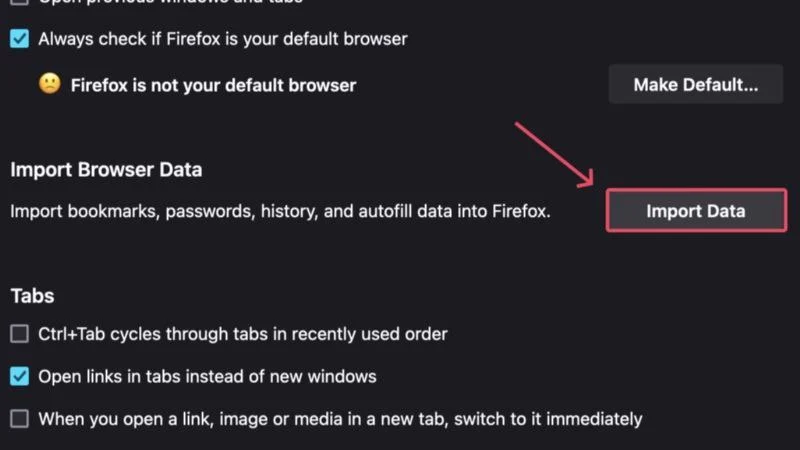
- Haga clic en el menú desplegable y seleccione Marcadores del archivo HTML .
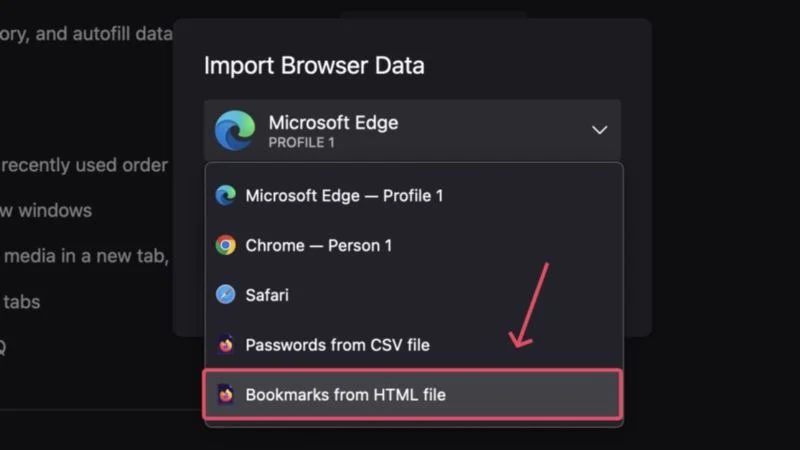
- Seleccione el archivo .html requerido en la ventana del administrador de archivos y haga clic en Abrir .
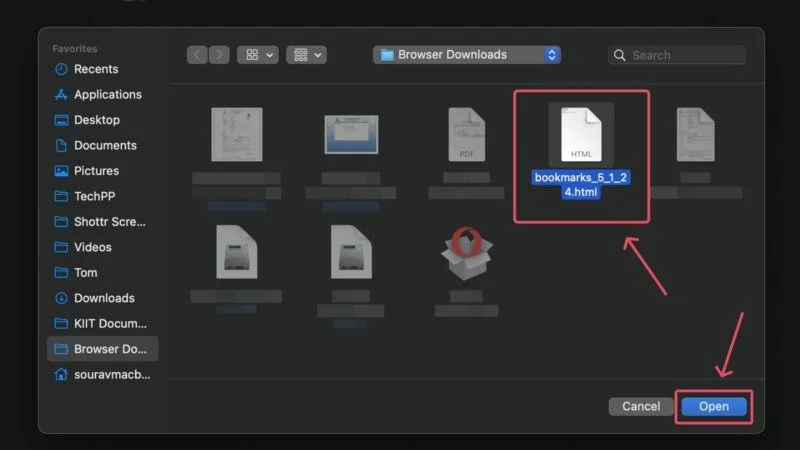
¡Voilá! Tus marcadores se importarán a Mozilla Firefox en poco tiempo.
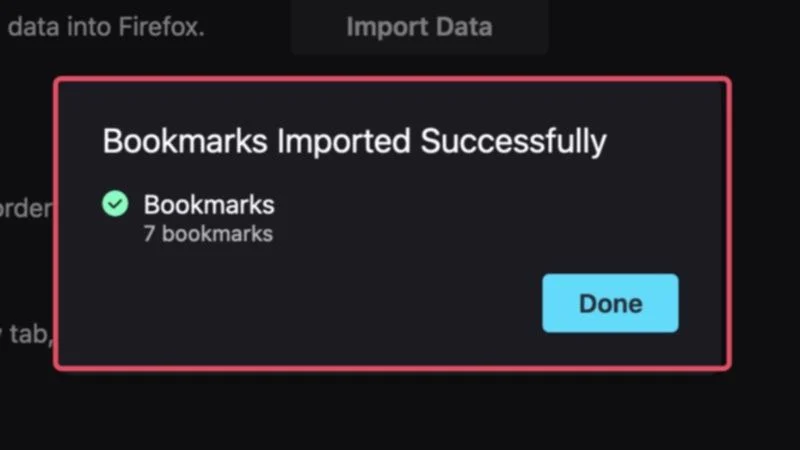
Ópera
- Abra el navegador Opera y haga clic en el ícono del menú de albóndigas (⋯) en la esquina inferior izquierda.
- Haga clic en el ícono de flecha al lado de los marcadores para abrirlos en una nueva pestaña. Alternativamente, puede visitar opera://bookmarks directamente.
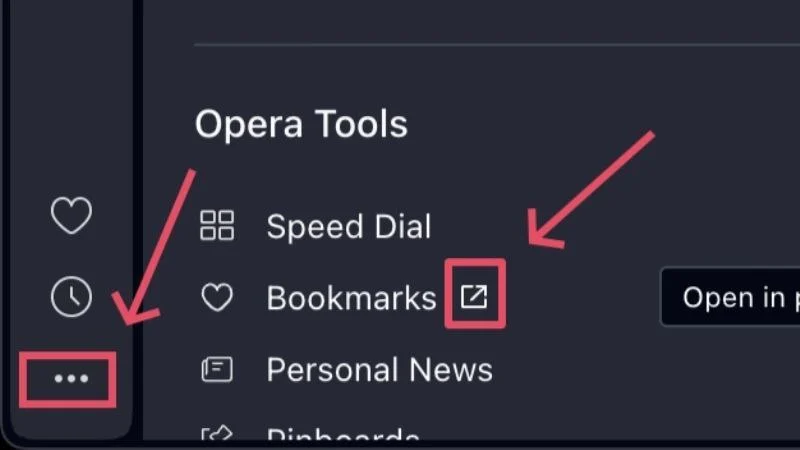
- Seleccione el menú desplegable en la esquina inferior izquierda y haga clic en Exportar marcadores .

- Elija su ubicación preferida para guardar archivos y guarde el archivo .html . También puede considerar guardar el archivo en una unidad de almacenamiento para transferirlo a otra computadora.
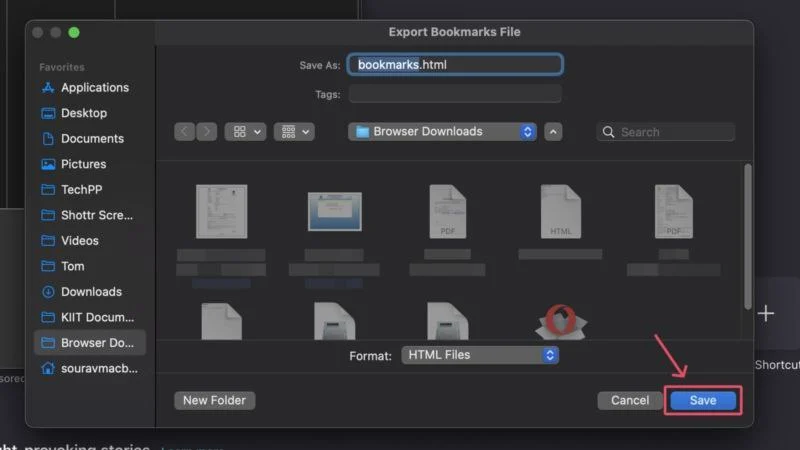
- Abra Opera en su otra PC y navegue hasta la misma página de configuración pegando opera://bookmarks en la barra de direcciones del navegador.
- En el menú desplegable en la esquina inferior izquierda, seleccione Importar marcadores .
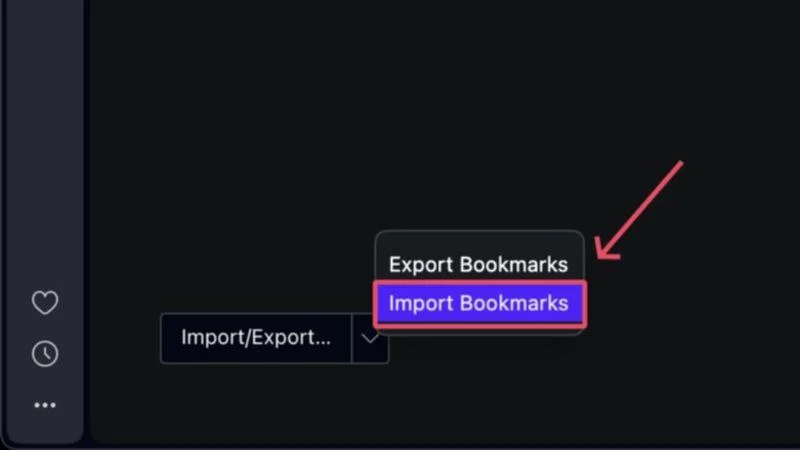
- Se abrirá una nueva ventana donde deberás seleccionar Archivo HTML de marcadores en el menú desplegable. Haga clic en Elegir archivo .
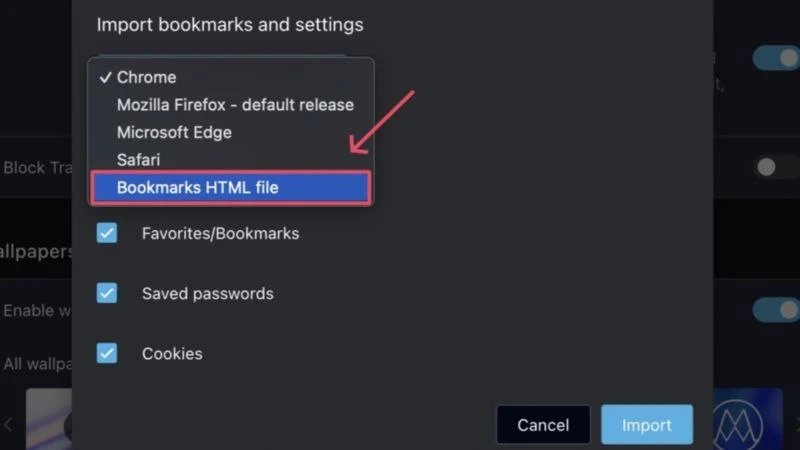
- Seleccione el archivo .html requerido en la ventana del administrador de archivos y haga clic en Abrir .
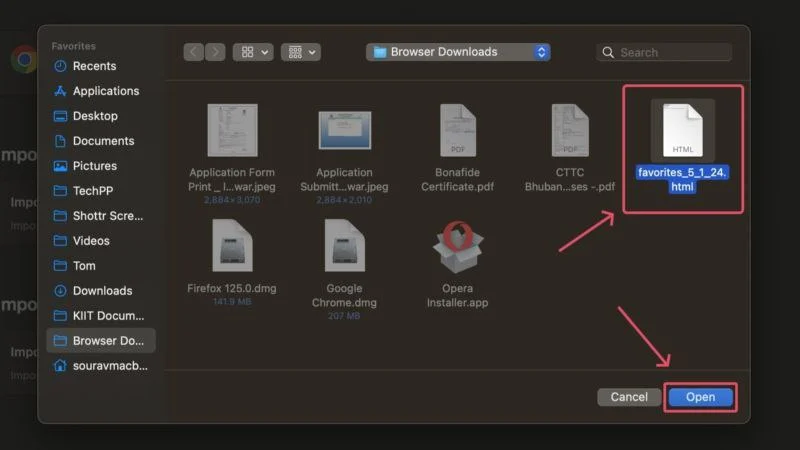
Tus marcadores se importarán al navegador Opera.
Safari
- Abre Safari en tu Mac. Haga clic en el ícono Archivo en la barra de menú y coloque el cursor sobre Exportar . Seleccione Marcadores... en el menú desplegable.
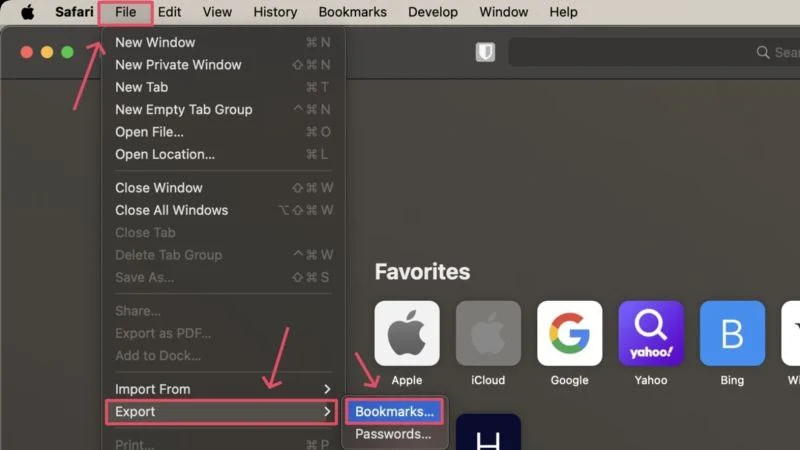
- Guarde el archivo en la ubicación deseada o en una unidad de almacenamiento externa si es necesario. Haga clic en Guardar .
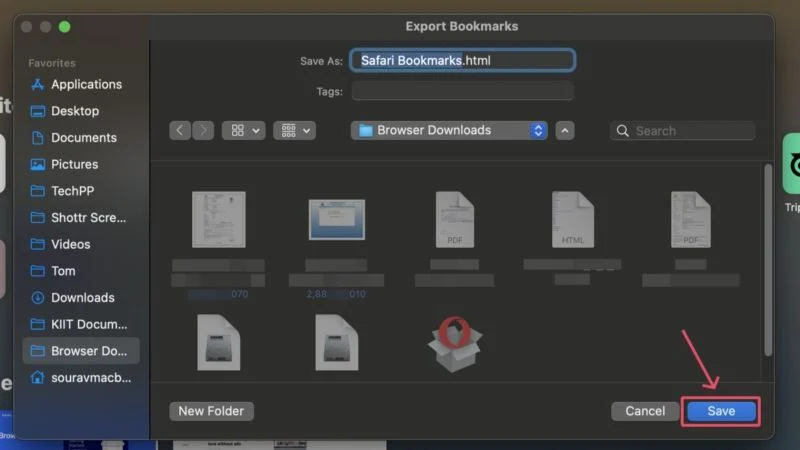
- En su otra Mac, haga clic en el ícono Archivo en la barra de menú y coloque el cursor sobre Importar desde . Seleccione Archivo HTML de marcadores... en el menú desplegable.
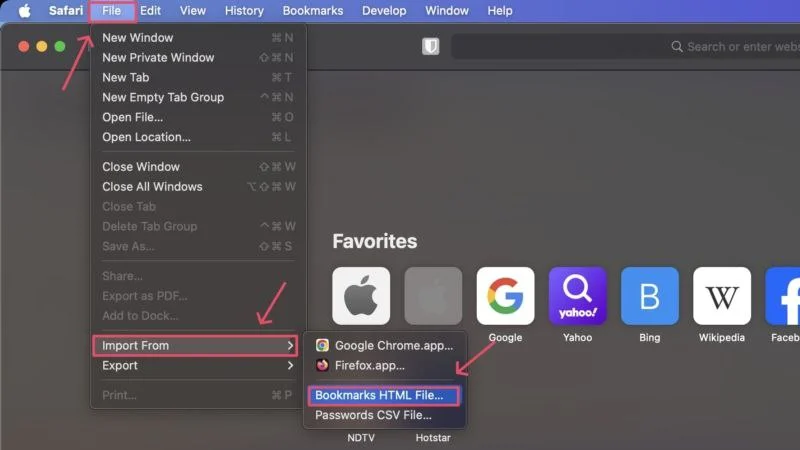
- Seleccione el archivo .html requerido en la ventana del administrador de archivos y haga clic en Importar .
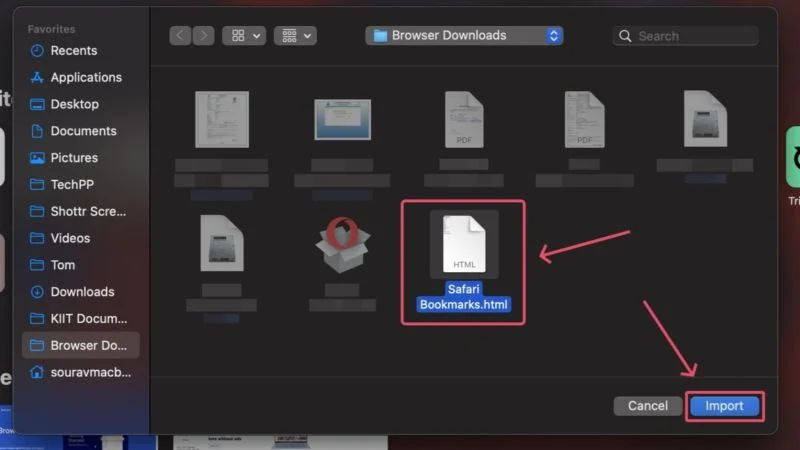
¡Eso es todo! Tus favoritos se transferirán a Safari.
Transferir marcadores de una computadora a otra
Los marcadores son esenciales para una experiencia de navegación ideal, por lo que sólo puedes imaginar los inconvenientes que causa no tenerlos en tu nueva máquina. Transferir marcadores es bastante fácil ya que la mayoría de los navegadores siguen un método similar. No tardamos más de unos segundos en ponernos en marcha de nuevo, y todo ello sin mucho esfuerzo.
