Cómo transferir datos de Android a iPhone 14/13/12/11/XS/8/7
Publicado: 2022-09-24¿Listo para dar el salto de Android al último iPhone 13? Puedo ver por qué te preocuparía cambiar de un Android a un iPhone.
En pocas palabras, no se preocupe. Es posible transferir datos de forma segura de Android a iPhone utilizando uno de los métodos que se muestran aquí.
Sin embargo, notará que solo uno de estos métodos de transferencia de teléfono a teléfono es lo suficientemente confiable como para funcionar el 100% del tiempo de la manera que espera.
Transferencia de datos de Android a iPhone en 3 sencillos pasos
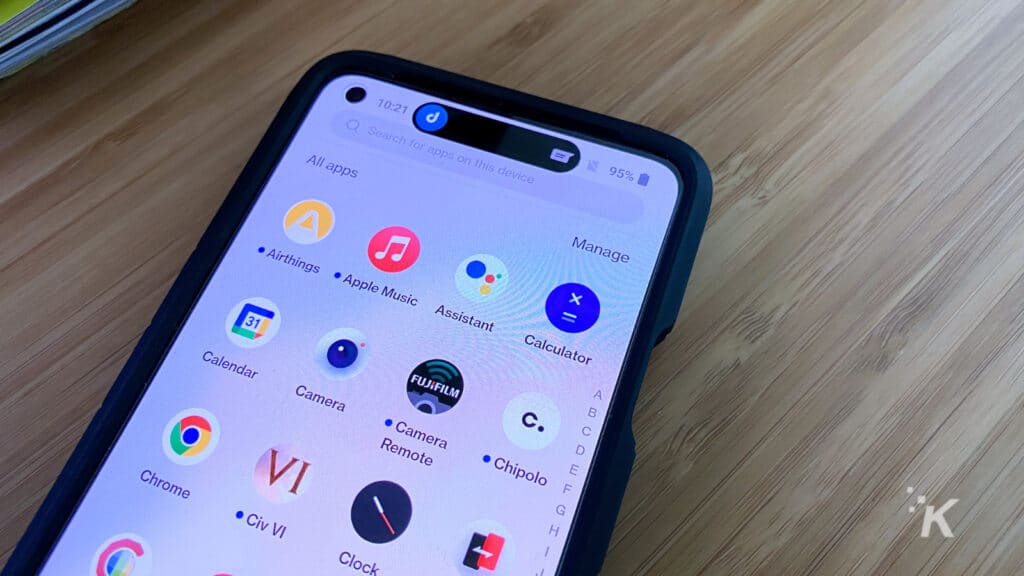
¿Estás cansado de esperar a que un método de transferencia de datos telefónico confiable pase de tu dispositivo Android a tu iPhone? No tienes que hacerlo.
Aquí hay un poderoso programa de transferencia de Android a iPhone llamado MobileTrans, que le permite transferir contactos, fotografías, videos, imágenes y música de Android a iPhone 14/13/12/11/X/8/7. Cuidado:
- Contactos en la cuenta: MobileTrans - Phone Transfer puede mover contactos de Twitter, Facebook, Google y cualquier otra cuenta que pueda usar su dispositivo Android. Por lo tanto, asegúrese de saber si desea mover contactos entre cuentas o no. Si es así, inicie sesión en su dispositivo Android en sus cuentas.
- Copia de seguridad y restauración con un clic: use este modo cuando solo tenga un teléfono a mano. Simplemente guarde los datos de su teléfono Android en su computadora; cuando lo necesite, puede restaurarlo en su iPhone.
Paso 1. Inicie la herramienta de transferencia de Android a iOS
Se le presentará la siguiente interfaz cuando inicie MobileTrans - Phone Transfer, el mejor programa de transferencia de datos de Android a iPhone para su PC.
Luego, use la conexión USB adecuada para vincular su dispositivo Android o iPhone a su computadora. Verifique que su computadora pueda reconocer ambos dispositivos.
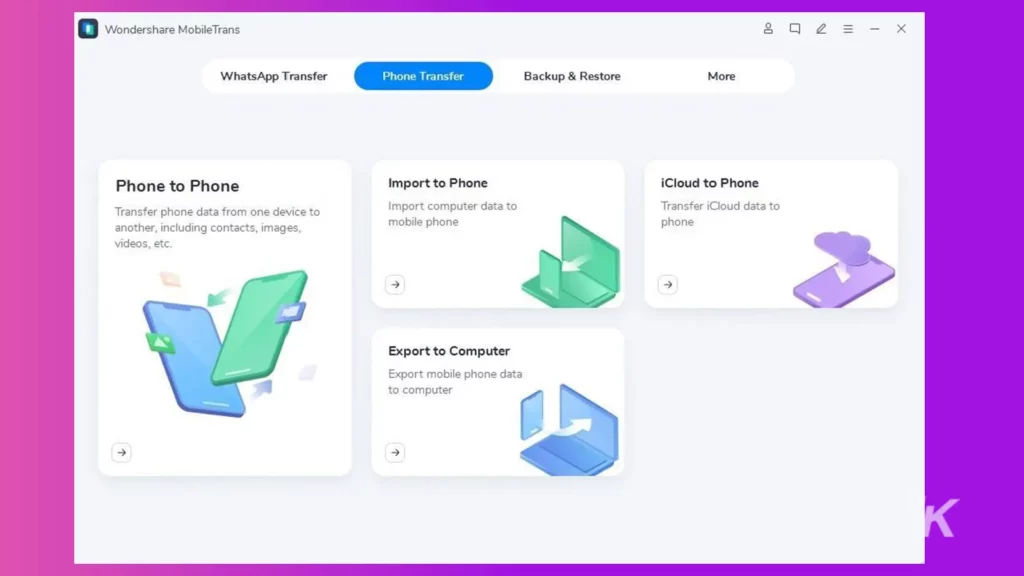
Paso 2. Accede a la opción “Transferencia telefónica”.
Seleccione "Transferencia telefónica" en la ventana principal para ver la siguiente interfaz. Puede utilizar el botón "Voltear" para cambiar las posiciones de sus teléfonos y asegurarse de que el iPhone sea el destino.
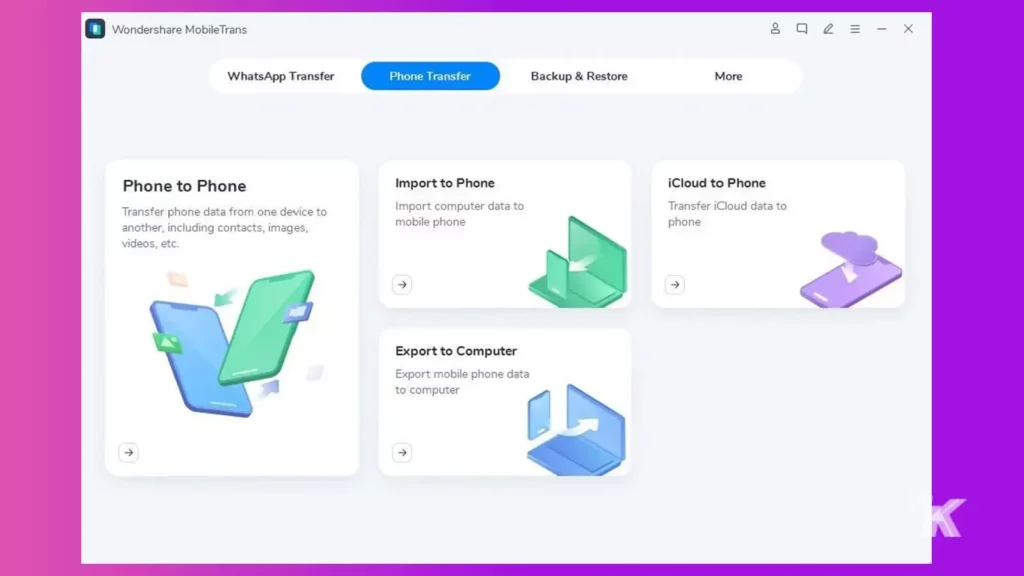
Paso 3: Mueva los mensajes de texto, contactos, calendario, fotos, videos y música de su Android a su dispositivo iOS.
Una vez hecho esto, la parte central de la ventana proporcionará una lista de todos los elementos transferibles. Elija los archivos que necesita y haga clic en el botón "Inicio". Ambas herramientas deben permanecer conectadas en todo momento durante el procedimiento.
Toda su información se transferirá de su dispositivo Android a su dispositivo iOS (iPhone 13, 12, 11, XS, X, 8 o 7).
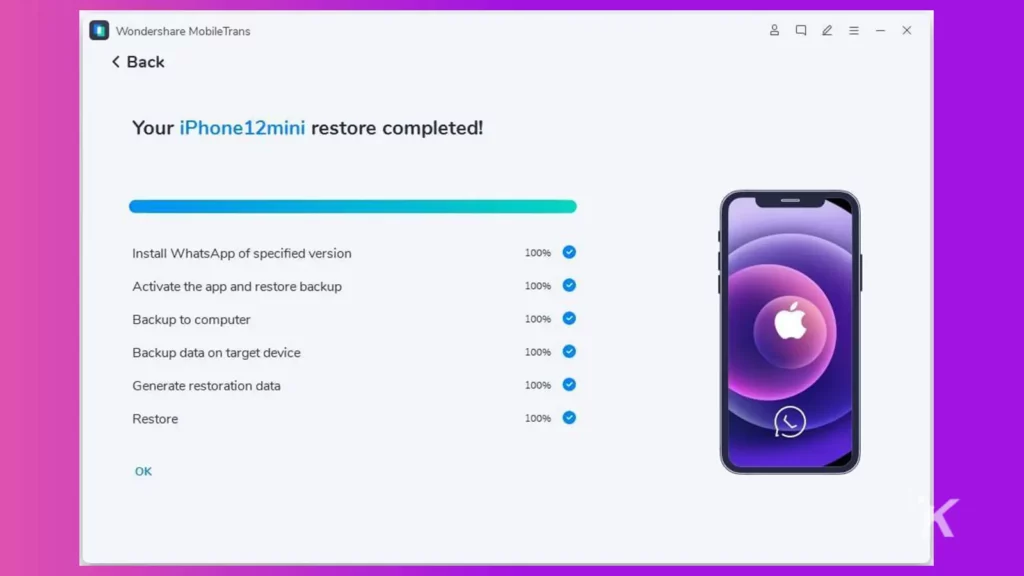
Métodos para transferir datos de Android a iPhone 14/13/12/11/X/8/7 Gratis
Como se vio anteriormente, podemos usar MobileTrans - Phone Transfer para transferir datos de Android a iPhone. Lea las siguientes secciones si desea descubrir una solución gratuita pero complicada para transferir datos de Android a iPhone.
Transferir contactos de Android a iPhone
Para transferir contactos de Android a iPhone 13/12/11/X/8/7, almacene todos los contactos en la tarjeta SD de Android y cárguelos en sus cuentas, como Google, Yahoo! e iCloud, antes de sincronizarlos con su iPhone.
En la siguiente sección, te enseñaré cómo hacerlo usando tu cuenta de Google.
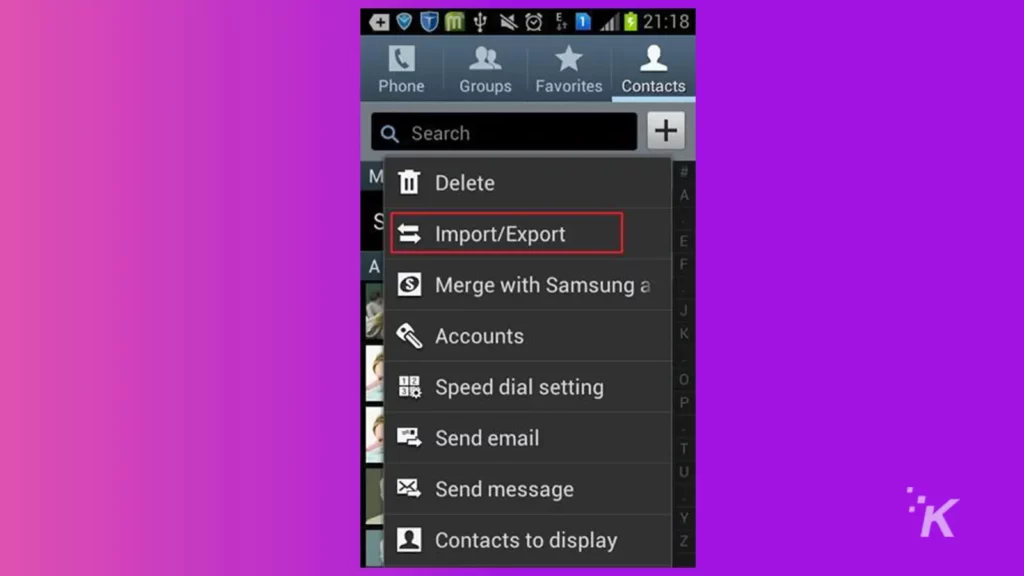
Paso 1: navegue a la aplicación Contactos en su dispositivo Android. Para acceder a la lista del menú, toque el botón a la izquierda del botón de inicio. Seleccione Importar o Exportar.
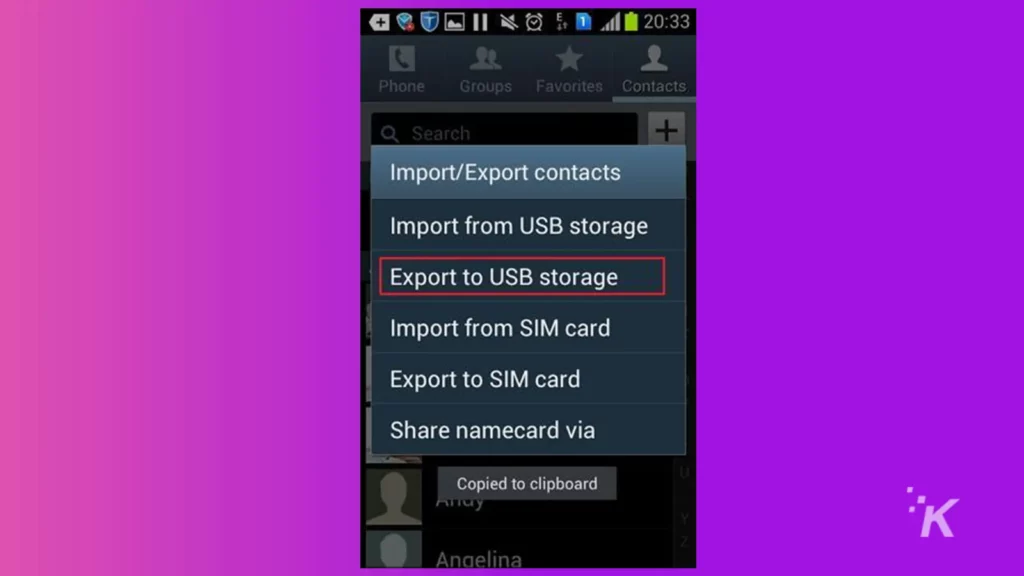
Paso 2: para guardar la lista de contactos en su tarjeta SD, elija Exportar a almacenamiento USB> Aceptar.
Conecte su teléfono Android a su computadora como un disco usando un cable USB. Para exportar el archivo vCard a su computadora, abra el archivo de la tarjeta SD.
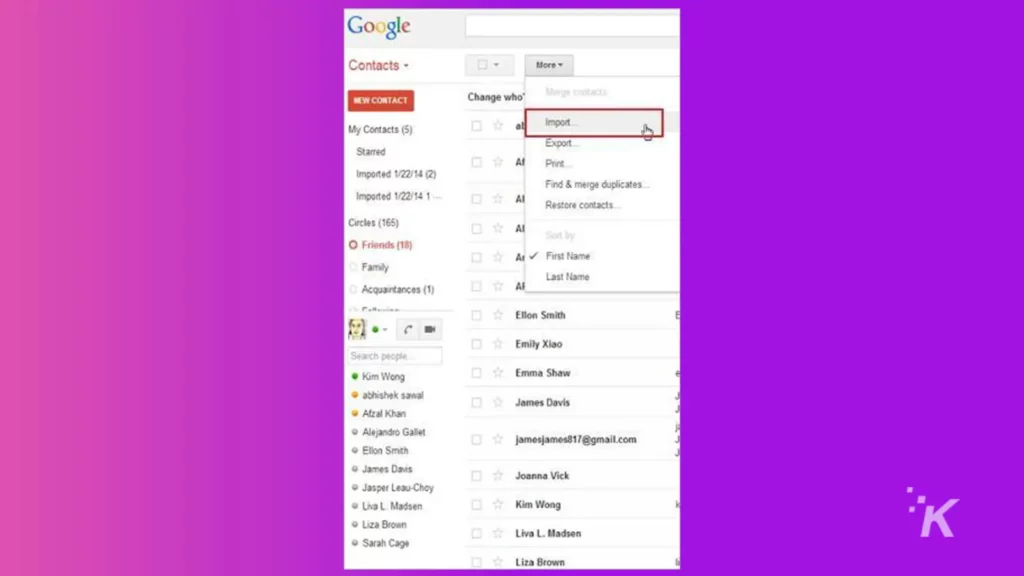
Paso 3: Abra el sitio web de Gmail en su PC. Haga clic en Gmail > Contactos para ver el panel de administración de contactos.

Haga clic en más > Importar... > Elegir archivo para importar el archivo vCard que guardó en el paso 2.
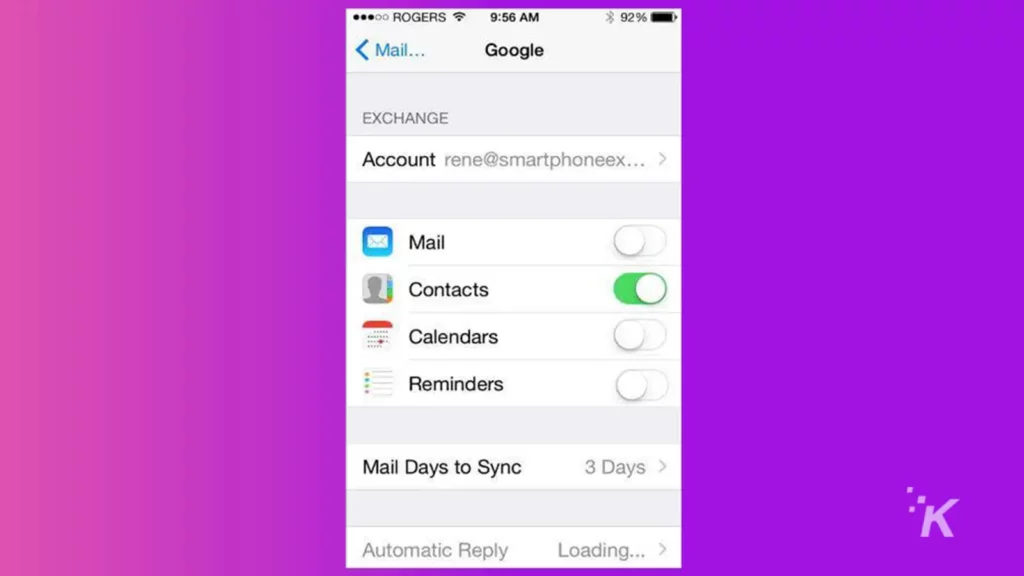
Paso 4: Ve a Configuración > Correo, contactos, calendarios > Agregar cuenta… > Google en tu iPhone.
Inicie sesión con su cuenta de Gmail y toque Siguiente para completar la configuración. Activa Contactos. Luego, los contactos se transferirán a su iPhone).
Sincroniza las notas, el correo electrónico y los calendarios de Android con el iPhone
Su teléfono Android tiene sincronización de Google y puede sincronizar todos sus calendarios críticos con su cuenta de Google. Excelente.
Los calendarios de Google pueden sincronizarse fácilmente con el iPhone. Cuando combina estos dos métodos, puede transferir con éxito datos de Android a iPhone.
Siga las sencillas acciones que se describen a continuación:
Paso 1: Vaya a Configuración en su teléfono Android. Desplácese hasta la parte inferior de la pantalla para ubicar Cuenta y sincronización. Localice su cuenta de Gmail y elija Sincronizar calendarios.
Luego, haga clic en Sincronizar ahora para sincronizar los calendarios con su cuenta de Gmail. Los contactos también se pueden sincronizar al mismo tiempo.
Paso 2: en su iPhone, vaya a Configuración > Correo, contactos, calendarios > Agregar cuenta. Elija Gmail e ingrese la información de su cuenta de Gmail, como su nombre, dirección de correo electrónico y contraseña.
A continuación, habilite Calendarios, Correo electrónico y Notas. Entonces comienza el procedimiento de sincronización.
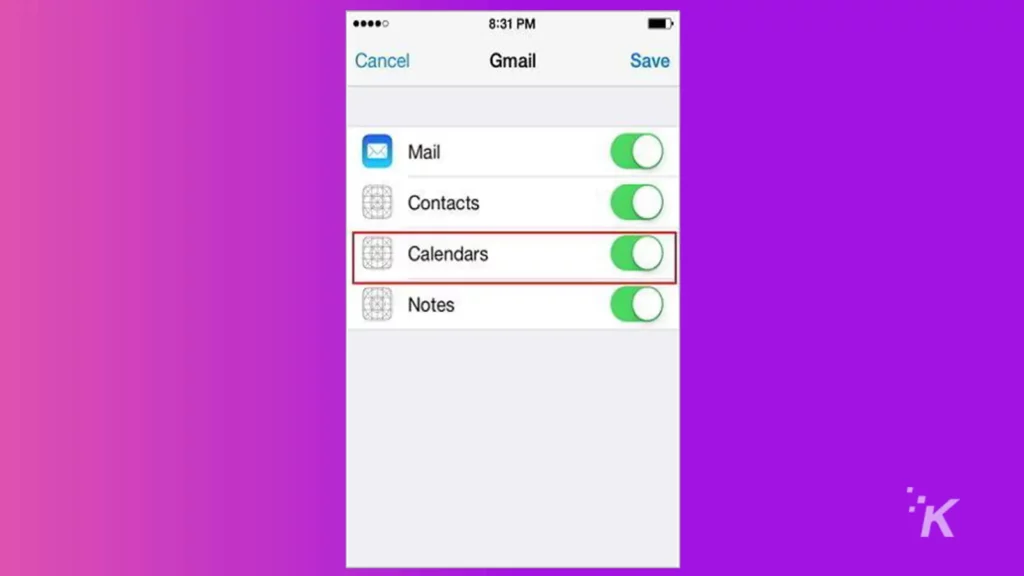
Transferir música y videos de Android a iPhone
¿No puedes esperar para sincronizar música y videos de Android con el iPhone 13? Bueno. iTunes puede ayudar.
Paso 1: conecte su teléfono Android a su computadora y almacene música y películas. Descargar iTunes. Conecta tu iPhone a través de USB.
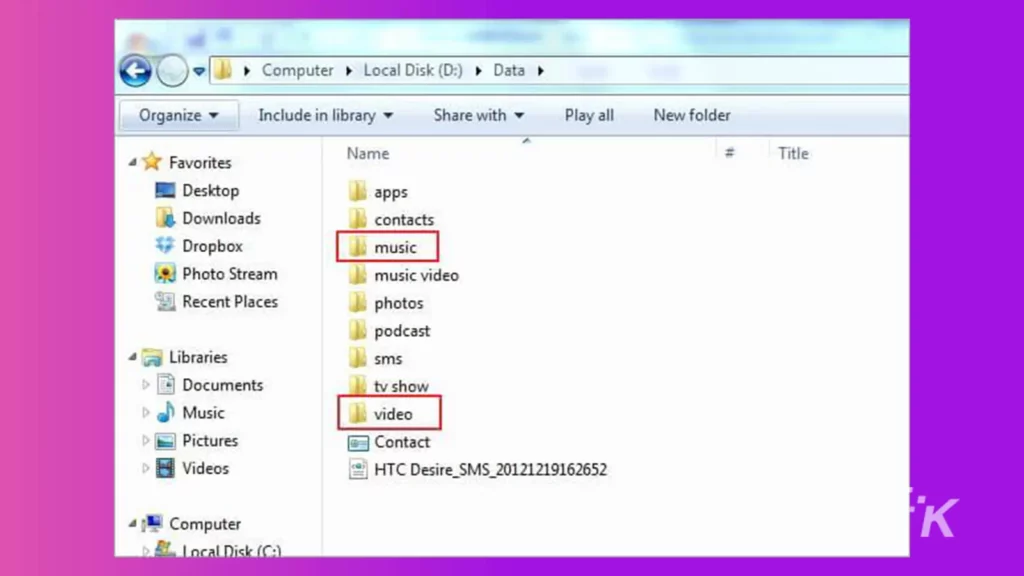
Paso 2: haz clic en Archivo > Agregar carpeta a la biblioteca en la ventana de iTunes.
Busque las carpetas de música y video en su computadora y mueva la música y los videos a la biblioteca de iTunes.
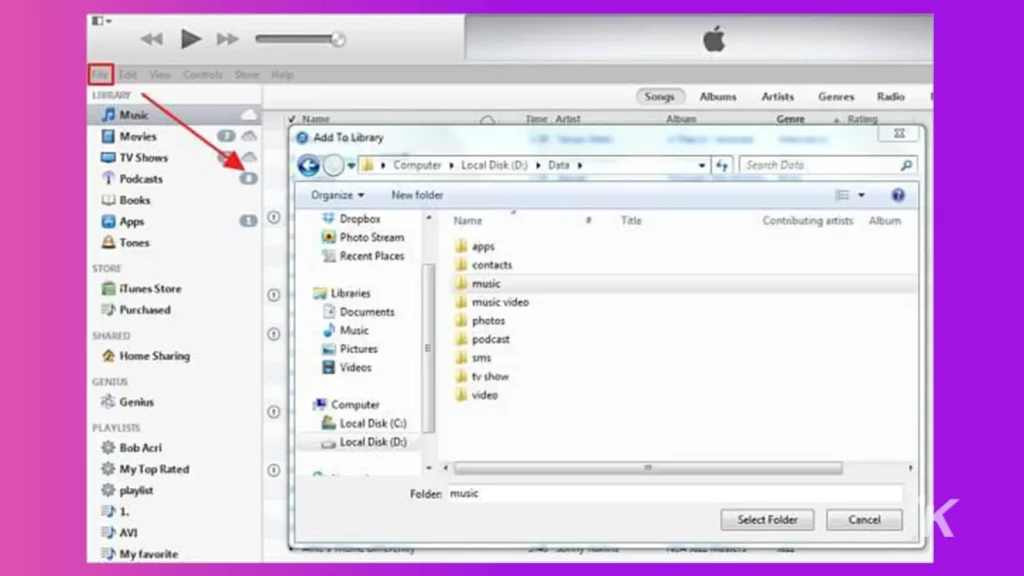
Paso 3: En DISPOSITIVOS, haga clic en su iPhone para acceder al panel de control del iPhone.
Haga clic en la pestaña Música > Sincronizar música. Marque la música o las listas de reproducción que desee y haga clic en Aplicar.
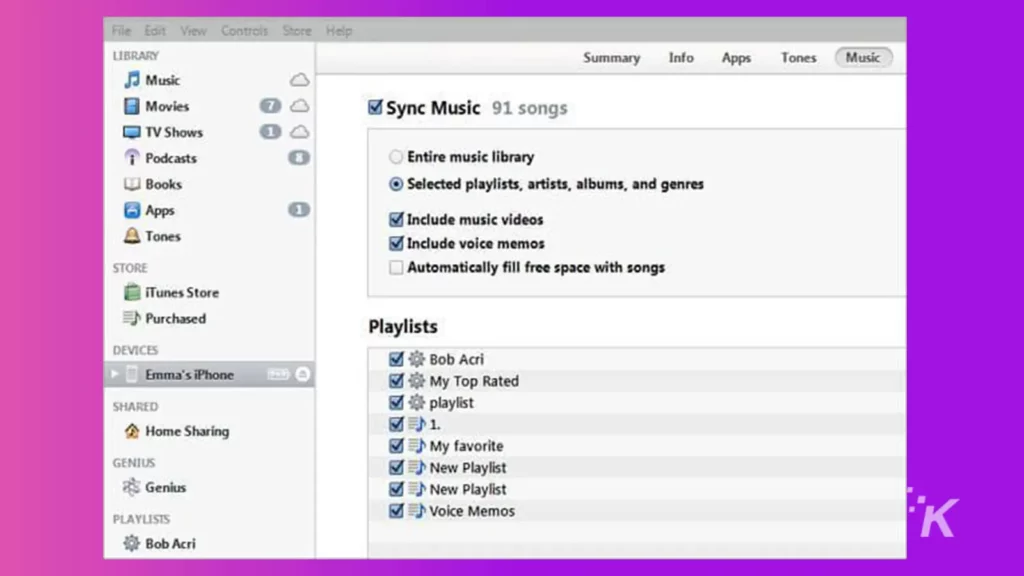
Paso 4: puede hacer clic en "Películas", "Programas de TV" u otras categorías de video para mover videos de su Android a su iPhone.
Luego, marque los videos que desea y haga clic en Aplicar.
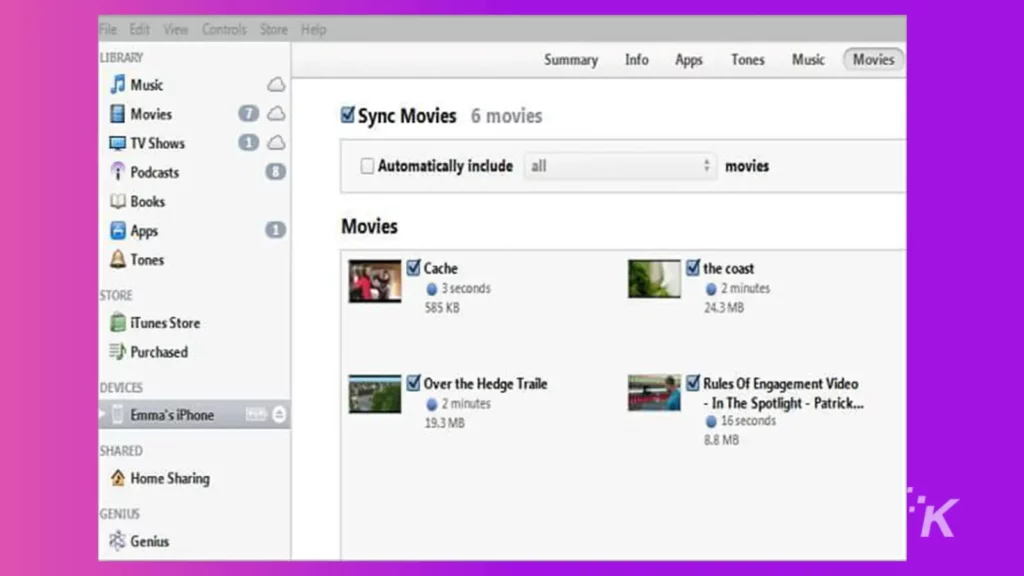
¿Por qué MobileTrans?
La respuesta es obvia. A menos que desee perder horas de su precioso tiempo moviendo datos manualmente o dependiendo de métodos obsoletos, MobileTrans es su mejor opción.
Es confiable, funcional, completamente confiable y funciona con cualquier combinación de dispositivos iOS y Android.
¿Por qué pasar horas innecesarias tratando de transferir datos de Android a iPhone cuando tiene una solución lista para usar al alcance de su mano, y también, una que funciona con computadoras de escritorio y en entornos puramente de móvil a móvil?
¿Tiene alguna idea sobre esto? Lleve la discusión a nuestro Twitter o Facebook.
Recomendaciones de los editores:
- Cómo transferir fácilmente fotos de un iPhone a Mac
- Cómo transferir mensajes de WhatsApp de Android a iPhone sin una computadora
- Cómo transferir chats de WhatsApp de Android a iPhone
- Cómo usar AirDrop en iPhone, iPad y Mac
