Cómo transferir datos desde su PC con Windows a una Mac
Publicado: 2022-12-16¿Tienes una Mac nueva? Permítanos ayudarlo a transferir datos desde su PC con Windows a una Mac utilizando algunas de las técnicas más sencillas.
Windows y macOS son dos de los sistemas operativos más populares y utilizados en la actualidad. Si también ha cambiado de Windows a un dispositivo macOS, es posible que deba transferir sus datos del dispositivo antiguo a uno nuevo. Esto es algo con lo que te ayudaremos usando este artículo.
Aquí encontrará varios métodos para transferir datos desde su PC con Windows a una Mac con facilidad. Todas las soluciones proporcionadas aquí están probadas y probadas para usted y, por lo tanto, son confiables. Entonces, sin más preámbulos, echemos un vistazo a las soluciones.
Métodos para transferir datos desde su PC con Windows a una Mac
A continuación se presentan algunos de los métodos más confiables para transferir datos desde su PC con Windows a una Mac. Puede usar cualquiera de estos métodos y mover sus datos de una PC con Windows a una Mac con facilidad.
Método 1: use un dispositivo de memoria para transferir los datos
El primer método que recomendamos para mover sus datos desde una PC con Windows a su Mac es usar un dispositivo de memoria. Los dispositivos de memoria y almacenamiento, como pen drives USB, unidades externas y otros, le permiten mover datos fácilmente. Puede copiar sus documentos, archivos, imágenes, videos y otros datos, moverlos a la tarjeta de memoria y luego usarlos para transferir datos a la Mac.
Sin embargo, este método no funciona si desea transferir los datos de la aplicación de Windows a Mac. Para eso, debe realizar una copia de seguridad de las aplicaciones de Windows y restaurarlas en la Mac. Sin embargo, hay una trampa. Las principales aplicaciones y servicios de copia de seguridad no admiten la transferencia de copias de seguridad de datos desde dispositivos Windows a Mac.
Si desea otra solución sobre cómo transferir datos de Windows a Mac, pruebe el siguiente método.
Lea también: Cómo transferir fotos de iPhone a Mac
Método 2: use el Asistente de migración de Windows para transferir los datos
Otra forma de mover sus datos de una PC con Windows a una Mac si no tiene una tarjeta de memoria es usar el Asistente de migración de Windows. Esta es una herramienta que ofrece Apple específicamente para ayudarlo a compartir los datos de Windows con el dispositivo Apple. Sin embargo, antes de utilizar la herramienta para la transferencia, debe asegurarse de que:
- En primer lugar, tanto los dispositivos Windows como los Mac están conectados a una red común.
- Además, también debe mantener ambos dispositivos encendidos en todo momento para una transferencia exitosa.
- Por último, si está utilizando una Mac nueva, es posible que no tenga las últimas actualizaciones de macOS. Instale lo mismo para continuar.
Una vez que se ocupe de todos los factores anteriores, puede proceder a descargar el Asistente de migración del sitio web oficial de Apple e instalarlo en Windows y Mac. Si se pregunta cómo transferir datos de Windows a Mac usando WiFi, entonces el Asistente de Migración es la respuesta. Siga los pasos que se muestran a continuación para obtener más información:
- Cierre todas las aplicaciones y programas que se ejecutan en su dispositivo Windows. Puede tomar la ayuda del Administrador de tareas para hacer esto (presione las teclas Ctrl + Shift + Esc).
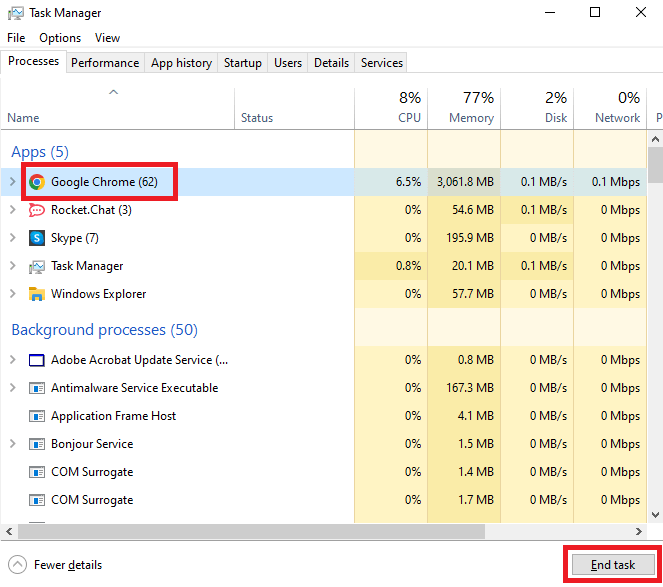
- Ejecute el Asistente de migración y haga clic en Continuar para continuar.
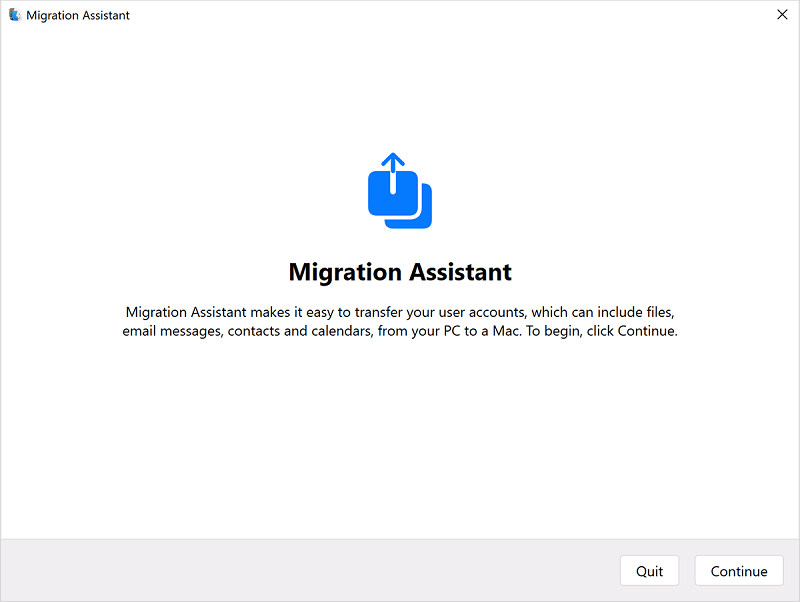
- Espere mientras la herramienta busca actualizaciones y luego instálelas. Haga clic en Continuar nuevamente.
- Mantenga el asistente ejecutándose en Windows y luego ejecute la herramienta también en Mac .
- Ingrese las credenciales de inicio de sesión de su dispositivo para que el dispositivo pueda apagar todas las aplicaciones y programas que se ejecutan en Mac.
- Seleccione Windows PC de la lista de dispositivos para continuar.
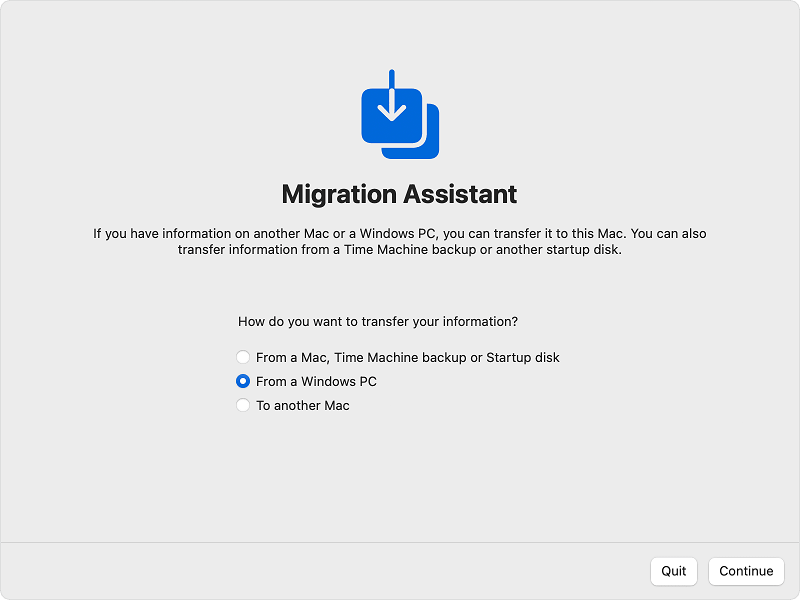
- Espere a que el Asistente de migración de Mac busque su dispositivo Windows y luego use el código de acceso proporcionado para conectar ambos dispositivos.
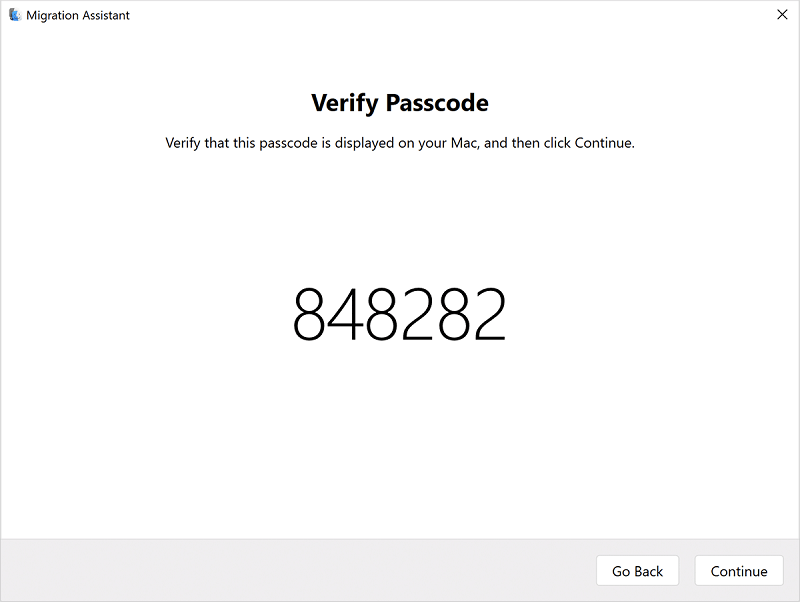
- Haga clic en el botón Continuar para continuar.
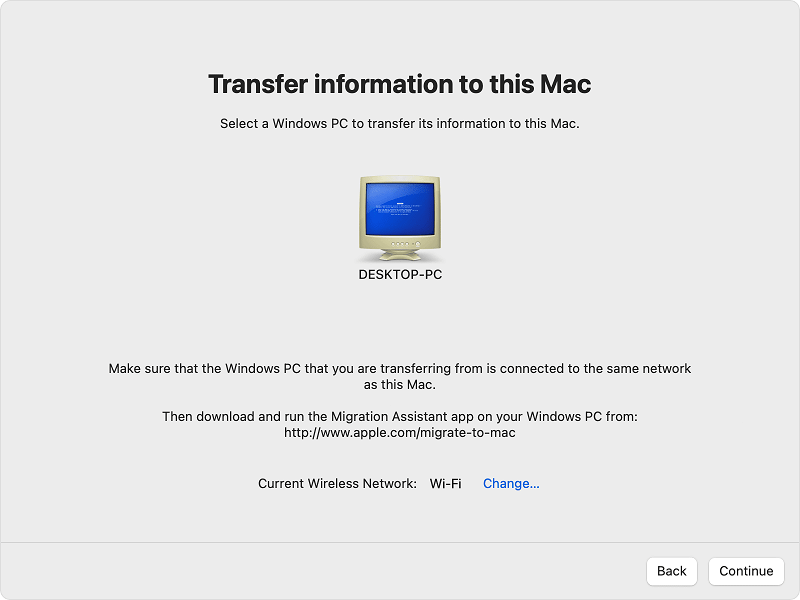
- Su Mac tardará un tiempo en buscar los archivos transferibles. Cuando finalice el escaneo, seleccione todos los datos que desea transferir.
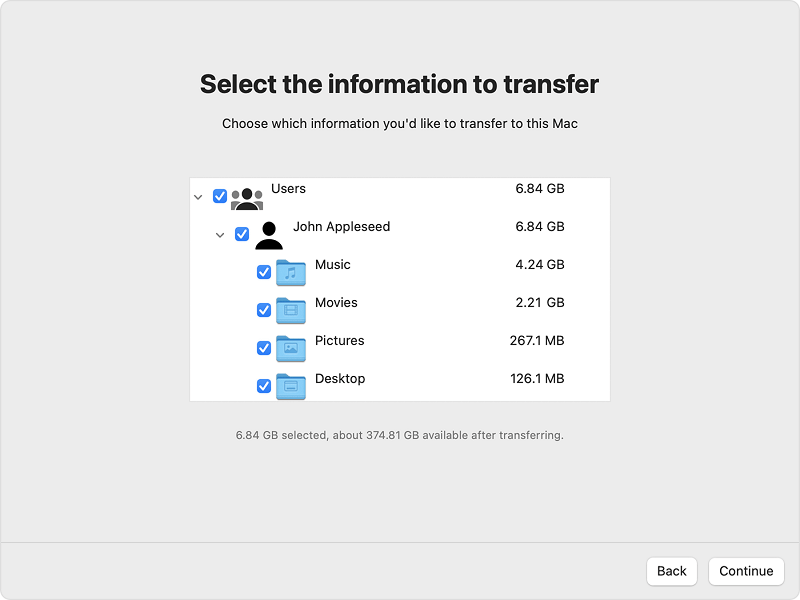
- Haga clic en el botón Continuar para continuar con la transferencia. Pero primero, asegúrese de que los archivos a transferir sean correctos.
- Mantenga ambos dispositivos encendidos mientras continúa la transferencia. Haga clic en Finalizar después de que se complete la transferencia.
Entonces, así es como la aplicación Asistente de migración puede ayudarlo a mover sus datos de una PC con Windows a una Mac. Sin embargo, es posible que esté confundido acerca de los tipos de datos transferidos por el Asistente de migración. Consulte la siguiente sección para obtener información sobre lo mismo.

Lea también: El mejor software de copia de seguridad gratuito para Windows y Mac
Tipo de Datos Transferidos por el Asistente de Migración:
El Asistente de migración puede ayudarlo a transferir datos de Windows a Mac muy fácilmente. Sin embargo, solo puede transferir los siguientes datos:
- Datos de aplicaciones como correos electrónicos, calendarios, herramientas de mensajería, contactos y otros.
- Marcadores del navegador y otros datos similares, incluida la configuración de la página de inicio.
- Diferentes tipos de configuraciones del sistema, como prioridades de idioma, zonas de fecha y hora, y preferencias de aplicaciones.
- Imágenes de diferentes carpetas a una carpeta común en la Mac.
- Contenido de la cuenta de iTunes a las aplicaciones correspondientes y compatibles en la Mac.
Si desea otro método para transferir datos desde su PC con Windows a una Mac, pruebe el siguiente.
Método 3: use un servicio en la nube
Por último, lo que puede hacer para mover sus datos de una PC con Windows a su Mac es usar un servicio en la nube. Hay varios clientes en la nube como DropBox, Google Photos, iCloud, OneDrive, Mega y varias otras plataformas que le permiten realizar una copia de seguridad de sus datos de Windows y restaurarlos en la Mac. Sin embargo, es posible que no pueda transferir algunos datos, como la configuración del dispositivo, mediante la nube. Por lo tanto, se recomienda que proceda con precaución y transfiera todos los datos posibles.
Lea también: Cómo hacer una copia de seguridad de los datos de Mac usando Time Machine Backup
Transferir datos desde su PC con Windows a una Mac: con éxito
Entonces, esperamos que después de seguir las secciones anteriores que muestran los métodos para mover sus datos de una PC con Windows a una Mac, pueda hacer lo mismo. Todos los métodos proporcionados anteriormente se enumeran para ayudarlo a transferir los datos sin enfrentar ningún problema. Se proporcionan múltiples alternativas para que pueda transferir fácilmente los datos cuando sea posible. Es posible que no todas las alternativas estén disponibles para todos, así que use las que pueda.
Si tiene alguna pregunta relacionada con los métodos para transferir datos desde su PC con Windows a una Mac, puede hacer lo mismo en los comentarios a continuación. Te ayudaremos en todo el camino. Además, suscríbete a la newsletter del blog y recibe más actualizaciones interesantes en tiempo real.
