Cómo transferir archivos entre iPhone y Mac
Publicado: 2022-03-15Es bastante normal que transfiramos archivos entre nuestros dispositivos en nuestra vida diaria. Entre estos requisitos de transferencia de datos, parece prevalecer la necesidad de entender cómo transferir archivos de una Mac a un iPhone o de un iPhone a una Mac. Lo más probable es que esto se deba a que es menos conocido y, por lo tanto, más desafiante. Como resultado, hemos compilado una lista de SIETE métodos para transferir datos entre un iPhone y una Mac. Estos métodos lo ayudarán a transferir archivos desde su Mac a su iPhone o enviar archivos desde su iPhone a su Mac.
Cómo transferir archivos entre iPhone y Mac
Transfiera mediante la sincronización de archivos desde su Mac a su iPhone
Si desea transferir material como imágenes, películas o música desde su Mac a su iPhone o desde su iPhone a su Mac, puede utilizar EaseUS MobiMover. Le permite intercambiar archivos entre una Mac y un dispositivo iOS (iPhone/iPad con iOS 8 o posterior), así como transferir datos entre iPhones. Puede, por ejemplo, transferir un solo archivo, muchos archivos o todos estos archivos de varios tipos a la vez entre su iPhone y Mac.
Además de intercambiar archivos entre su Mac y su iPhone/iPad, EaseUS MobiMover también puede ayudarlo cuando:
- Los archivos se pueden transferir entre una PC y un iPhone.
- Los datos se pueden copiar de un iPhone a otro.
- Los videos de YouTube y una variedad de otros sitios web se pueden descargar a una PC o iPhone/iPad.
- En una computadora, puede ver material de iPhone.
Pasos para transferir archivos de Mac a iPhone usando EaseUS MobiMover
- Descargue e instale EaseUS MobiMover
- Conecte su nuevo iPhone a su Mac a través de una conexión USB y presione "Confiar en esta computadora" en su dispositivo. Inicie EaseUS MobiMover y seleccione "Mac to Phone" en el menú principal, como se ve en la captura de pantalla a continuación. Para comenzar a transferir archivos desde su Mac a su dispositivo iOS, haga clic en "Seleccionar archivos".
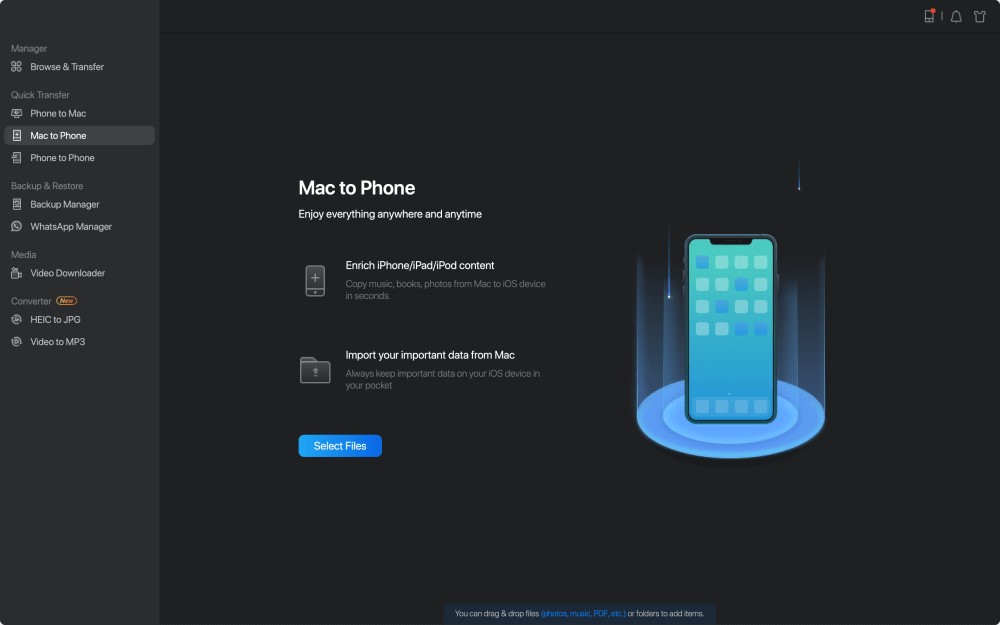
- Puede explorar los archivos de su Mac y seleccionar los archivos que desea transferir. Haga clic en "Abrir" después de eso.
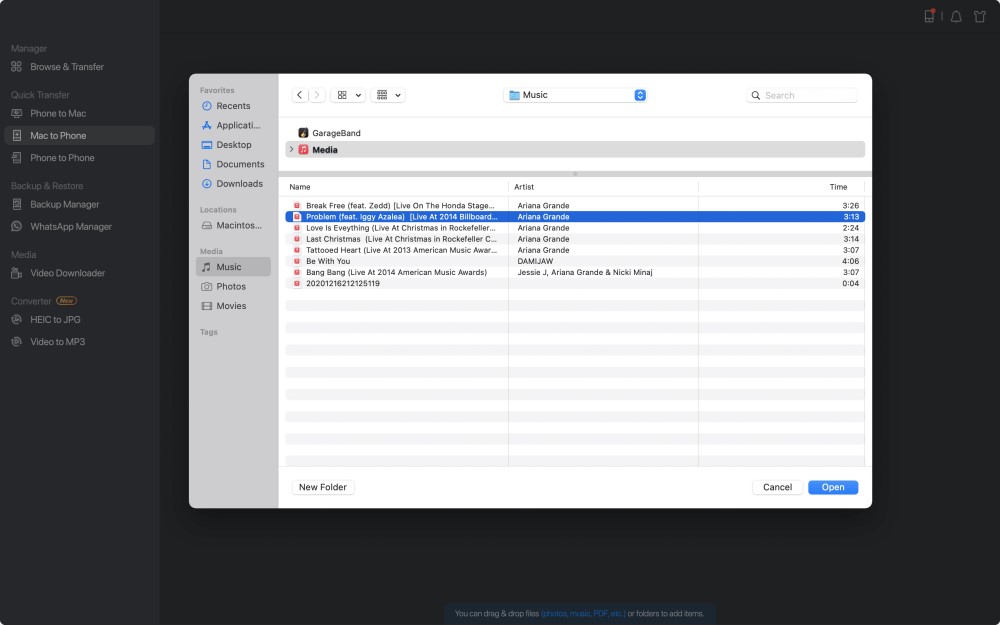
- En el panel derecho, puede obtener una vista previa de los archivos que ha elegido. Haga clic en "Agregar archivo" o simplemente arrastre y suelte archivos en el área designada si desea agregar nuevos elementos para transferir en esta etapa. Finalmente, elija "Transferir" para comenzar a transferir datos simultáneamente desde su Mac a su iPhone. Durante la transferencia, mantenga su iPhone conectado. Cuando se complete el procedimiento, vaya al lugar apropiado en su iPhone e inicie la aplicación apropiada para ver los datos sincronizados.
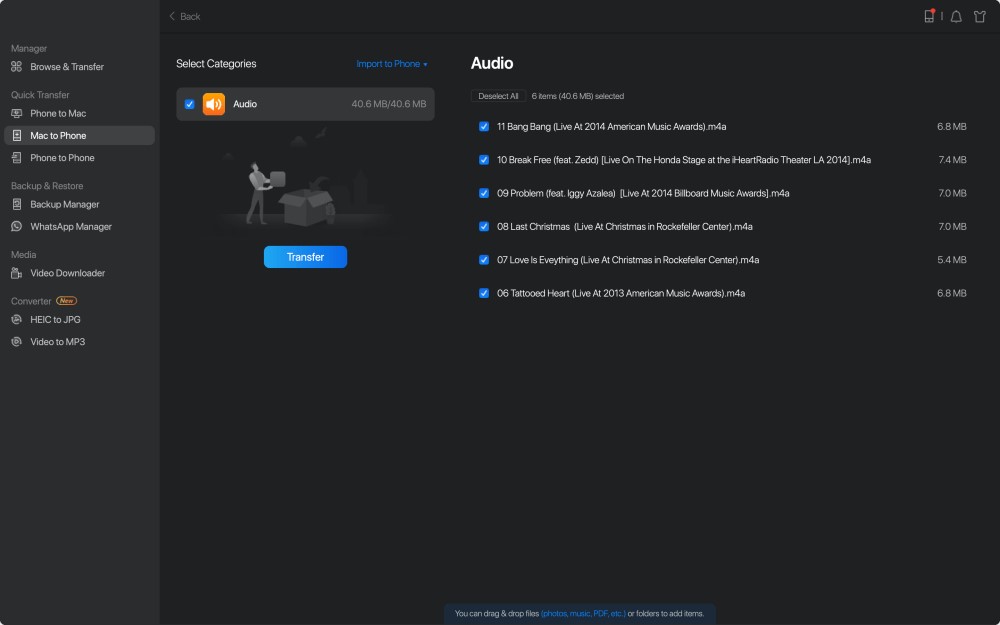
Nota: fotos, videos, archivos de audio (música, tonos de llamada, notas de voz, audiolibros), libros, contactos (en HTML) y mensajes son todos archivos compatibles (desde iPhone a Mac)
AirDrop te permite transferir archivos desde tu Mac a tu iPhone o viceversa
En dispositivos iOS y Mac, AirDrop es el software integrado para compartir archivos. Con AirDrop activado, puede compartir archivos a través de Bluetooth o Wi-Fi entre dos dispositivos iOS o entre un dispositivo iOS y una Mac. Los contactos se pueden transferir de iPhone a iPhone mediante AirDrop, las fotografías se pueden enviar de Mac a iPhone mediante AirDrop, etc. Como resultado, es conveniente utilizar AirDrop para transferir archivos entre su iPhone y Mac.
Para usar AirDrop para transmitir archivos entre un iPhone y una Mac, sigue estos pasos:
- En su iPhone o iPad, habilite AirDrop.
En su dispositivo iOS, vaya a "Centro de control".
- Asegúrese de que tanto "Bluetooth" como "Wi-Fi" estén activados, luego toque "AirDrop" y elija si "Solo contactos" o "Todos" deberían poder encontrar su iPhone.
- En su Mac, habilite AirDrop.
- Para habilitar AirDrop en su Mac, vaya a "Finder" > "Ir" > "AirDrop" y active "Bluetooth" y "WiFi".
- "Permitir ser descubierto por" debe establecerse en "Todos" o "Solo contactos".
Para intercambiar archivos entre su Mac y su iPhone/iPad, utilice AirDrop.
Ahora puede compartir fácilmente archivos desde su Mac a su iPhone o iPad usando AirDrop. Con AirDrop, puede enviar archivos desde su Mac a su iPhone de dos maneras.
- Arrastre y suelte las fotografías que desea transmitir desde Mac a iPhone en la imagen del destinatario, luego haga clic en "Enviar".
- Alternativamente, puede usar el botón "Compartir" de una aplicación, elegir "AirDrop", seleccionar el destinatario y luego hacer clic en "Listo".
iCloud Drive te permite sincronizar archivos entre tu iPhone y Mac
Los usuarios pueden utilizar iCloud Drive para guardar archivos en la nube y acceder a ellos desde aquí, Mac, PC y dispositivos iOS. Tienes control total sobre qué carpetas y archivos se guardan en iCloud Drive. Puede acceder a los archivos en todos sus dispositivos con la misma ID de Apple si habilita iCloud Drive.
Para usar iCloud Drive para sincronizar archivos entre su iPhone y Mac, siga estos pasos:-
- En su iPhone y Mac, habilite iCloud Drive.
- En un iPhone, vaya a "Configuración" > [su nombre] > "iCloud" y active "iCloud Drive" en la parte inferior.
- En una Mac, ve al menú Apple > "Preferencias del sistema" > "iCloud" > "iCloud Drive" y luego selecciónalo.
- Desde el dispositivo de origen, cargue los archivos que desea transferir a iCloud Drive.
- En el dispositivo de destino, descargue los archivos a iCloud Drive.
Usando iTunes File Sharing, puede transferir archivos desde su Mac a su iPhone.
El programa para compartir archivos le permite transferir archivos entre su Mac y iPhone. Consulte la documentación de una aplicación para ver si es compatible con esta función.

- Conecta tu iPhone a tu computadora en el primer paso.
- En su Mac, haga clic en el botón "Dispositivo" encima de la barra lateral de la ventana de iTunes en el software de iTunes.
- Seleccione "Compartir archivos" en el menú desplegable.
- En la lista de la izquierda, elija la aplicación a la que desea transferir un archivo.
- Comience a transferir archivos desde su iPhone a su Mac.
Para transferir archivos desde su Mac a su iPhone, vaya a "Agregar", elija el archivo que desea transferir y luego haga clic en "Agregar".
Para transmitir archivos desde su iPhone a su Mac, vaya a la lista de la derecha y elija el archivo que desea enviar, luego haga clic en "Almacenar en" y elija dónde desea guardarlo. Después de eso, haga clic en "Guardar en" una vez más.
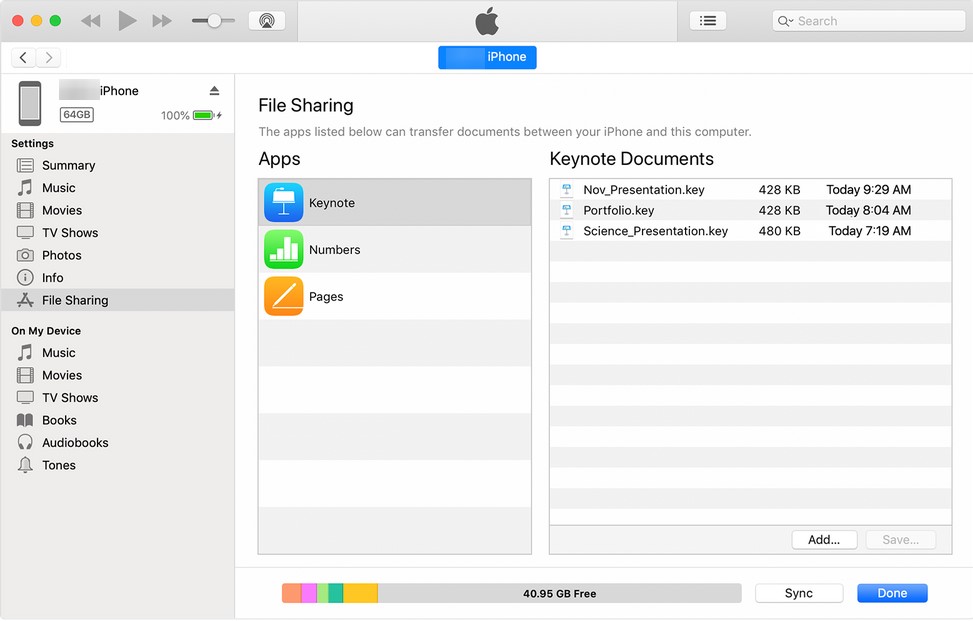
Enviar archivos por correo electrónico de una Mac a un iPhone o de un iPhone a una Mac
Cualquier archivo que se pueda adjuntar a un correo electrónico se puede mover de su Mac a su iPhone.
Si desea transferir archivos desde su Mac a su iPhone, inicie un nuevo correo electrónico en su computadora, adjunte los archivos que desea enviar y luego envíe el correo electrónico a su cuenta. Después de eso, revise su correo electrónico en su iPhone y luego descargue el contenido a su dispositivo iOS. Cree un correo electrónico y envíelo a la Mac a través de la aplicación Correo electrónico si desea enviar archivos desde un iPhone a una Mac.
Según el tamaño de los archivos y la potencia de la conexión de red, los métodos como AirDrop o el correo electrónico pueden tardar mucho en transmitir datos. Si solo necesita transmitir unos pocos archivos de tamaño modesto, se recomiendan estas soluciones. Si no es así, busque opciones alternativas que puedan ahorrarle mucho tiempo.
Dropbox te permite transferir archivos desde tu Mac a tu iPhone o viceversa
Otros servicios de almacenamiento en la nube, incluidos Dropbox y Google Drive, le permiten transferir datos entre un iPhone y una Mac además de iCloud. Como ejemplo, considere Dropbox.
Para intercambiar archivos entre un iPhone y una Mac usando Dropbox, sigue estos pasos:
- Dropbox se puede descargar e instalar tanto en tu Mac como en tu iPhone. Y use la misma cuenta de Dropbox para iniciar sesión en la aplicación.
- Sube los archivos a Dropbox desde tu Mac para transferirlos a tu iPhone. Cargue los datos de su iPhone a Dropbox para transferir archivos desde su iPhone a su Mac.
- Para inspeccionar y descargar los archivos, use la aplicación de Dropbox en el dispositivo de destino. (Asegúrese de que los dispositivos estén constantemente conectados a la red).
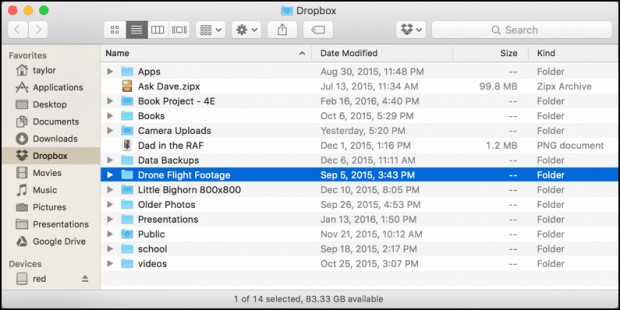
Transferir archivos de Mac a iPhone a través de la sincronización
Si tiene instalada la versión más reciente de macOS Catalina en su Mac, puede sincronizar datos directamente entre la Mac y el iPhone mediante un cable USB o mediante la misma conexión Wi-Fi.
Para transferir archivos desde su iPhone a su Mac usando un cable USB, siga estos pasos:
- Conecte los dispositivos con un cable USB.
- Seleccione su iDevice en "Finder".
- Elija las categorías de contenido que desea compartir, como música, películas, archivos y más, y aparecerá una lista de aplicaciones.
- Para comenzar a transferir archivos de Mac a iPhone, arrastre un archivo o archivos desde una ventana del Finder a la aplicación.
Para intercambiar archivos entre una Mac y un iPhone a través de una conexión Wi-Fi, siga estos pasos:
- Establecer sincronización Wi-Fi
- Usando un cable USB, conecte el iPhone a la Mac.
- Seleccione su iDevice en la barra lateral de Finder.
- Marque la opción "Mostrar este [dispositivo] mientras está en Wi-Fi" en la página "General".
- Configure las opciones de sincronización para satisfacer sus necesidades, luego haga clic en "Aplicar".
- Seleccione el iPhone en la barra lateral y sincronícelo una vez que su iPhone y Mac estén vinculados a través de Wi-Fi.
Conclusión:-
Debe haber una opción entre las siete que satisfaga adecuadamente su deseo de transferir un archivo entre una Mac y un iPhone. Es importante tener en cuenta que si elige sincronizar archivos, los datos sincronizados pueden sobrescribir los archivos existentes en el dispositivo de destino. Además, si comparte datos mediante servicios de almacenamiento en la nube, todos los archivos que elimine de un dispositivo se destruirán en todos los demás dispositivos. Si no quieres hacer eso, hay opciones alternativas.
Al decidir cómo enviar archivos de una Mac a un iPhone o de un iPhone a una Mac, tenga en cuenta los tipos de archivos precisos que desea transferir, ya que cada una de las técnicas a continuación admite diferentes tipos de archivos. Con esto en mente, elige el método más apropiado para transferir documentos, imágenes y otros datos entre tu Mac y iPhone en cuestión de minutos.
