Cómo transferir fotos desde iPhone a un disco duro externo
Publicado: 2023-08-22Las fotos siempre pueden traerte momentos inolvidables de felicidad. y para aquellos
a los que les encanta grabar su vida diaria, las fotos y los videos ocuparán la mayor parte del almacenamiento de sus iPhones. Cuando se trata de esta situación, especialmente cuando hay escasez de espacio disponible, es mejor hacer una copia de seguridad del iPhone en un disco duro externo y eliminar los archivos de las aplicaciones que responden. Aquí, en esta guía completa, puede encontrar varios métodos para transferir fotos desde iPhone a un disco duro externo : con Windows, con Mac o sin computadora.
| Dispositivo | Herramientas | Eficacia |
| Mac y Windows | Software de transferencia de datos de iPhone | Mueva sus archivos multimedia desde el iPhone a la unidad externa Seagate/LaCie/SanDisk sin perder calidad. |
| Sólo ventanas | Fotos de Windows | Una plataforma fácil de usar para importar y administrar fotos y videos desde dispositivos móviles. |
| Explorador de archivos | Un enfoque manual para mover fotos desde un iPhone a un disco duro externo. | |
| Sólo Mac | Aplicación Fotos | Una aplicación integrada en computadoras Mac diseñada para facilitar la transferencia de datos de iPhone a Mac. |
| Captura de imagen | Una utilidad integrada en macOS que brinda más control manual sobre el proceso de transferencia de fotos. | |
| Sin computadora | Cable relámpago | Guarda fotos del iPhone en un disco duro externo directamente sin ningún dispositivo intermediario. |
Solución todo en uno para importar fotos de iPhone a un disco duro externo
Independientemente de la computadora que esté utilizando, ya sea Windows o Macbook, puede aplicar el software profesional de transferencia de datos , EaseUS MobiMover, para ayudarlo a mover sus imágenes a un disco externo Seagate/LaCie/SanDisk sin perder calidad.
MobiMover es versátil y está especializado en la transferencia de datos de iPhone:
- Transfiere música, rollo de cámara, contactos, mensajes y otros archivos.
- Es compatible con iPhone/iPad/iPad y es compatible con Windows y macOS.
- En la última versión de MobiMover, ha agregado una función personalizada de paquete de respaldo para WhatsApp.
- Siempre puede hacer una copia de seguridad de todo lo que hay en sus dispositivos con unos pocos clics sin dañar sus datos.
Veamos cómo utilizar esta aplicación de transferencia de datos:
Paso 1. Conecte su iPhone y su disco duro externo a su Windows/Mac y asegúrese de que reconozca sus dispositivos.Ejecute EaseUS MobiMover en su computadora, elija el modo Teléfono a PC y haga clic en Siguiente.
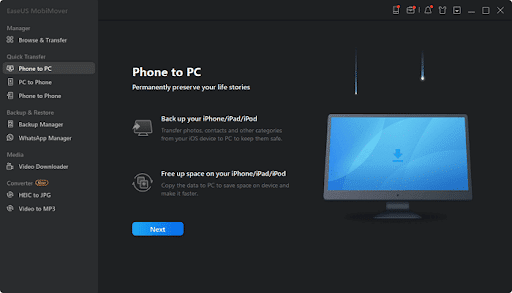
Paso 2. Selecciona la categoría Imágenes.Como el escritorio es el destino predeterminado para almacenar las fotos transferidas, debe cambiar la ubicación a una carpeta en su disco duro externo.
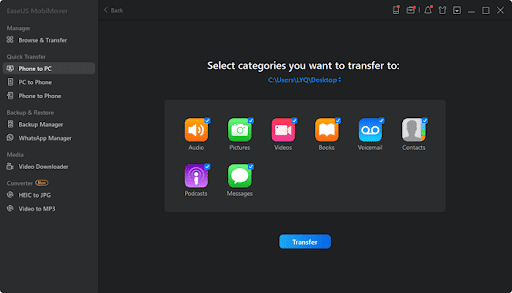
Paso 3. Haga clic en Transferir para iniciar el proceso de transferencia.Cuando termine, puede verificar los elementos yendo a la carpeta seleccionada.
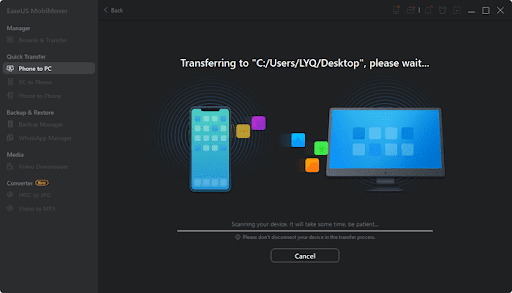
PARTE 1. Hacer una copia de seguridad de las fotos del iPhone en el disco duro externo en Windows
Hay dos formas de mover fotos desde su iPhone a un disco duro externo en Windows. Una son las imágenes de la aplicación nativa de Windows, "Fotos", mientras que la otra es el método manual a través del Explorador de archivos. A continuación se explica cada uno de los dos métodos en detalle paso a paso.
Método 1. Fotos de Windows
Windows Photos es una aplicación nativa en sistemas Windows. Proporciona una plataforma fácil de usar para importar y administrar fotos y videos desde dispositivos como iPhones. Aunque puede que no tenga funciones avanzadas, sirve bien para transferencias de fotografías básicas. Para aprender cómo transferir fotos de iPhone a un disco duro externo usando Fotos de Windows, puedes seguir estos pasos:
Paso 1. Lo primero que debes hacer es conectar tu iPhone a la PC.Asegúrese de conectar también el disco duro externo a la computadora a través de un puerto USB. Una vez que su iPhone esté conectado, Windows lo detectará automáticamente y presentará una ventana emergente.
con varias opciones.
Paso 2. Ahora encontrarás una lista de opciones para manejar el iPhone conectado.Localice "Importar fotos y videos" entre las opciones proporcionadas y haga clic en él. Esto conduciría a una nueva ventana que muestra todas las fotos y videos disponibles en tu iPhone.
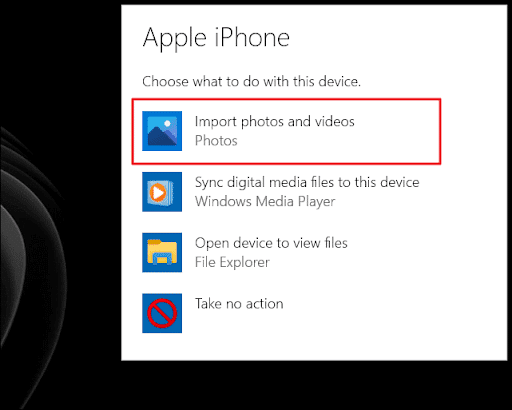
Paso 3. Aquí debes elegir las fotos que deseas transferir.Después de seleccionar las imágenes, haga clic en el botón "Importar" para comenzar el proceso de transferencia. Aparecerá una nueva ventana que le pedirá que elija el destino de sus fotos. Ahora elija el disco duro externo como destino.
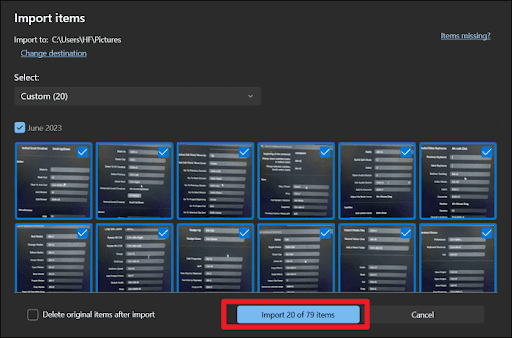
Método 2. Explorador de archivos
El uso del Explorador de archivos presenta un método de transferencia práctico para mover fotos desde un iPhone a un disco duro externo. Este enfoque otorga a los usuarios un mayor control sobre la organización de archivos, dirigido a aquellos que prefieren un enfoque manual. Para adquirir el conocimiento de cómo transferir fotos desde un iPhone a un disco duro externo a través del Explorador de archivos, siga las instrucciones secuenciales a continuación:
Paso 1. Conecte su iPhone a su computadora con un cable USB.Ahora, desbloquea tu iPhone y otorga los permisos necesarios para el acceso a los datos. A continuación, abra el Explorador de archivos presionando "Win + E" y busque su iPhone en "Esta PC".
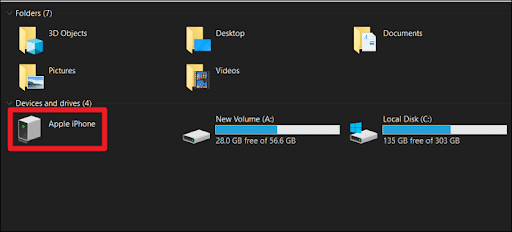
Paso 2. Accede al contenido del teléfono haciendo doble clic en tu iPhone.Localiza la carpeta "DCIM" dentro del almacenamiento de tu iPhone. En general, esta es la carpeta donde se encuentran todas las fotos de tu iPhone. Ahora es el momento de elegir las imágenes que deseas transferir.
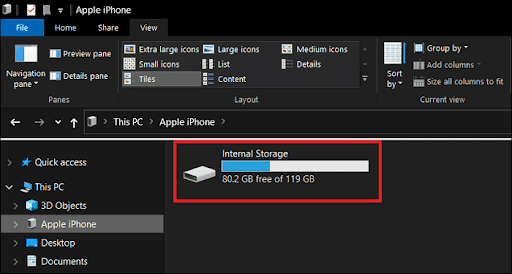
Paso 3. Puedes arrastrar y soltar los archivos de imagen directamente en la carpeta del disco duro externo o usar las opciones "Copiar" y "Pegar".Pega las fotos copiadas de tu iPhone en la carpeta seleccionada en el disco duro externo.
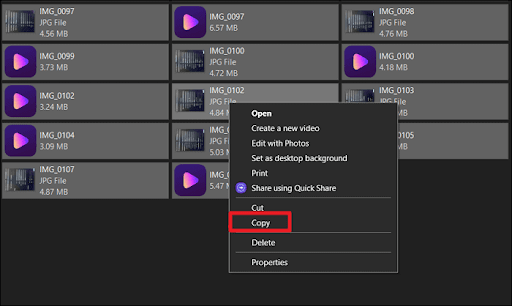
PARTE 2. Importar fotos de iPhone desde iPhone al disco duro externo en Mac
Para los usuarios de Mac que quieran mover sus fotos desde el iPhone a un disco duro externo, hay varias opciones disponibles para elegir. En este segmento, exploraremos dos métodos distintos: utilizar la aplicación Fotos y Captura de imagen. La aplicación Photos proporciona una aplicación integrada fácil de usar que facilita transferencias simples, mientras que Image Capture ofrece más control manual, lo que la hace ideal para transferencias masivas de fotos.

Método 1. Aplicación de Fotos
Fotos es una aplicación integrada en computadoras Mac que está diseñada para facilitar la transferencia de videos e imágenes desde iPhone a Mac. Su interfaz sencilla e intuitiva la distingue de otras aplicaciones similares. Para ayudarlo aún más, a continuación, describimos los pasos para hacer una copia de seguridad de las fotos de su iPhone en un disco duro externo:
Paso 1. Inicie la aplicación Fotos a través de "Launchpad" en su Mac y conecte su iPhone a ella.Además, también necesita conectar su disco duro externo a la Mac.
Paso 2. En la aplicación Fotos, haga clic en su iPhone en la sección "Dispositivos" en la barra lateral.Luego, elija las imágenes que desea transferir a la unidad externa. Si va a mover todas las fotos, haga clic en la opción "Importar todos los elementos nuevos".
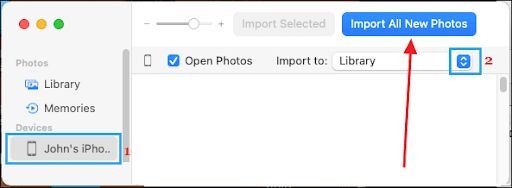
Paso 3. Después de seleccionar las fotos, seleccione la ubicación del disco duro externo desde la opción "Importar a".Luego, haga clic en el botón "Importar" en la esquina superior derecha de la ventana de la aplicación Fotos para iniciar el proceso de transferencia de imágenes desde el iPhone al disco duro externo.
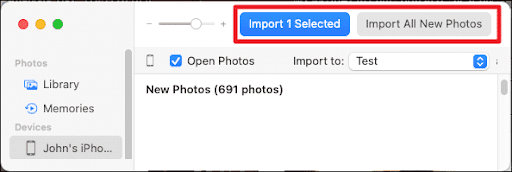
Método 2. Captura de imagen
Image Capture es otra utilidad integrada en macOS que brinda más control manual sobre el proceso de transferencia de fotos. Este método es ideal para usuarios que desean realizar transferencias masivas y organizar sus fotos manualmente. Los pasos detallados para usar Image Capture se dan a continuación:
Paso 1. Conecte su iPhone y el disco duro externo a su Mac mediante cables USB.Ahora, abra Image Capture desde la carpeta Aplicaciones o Launchpad. El iPhone conectado debería aparecer en la barra lateral izquierda.
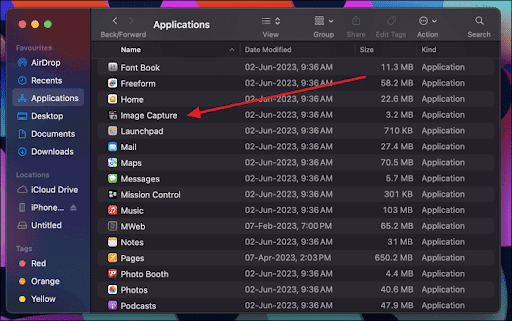
Paso 2. Seleccione su iPhone en Captura de imagen y elija la carpeta donde desea guardar las fotos en su disco duro externo usando la opción "Importar a".Ahora es el momento de seleccionar las imágenes que deseas transferir.
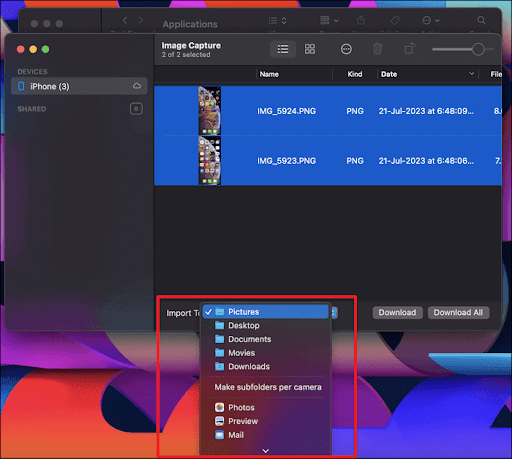
Paso 3. Haga clic en el botón "Descargar" o "Descargar todo" en la esquina inferior derecha de Image Capture para iniciar el proceso de transferencia.Asegúrese de que su iPhone y su disco duro externo no se vean afectados durante el proceso.
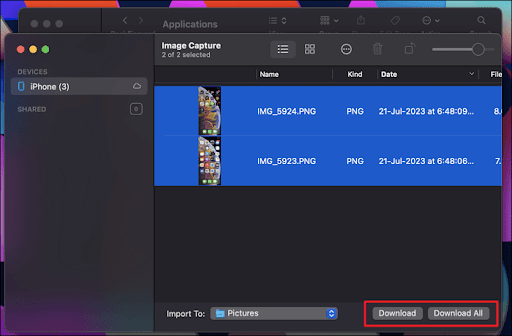
PARTE 3. Mover fotos al disco duro desde el iPhone sin una computadora
¿No tiene acceso a una computadora o prefiere un enfoque más sencillo? ¡No hay problema! Puede guardar fotos desde su iPhone en un disco duro externo directamente sin ningún dispositivo intermediario. En los siguientes pasos, lo guiaremos a través del proceso de conectar su iPhone directamente a un disco duro externo y realizar la transferencia sin problemas, ofreciéndole una solución conveniente.
Este método te permite conectar tu iPhone directamente a un disco duro externo, sin necesidad de una computadora. Para lograr esto, necesitará un disco duro externo compatible que admita conexiones directas con su iPhone, como los que están equipados con puertos Lightning o USB-C. Siga esta guía simplificada:
Paso 1. Conecta el disco duro externo a tu iPhone usando un cable compatible.Una vez conectado, su iPhone debería reconocer el dispositivo de almacenamiento externo. La aplicación Archivos integrada en tu iPhone será tu herramienta principal para gestionar la transferencia.
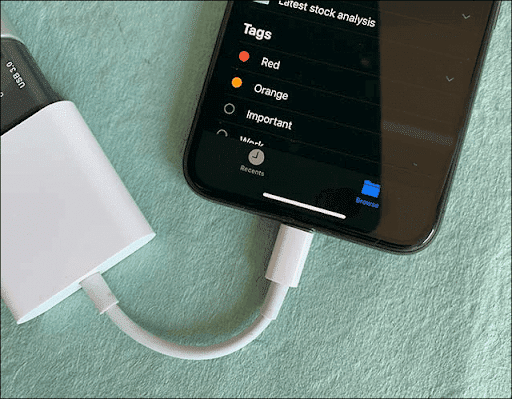
Paso 2. Ahora es el momento de iniciar la aplicación Archivos.Aquí debería ver el disco duro externo en la sección "Ubicaciones". Toque el nombre del disco duro externo para acceder a su contenido. Navega a la carpeta en tu iPhone donde están almacenadas tus fotos.
Paso 3. Seleccione las fotos que desea transferir al disco duro externo.Después de seleccionar las imágenes, toque el botón "Compartir". De las opciones para compartir, elija "Guardar en archivos". Después de eso, seleccione el disco duro externo tocando "ThumbDrive".
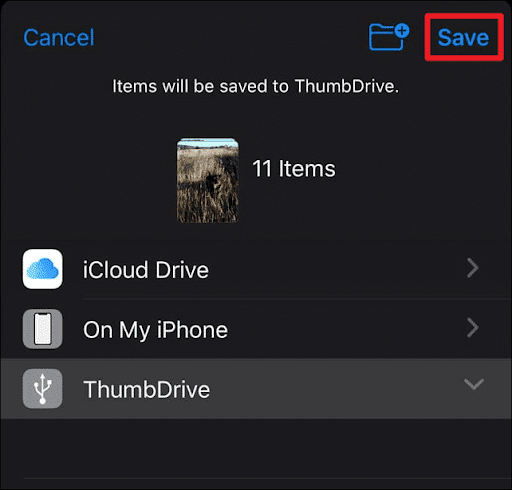
Conclusión
En conclusión, aprender atransferir fotos desde el iPhone a un disco duro externo es un paso crucial para garantizar que sus preciados recuerdos se almacenen de forma segura.A lo largo de esta guía, exploramos varios métodos adaptados a diferentes preferencias y recursos tecnológicos.
- Una herramienta de transferencia de datos de iPhone es compatible con Windows y macOS y es compatible con iPhone, iPad y iPod. Es adecuado para la mayoría de los usuarios que desean transferir fotos desde iDevices de forma selectiva o masiva. Además, con sus funciones versátiles, puede administrar los datos de su iPhone de manera eficiente y sencilla.
- La aplicación Fotos de Windows ofrece un enfoque sencillo y fácil de usar para los usuarios de Windows. Al mismo tiempo, el Explorador de archivos brinda más control sobre la organización de archivos para aquellos que prefieren un método práctico.
- Por otro lado, los usuarios de Mac pueden confiar en la aplicación Fotos nativa para un proceso de transferencia sencillo, aunque con un control limitado. Como alternativa, Image Capture ofrece un mayor control manual, lo que lo hace adecuado para transferencias masivas de fotografías y una organización meticulosa.
- Conectar su iPhone directamente a un disco duro externo es una opción viable para las personas que buscan un método directo y sin computadora.
Preguntas frecuentes sobre cómo transferir fotos desde iPhone a un disco duro externo
Después de haber cubierto varios métodos para transferir fotos desde iPhone a discos duros externos, abordemos algunos problemas frecuentes.
- ¿Cómo puedo transferir fotos desde mi iPhone?
Hay muchas formas disponibles de transferir fotos desde iPhone. Para obtener resultados óptimos, es posible que desee considerar utilizar EaseUS MobiMover. Facilita la transferencia perfecta de fotografías y datos desde su iPhone a su PC, Mac o iPad. Con su interfaz fácil de usar y soporte para varios tipos de archivos, EaseUS MobiMover demuestra ser una solución versátil y eficiente para todas sus necesidades de transferencia de datos.
- ¿Cómo conecto mi SSD externo a mi iPhone?
El proceso de conectar una SSD (unidad de estado sólido) externa a su iPhone depende de la compatibilidad entre la SSD y su
Puerto de iPhone. Si su SSD está equipado con un puerto USB-C y su iPhone, como el iPhone 11 o modelos anteriores, cuenta con un
Conector Lightning, necesitarás un adaptador para convertir USB-C a Lightning.
- ¿Dónde puedo almacenar fotos antiguas de iPhone?
Dependiendo de tus preferencias y necesidades, puedes almacenar fotos antiguas del iPhone en varias ubicaciones. Las opciones comunes incluyen discos duros externos, servicios de almacenamiento en la nube, computadoras, teléfonos inteligentes y otros dispositivos. Para un enfoque más tradicional, considere imprimir sus fotos antiguas favoritas y crear álbumes de fotos físicos para atesorar esos recuerdos de forma tangible.
