Cómo transferir el historial de chat de WhatsApp de iPhone a Android
Publicado: 2022-07-19Si está abandonando iOS por Android, no tiene que dejar atrás su historial de chat de WhatsApp. Puede transferir todo con un cable USB-C a Lightning. Este tutorial le mostrará cómo.
Aunque WhatsApp tiene la reputación de dificultar la transferencia de conversaciones y archivos multimedia de iPhone a Android, ese no es el caso si su teléfono es compatible con Android 12. Necesita un dispositivo Android 12 recién reiniciado, una copia actualizada de WhatsApp en el iPhone y un cable USB-C a Lightning para transferir sus datos.
Si su nuevo teléfono inteligente Android es de Samsung, ni siquiera necesita ejecutar Android 12. Puede migrar sus datos de WhatsApp directamente a través de la aplicación Samsung Smart Switch incorporada.

Cómo funciona la transferencia de datos entre iPhone y Android
WhatsApp para iPhone hace una copia de seguridad de sus chats y medios en iCloud Drive de Apple, pero su contraparte de Android usa Google Drive. Eso significa que no puede usar su copia de seguridad de chat en iCloud para restaurar WhatsApp mientras cambia de iPhone a Android.
Sin embargo, suponiendo que usa un teléfono con Android 12 o posterior (como un Google Pixel 3 o posterior), puede transferir el historial de chat de WhatsApp de su iPhone mediante un cable USB-C a Lightning. También puede copiar otras formas de datos (aplicaciones, contactos y fotos) durante el proceso.

Android 12 no es un requisito en los teléfonos Samsung (por ejemplo, Samsung Galaxy). En su lugar, puede transferir sus datos de WhatsApp al nuevo dispositivo utilizando la aplicación Samsung Smart Switch. Pero nuevamente, necesita un cable USB para iniciar la transferencia de datos.
En ambos casos, necesita un dispositivo Android 12 o Samsung recién reiniciado antes de poder comenzar. También debe visitar la App Store en su iPhone e instalar las actualizaciones pendientes de WhatsApp para evitar posibles problemas durante el proceso de transferencia. También es mejor actualizar iOS a su última versión.
Cómo transferir chats de WhatsApp desde iPhone a Android 12
Si usa un teléfono Android con Android 12 o posterior, puede transferir su historial de chat de WhatsApp, incluidas otras aplicaciones y datos compatibles, de iPhone a Android después de conectar ambos dispositivos a través de un cable USB-C a Lightning.
Si ya realizó la configuración de Android para su teléfono, debe restablecerlo de fábrica nuevamente antes de poder transferir sus datos de WhatsApp. Vaya a Configuración > Sistema > Opciones de reinicio > Borrar todos los datos para hacerlo. No tiene que restablecer si está en la pantalla de inicio pero aún no ha completado la configuración del dispositivo.
Nota : A medida que avanza en las instrucciones a continuación, es posible que deba completar pasos adicionales (iniciar sesión en una cuenta de Google, configurar los ajustes de privacidad y seguridad, etc.) como parte de la configuración de Android.
- Conecte el iPhone y Android con un cable USB-C a Lightning.
- Desbloquee ambos dispositivos y toque Comenzar en su Android.
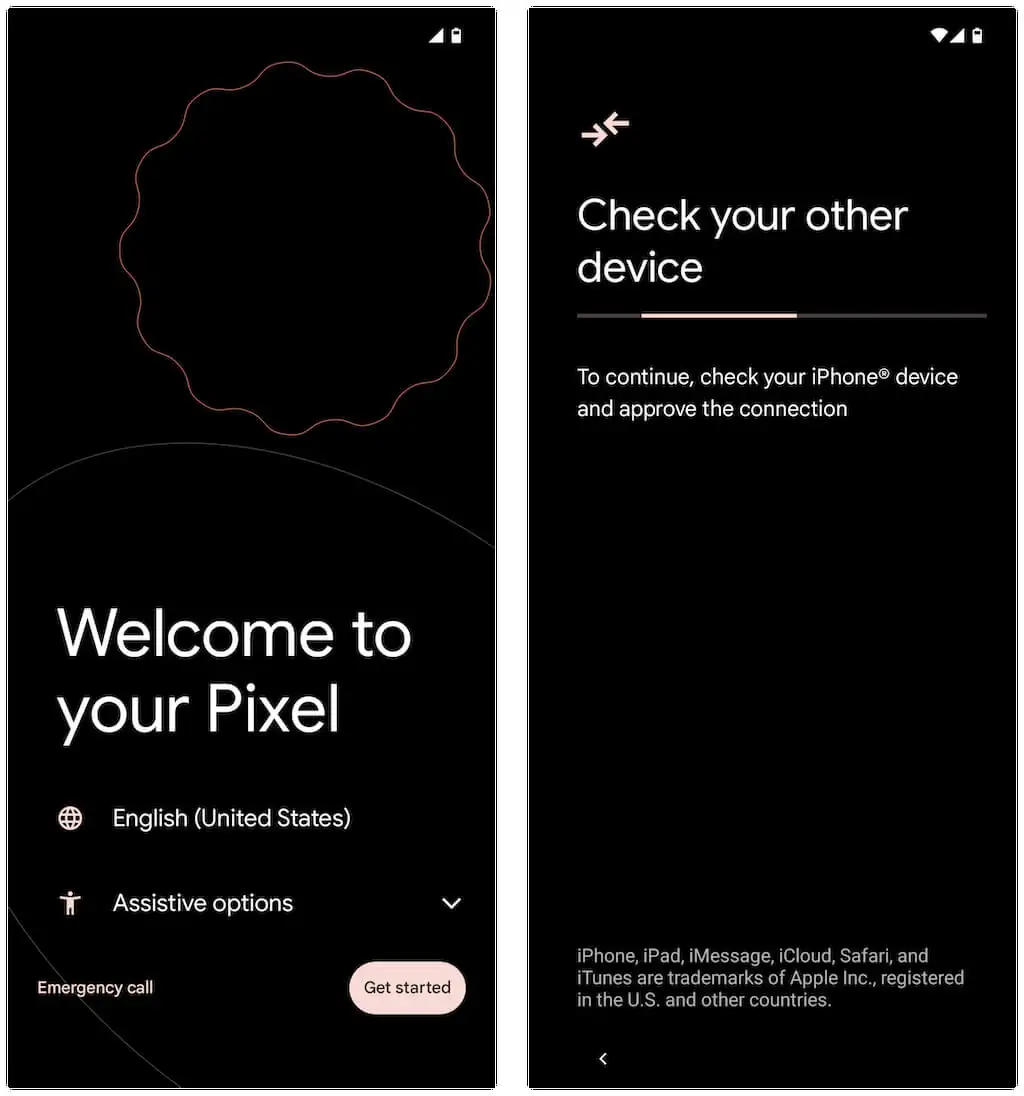
Si no realizó la configuración de Android por completo anteriormente, deslícese hacia abajo desde la parte superior de la pantalla de inicio y toque Continuar configuración de píxeles en su teléfono Google Pixel (o cualquier opción equivalente según el modelo de su dispositivo Android).
- Busque un Trust This Computer? emergente en su iPhone y toque Confiar o Permitir .
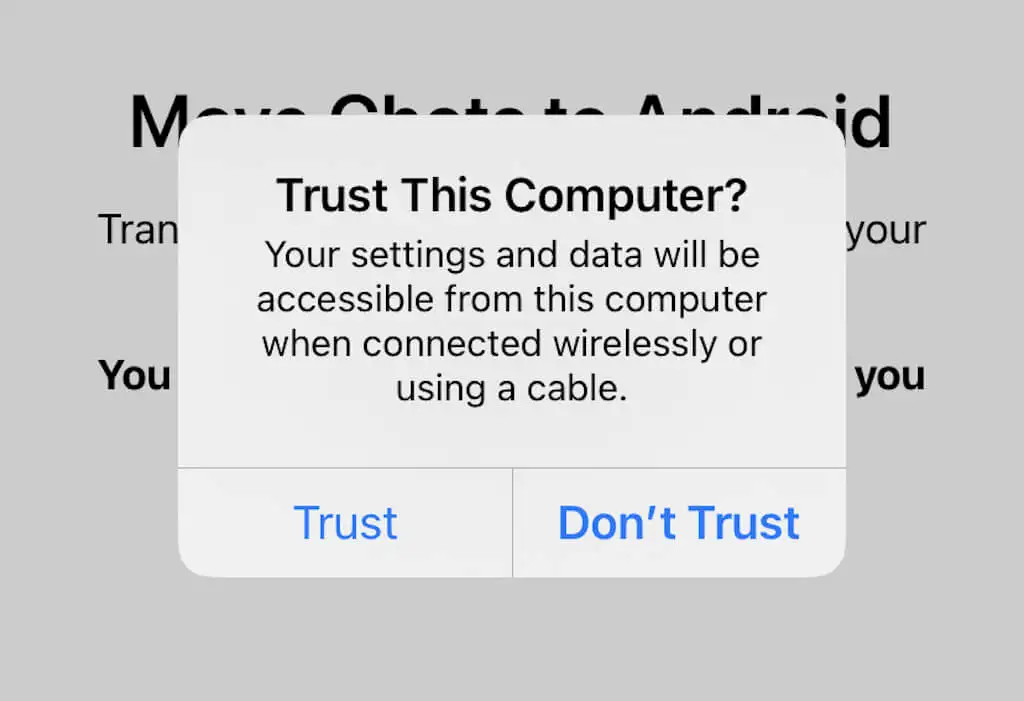
- Toque Siguiente en la pantalla "Los teléfonos están conectados". Luego, espere mientras su dispositivo Android se prepara para copiar datos desde su iPhone. Si cifra las copias de seguridad de su iPhone en una PC o Mac, debe ingresar su contraseña de copia de seguridad de iTunes para continuar.
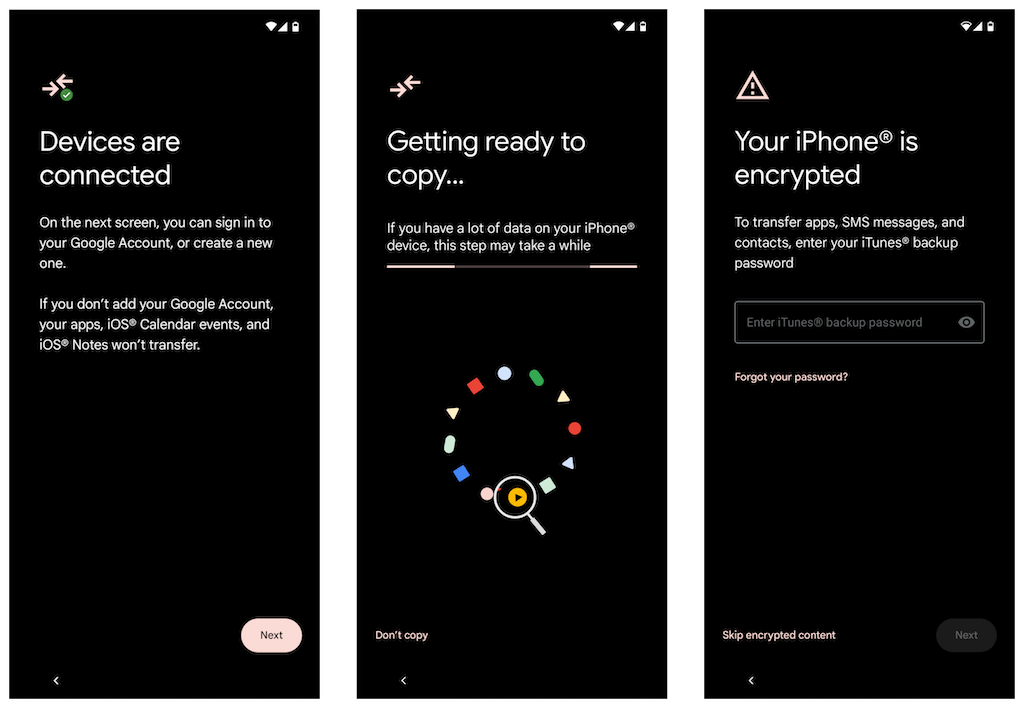
- Seleccione las formas de datos que desea transferir en la pantalla "Elegir qué copiar". Si solo desea mover WhatsApp, toque Aplicaciones y asegúrese de que WhatsApp Messenger esté seleccionado. A continuación, toca Copiar .
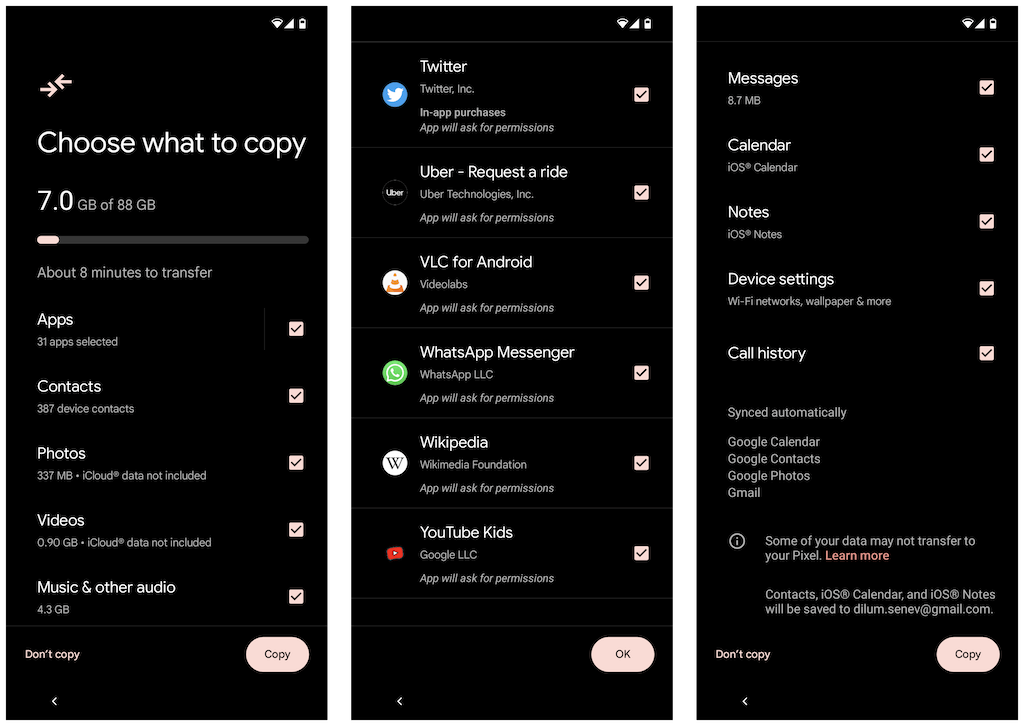
- Abra WhatsApp en su iPhone y vaya a Configuración > Chats > Mover chats a Android . Luego, toque el botón Inicio para preparar sus datos de WhatsApp para la migración y permanezca en la pantalla "Continuar en su nuevo teléfono" desbloqueada mientras su Android copia los datos en su iPhone.
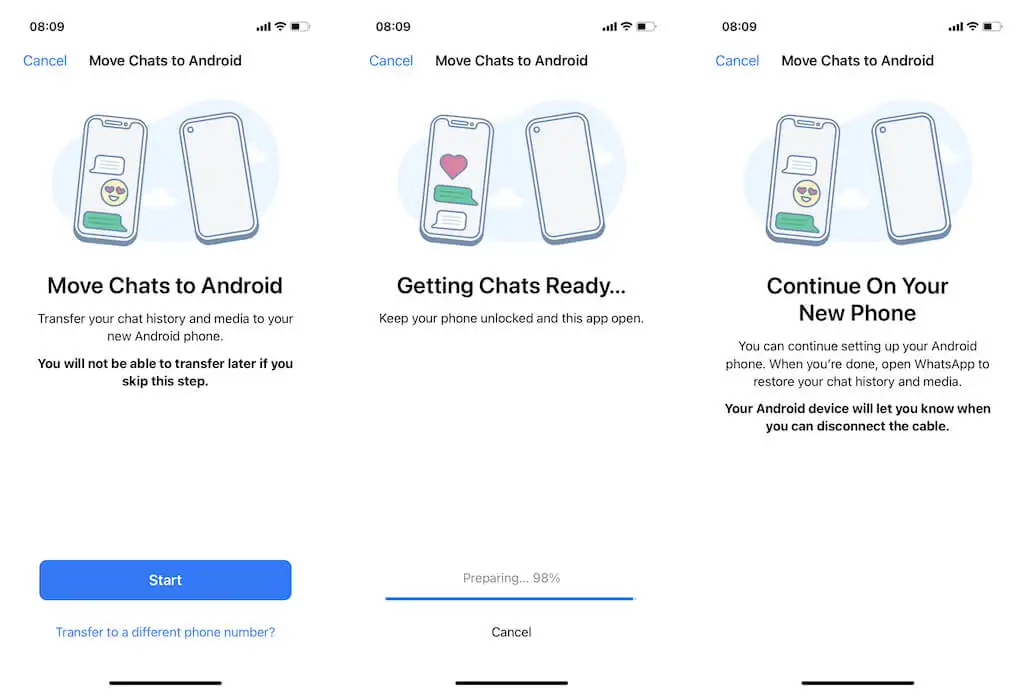
Alternativamente, su teléfono Android puede solicitarle que abra la aplicación Cámara en su iPhone y escanee un código QR. Una vez que hagas eso, toca Abrir en WhatsApp y selecciona Iniciar .

Nota : si usa un número de teléfono diferente en su dispositivo Android, toque ¿Transferir a un número de teléfono diferente? dentro de la pantalla "Mover chats a Android" y cambie los números antes de continuar.
- Espere hasta que su Android termine de copiar datos de su iPhone. Una vez que todo esté completo, toca Listo . No desconecte el cable USB-C a Lightning todavía.
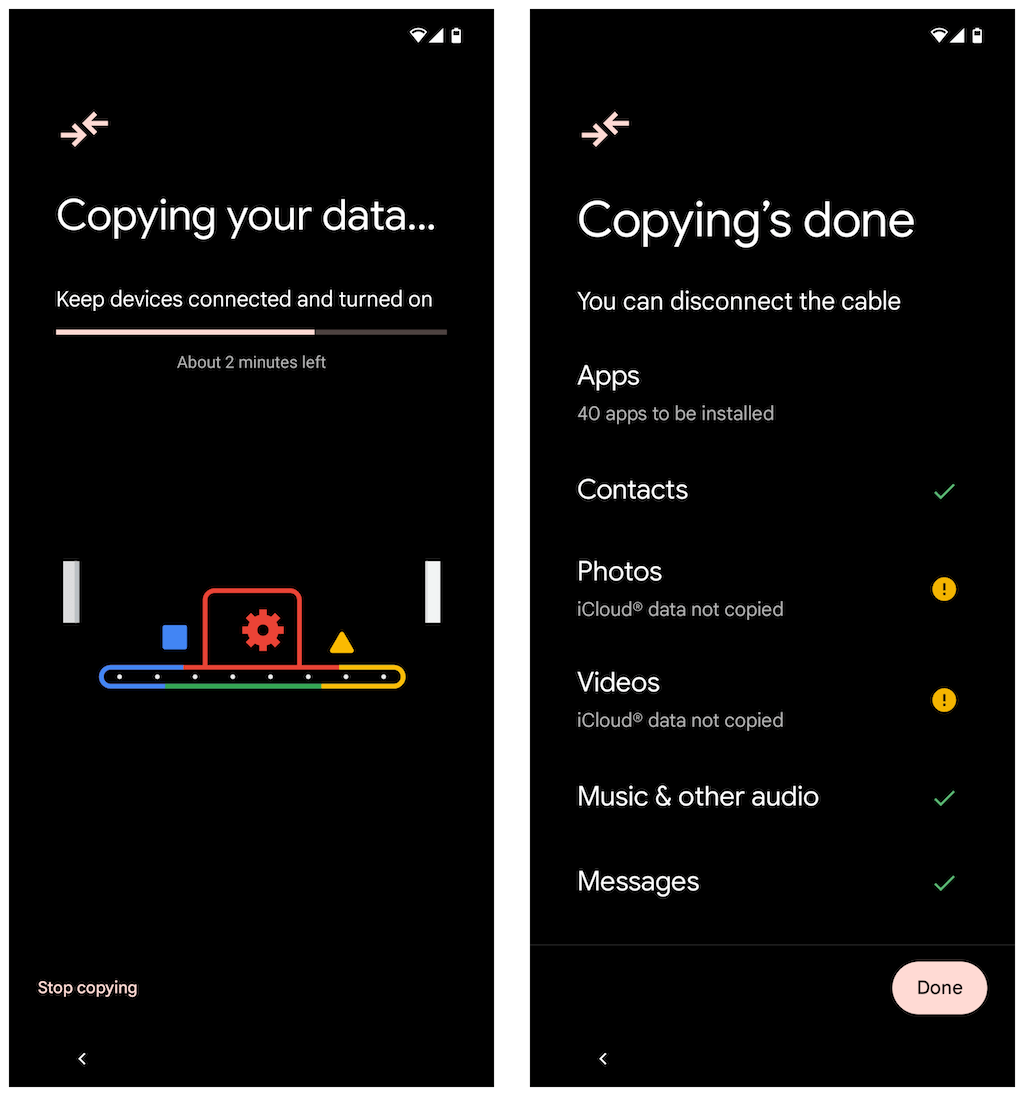
- Espere hasta que Android termine de descargar WhatsApp a través de Google Play Store. Luego, abra WhatsApp y verifique el número de teléfono asociado con su cuenta de WhatsApp.
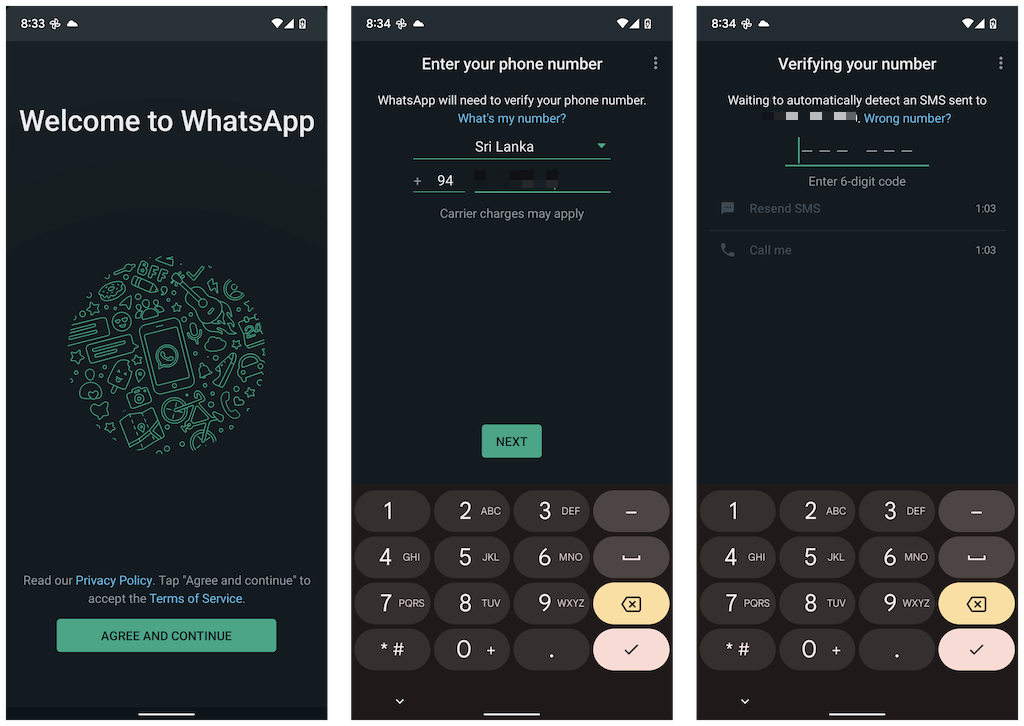
Si la tarjeta SIM aún está dentro de su iPhone, abra la aplicación Mensajes, localice el código de verificación de WhatsApp e ingréselo en la pantalla "Verificando su número" de su Android.
- Toque Continuar y Permitir permisos de WhatsApp para los contactos y medios en su iPhone. Además, puede encontrar una pantalla de "Importación del historial de chat", donde debe tocar Iniciar para terminar de importar los datos de WhatsApp de su iPhone.
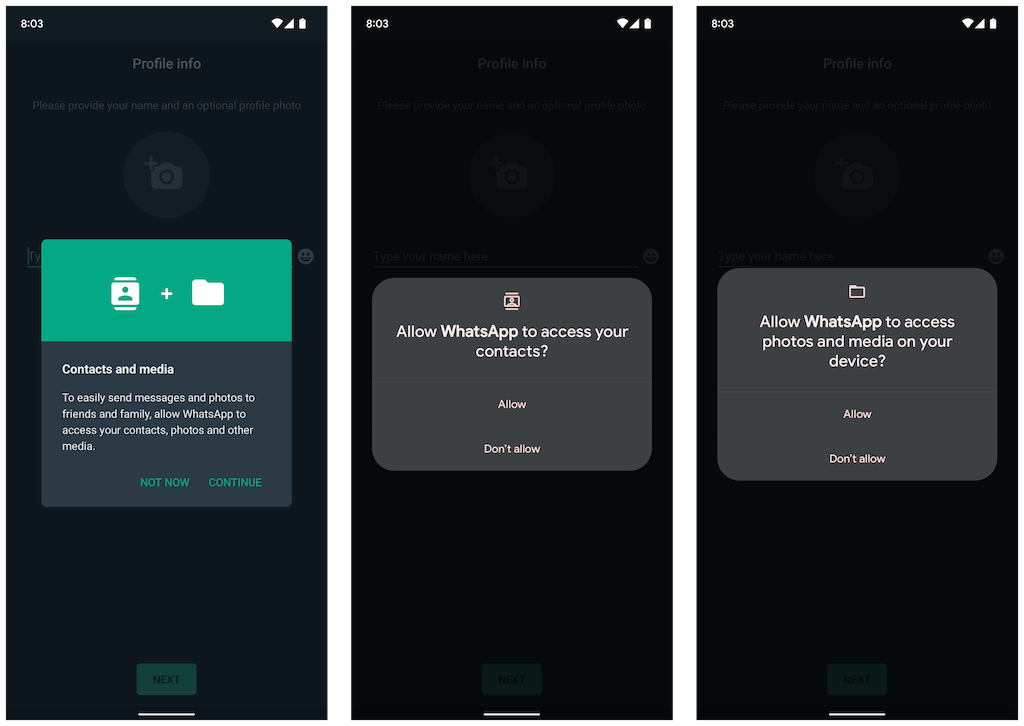
- Escribe tu nombre de WhatsApp e inserta una foto de perfil (opcional). Luego, toca Siguiente . Deberías ver tus chats en la siguiente pantalla. Asegúrate de que todo esté en orden y desconecta el cable.
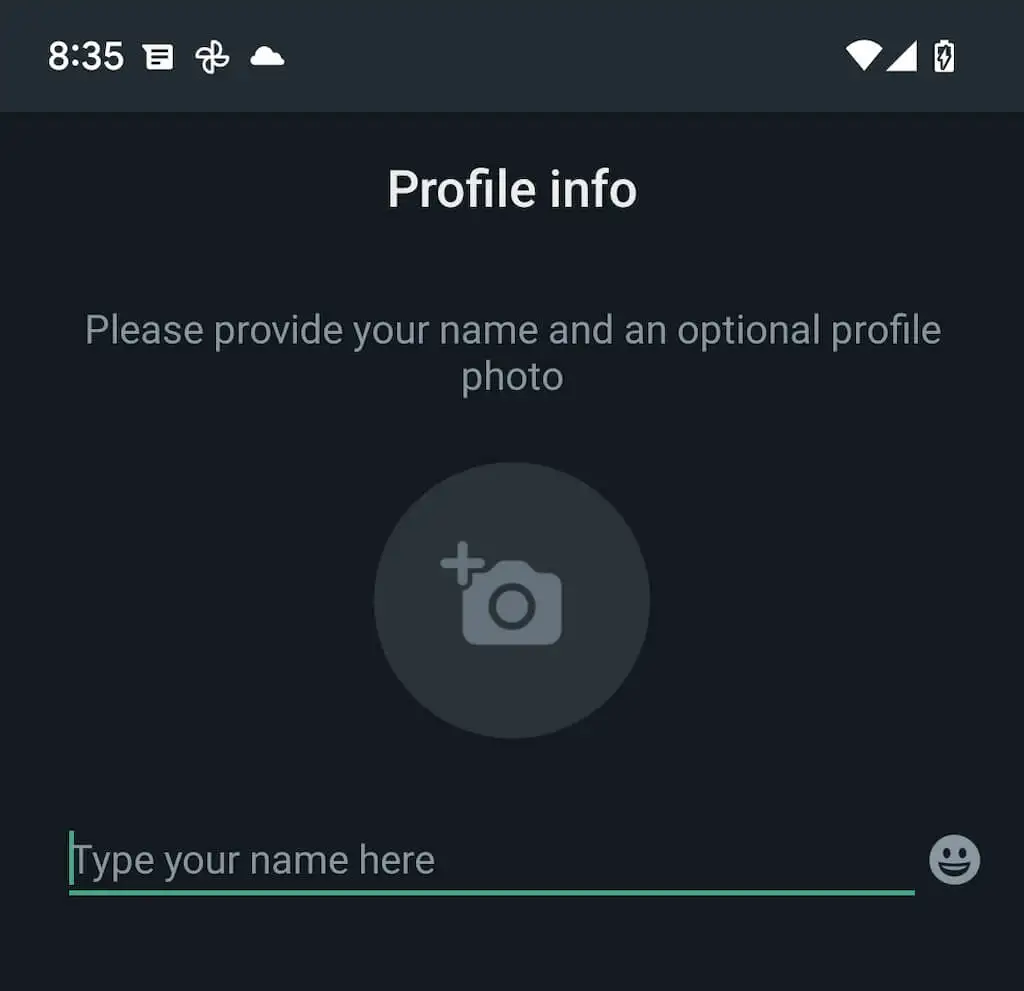
Has terminado de importar tus datos de WhatsApp. Sus datos de WhatsApp permanecerán en su dispositivo iOS, pero no podrá usar la aplicación a menos que la verifique con su número de teléfono.
Transferir datos de WhatsApp desde iPhone a dispositivos Samsung
Si usa un teléfono inteligente Samsung, la versión del sistema operativo Android no es un factor. Puede conectar ambos dispositivos a través de un cable USB-C a Lightning y copiar todas las aplicaciones y datos compatibles, incluido WhatsApp, utilizando la aplicación Smart Switch. El proceso de transferencia es sencillo y similar a mover datos de un iPhone a un dispositivo Android 12.
Nota : si aún no completó la configuración de Android en su dispositivo Samsung, pero puede acceder a la pantalla de inicio, es mejor actualizar las aplicaciones Samsung Smart Switch y Data Restore Tool a través de Google Play Store antes de comenzar.
Simplemente seleccione WhatsApp y cualquier otra aplicación o forma de datos que desee transferir y escanee el código QR en su Samsung (o toque manualmente Configuración > Chats > Mover chats a Android > Iniciar dentro de WhatsApp) durante la transferencia de datos. Después de copiar sus datos, abra WhatsApp, verifique su número de teléfono e importe su historial de chat.
Transferencia del historial de chat de WhatsApp completada
Mover su historial de chat de WhatsApp de iPhone a Android es considerablemente más accesible ahora que la aplicación admite la funcionalidad de forma nativa. Si desea compartir sus datos al revés, consulte nuestra guía completa para transferir mensajes de WhatsApp de Android a un nuevo iPhone.
