Cómo solucionar problemas comunes de Windows 10 y 11
Publicado: 2022-09-18¿Cansado de enfrentar problemas en su PC con Windows 10 y 11? Aprenda cómo puede resolver fácilmente la mayoría de los errores y errores leyendo este artículo.
Aquí hay una guía completa sobre la solución de errores o fallas comunes en Windows 10 y 11.
¿Por qué debería aprender a auto-solucionar problemas?
Windows se ha convertido en el sistema operativo más utilizado a nivel mundial, con más de 1400 millones de dispositivos activos mensuales que ejecutan Windows 10 u 11.
Windows 10, 11 o cualquiera de sus versiones anteriores aún son propensos a miles de errores y errores.
Todos los usuarios de Windows han pasado por el frustrante proceso de encontrar fallas y errores que rompen el sistema, lo que los llevó a solucionar los problemas por sí mismos o a obtener ayuda externa, que generalmente no es gratuita, o a perder sus archivos (y cordura) cuando no pueden encontrar un solución.

El punto principal que estoy tratando de hacer es que cuando un usuario enfrenta un problema, es probable que la mayoría no sepa qué hacer al respecto.
¿Entonces, qué puede hacerse? La mayoría de los problemas de Windows se pueden solucionar con una sencilla solución de problemas.
Eso es lo que te voy a proporcionar aquí. Puede realizar algunos métodos simples de solución de problemas cuando se enfrenta a un error o falla en Windows 10 u 11.
Cómo solucionar problemas en Windows 10 y 11
Aquí hay una guía simple de solución de problemas para la mayoría de los errores menores que probablemente enfrentará en Windows 10 u 11.
Siga estos pasos según el problema y vea si soluciona el problema.
1) ¿Has probado a apagarlo y encenderlo?
El viejo truco de apagar y encender es la solución más fácil y simple con una tasa de éxito impresionante en errores y errores menores.
Esto puede parecer demasiado simple, y muchos usuarios revisan esta solución simple, pero hay una razón por la que sigue siendo la respuesta inicial para la mayoría de los expertos en resolución de problemas: hace maravillas.
Ahora, esto no significa solo reiniciar su PC. También puede estar reiniciando la aplicación, causando un error. Cerrar una aplicación por completo y luego reiniciarla puede solucionar el problema.
- Puede hacer clic derecho en la barra de tareas y seleccionar Administrador de tareas.
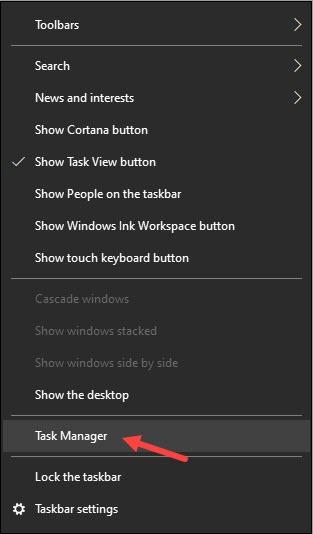
- Una vez que se abra el Administrador de tareas, ubique la aplicación que enfrenta el problema en la pestaña de procesos y haga clic derecho sobre ella. Seleccione Finalizar tarea para cerrarla por completo.
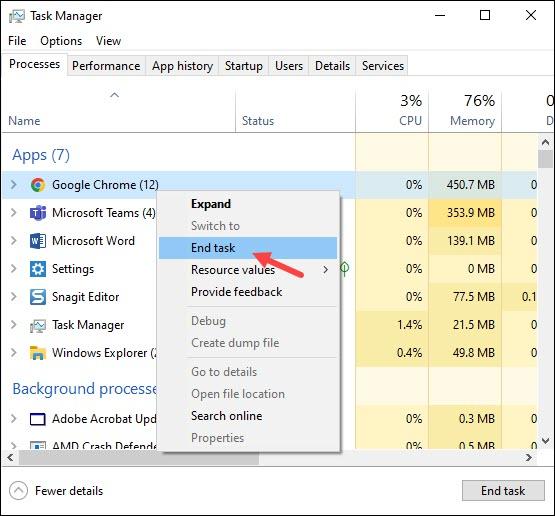
Ahora reinicie la aplicación y vea si el problema está solucionado. Esto también puede aplicarse a problemas de hardware o de red. Simplemente reiniciar un enrutador puede resolver los problemas de conexión.
Del mismo modo, puede volver a conectar unidades flash USB o cualquier dispositivo periférico en otros puertos disponibles cuando no esté conectado o funcionando.

2) Búscalo en internet
Otra manera fácil de auto-solucionar un problema en Windows es buscar el error o la falla en Google o en cualquier otro motor de búsqueda que prefiera.
Miles de sitios web dedicados a la solución de problemas lo ayudarán a solucionar problemas específicos de forma gratuita. También puede visitar directamente dichos sitios web, buscar un error específico y ver las soluciones.
DigiCruncher es uno de esos sitios web donde encontrará soluciones para cientos de problemas, desde software hasta conectividad a Internet.
3) Ejecute los solucionadores de problemas integrados de Windows y otras herramientas de diagnóstico
Muchos usuarios no saben que Windows 10 y 11 vienen con varios solucionadores de problemas integrados para ayudar al usuario a solucionar problemas.
- Puede escribir Solución de problemas en la barra de búsqueda de Windows y seleccionar el resultado superior.
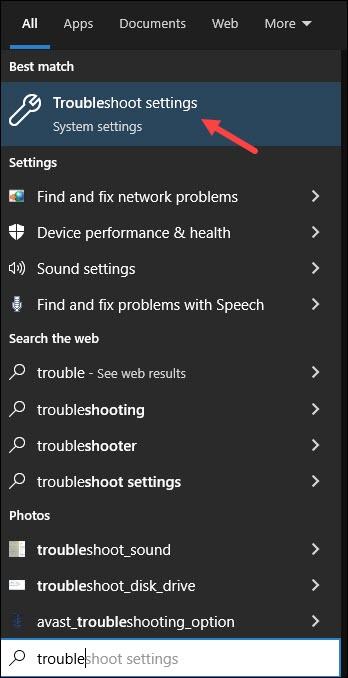
- A continuación, haga clic en Solucionadores de problemas adicionales para abrir la lista de solucionadores de problemas disponibles.
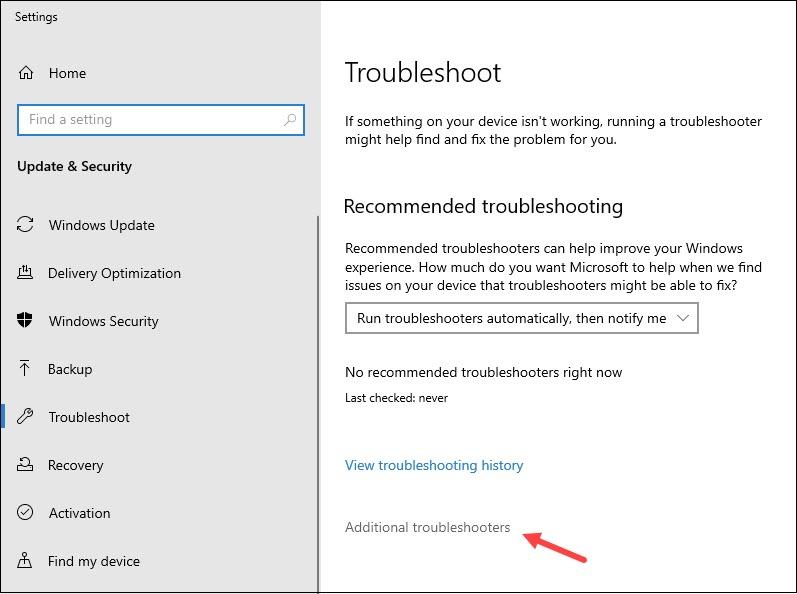
Simplemente haga coincidir su problema con los solucionadores de problemas disponibles y ejecútelo.
Windows primero verificará el problema y luego le mostrará la información sobre la causa y si desea que Windows aplique una solución.
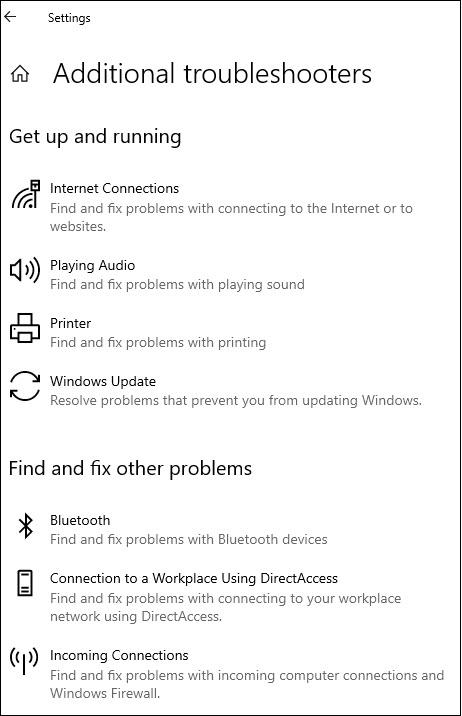
Al seguir las instrucciones en pantalla, puede solucionar el problema en poco tiempo. Además de estos solucionadores de problemas, también existen herramientas de diagnóstico para la corrupción de la memoria.
La herramienta de diagnóstico de memoria de Windows es uno de esos ejemplos que puede verificar si hay problemas relacionados con la memoria.
- Simplemente busque Diagnóstico de memoria de Windows en la barra de búsqueda de Windows y seleccione el primer resultado.
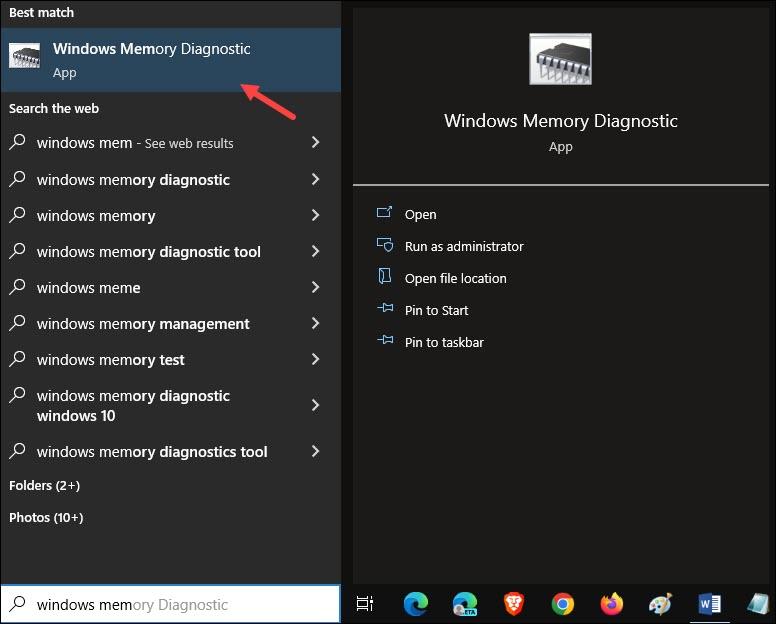
- Haga clic en Reiniciar ahora y deje que haga su trabajo.
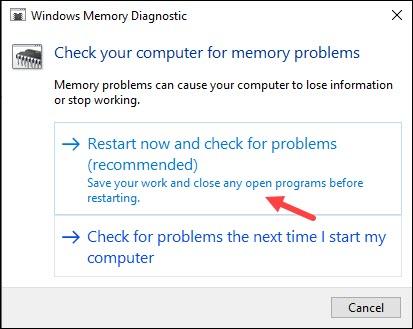
4) Crear y restaurar un punto del sistema
El punto de restauración del sistema es una característica increíble en Windows, que le permite al usuario guardar el estado de la PC que se puede restaurar en un momento posterior cuando el usuario enfrenta un problema.

Le permite guardar el estado actual de su Windows para que pueda guardar el estado cuando su PC no enfrenta ningún error o falla.
De esta manera, cuando se enfrente a un error en el futuro, simplemente puede restaurar el punto del sistema anterior y solucionar el problema, ya que ese problema no existía para ese punto del sistema.
Es como si tu Windows viajara en el tiempo al pasado donde todo estaba bien.
- Escriba 'crear un punto de restauración' en la barra de búsqueda de Windows y seleccione el resultado superior para crear un punto de restauración del sistema.
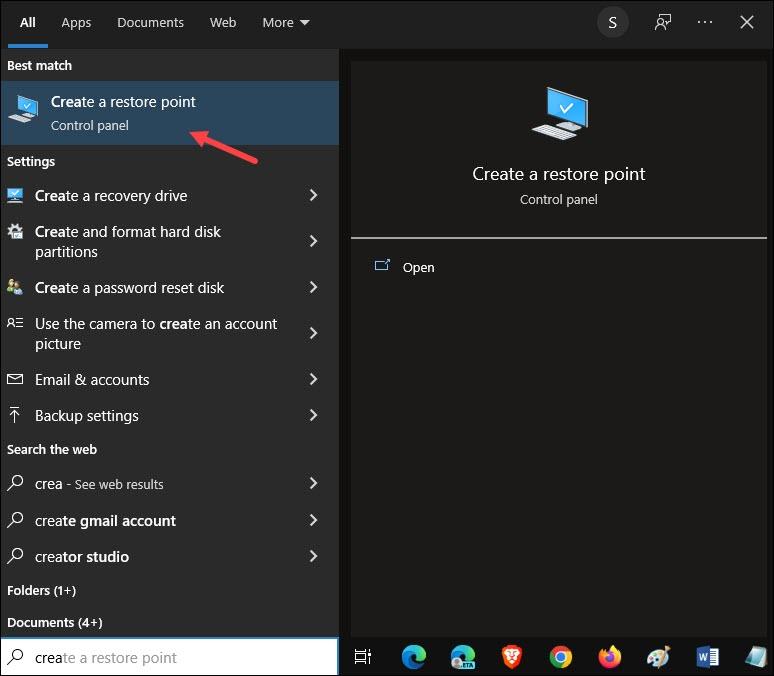
- Haga clic en la unidad en la que desea guardar el estado y seleccione Configurar.
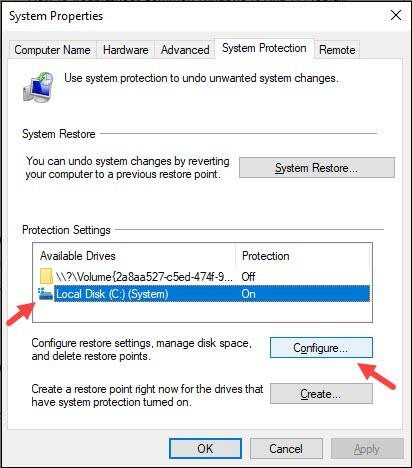
- Seleccione el botón Activar protección del sistema. Configure el control deslizante Uso máximo como prefiera. Este control deslizante asignará el espacio máximo en disco para la protección del sistema.
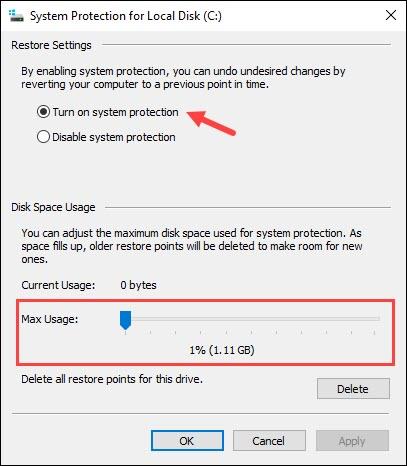
- Haga clic en Aplicar y Aceptar para guardar los cambios. Ahora, haga clic en Crear para iniciar el proceso de creación de un punto de restauración.
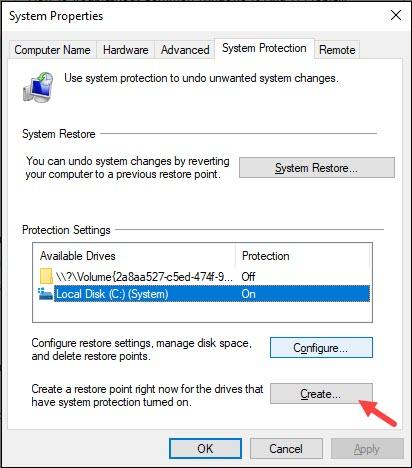
Describa el punto de guardado que está creando para referencia futura, como 'Punto antes de actualizar Windows'.
- Seleccione Crear y creará el punto de guardado.
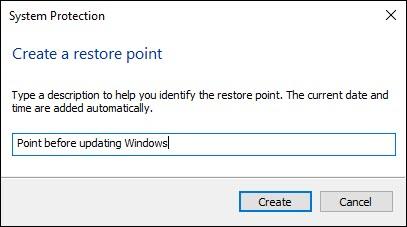
- Para restaurar el punto del sistema, haga clic en Restaurar sistema desde la misma ventana.
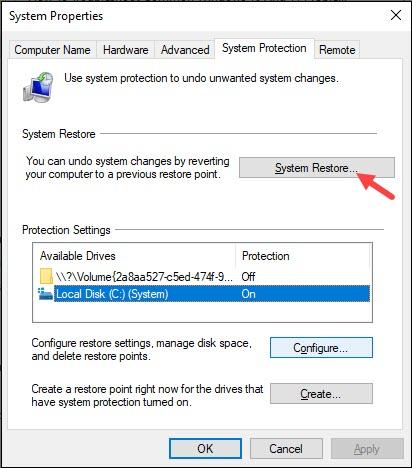
- Haga clic en Siguiente y elija el punto del sistema que desea restaurar. Aquí su descripción anterior ayudará a seleccionar la correcta.
También puede ordenar por tiempo. Ahora haga clic en Siguiente y siga las instrucciones en pantalla para finalizar el proceso.
Cómo solucionar la mayoría de los errores y problemas de Windows con Restoro PC Repair
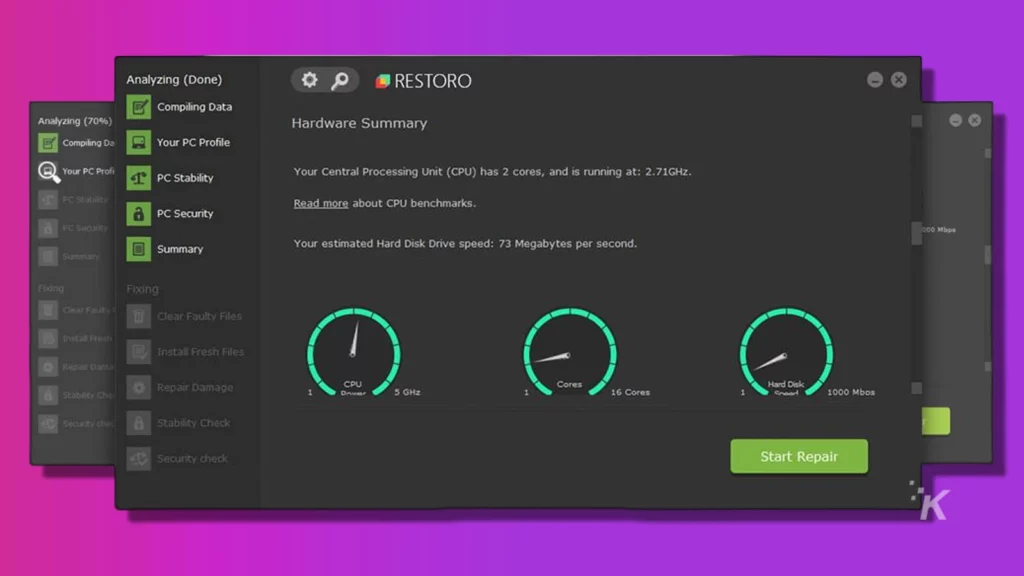
El software repara errores informáticos comunes al reemplazar los archivos del sistema corruptos o dañados con las versiones que se incluyeron inicialmente en el sistema operativo.
También lo ayuda a evitar la pérdida de archivos críticos, fallas de hardware, malware e infecciones de virus. Elimine virus y solucione problemas de PC con unos sencillos pasos:
Para instalar la herramienta, haga doble clic en su icono. Cuando se abra, sigue estos pasos:
- Lo primero es lo primero, descargue la herramienta de reparación de PC Restoro
- Haga clic en Iniciar escaneo y esta herramienta buscará inmediatamente cualquier problema en su PC
- Cuando finalice el escaneo, haga clic en el botón Iniciar reparación . Esto resolverá cualquier problema que afecte la seguridad y el rendimiento de su dispositivo.
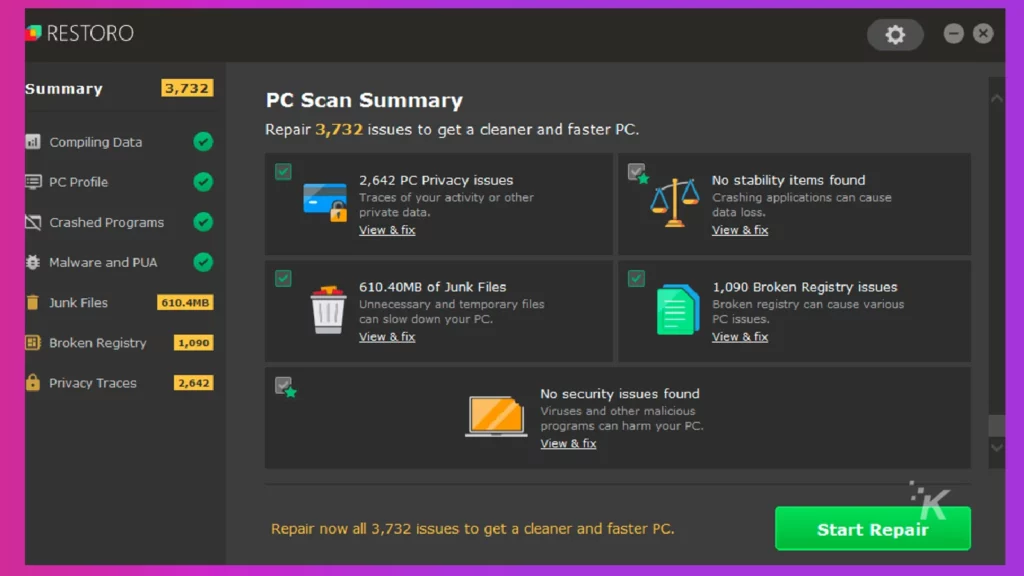
Terminando
Ahí lo tienes. Ahora está bien equipado con la capacidad de solucionar sus propios problemas de Windows 10 y 11.
Una vez que haya probado los conceptos básicos de solución de problemas anteriores y no pueda resolver el problema, puede buscar ayuda profesional.
¿Tiene alguna idea sobre esto? Háganos saber a continuación en los comentarios o lleve la discusión a nuestro Twitter o Facebook .
Recomendaciones de los editores:
- 5 consejos para solucionar problemas de Apple AirPods y AirPods Pro
- ¿Tiene problemas con la cámara con iOS 14? Aquí se explica cómo solucionar problemas
- ¿Problemas con tu mando de Xbox One? Aquí se explica cómo solucionar problemas
- Todos los problemas conocidos actuales con Windows 11 y sus correcciones
Solo un aviso, si compra algo a través de nuestros enlaces, es posible que obtengamos una pequeña parte de la venta. Es una de las formas en que mantenemos las luces encendidas aquí. Haga clic aquí para obtener más información.
