Cómo desactivar las actualizaciones automáticas en Windows 11
Publicado: 2022-11-23Respuesta rápida:
– Vaya al Panel de control, luego abra Windows Update.
– Haga clic en "Cambiar configuración" en la sección Actualizaciones automáticas.
– Desmarque la casilla junto a “Instalar actualizaciones automáticamente (recomendado)”
– Vaya al Panel de control, luego abra Windows Update.
– Haga clic en "Cambiar configuración" en la sección Actualizaciones automáticas.
- Cómo pausar las actualizaciones automáticas en Windows 11
- Deshabilitar las actualizaciones de Windows usando el comando Servicios
- Cómo deshabilitar las actualizaciones de Windows 11 usando el registro
- Deshabilitar las actualizaciones de Windows a través de la política de grupo
- Deshabilitar las actualizaciones de Windows con una aplicación de terceros
- Deshabilitar las actualizaciones de Windows no siempre es la respuesta
Windows 11 es el sistema operativo más reciente de Microsoft, y la empresa lanza constantemente actualizaciones para los usuarios.
Si bien estos suelen ser útiles, puede haber momentos en los que no desee actualizar. Para eso, deberá saber cómo detener las actualizaciones automáticas en Windows 11
Por lo general, debe evitar pausar las actualizaciones automáticas en Windows, pero hay casos en los que podría ser lo más inteligente.
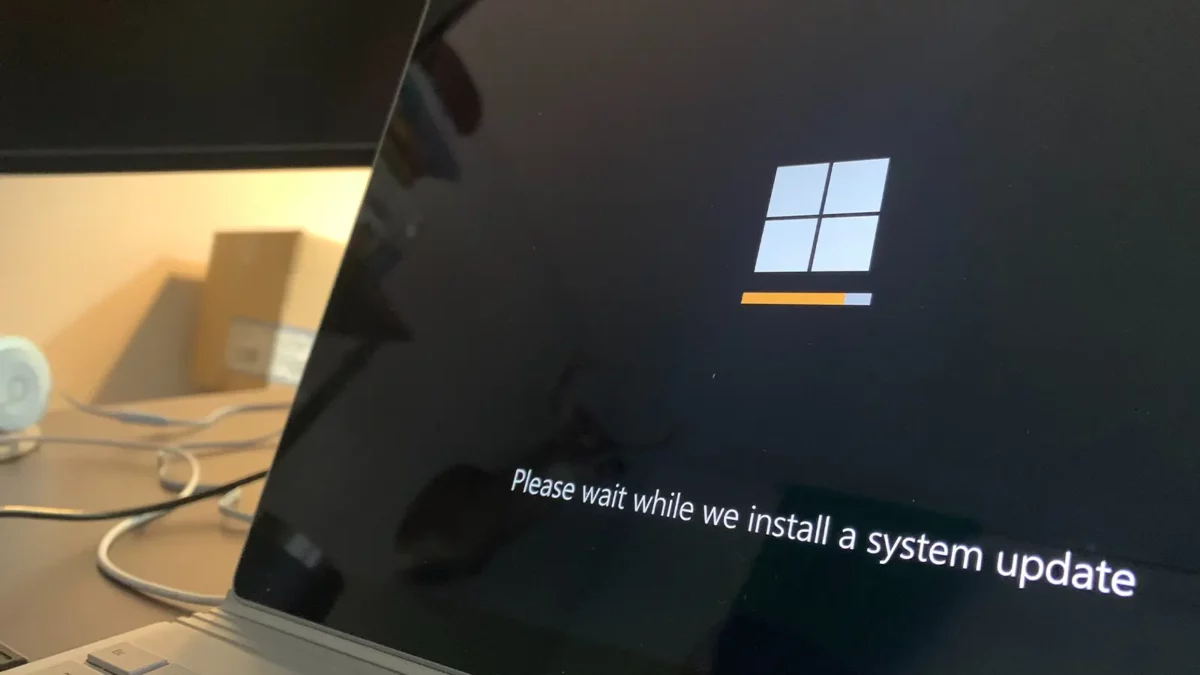
Tal vez tenga una gran presentación y le preocupa que la actualización comience antes de su presentación.
También es posible que algunos de sus programas tengan problemas después de la actualización y los necesite para el trabajo o la escuela. Hay numerosas razones, sinceramente.
LEER MÁS: Cómo cambiar su nombre de usuario en Windows 11
Dicho esto, las actualizaciones de Microsoft siguen siendo importantes y pueden ayudar a proteger sus datos, así que solo pause las actualizaciones si está seguro de que es algo que debe hacer.
Si pertenece a esta categoría, siga leyendo a continuación, ya que revisaremos varios métodos para desactivar las actualizaciones automáticas de Windows 11.
Cómo pausar las actualizaciones automáticas en Windows 11
El primer método que veremos le permitirá pausar las próximas actualizaciones en Windows 11.
Este es nuestro método recomendado porque facilita la actualización de su PC cuando esté listo. Siga a continuación:
- Vaya a Inicio y luego a Configuración, o haga clic derecho en el menú Inicio y seleccione Configuración
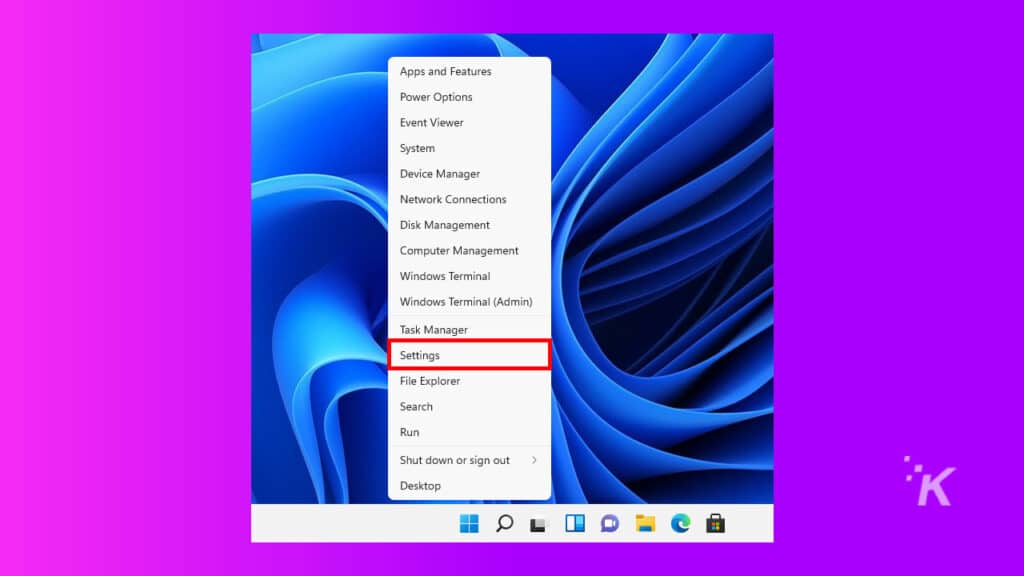
- A continuación, haga clic en Windows Update
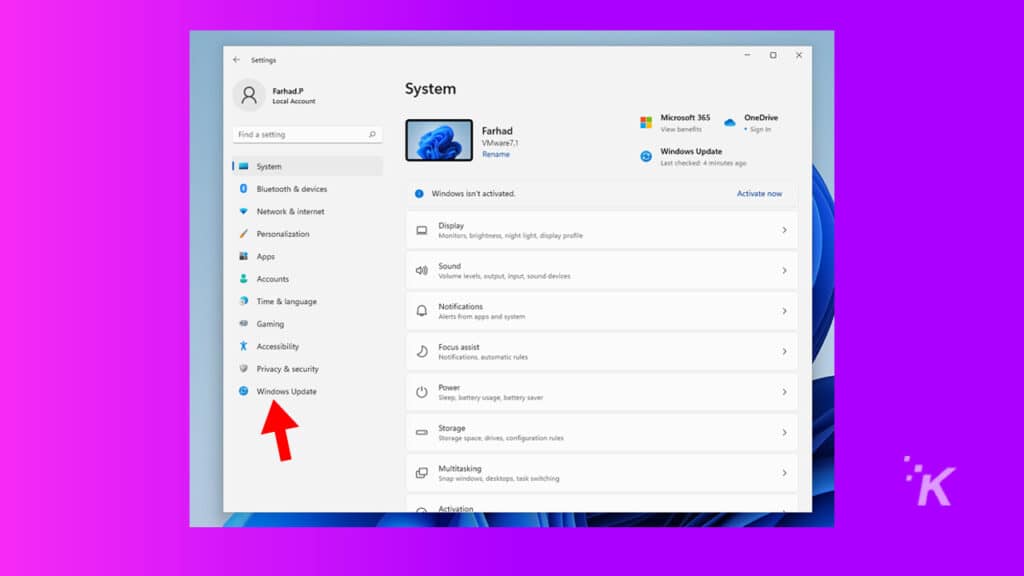
- Para pausar las actualizaciones, haga clic en el menú desplegable Pausar actualizaciones y especifique la duración de la pausa.
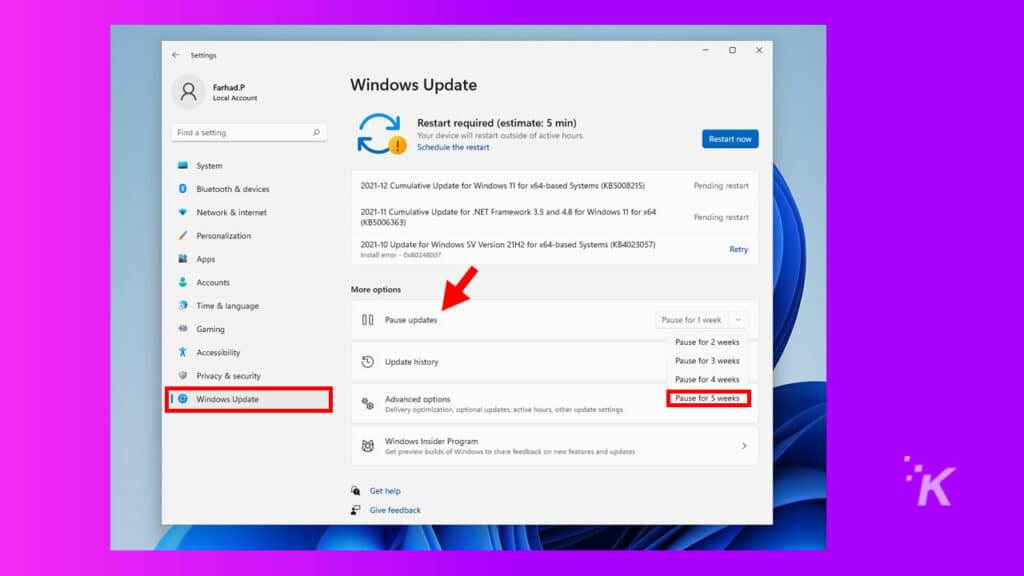
Una vez que finaliza el período de pausa, Windows instalará automáticamente nuevas actualizaciones. Así que no olvides pausar las actualizaciones nuevamente si lo consideras necesario.
LEE MAS: Fecha de lanzamiento de Windows 12: ¿cuándo saldrá?
Pero, de nuevo, las actualizaciones suelen ser importantes, por lo que no recomendamos esperar demasiado.
Deshabilitar las actualizaciones de Windows usando el comando Servicios
Si desea deshabilitar las actualizaciones automáticas de Windows 11 de forma permanente, puede detener todo el servicio de actualización de Windows. Para hacer esto:
- Vaya al menú Inicio , escriba Ejecutar y luego presione Entrar
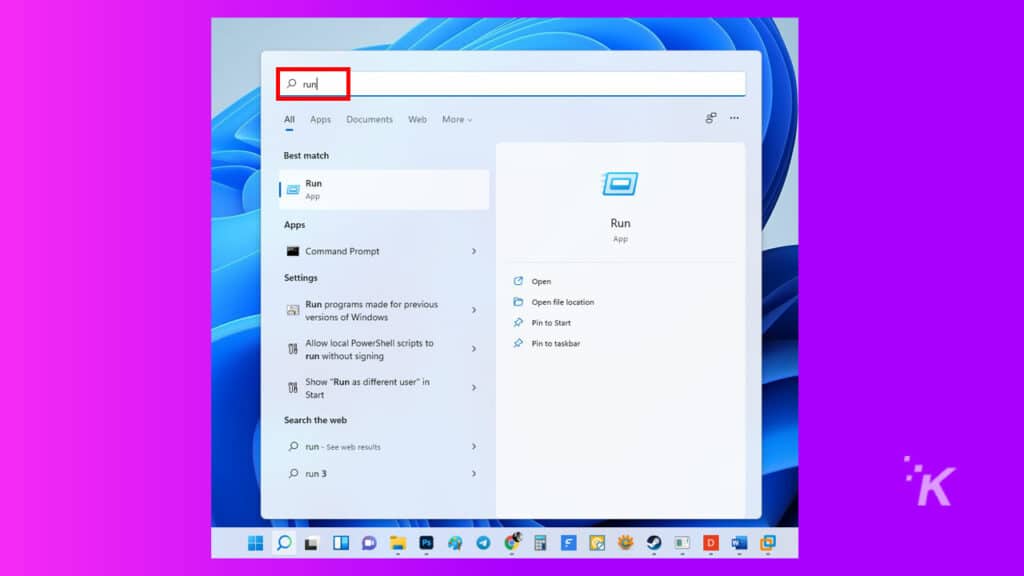
2. A continuación, en la aplicación Ejecutar, escriba services.msc y presione Entrar
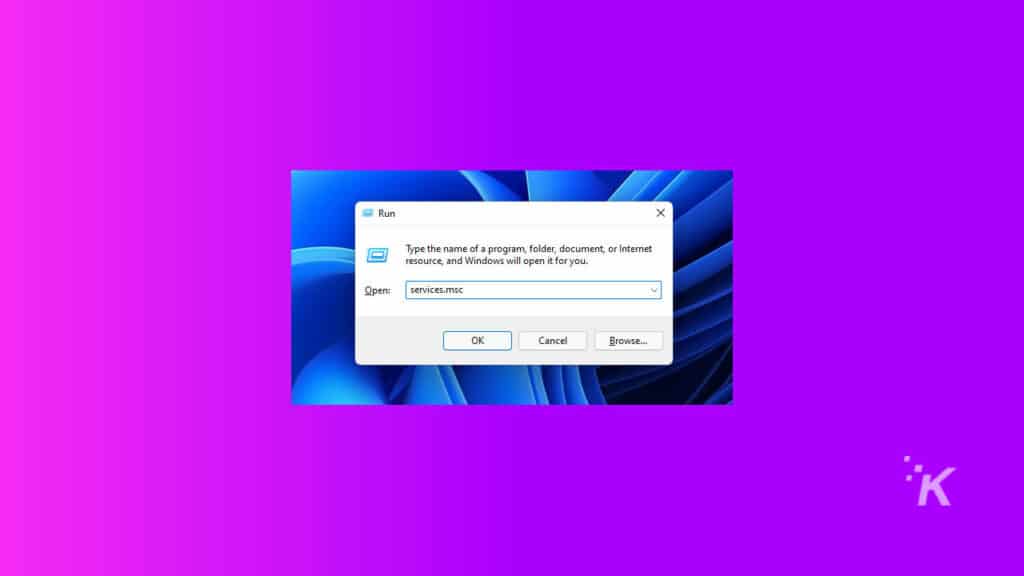
3. En la ventana del servicio , busque Windows Update y haga doble clic en él.
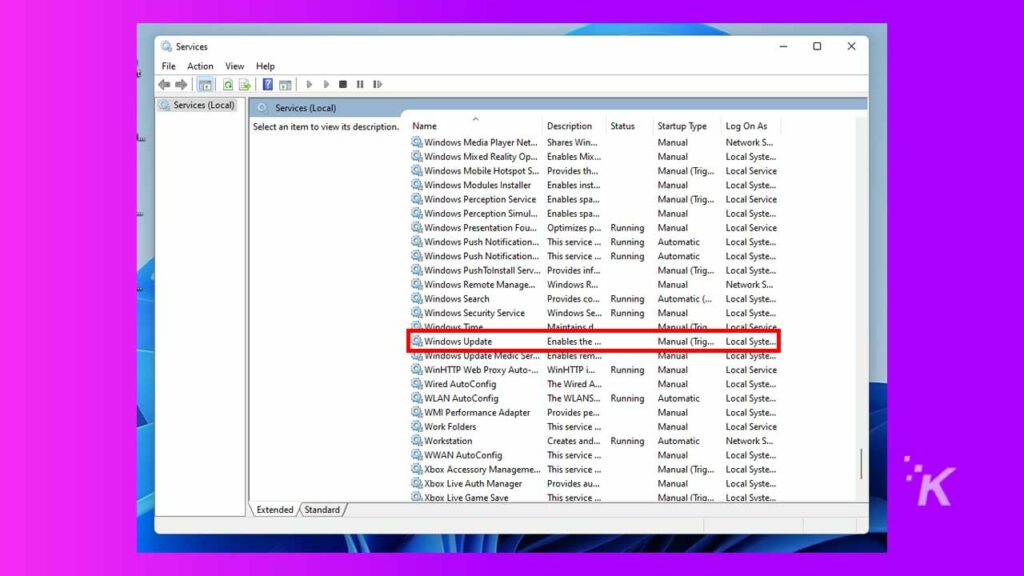
4. En la configuración de actualización de Windows, seleccione Desactivado en el menú desplegable junto a Tipo de inicio
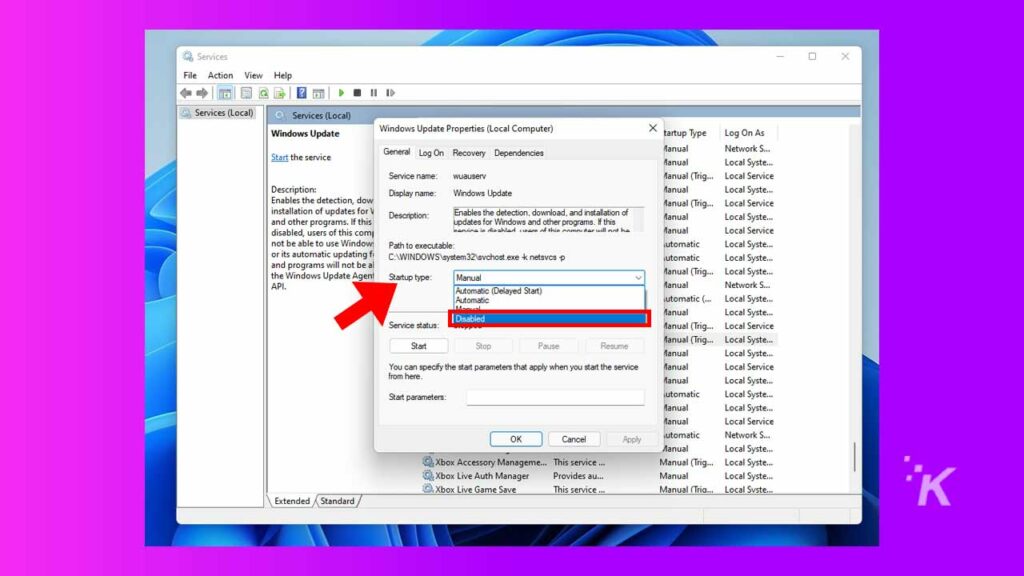
5. Después de eso, haga clic en Aceptar y reinicie su PC para aplicar los cambios.
LEER MÁS: Cómo crear un escritorio virtual en Windows 11
Las actualizaciones de Windows se pueden habilitar nuevamente siguiendo el mismo proceso mencionado anteriormente. Simplemente cambie el Tipo de inicio de nuevo a Automático .
Cómo deshabilitar las actualizaciones de Windows 11 usando el registro
La desactivación de las actualizaciones automáticas en Windows 11 también se puede lograr realizando cambios en el registro.
⚠️ Este es un método más profundo y solo debe usarse si se siente cómodo realizando cambios importantes en su sistema operativo.
Si prefieres este método, sigue los siguientes pasos:
- Vaya al menú Inicio y escriba regedit y luego presione Entrar
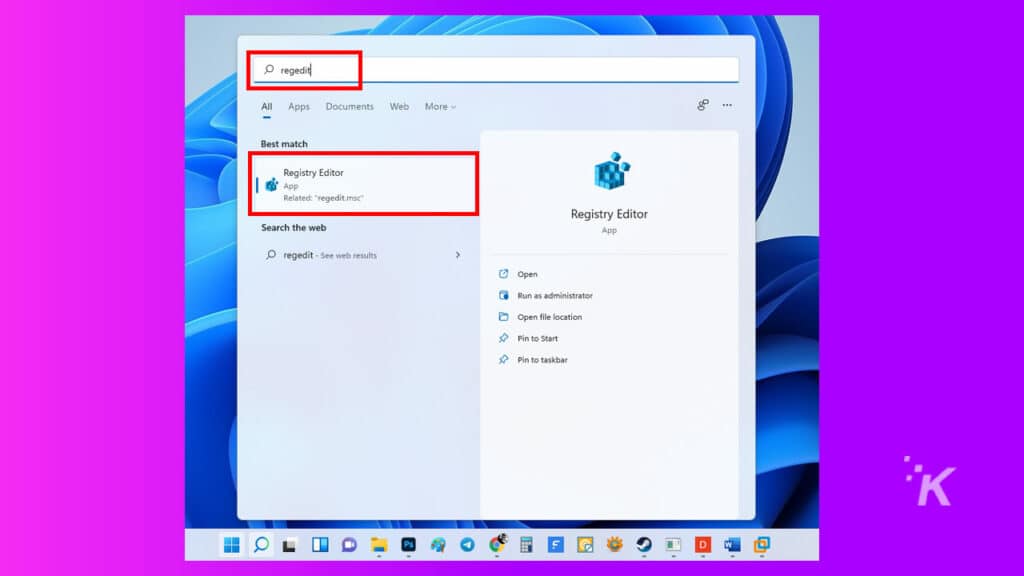
2. Vaya por esta ruta: HKEY_LOCAL_MACHINE\SOFTWARE\Policies\Microsoft\Windows . Alternativamente, copie y pegue la ruta en la barra de búsqueda del Registro
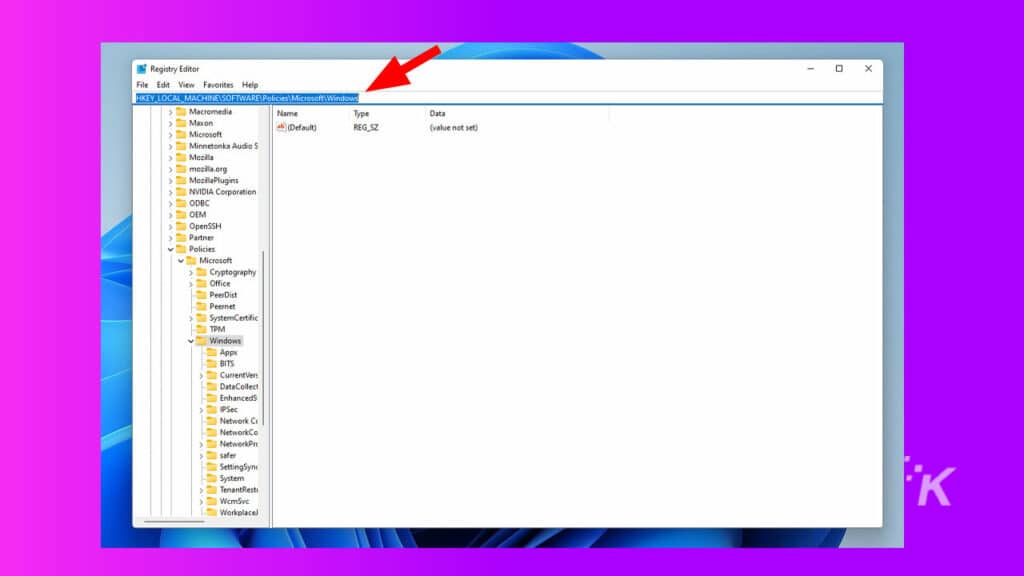
3. Haga clic derecho en la carpeta de Windows en la barra lateral y luego seleccione Nuevo > Clave

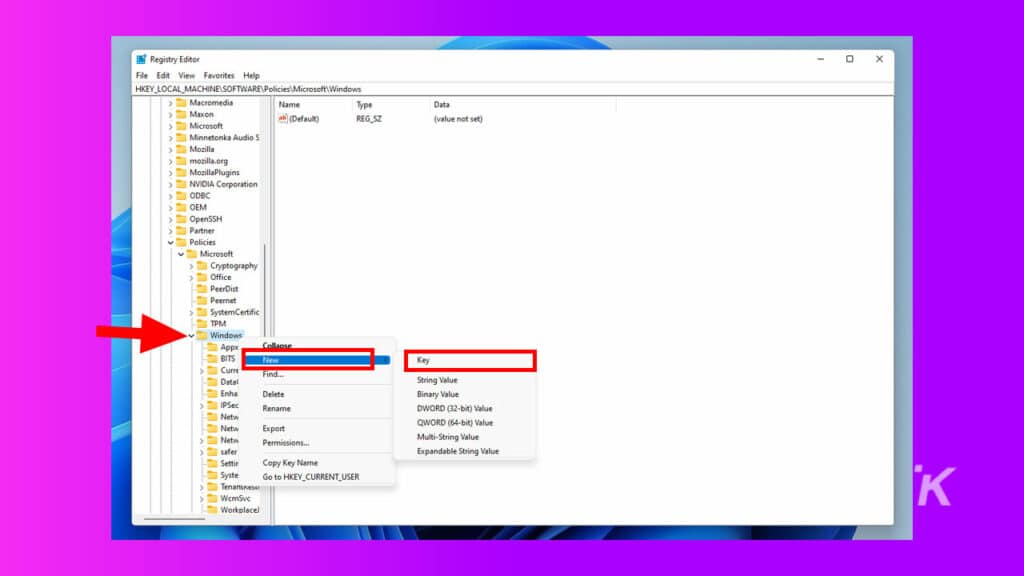
4. Asigne un nombre a la clave WindowsUpdate y presione Entrar
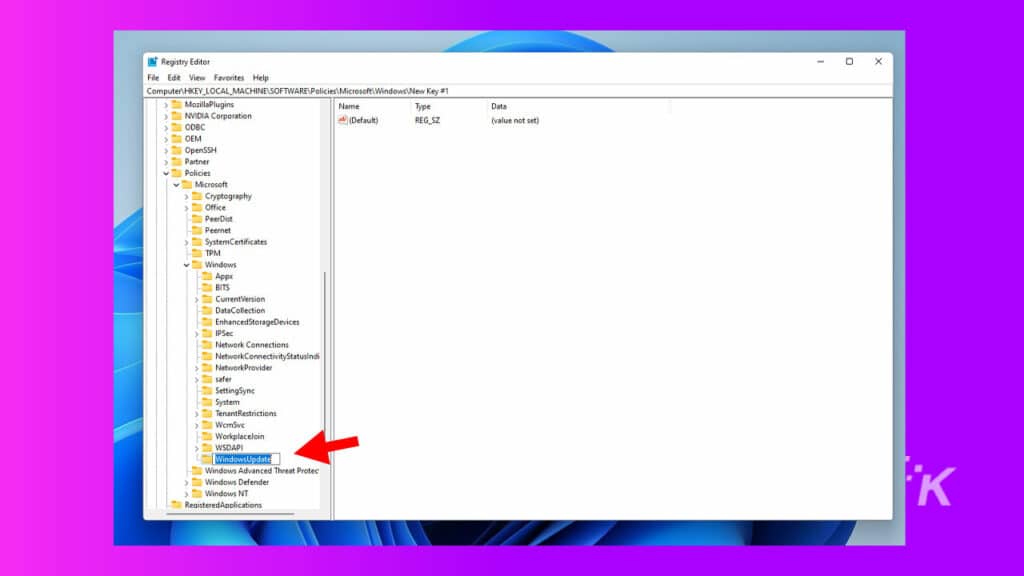
5. Ahora, haga clic con el botón derecho en WindowsUpdate y vuelva a crear una nueva clave. Nómbralo AU y presiona Enter
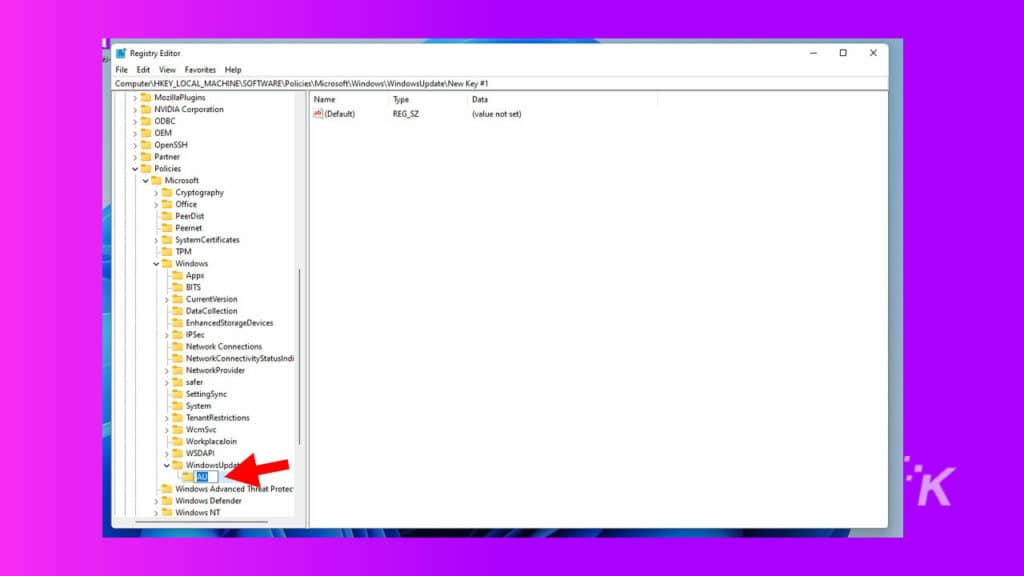
6. Haga clic derecho en cualquier parte del panel derecho y seleccione Nuevo > Valor DWORD (32 bits)
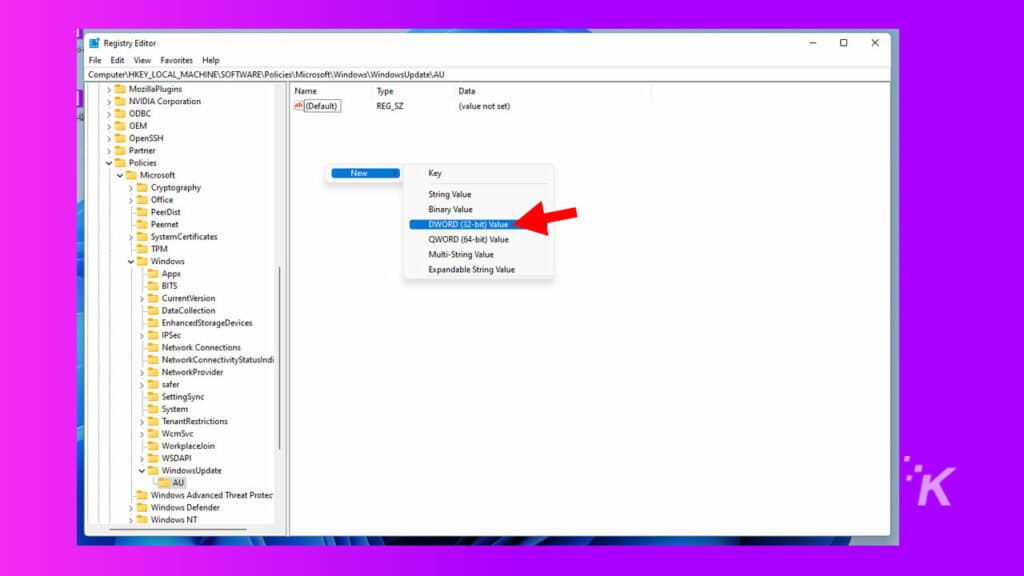
7. Nombre la clave NoAutoUpdate y presione Enter
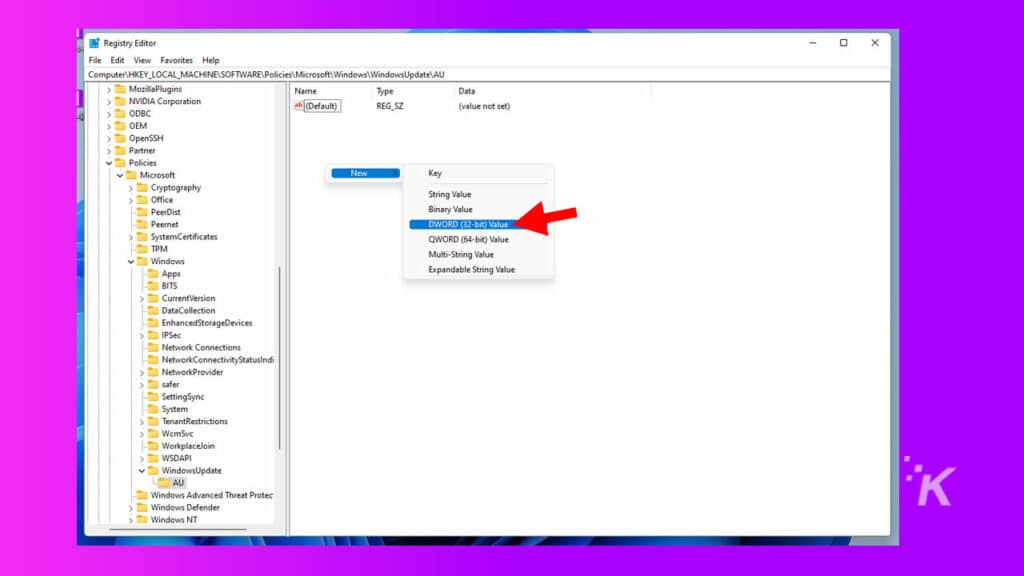
8. Haga doble clic en él y cambie el valor de 0 a 1
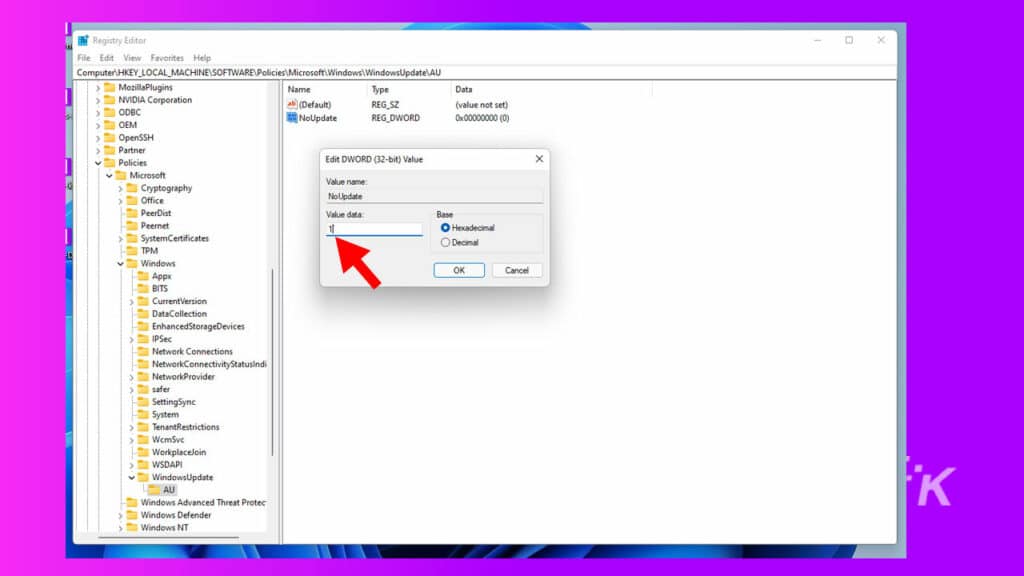
9. Cierre el Editor del Registro y reinicie su PC
Este método deshabilitará por completo las actualizaciones de Windows, pero nuevamente, no se recomienda este método a menos que se sienta muy cómodo haciendo cambios en Windows.
Deshabilitar las actualizaciones de Windows a través de la política de grupo
Este es otro método detallado para deshabilitar las actualizaciones automáticas en Windows 11. Úselo solo si se siente cómodo profundizando en las carpetas del sistema y realizando cambios.
LEER MÁS: Cómo cambiar la dirección de desplazamiento en Windows 11
En esta guía, usaremos la directiva de grupo para realizar la tarea. Así es cómo:
- Vaya al menú Inicio , escriba gpedit.msc y luego haga clic en el editor de políticas de grupo en los resultados de búsqueda
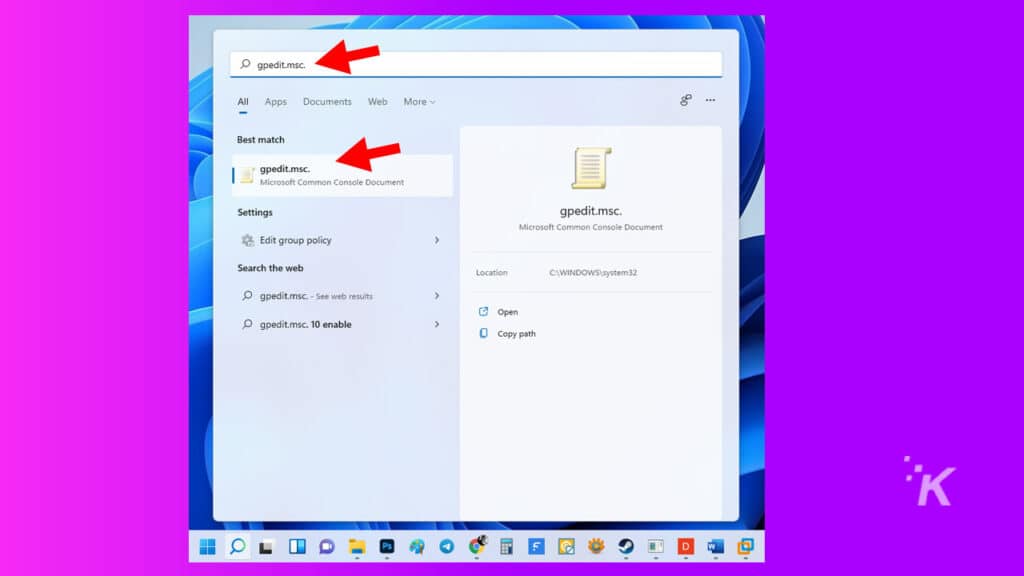
2. Navegue a la siguiente ruta: Configuración de la computadora> Plantillas administrativas> Componentes de Windows> Actualización de Windows> Administrar actualizaciones ofrecidas desde Windows Update
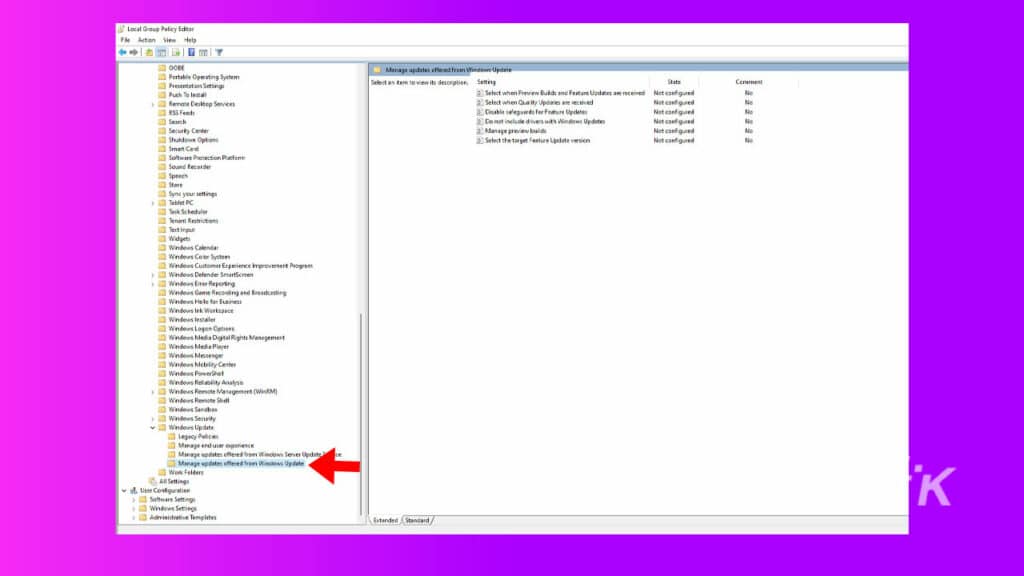
3. Haga doble clic en Seleccione la versión de actualización de funciones de destino y seleccione el botón radial Habilitado
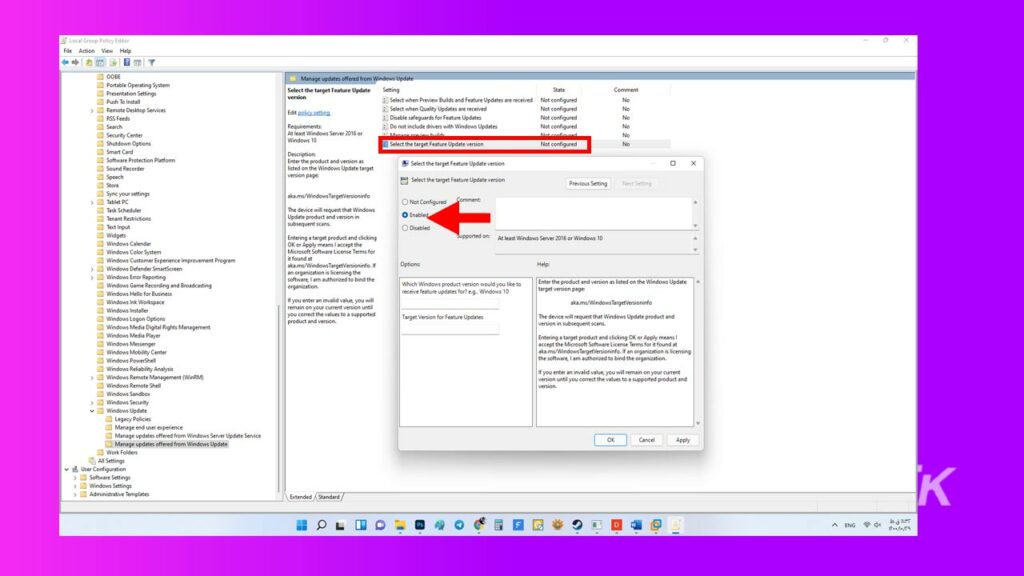
4. A continuación, escriba 21H1 en la versión de destino para actualizaciones de características y haga clic en Aceptar
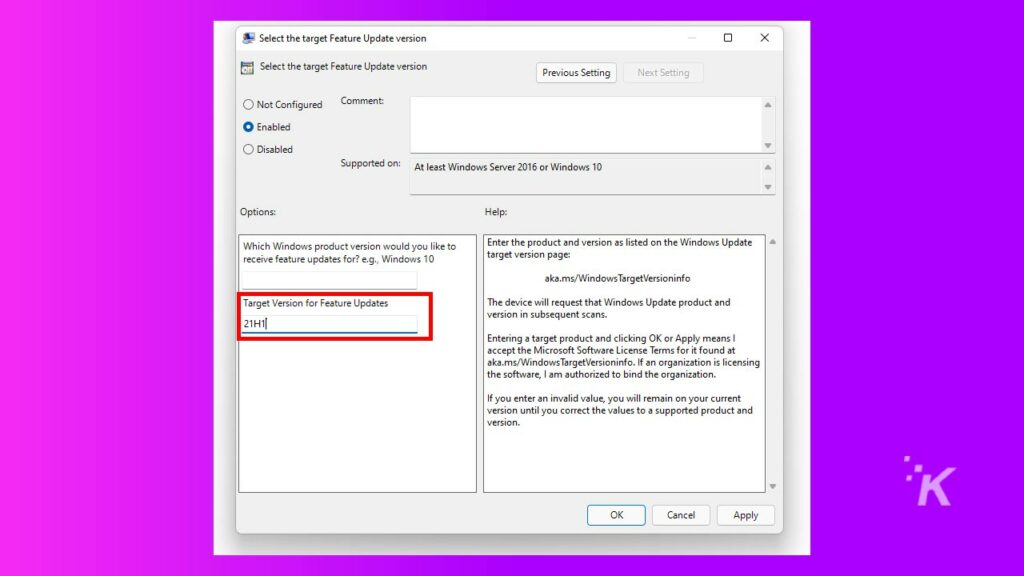
Hacer esto evitará que las actualizaciones se envíen a Windows.
Por lo general, este método solo se usa para empresas que no pueden permitirse arriesgarse con actualizaciones que rompen sus programas confidenciales.
Para usuarios ocasionales, no se recomienda este método.
Deshabilitar las actualizaciones de Windows con una aplicación de terceros
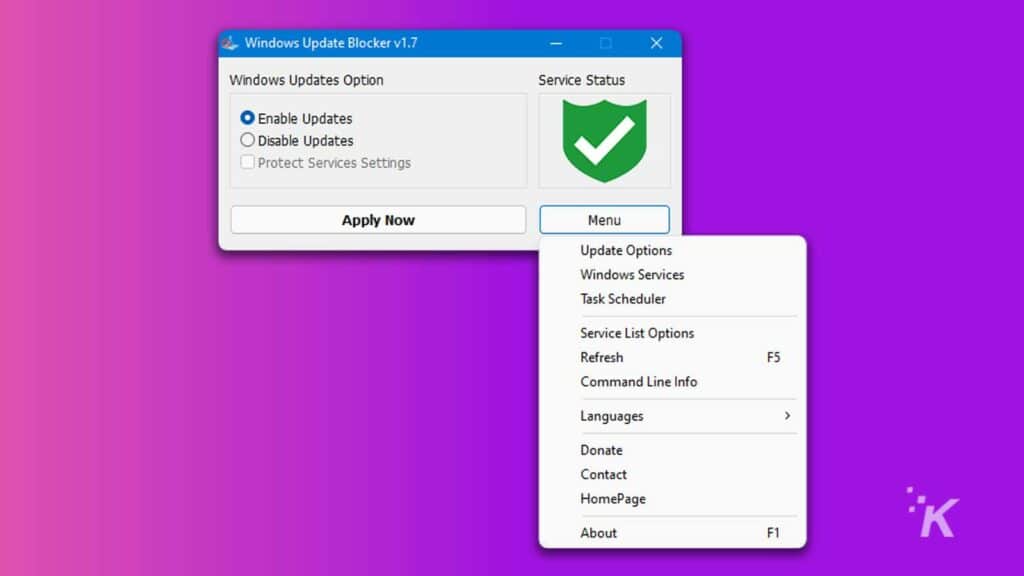
La aplicación que usaremos para detener las actualizaciones de Windows 11 es Windows Update Blocker, cuyo único propósito es evitar que se instalen actualizaciones.
Si no tienes muchos conocimientos informáticos y quieres desactivar las actualizaciones de Windows con una aplicación, este método es para ti.
- Primero, descargue Windows Update Blocker
- A continuación, extraiga el archivo Windows Update Blocker
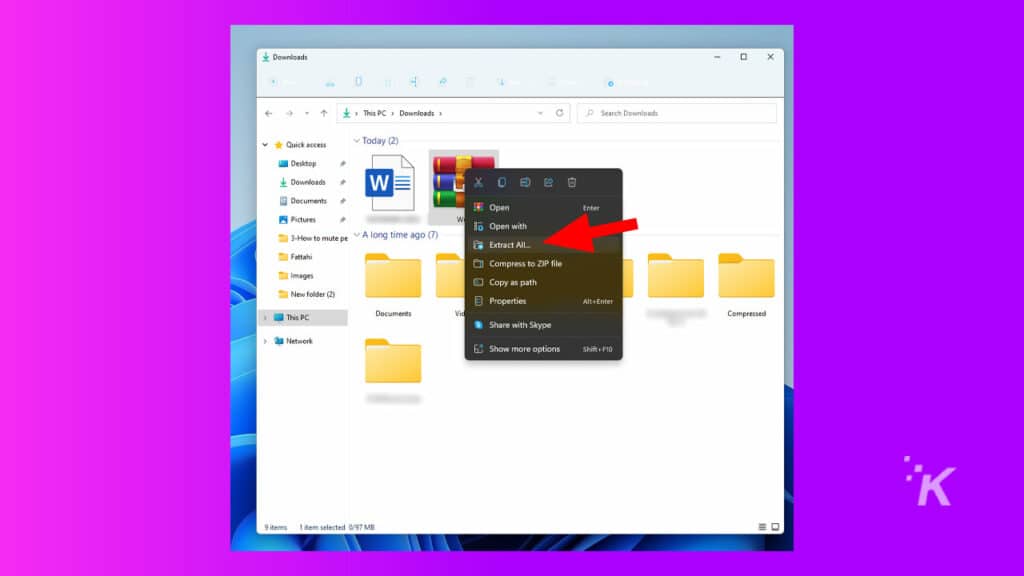
- Ejecute el archivo .exe, seleccione Desactivar actualizaciones y marque Proteger configuración de servicios
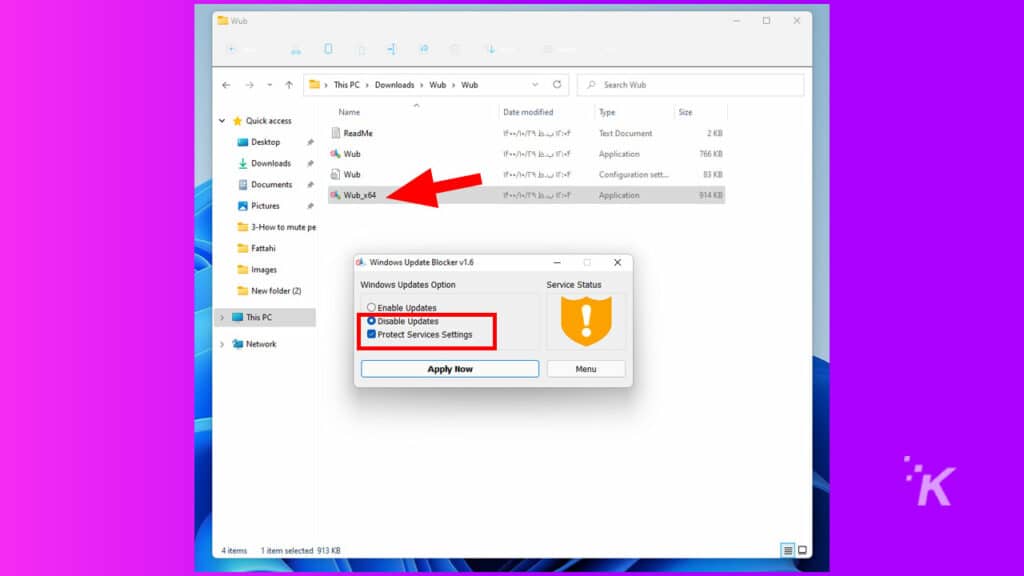
- Haga clic en Aplicar ahora
Ha desactivado con éxito las actualizaciones automáticas en Windows 11.
Además, puede reactivar las actualizaciones seleccionando la opción Habilitar actualizaciones en Windows Update Blocker si cambia de opinión.
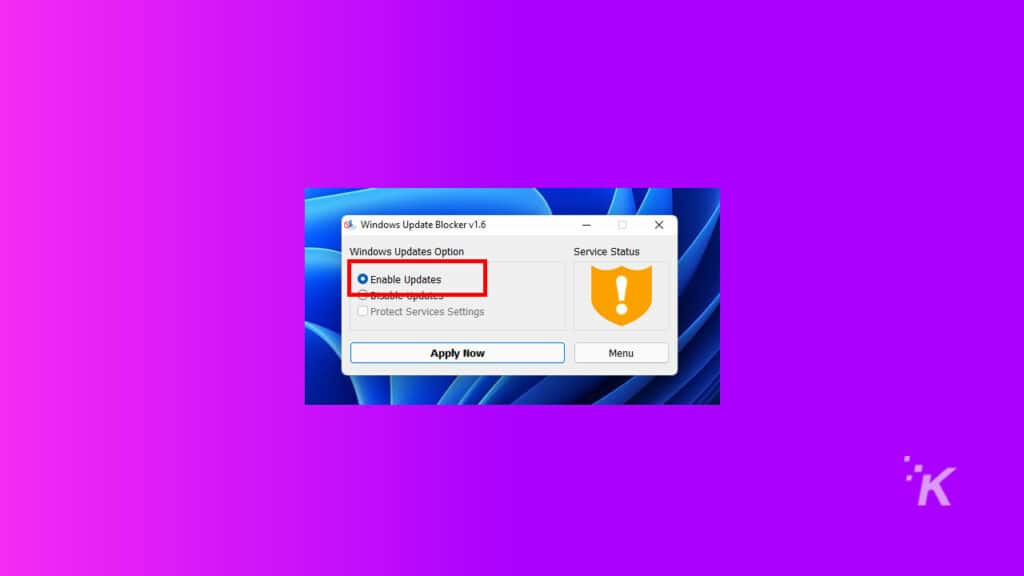
Deshabilitar las actualizaciones de Windows no siempre es la respuesta
La desactivación de las actualizaciones de Windows 11 mediante el registro y los editores de directivas de grupo debe realizarse con precaución. Si te equivocas en alguno de los pasos, es posible que cause problemas graves con tu sistema operativo.
Además, las actualizaciones suelen ser para su propia seguridad, ya que a menudo incluyen parches que lo protegen de las vulnerabilidades.
Si no quiere correr el riesgo de dañar su sistema operativo o simplemente necesita pausar las actualizaciones por un tiempo, se recomienda usar algo como la aplicación Windows Update Blocker.
¿Tiene alguna idea sobre esto? Háganos saber a continuación en los comentarios o lleve la discusión a nuestro Twitter o Facebook.
Recomendaciones de los editores:
- Cómo liberar automáticamente espacio en disco en Windows 11 cuando el almacenamiento se agota
- Cómo crear, personalizar y eliminar perfiles de Google Chrome
- Aquí se explica cómo abrir varios sitios web con un acceso directo en Windows 11
- Cómo desinstalar las actualizaciones de Windows 11
- (Otro) problema ha aparecido con Windows 11
