Cómo desactivar las teclas adhesivas en Windows 11,10
Publicado: 2023-08-15Las teclas adhesivas características de Windows permiten a los usuarios simplificar su trabajo mediante el uso de métodos abreviados de teclado. Sin embargo, no muchos usuarios saben cómo habilitar o deshabilitar las teclas adhesivas. Si también está aquí en busca de Cómo desactivar las teclas adhesivas de Windows 11/10, esta guía es para usted. Antes de comenzar con las soluciones para Cómo eliminar las teclas adhesivas, debemos entender qué son las teclas adhesivas.
¿Qué son exactamente las teclas adhesivas?
Sticky Keys es una función de accesibilidad integrada en Windows que simplifica el proceso de uso de métodos abreviados de teclado. Cuando usa un método abreviado de teclado, debe presionar ambas teclas al mismo tiempo o todas las teclas simultáneamente, de forma predeterminada.
Para abrir un archivo en una aplicación, por ejemplo, a menudo presionaría la tecla de Windows y la letra O simultáneamente. Sin embargo, si tiene habilitadas las teclas adhesivas, puede presionar la tecla de Windows, soltarla y luego presionar la tecla O. No es necesario mantener presionada la tecla de Windows hasta que presione la tecla O. Para activar o desactivar las teclas adhesivas, abra la configuración de Teclas adhesivas.
Sticky Keys es un programa útil si tiene problemas para presionar muchas teclas al mismo tiempo. Al usar esta función, puede hacer que sus teclas se vuelvan pegajosas de manera efectiva. Esto hará que permanezcan en su posición actual hasta que se presione la siguiente tecla.
¿Cómo desactivar las teclas adhesivas de Windows 11/10?
Los siguientes métodos se pueden aplicar para responder a la pregunta de cómo eliminar las teclas adhesivas en su dispositivo Windows. No es necesario aplicarlos todos. Simplemente siga los pasos y elija la opción más adecuada según sus habilidades.
Método 1: activar o desactivar las teclas adhesivas
Sticky Keys se puede activar en su propia computadora usando los atajos del teclado. Por lo tanto, se pueden seguir los siguientes pasos para desactivar el atajo de teclas adhesivas
Paso 1: Para hacer esto, simplemente mantenga presionada la tecla Shift cinco veces seguidas.Recibirá un mensaje que le pedirá que active Sticky Keys. Para activarlos, haga clic en el botón Sí.
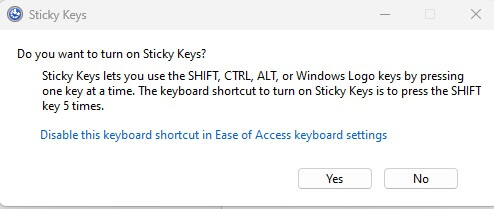
Paso 2: Para llamar su atención sobre la situación, Sticky Keys se iluminará y emitirá un sonido agudo.Además de esto, el símbolo de Sticky Keys aparecerá en su barra de tareas.
Paso 3: Para deshabilitarlos, repita el proceso de presionar la tecla Shift cinco veces seguidas.Cuando desactive Sticky Keys, escuchará un sonido que le indicará que está listo.
La ventana emergente que pregunta: "¿Desea activar Sticky Keys?" también incluye un enlace que le permite desactivar este acceso directo. Entonces, si desea deshabilitarlo, puede hacer clic en ese enlace.
Si no pudo resolver la consulta de cómo desactivar las teclas adhesivas a través de esto, pase al siguiente método.
Lea también: Cómo arreglar la barra espaciadora del teclado que no funciona en Windows 10, 11
Método 2: utilizar la configuración rápida del menú
Sticky Keys es una de las muchas funciones útiles a las que se puede acceder más rápidamente con los accesos directos proporcionados por la Configuración rápida. Esto se puede encontrar fácilmente en su dispositivo Windows. Al utilizar este menú, tiene la capacidad de activar y desactivar la función Sticky Keys.
Aplique los siguientes pasos para tener una idea de cómo desbloquear teclas adhesivas en dispositivos con Windows 11 o 10:
Paso 1: simplemente inicie Configuración rápida presionando la tecla de Windows y la letra A. También puede acceder a este menú haciendo clic en el ícono de la batería o el ícono de Wi-Fi que se encuentra en la bandeja del sistema de su computadora.

Paso 2: cuando aparezca el menú, haga su selección en " Accesibilidad".
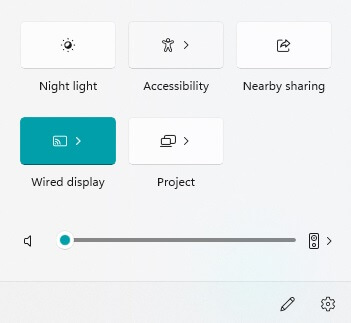
Paso 3: Desactivar la opción "Teclas adhesivas"se puede encontrar en el menú "Accesibilidad".
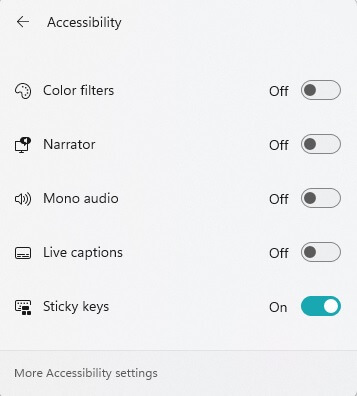
Si el método anterior no funcionó en su dispositivo Windows, pruebe la siguiente solución para el problema Cómo desactivar las teclas especiales de Windows 11/10.
Método 3: Editar el Registro usando el Editor del Registro
Si por alguna razón no puede desactivar Sticky Keys utilizando cualquiera de las técnicas descritas anteriormente, puede utilizar este método con el Editor del Registro que desactivará automáticamente la función. Solo recomendamos utilizar este método si ya ha intentado los procedimientos que enumeramos anteriormente, pero no tuvieron éxito.
Las siguientes instrucciones se pueden aplicar para resolver el problema de cómo desactivar las teclas adhesivas en los dispositivos Windows.
Paso 1: Para aprovechar esta opción, presione la tecla de Windows y la letra R simultáneamente para que aparezca el cuadro de diálogo Ejecutar.Alternativamente, también puede iniciar este cuadro yendo al menú "Inicio", escribiendo "Ejecutar" en la barra de búsqueda.
Paso 2: en el cuadro "Ejecutar", escriba regedit, luego haga clic en la tecla Intro en su teclado para continuar.
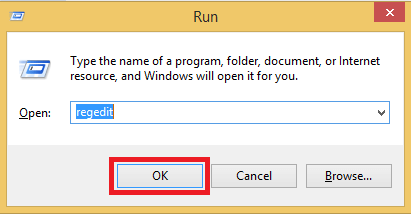
Paso 3: Luego, cuando se le solicite "Control de cuentas de usuario", haga clic en "Sí" en el menú.El Editor del Registro se abrirá cuando haga esto.
Paso 4: Seleccione la barra de direcciones en la parte superior de la ventana del Editor del Registro, escriba la siguiente información y luego presione el tipo Enter.
Computadora\HKEY_CURRENT_USER\Panel de control\Accesibilidad\StickyKeys
Paso 5: Para cambiar la bandera, haga doble clic en la entrada "Banderas" en el panel derecho.
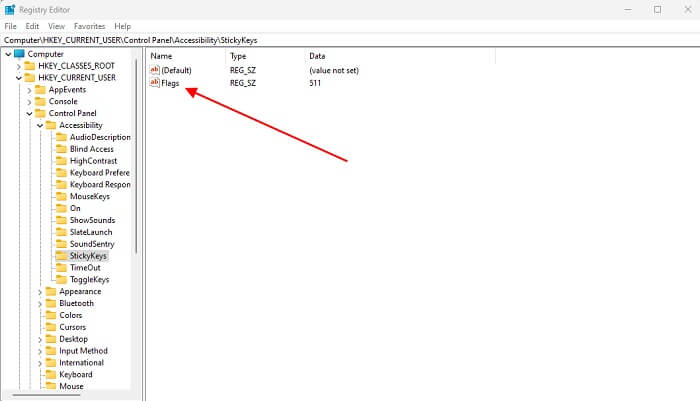
Paso 6: Para editar la cadena, diríjase al cuadro "Editar cadena", luego seleccione el campo "Datos del valor" y escriba "506" allí.El siguiente paso es seleccionar "OK".
Paso 7: Ponga fin a su trabajo en el Editor del Registro, luego reinicie su PC con Windows.
La opción Sticky Keys de su computadora se ha desactivado. Sin embargo, si encuentra algún problema a continuación, hemos enumerado los pasos para la pregunta de cómo desactivar el acceso directo de teclas adhesivas.
Lea también: Cómo actualizar y reinstalar controladores de teclado
Método 4: usar el panel de control
Las Sticky Keys se pueden activar y desactivar mediante el Panel de control.
Paso 1: puede acceder al Panel de control buscándolo en la barra de búsqueda de Windows.
Paso 2: Aquí elige la opción Facilidad de acceso.
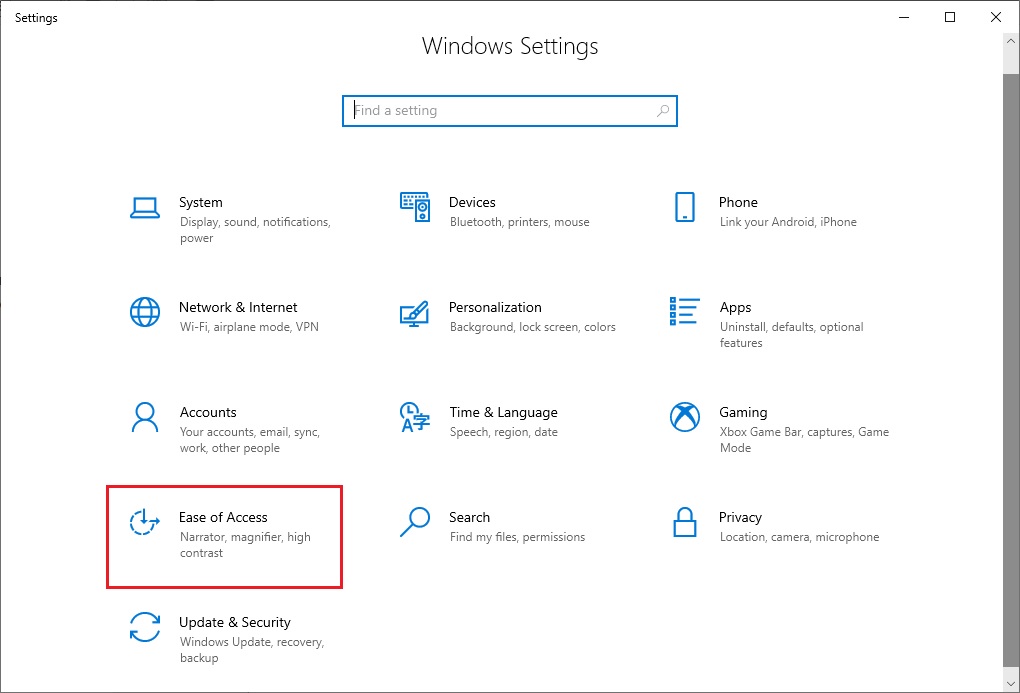
Paso 3: Ahora, seleccione la casilla de verificación ubicada junto a Activar Sticky Keys para activarlas.También puede desactivar Sticky Keys desmarcando la opción.
En la opción Activar Sticky Keys, también verá un enlace para Configurar Sticky Keys, en el que puede hacer clic. Con un simple clic accederá a la página donde podrá configurar sus preferencias.
Cómo desactivar las teclas adhesivas: HECHO
Esperamos que los métodos anteriores le hayan ayudado a resolver el problema de cómo desactivar las teclas adhesivas de Windows 11/10. Si encuentra algún problema o tiene alguna sugerencia para nosotros, no dude en conectarse con nosotros en la sección a continuación.
Si la guía lo ayudó a abordar el problema, no olvide suscribirse para recibir actualizaciones técnicas periódicas y guías de solución de problemas directamente en su correo electrónico. Para no perderse nunca las noticias, los consejos y los trucos tecnológicos, síganos en Facebook, Pinterest, Instagram y Twitter.
