Cómo desactivar el cortafuegos en Windows 10,11
Publicado: 2022-10-08Consulte la guía completa y sepa cómo desactivar el firewall de Windows 10/11 con la ayuda de algunos métodos sencillos.
Un firewall es una gran característica de seguridad en Windows y otros sistemas operativos. La función le permite protegerse a sí mismo y a su red de los ataques de piratas informáticos y otros atacantes entrometidos. Por lo tanto, es muy importante mantener la función en funcionamiento en todo momento por seguridad.
Aunque el firewall puede protegerlo de los ataques, también puede causar problemas a su dispositivo. A veces, el firewall puede prohibirle acceder a un sitio web para ejecutar software en su PC con Windows. Esto se debe a que incluso si la aplicación o el sitio web son limpios e inofensivos, la función los confunde con dañinos. En tal caso, no podrá acceder al sitio web o la aplicación hasta que apague el firewall.
Si el firewall le está causando muchos problemas, puede desactivarlo fácilmente. Existen algunos procedimientos que le permiten desactivar la función y usar su dispositivo y sus atributos como pueda.
En esta guía, enumeraremos un par de métodos para ayudarlo a desactivar el Firewall de Windows. Todo lo que tiene que hacer es seguir cualquiera de los métodos provistos, según sea necesario, y deshabilitar la función de seguridad. Eso es suficiente de la parte de introducción, pasemos ahora a las soluciones.
Cómo deshabilitar el Firewall en Windows 10 y Windows 11
Para saber cómo desactivar el firewall de Windows 10/11, puede tomar la ayuda de las próximas secciones de este artículo. A continuación, encontrará un par de procedimientos que le permitirán desactivar la función. Debe tomar la ayuda de los métodos específicos de acuerdo con el sistema operativo instalado en su dispositivo y otros requisitos.
Use el Panel de control para deshabilitar el firewall en Windows 10
La forma mejor y más segura de desactivar el firewall de Windows es mediante el Panel de control. Esta es una utilidad integrada en Windows que le permite obtener diferentes atributos y el funcionamiento del sistema operativo Windows. Siga los pasos a continuación para mayor precisión:
- Presione las teclas Win+S , escriba Panel de control y presione la tecla Intro .

- Haga clic en Sistema y seguridad .

- Seleccione Firewall de Windows Defender para continuar con el procedimiento.
- Desde el lado izquierdo, haga clic en el botón Activar o desactivar Firewall de Windows Defender .
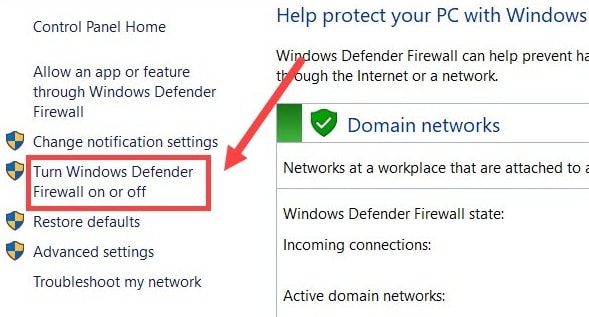
- Dentro de las categorías denominadas Configuración de red privada y Configuración de red pública, marque la casilla denominada Desactivar Firewall de Windows Defender y haga clic en el botón Aceptar .
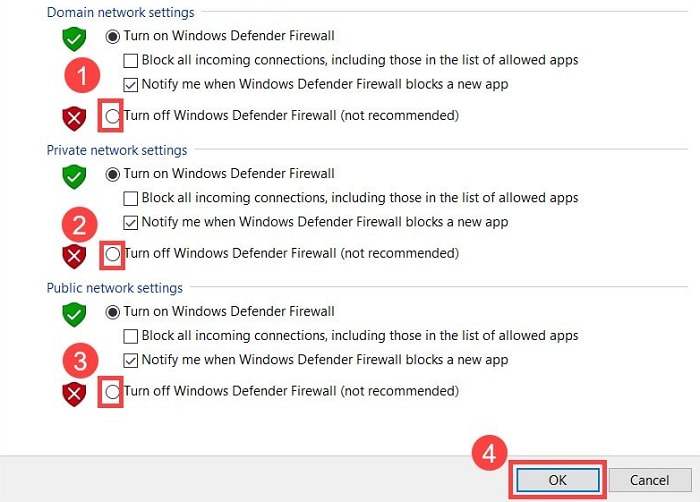
El procedimiento es bastante similar para Windows 11.
Lea también: El mejor software de firewall para Windows
Tome la ayuda de la configuración de Windows
El siguiente método que puede intentar para desactivar el firewall es usar la Configuración de su sistema operativo. Para lo mismo, puede seguir los pasos que se proporcionan a continuación:
- En primer lugar, haga clic con el botón derecho en el icono de Inicio/Windows en la barra de tareas y abra Configuración .
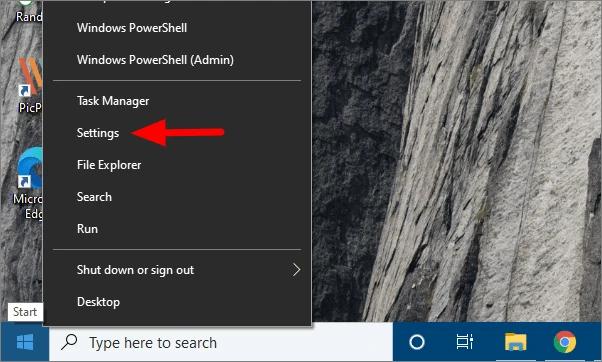
- Haga clic en Actualización y seguridad para continuar.
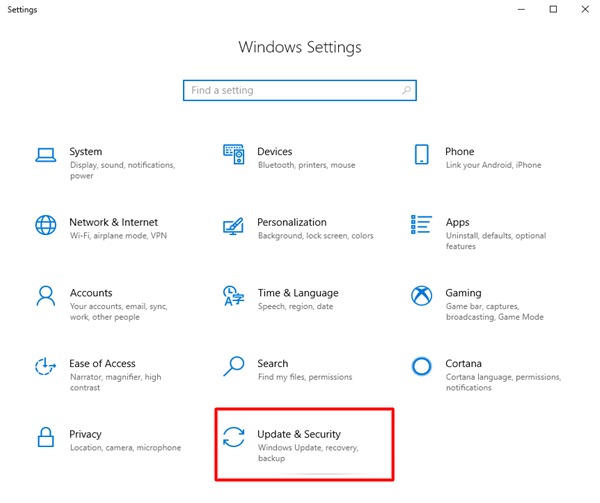
- En el panel izquierdo de la ventana, haga clic en Seguridad de Windows .
- Haga clic en la opción llamada Firewall y protección de red .
- Seleccione entre las redes disponibles: Dominio, Privada o Red pública .
- Por último, apague el Defender de la red.
Use el símbolo del sistema y apague el firewall en Windows 10
También puede buscar la ayuda del Símbolo del sistema para deshabilitar el firewall en Windows 10. Para esto, deberá seguir los pasos que se detallan a continuación:

- Presione las teclas Win+S , busque Símbolo del sistema y haga clic en Ejecutar como administrador .
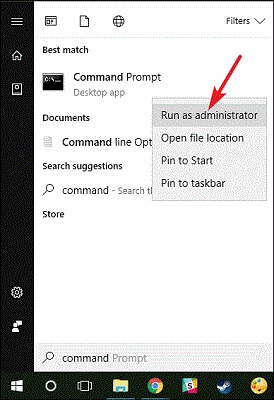
- Haga clic en Sí para continuar.
- Cuando aparezca la herramienta, ingrese el siguiente comando y presione el botón Enter .
netsh advfirewall desactivar el estado actual del perfil (para los perfiles de red actuales)
netsh advfirewall desactivar el estado de todos los perfiles (para todos los perfiles de red)
netsh advfirewall establece el estado del perfil de dominio desactivado (para perfiles de red de dominio)
netsh advfirewall desactivar el estado de perfil privado (para perfiles de red privada)
netsh advfirewall desactivar el estado de perfil público (para perfiles de red pública) - Espere mientras se completa el procedimiento.
¿Cómo deshabilitar el Firewall en Windows 10? (Solo notificaciones)
A veces, simplemente estás harto de las notificaciones del Firewall. Entonces, en tal situación, puede desactivar fácilmente las notificaciones de la función. Siga el procedimiento que se muestra a continuación para mayor precisión:
- En primer lugar, presione las teclas Win+S , escriba Panel de control y presione la tecla Intro .

- Haga clic en Sistema y seguridad .

- Abra las opciones de Seguridad y Mantenimiento .
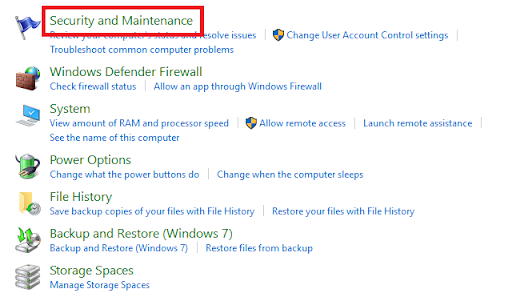
- En el panel izquierdo, haga clic en Cambiar configuración de seguridad y mantenimiento .
- Busque Mensajes de seguridad y desmarque las casillas denominadas Protección antivirus y Cortafuegos de red.
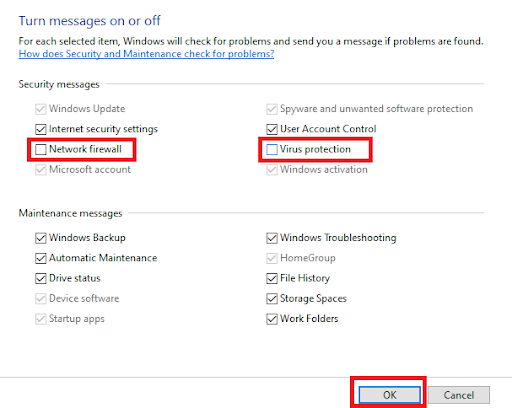
- Por último, haga clic en el botón Aceptar para aplicar los cambios.
Lea también: [Solucionado] La detección de redes está desactivada en Windows
¿Cómo desactivar el Firewall de Windows en varios dispositivos?
A veces, tiene más de una computadora y desea desactivar el firewall de Windows en todas ellas. En tal caso, tomará mucho tiempo y esfuerzo hacer lo mismo individualmente. Sin embargo, puede tomar la ayuda de Windows PowerShell para hacer esto. A continuación se detalla el procedimiento del mismo:
- Presione las teclas Win+S , escriba Windows PowerShell y presione la tecla Intro .
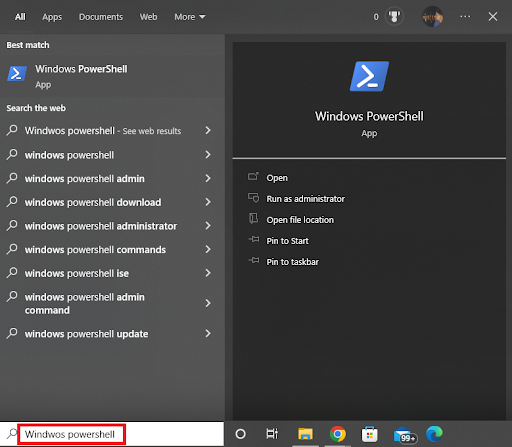
- Por último, ingrese el siguiente comando y presione la tecla Intro .
Enter-PsSession -ComputerName desktop1 Set-NetFirewallProfile -All -Enabled FalsoEs posible que deba usar el siguiente comando si hay más que solo algunas computadoras.
$computadoras = @('escritorio1') $computadoras | Para cada objeto {Invocar-Comando-NombreDeEquipo $_ { i. Establecer-NetFirewallProfile -Todos -Habilitado Falso} }
Lea también: Cómo reparar el escritorio remoto deja de funcionar en Windows
Cómo desactivar el Firewall Windows 10/11: Ejecutado con éxito
Entonces, esto fue todo lo relacionado con cómo deshabilitar el firewall en Windows 10/11. Creemos que pudimos ayudarlo exactamente como esperaba. Sin embargo, si tiene alguna consulta relacionada con el tema, puede hacerla en los comentarios a continuación. Estaremos encantados de ayudarte. Sus sugerencias son bien apreciadas.
Si te ha gustado esta guía sobre cómo desactivar el cortafuegos, suscríbete a la newsletter del blog.
