Cómo activar o desactivar las funciones de Windows (Guía de Windows 10,11)
Publicado: 2023-12-06Puede leer este artículo para conocer las formas de habilitar o deshabilitar las funciones de Windows sin esfuerzo.
Windows es un sistema operativo rico en funciones. Ofrece una gran cantidad de funciones que puede que necesites o no. Sin embargo, sólo algunas de estas herramientas opcionales son necesarias para todos los usuarios. Puede activar o desactivar estas funciones de Windows según sus requisitos.
Desactivar las funciones innecesarias ayuda a ahorrar recursos y mejorar el rendimiento de la computadora. Sin embargo, desactivar una característica de Windows no la desinstala, puedes reactivarla cuando quieras.
Sin embargo, muchos usuarios necesitan aclaraciones sobre cómo activar o desactivar las funciones de Windows. Puede que este artículo le resulte útil si también es uno de esos usuarios.
Este artículo le guía a través de formas rápidas y sencillas de activar o desactivar las funciones de Windows. Comencemos con ellos sin perder su valioso tiempo.
Métodos sencillos para activar o desactivar las funciones de Windows
Puede seguir cualquiera de estos enfoques para activar o desactivar las funciones de Windows según sus necesidades.
Método 1: use el Panel de control para activar o desactivar las funciones de Windows
El Panel de control de Windows le permite cambiar varias configuraciones en su computadora, incluida la adición o eliminación de funciones opcionales. Por lo tanto, estos son los pasos que puede seguir para encender/apagar Windows usando el Panel de control.
- En primer lugar, busque y abrael Panel de control de su computadora.

- Después de abrir el Panel de control, cambie la vista a íconos pequeños y elijaProgramas y características de las opciones disponibles.
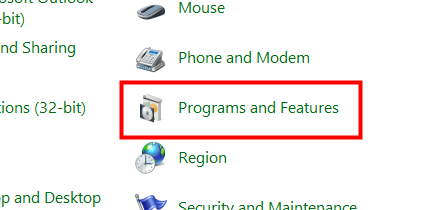
- Ahora, seleccione la opción paraactivar o desactivar las funciones de Windows en el panel izquierdo de la ventana Programas y características.
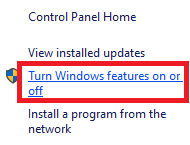
- Aparece una lista de funciones en su pantalla. Puede seleccionar el signo "+" presente junto a una función para expandirla.
- Ahora, elija las funciones que desea habilitar y anule la selección de las que desea deshabilitar.
- Después de seleccionar las funciones que desea habilitar y anular la selección de las funciones que desea desactivar, haga clic enAceptar.
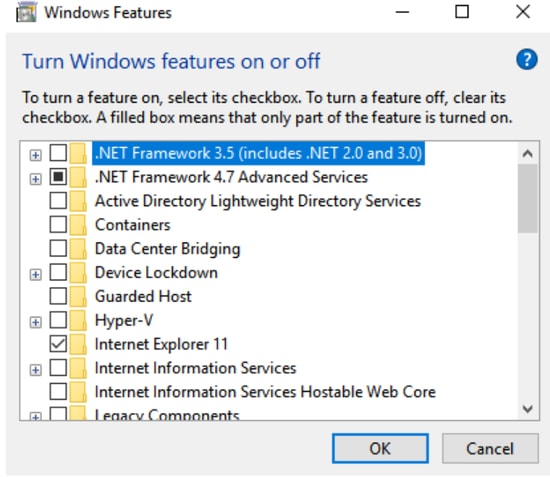
- Por último, espere hasta que Windows aplique los cambios y reinicie su computadora si se le solicita.
Lea también: Cómo obtener ayuda en Windows 10
Método 2: use Powershell para activar o desactivar las funciones de Windows
Powershell es una herramienta extremadamente útil en Windows para realizar diversas tareas, como habilitar una función de Windows si aún no está instalada o deshabilitarla. Estos son los pasos que puede seguir para obtener la información requerida sobre una característica de Windows para activarla o desactivarla.
- En primer lugar, haga clic derecho en elicono de Windows y seleccione Windows PowerShell (Administrador)en las opciones en pantalla.
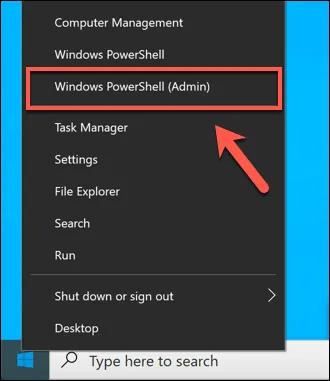
- Ahora, ingrese el comandoGet-WindowsOptionalFeature -Online en la ventana en pantalla y presione la tecla Enterpara obtener información sobre varias funciones.
- Si desea obtener información sobre una característica en particular, ingrese el comandoGet-WindowsOptionalFeature -Online -FeatureName *Escriba el nombre de la característica*.
- Para habilitar una característica de Windows, ingrese el comando Enable-WindowsOptionalFeature -Online -FeatureName “Escriba el nombre de la característica” -all.
- Para deshabilitar una característica de Windows, ingrese el comando Disable-WindowsOptionalFeature -Online -FeatureName “Escriba el nombre de la característica”.
Método 3: activar o desactivar las funciones de Windows mediante el símbolo del sistema
El símbolo del sistema es otra utilidad de línea de comandos que le permite realizar tareas como agregar o eliminar funciones de Windows. La diferencia entre el símbolo del sistema y Windows Powershell es que este último no realiza la instalación de la función si la función ya está activa en su computadora, lo que ahorra recursos del sistema. Por lo tanto, se prefiere Powershell al símbolo del sistema. Aún así, así es como puede activar o desactivar una función a través del símbolo del sistema de Windows.

- En primer lugar, ingrese cmd en la búsqueda de Windows.
- Ahora, haga clic derecho en Símbolo del sistema y elija la opción Ejecutar como administrador.

- SeleccioneSí para abrir el símbolo del sistema como administrador.
- Después de abrir el símbolo del sistema, ingrese el comando DISM /online /get-features /format:table |más para obtener una lista de las funciones de Windows disponibles.
- Ahora, copie el nombre de la función que desea habilitar.
- Ingrese el comandoDISM /online /enable-feature /featurename:[Ingrese el nombre de la función aquí] -Todo para habilitar la función deseada.
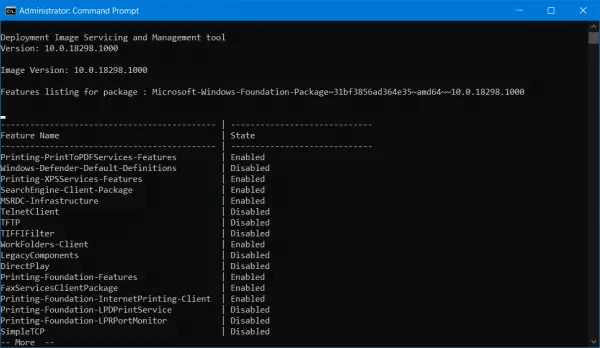
Nota: Arriba se detallan los pasos para habilitar una función de Windows a través del símbolo del sistema.Los pasos para deshabilitar las funciones de Windows difieren ligeramente de los pasos para habilitar una función. Te los compartimos a continuación.
- Después de abrir el símbolo del sistema como administrador, ingrese el comandoDISM /online /get-features /format:table |busque “Habilitado” |más para obtener una lista de funciones habilitadas.
- Ahora, copie el nombre de la función que desea desactivar.
- Ingrese el comando DISM /online /disable-feature /featurename:[Ingrese el nombre de la función aquí] -Todo y presione la tecla Enter.
Lea también: Actualización 22h2 de Windows 11: 10 nuevas funciones que debe utilizar
Método 4: use la configuración de Windows para habilitar/deshabilitar las funciones de Windows
Puede administrar las funciones de su computadora a través de la configuración. A continuación se explica cómo activar o desactivar las funciones de Windows a través de la configuración de Windows 10 y 11.
Habilitar/deshabilitar funciones de Windows a través de la configuración en Windows 10
- En primer lugar, acceda al panel de configuración utilizando el método abreviado de tecladoWindows+I .
- Ahora, seleccione Sistema de las opciones disponibles.
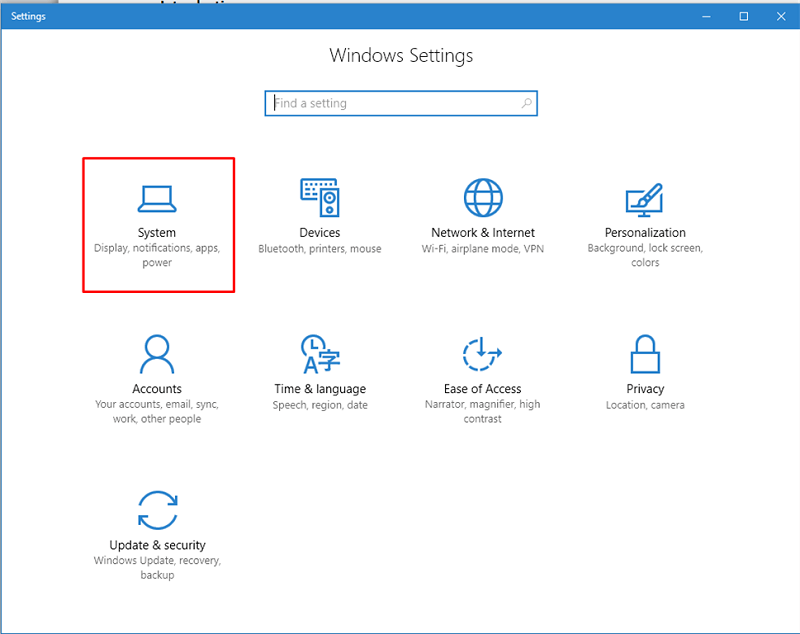
- ElijaAplicaciones y funciones en el panel izquierdo.
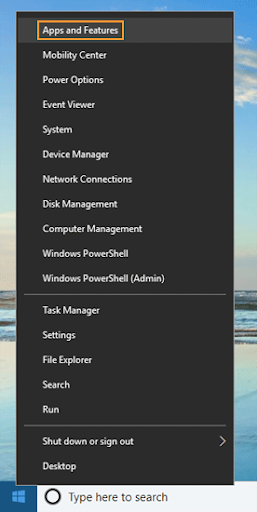
- Ahora, haga clic en el enlace paraAdministrar funciones opcionales.

- Seleccione la aplicación o función que desea eliminar y elija la opciónDesinstalar .
- Si desea agregar o habilitar una función, seleccione la opción Agregar una función en la ventana Administrar funciones opcionales.

- Ahora, seleccione la función que desea habilitar y haga clic enInstalar.
Agregar/eliminar funciones de Windows a través de la configuración en Windows 11
- En primer lugar, inicie la aplicación de configuración usando el acceso directo de Windows+I .
- Ahora, elija Aplicaciones en el panel izquierdo y Funciones opcionalesen la sección derecha de la ventana en pantalla.

- Ahora, puede eliminar la función que no desea haciendo clic en la flecha al lado y seleccionando la opción Desinstalar .
- Si desea habilitar una función opcional, puede seguir la ruta Aplicaciones>Funciones opcionales>Ver funciones>Seleccione la función que necesita habilitar>Siguiente>Instalar.
Resumiendo
Este artículo analiza varios métodos que puede seguir para activar o desactivar las funciones de Windows. Puede probar cualquiera de estos enfoques según su conveniencia. Si tiene alguna confusión, pregunta o sugerencia sobre este artículo, déjenos un comentario.
Lea también: Lanzamiento de la función de barra de tareas 'Noticias e intereses' de Windows 10
Esperamos que este artículo te haya resultado útil. Si lo encontró útil, compártalo con sus compañeros que puedan estar interesados en activar o desactivar las funciones de Windows. Nos vemos en algún momento con otro artículo interesante. Mientras tanto, puede consultar nuestras otras publicaciones para obtener más conocimientos tecnológicos.
