Cómo desenfocar un video en computadoras de escritorio y dispositivos móviles: guía completa
Publicado: 2023-07-25A la gente le encanta capturar sus momentos especiales haciendo videos de ellos. De esta manera, pueden compartir su felicidad con sus seres queridos, incluso si están a kilómetros de distancia.
Sin embargo, los videos borrosos pueden ser un dolor de cabeza común para los usuarios de computadoras de escritorio y dispositivos móviles, lo que afecta la calidad general de los recuerdos preciados. Quizás se pregunte: '¿Por qué mis videos están borrosos?' o '¿Cómo desenfocar un video fácilmente?'
¡Pero no temas! En esta guía completa, le mostraremos exactamente cómo corregir videos borrosos con facilidad y restaurar la claridad cristalina de sus imágenes. Ya sea que esté utilizando un iPhone, Android o incluso una computadora de escritorio, lo tenemos cubierto. ¡Vamos a sumergirnos!
Parte 1: ¿Por qué mis videos están borrosos?
Sus videos pueden aparecer borrosos debido a varios factores. Algunas razones comunes incluyen:
- Su video fue grabado o guardado en baja resolución.
- El movimiento de la cámara durante la grabación puede causar borrosidad en los videos
- La compresión de video para reducir el tamaño del archivo a veces puede conducir a una pérdida de calidad.
- Al transferir o convertir videos entre dispositivos o formatos, puede haber una pérdida de calidad.
- Iluminación insuficiente o lente de la cámara sucia.
Si bien las causas exactas de los videos borrosos pueden ser difíciles de identificar, se ha demostrado que los siguientes métodos son efectivos.
Parte 2: ¿cómo desenfocar un video en Mac o Windows?
En una computadora de escritorio, el problema del video borroso es bastante común. Así que aquí hay posibles soluciones que no necesitan mucha experiencia, y un laico puede realizarlas fácilmente.
Use una herramienta de reparación profesional para desenfocar un video
Si se pregunta cómo desenfocar un video en Mac y Windows, el software profesional impulsado por IA como 4DDiG File Repair puede ayudarlo.
Ya sea que sus videos se hayan vuelto borrosos debido a daños o corrupción durante la filmación, grabación, transferencia, edición, conversión o procesamiento, este software de reparación de videos los restaura sin esfuerzo y de manera efectiva a la perfección.
Con solo unos pocos clics, logrará los resultados deseados y le dará a sus videos una nueva vida. Ahora, siga estos sencillos pasos en su escritorio para arreglar su video borroso:
Paso 1: inicie la reparación de archivos 4DDiG en su computadora con Windows y seleccione la pestaña "Reparación de video" en el lado izquierdo de la interfaz principal. Luego seleccione "Mejorar la calidad del video" y haga clic en el ícono de Inicio que aparece debajo.
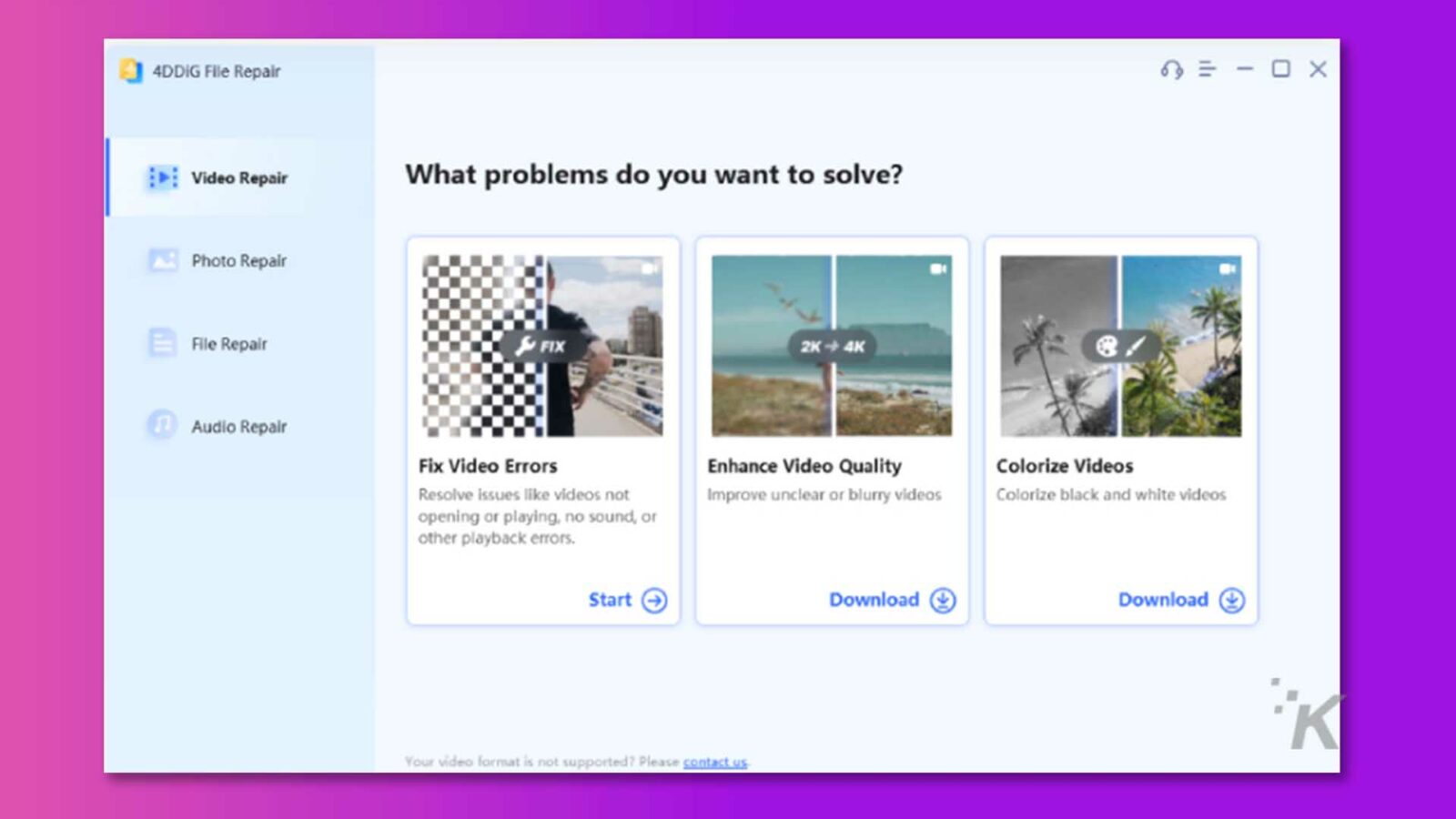
Paso 2: agregue sus videos borrosos haciendo clic en el botón "Agregar / arrastrar video". Luego, encontrará las opciones del modelo de IA. Seleccione uno de los tres modelos disponibles según sus necesidades específicas y elija la resolución de salida deseada.
Paso 3 : ahora, haga clic en el botón Vista previa y espere pacientemente a que se complete el proceso. Esto puede tardar unos minutos, así que tenga paciencia durante este paso.
Paso 4: una vez que finalice el proceso, reproduzca el archivo de video para evaluar si la salida cumple con sus requisitos. Si el resultado no es satisfactorio, puede intentar experimentar con otros modelos de IA.
Sin embargo, si está satisfecho con el video mejorado, haga clic en el botón Exportar todo para guardarlo en su computadora.
Además, si sus archivos de video están corruptos o dañados, puede leer este artículo para solucionarlo.
Uso de VLC Media Player para desenfocar videos
VLC Media Player no solo es un excelente reproductor multimedia, sino que también puede ayudar a los usuarios a corregir sin esfuerzo su video borroso. Aquí está cómo usarlo:
Paso 1: Abra su video borroso usando VLC Media Player en su computadora.
Paso 2: Haga clic en la pestaña "Herramientas" en la barra de menú superior y elija "Preferencias" de la lista desplegable.
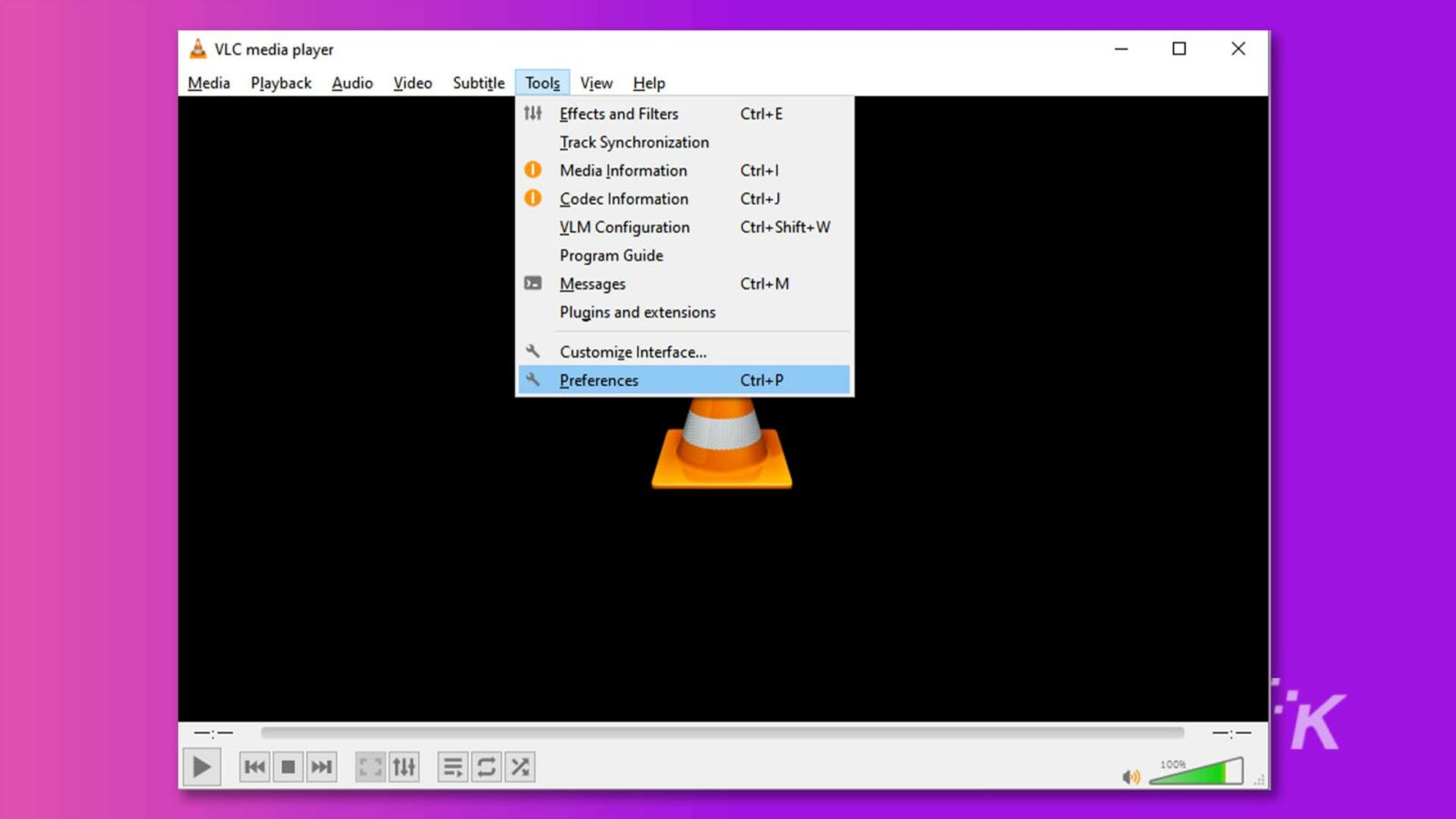
Paso 3: Marque "Todos" en la parte inferior de la pantalla para acceder a la ventana de Preferencias avanzadas.
![La imagen muestra al usuario varias configuraciones avanzadas para un programa, como complementos, filtros, códecs e interfaces. Texto completo: & Preferencias avanzadas - X Buscar Configuración avanzada ] Solo muestra la configuración avanzada actual. Úselo con cuidado... Avanzado Módulos especiales Módulo de servidor GNU TLS VoD Complementos de registro automático Sincronización de red Use un caché de complementos Exploración de audio en busca de nuevos complementos v > Remuestreador de audio Lista de almacenamiento de claves preferidas > Filtros Opciones de rendimiento ›Módulos de salida Aumentar la prioridad del proceso Visualizaciones automáticas Fuente de reloj v Ji Entrada/Códecs > Módulos de acceso > Códecs de audio Demultiplexores > Filtros de transmisión > Códecs de subtítulos > Códecs de video Interfaz > Interfaces de control Configuración de teclas rápidas Interfaces principales ** K v = Lista de reproducción V Mostrar configuración O Simple O Todo Restablecer preferencias Guardar Cancelar](/uploads/article/14327/KtOgFKnxT3BBV9ev.jpg)
Paso 4: en el panel izquierdo, desplácese hacia abajo y seleccione "Salida de transmisión". Luego, cambie el valor de "Caché muxer de salida de transmisión (ms)" a 1500.
![Esta imagen muestra la configuración para la transmisión de salida en un reproductor multimedia. Texto completo: & Preferencias avanzadas 0 X Buscar Salida de transmisión ] Mostrar solo configuración general actual de salida de transmisión > Filtros de transmisión Cadena de salida de transmisión predeterminada > Códecs de subtítulos Mostrar durante la transmisión > Códecs de video Mantener salida de transmisión abierta Interfaz Habilitar transmisión de todos los ES Habilitar salida de transmisión de audio Control interfaces Habilitar salida de transmisión de video Configuración de teclas de acceso rápido Habilitar salida de transmisión de SPU > Interfaces principales Caché muxer de salida de transmisión (ms) Lista de reproducción Carpeta VLM Archivo de configuración de VIM Examinar... Detección de servicios V . Salida de flujo > Salida de acceso > Muxers Empaquetadores Sout stream VOD v Filtros de video > Módulos de salida Divisores *K > Subtítulos / OSD Mostrar configuración O Simple O Todo Restablecer preferencias Guardar Cancelar](/uploads/article/14327/X93WnC1lGyTayskJ.jpg)
Paso 5: finalmente, haga clic en el botón "Guardar" para confirmar la configuración y disfrutar de su video ahora claro y sin desenfoque.
Uso de herramientas en línea para desenfocar un video
Si no desea descargar o instalar ningún software en su dispositivo, una herramienta en línea gratuita como VEED Video Clearer también puede ayudarlo a desenfocar el video en minutos. Sigue estos pasos:
Paso 1: Abra su navegador y busque "VEED Video Clearer". Luego, haga clic en "Editar video".
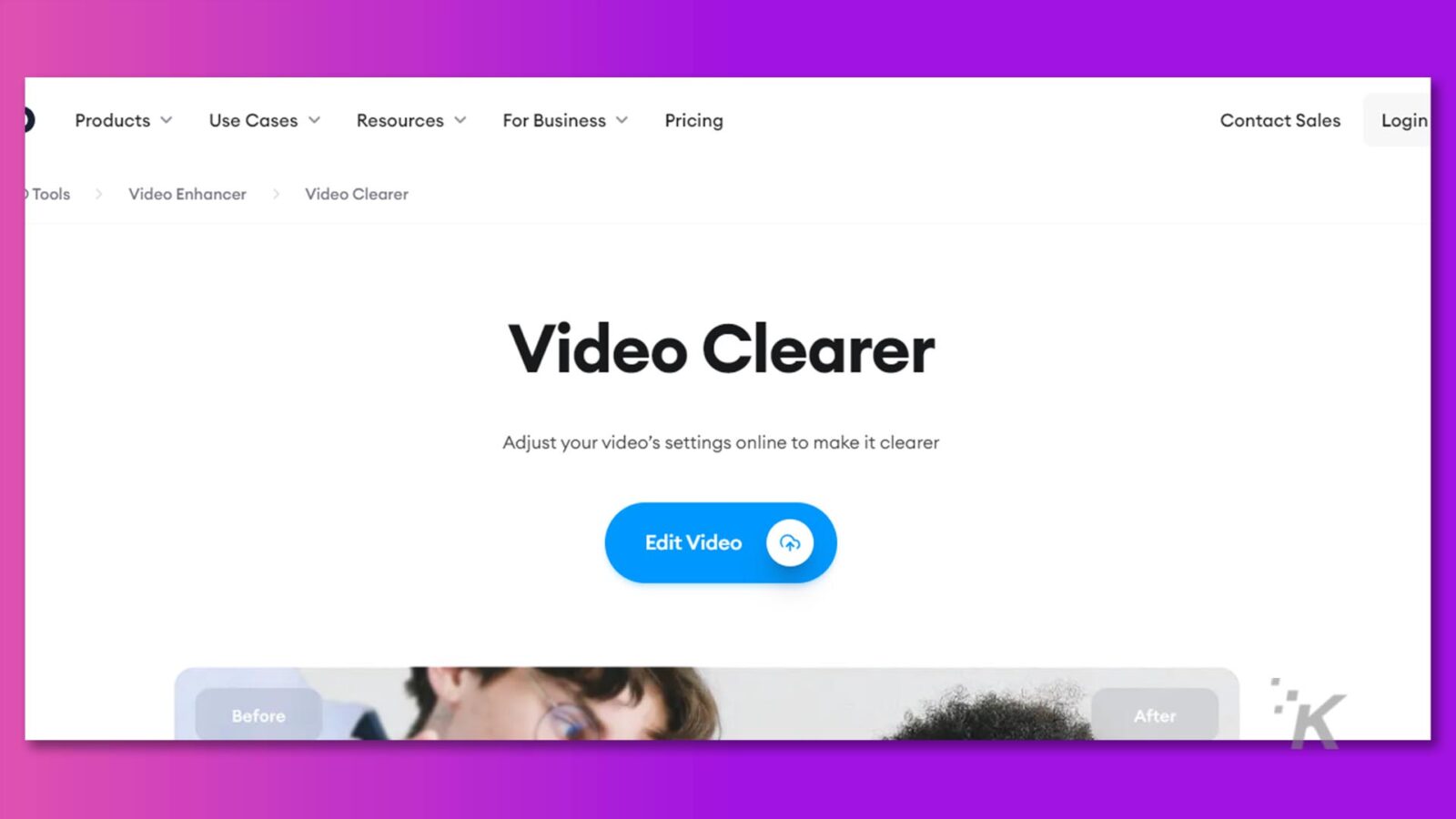
Paso 2: Cargue sus videos borrosos en VEED, o simplemente arrástrelos y suéltelos en el editor.
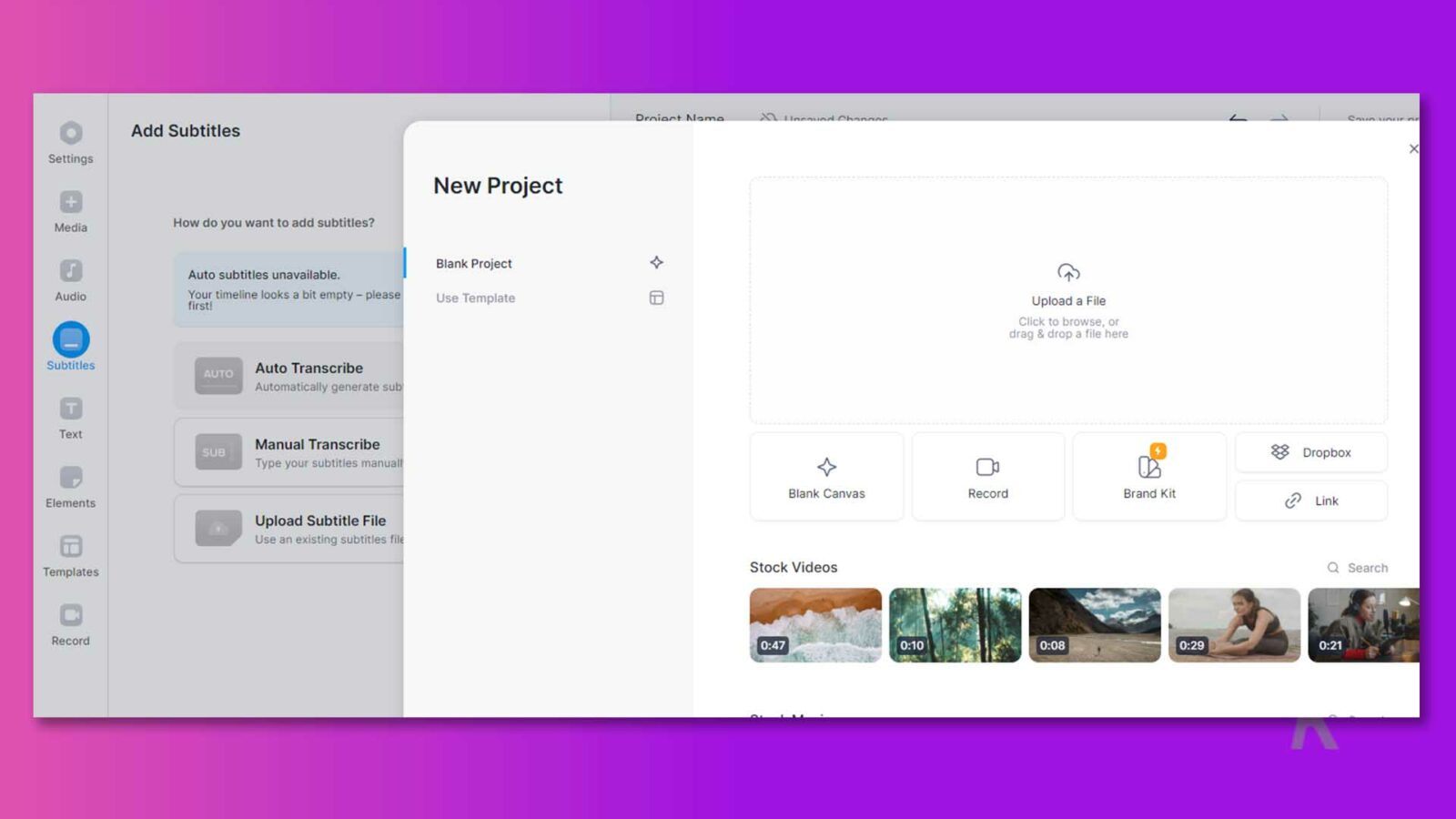
Paso 3: Haga clic en su video en la línea de tiempo y vaya a "Ajustar" al lado de "Configuración".
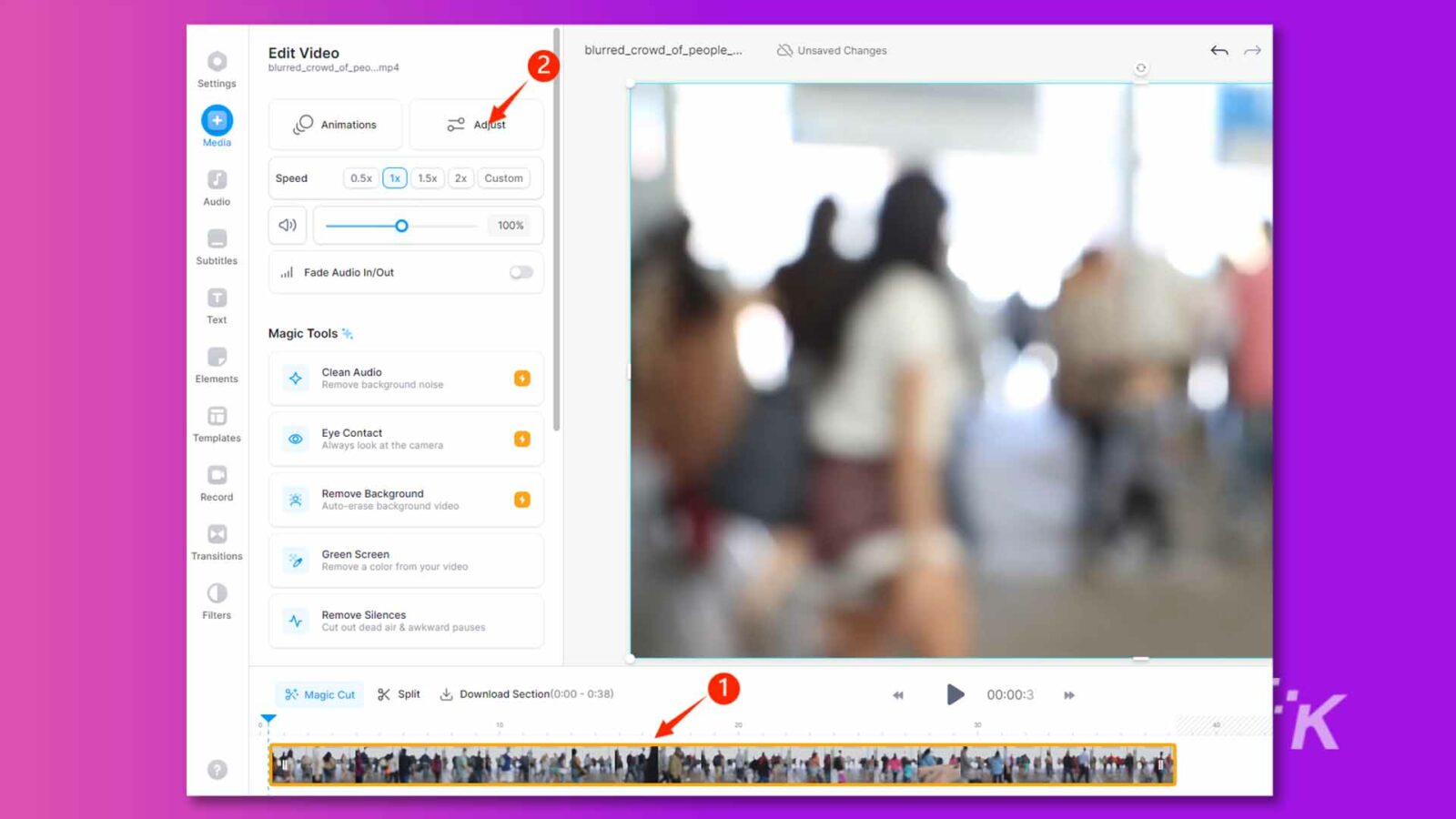
Paso 4: Ajuste los controles deslizantes de brillo y contraste para desenfocar el video y mejorar su claridad.
Paso 5: Una vez que esté satisfecho con los ajustes, haga clic en el botón "Listo" en la esquina superior derecha. Luego, seleccione "Exportar video".
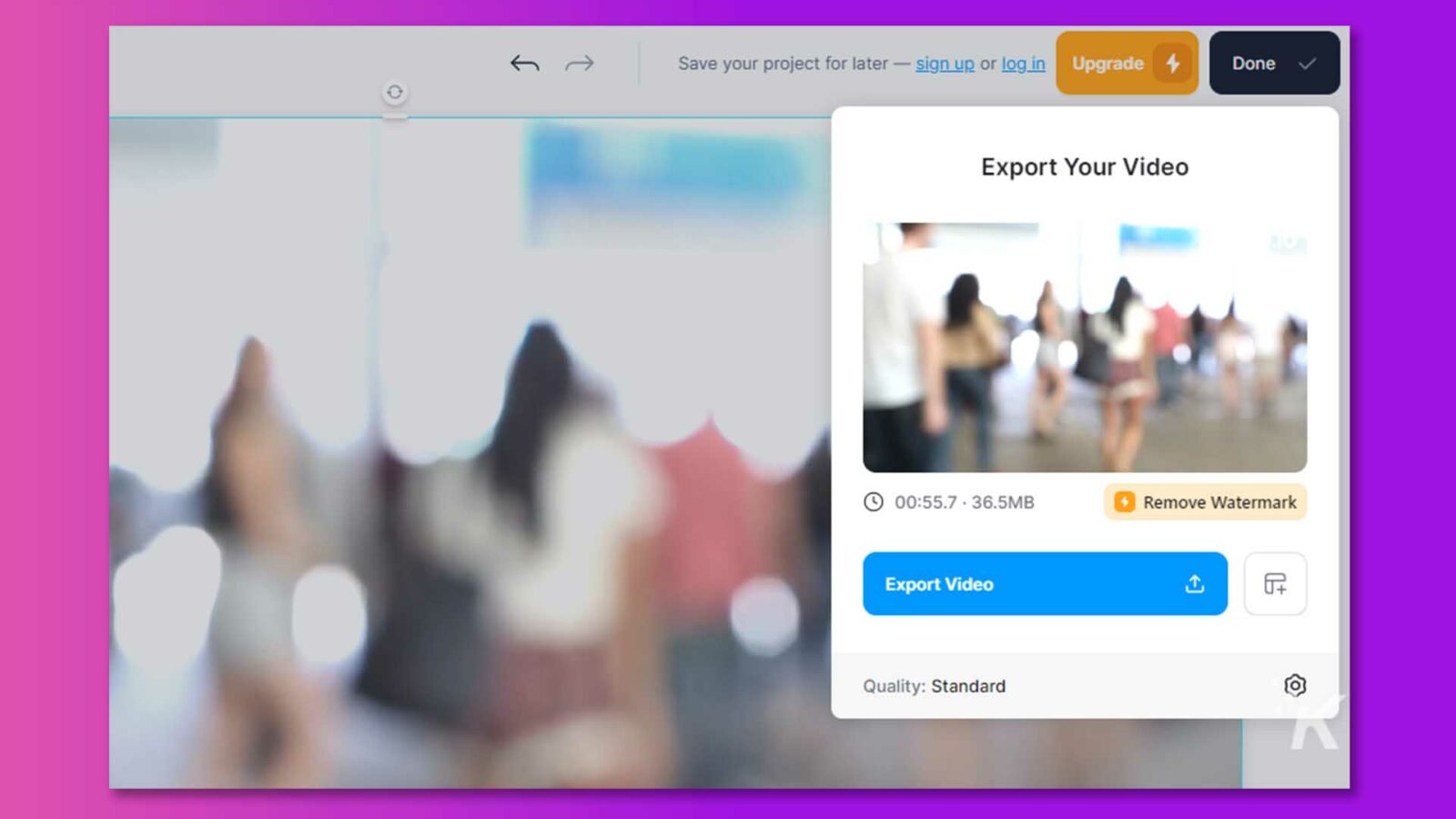
Tenga en cuenta que habrá una marca de agua en el video exportado.
Con estos métodos efectivos, puede despedirse de las preocupaciones sobre cómo desenfocar un video en Mac o Windows.
Parte 3: ¿cómo arreglar un video borroso en iPhone?
Si desea aprender cómo corregir un video borroso en iPhone, pruebe el siguiente método para obtener la mejor calidad:
Uso de la aplicación Fotos para desenfocar videos
Los usuarios de iPhone pueden desenfocar fácilmente sus videos usando la aplicación Fotos. Otra ventaja de esta aplicación son sus servicios gratuitos. Entonces, sigue estos pasos y desenfoca tus videos con solo unos pocos clics:
Paso 1: Inicie la aplicación Fotos en su iPhone y luego seleccione el video que desea rectificar.
Paso 2: seleccione el botón Editar y navegue hasta la sección Ajuste del panel de edición de video que se muestra. Haga clic en la sección de ajuste.
Paso 3 : presione el botón de reducción de ruido moviendo el cursor hacia la derecha y aumentando el nivel a 100.
Paso 4: luego, seleccione la opción Nitidez y aumente el valor a 20-30.
Paso 5: Seleccione "Listo" para guardar el video mejorado.
Uso de la aplicación VN Video Editor para desenfocar videos
Esta es otra forma de arreglar videos borrosos en iPhones. Debe descargar la aplicación VN Video Editor en su teléfono y luego seguir los siguientes pasos:
Paso 1: en la interfaz principal de VN Video Editor, toque la pestaña Más (+).
Paso 2: Seleccione su video de las opciones disponibles seleccionando Nuevo Proyecto.
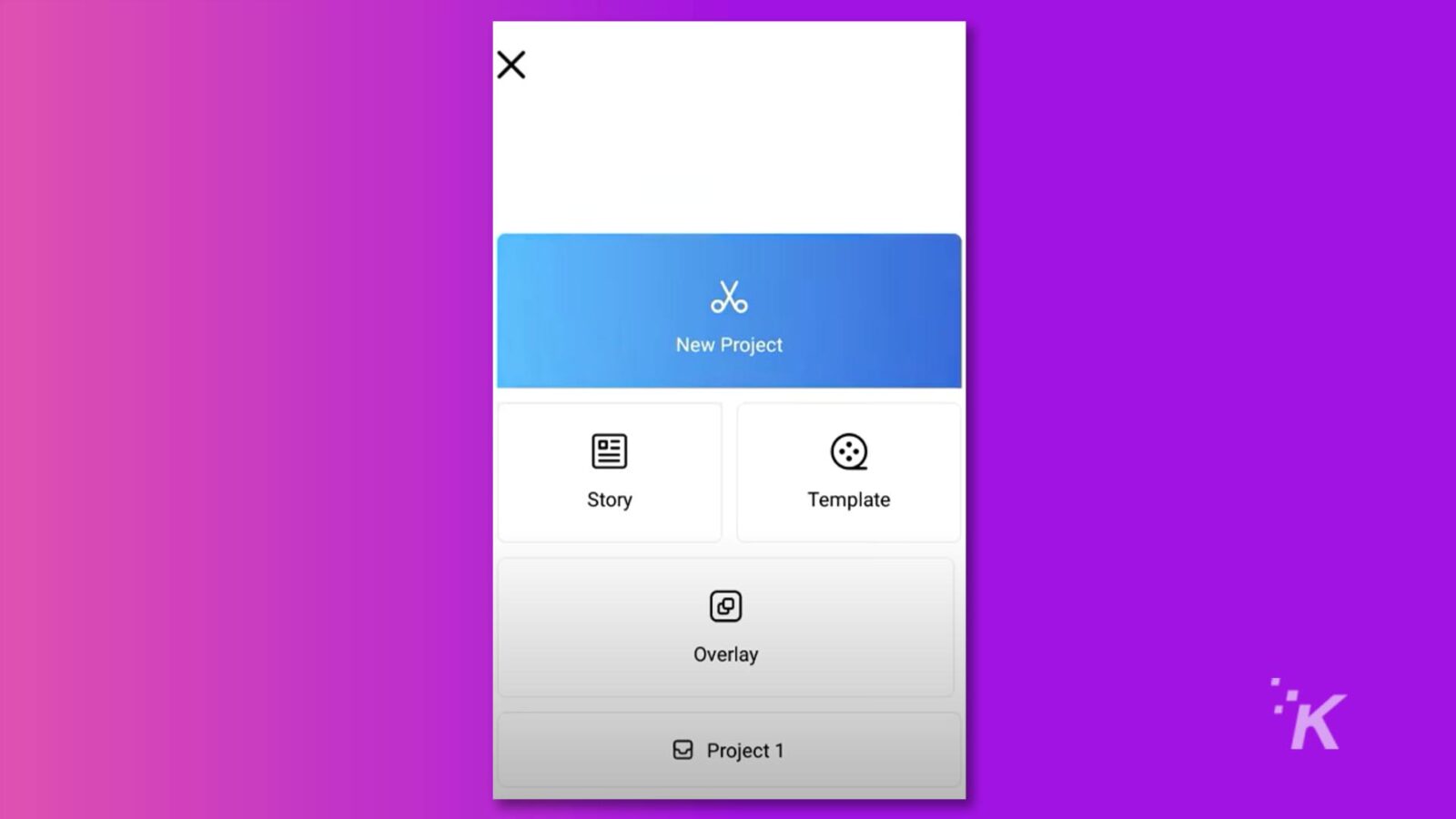
Paso 3: Seleccione Ajustar de las opciones presentadas por el menú Filtro. Para acceder al menú Nitidez, desplácese hacia la derecha. Aumente el tempo a 30 latidos por minuto.
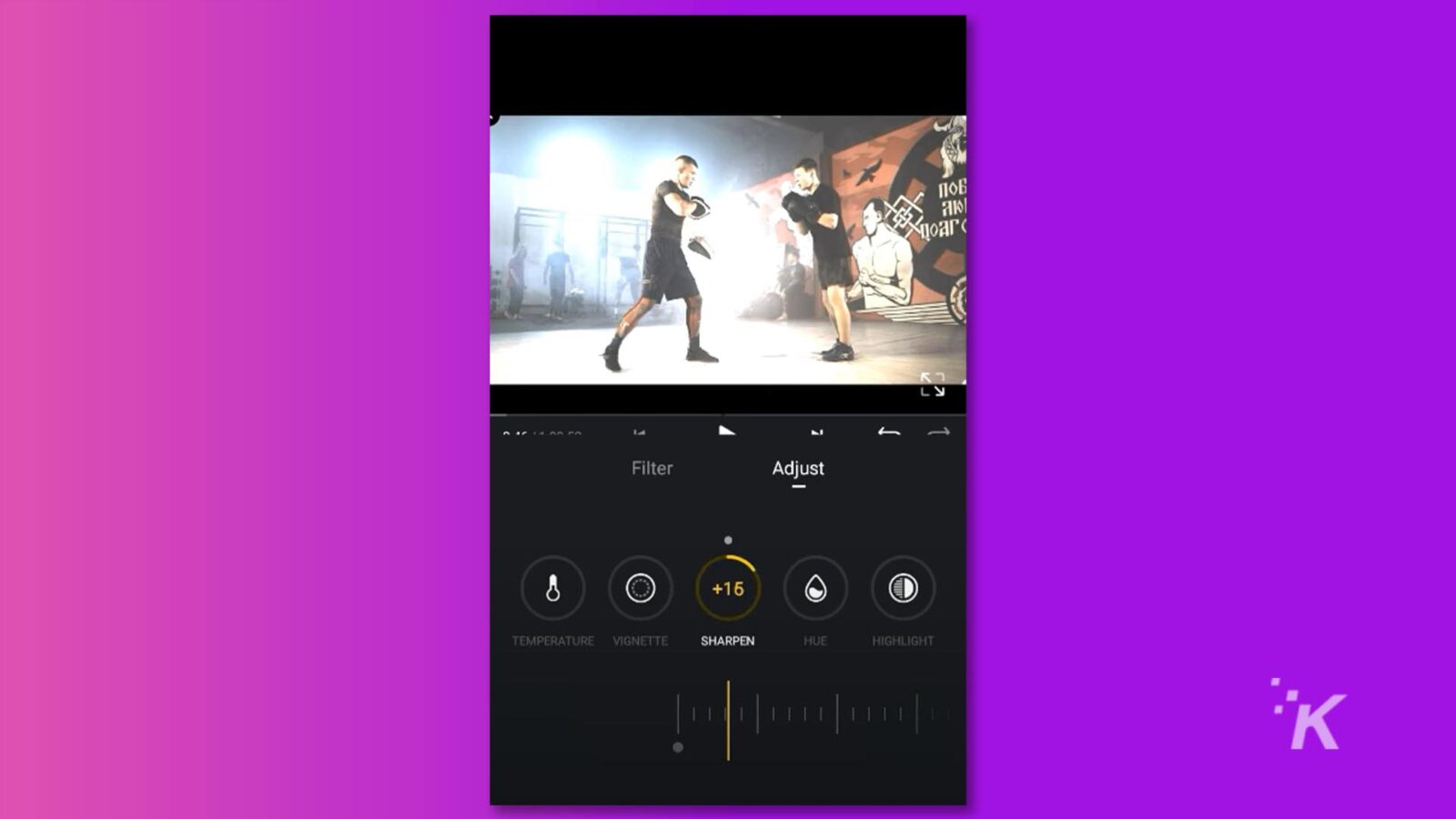
Paso 4: seleccione Reducción de ruido, aumente el valor a 100, luego toque la casilla de verificación y confirme el procesamiento. Guarda tu archivo de vídeo.
La buena noticia es que este software es compatible tanto con iPhone como con Android.
Usar iMovie para desenfocar un video
iMovie es una aplicación de edición de video gratuita desarrollada por Apple. Entre sus notables características, “Rolling Shutter” se destaca como una excelente herramienta para mejorar la nitidez de los videos borrosos y mejorar la calidad general del video.
Si necesita corregir videos borrosos en su iPhone o Mac, iMovie es una excelente opción.
Paso 1: Inicie iMovie y cree un nuevo proyecto. Arrastra y suelta tu video borroso en la línea de tiempo.
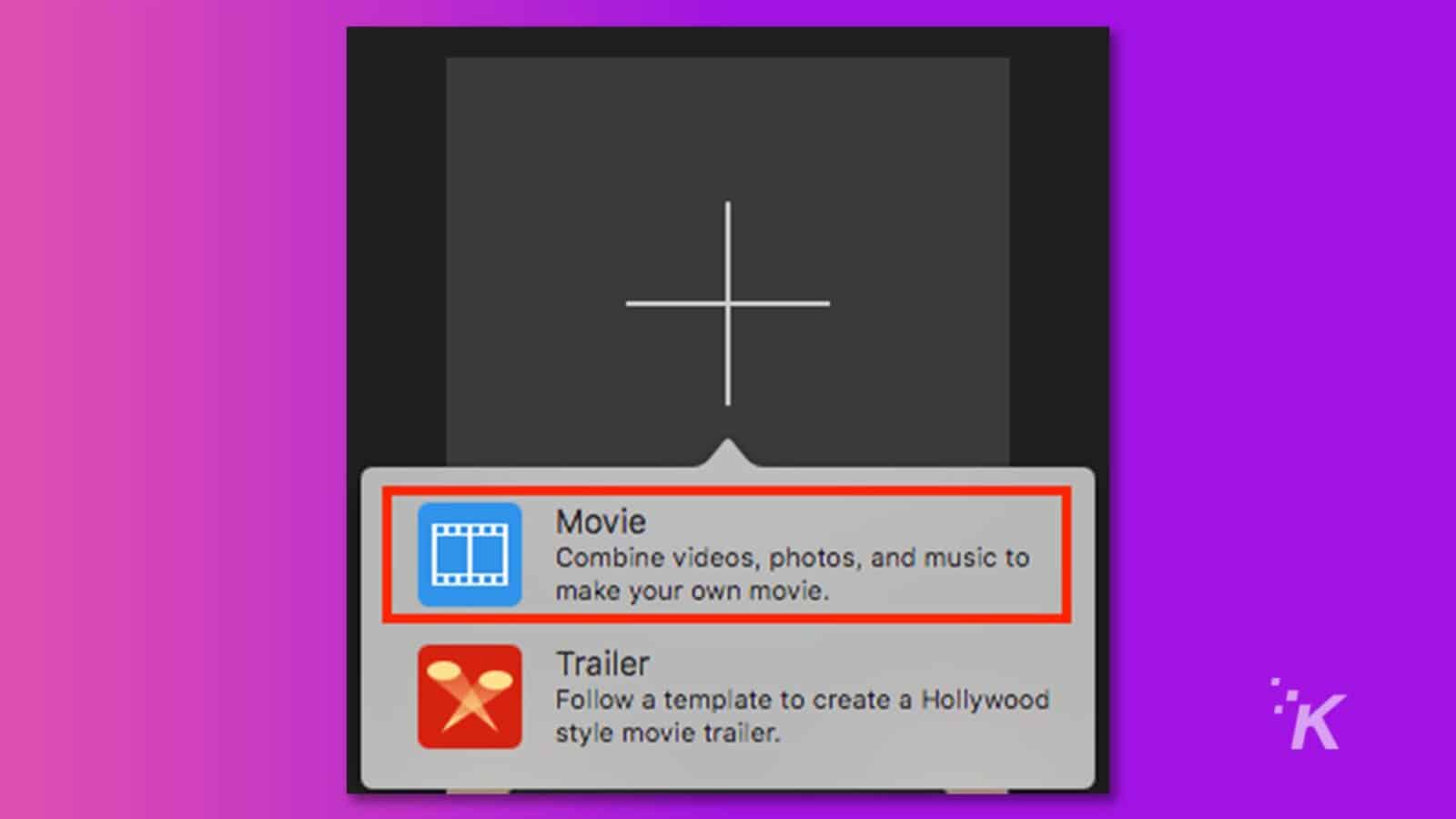
Paso 2: acceda a la barra de ajustes y haga clic en el icono de Shaky Video para revelar los controles de estabilización. Luego, seleccione la casilla de verificación "Reparar persiana enrollable".
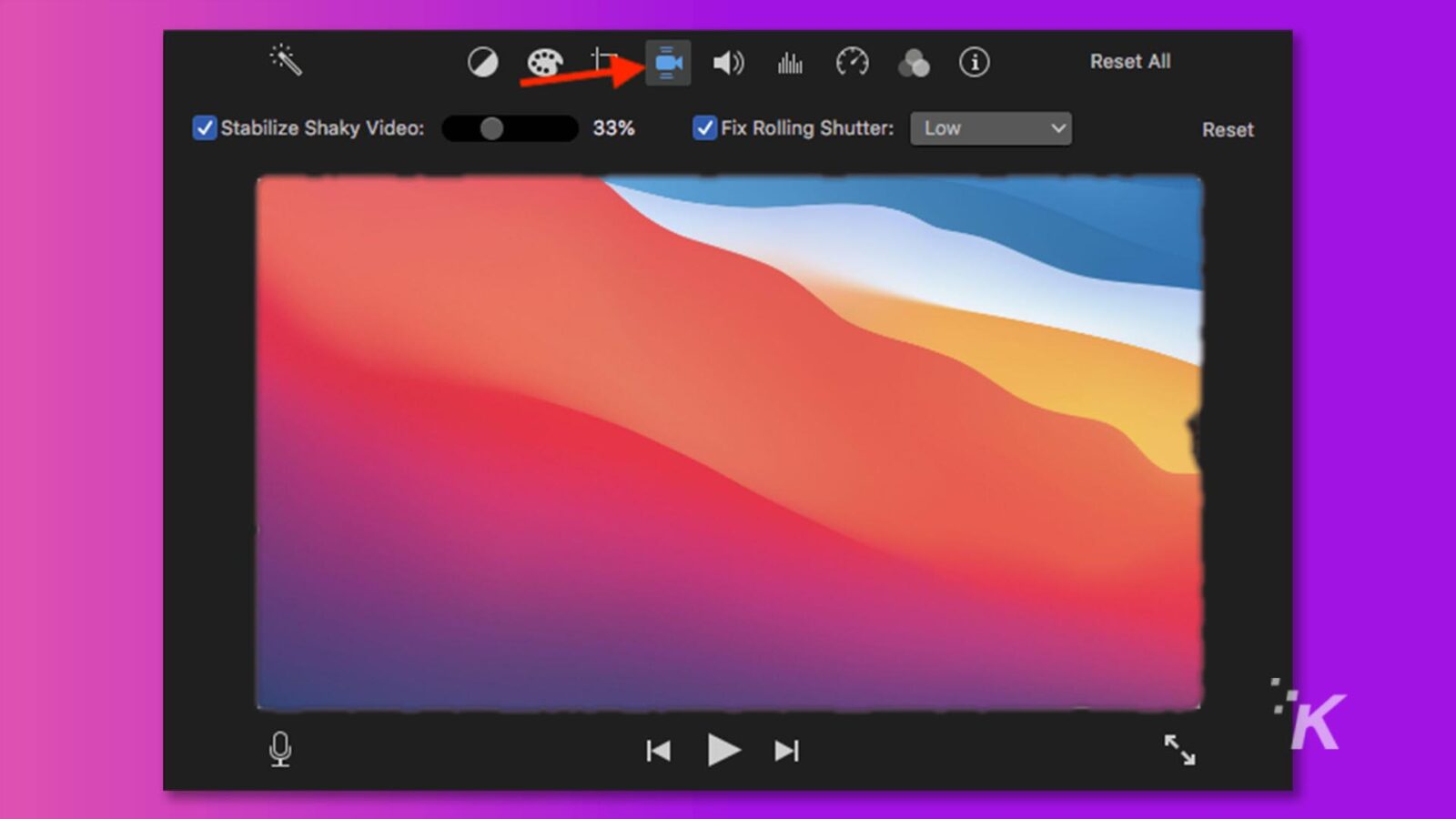
Paso 3: Aparecerá una marca de verificación junto a "Reparar obturador rodante" una vez que el video borroso se haya ajustado y mejorado con éxito.
Paso 4: Haga clic en el menú emergente "Reparar obturador rodante" y elija la corrección de obturador rodante adecuada para su secuencia de video.
Parte 4: ¿cómo arreglar los videos borrosos que me enviaron en mi iPhone?
No necesita preocuparse por preguntas como "Cómo reparar videos borrosos que me enviaron en el iPhone" porque los problemas de borrosidad causados por problemas de transmisión son relativamente fáciles de resolver. En este caso, recomendamos usar un enlace de iCloud para compartir videos.
Paso 1: Inicie la aplicación Fotos en su iPhone. A continuación, elige los videos que deseas compartir.
Paso 2: luego toque el botón "Compartir".
Paso 3 : busque la opción "Copiar enlace de iCloud" y tóquela.
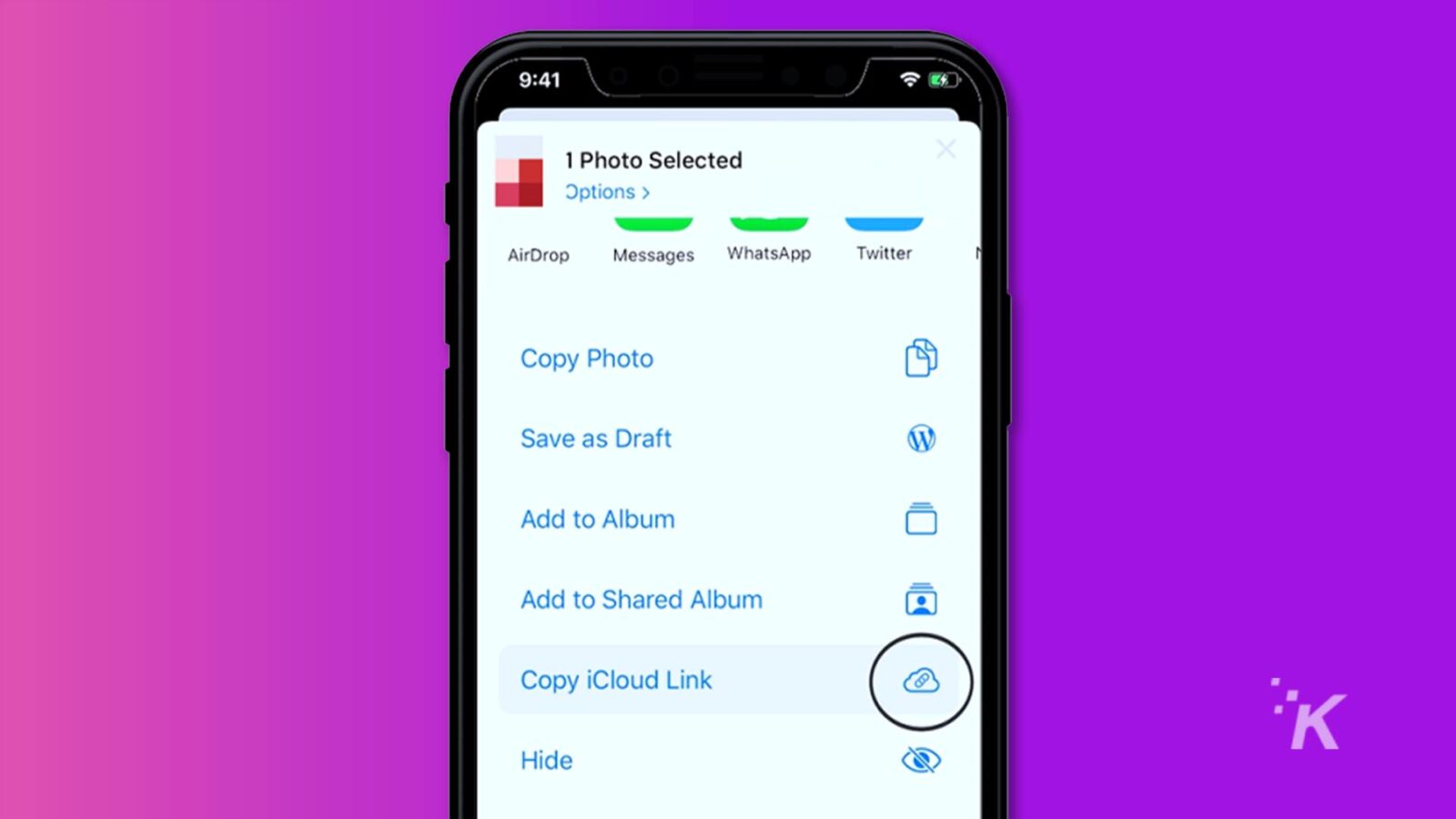
Paso 4: El enlace para acceder a los videos ahora se copiará en su portapapeles y podrá enviárselo a sus amigos.
Alternativamente, puede compartir fácilmente sus videos por correo electrónico. Simplemente haga clic en el botón "Compartir" y luego busque y seleccione la opción "Correo".
Parte 5: ¿cómo evitar videos borrosos en el futuro?
Hemos mencionado todos los métodos que le brindan la solución a sus videos borrosos. Pero la verdadera pregunta es la prevención de tales problemas de video. Aquí, hemos discutido algunos consejos que ayudan a tener videos claros en Android, iPhone o computadora de escritorio.
- Nunca comprometas la calidad: esto es lo primero que todos deben considerar, es decir, grabar tu video solo en alta resolución. La calidad de cualquier video depende de la alta resolución.
- Selección del formato de archivo MP4: el formato de archivo es muy importante para hacer un video de alta calidad. Para obtener resultados ideales, intente elegir solo el formato de archivo MP4. Este formato significa que su video será de alta calidad y ocupará menos espacio.
- Limpie la lente de la cámara: limpie regularmente la lente de la cámara de su dispositivo para eliminar el polvo y las manchas que pueden afectar la calidad del video.
- Las mejores opciones para compartir: la mayoría de las veces, el video se volvió borroso durante el proceso de compartir. Por lo tanto, debe elegir las mejores formas de compartir sus videos con otros.
Varias plataformas están basadas en la nube, como Google Drive, OneDrive, etc. Por lo tanto, siempre debe preferirlas para evitar problemas de calidad.
Conclusión
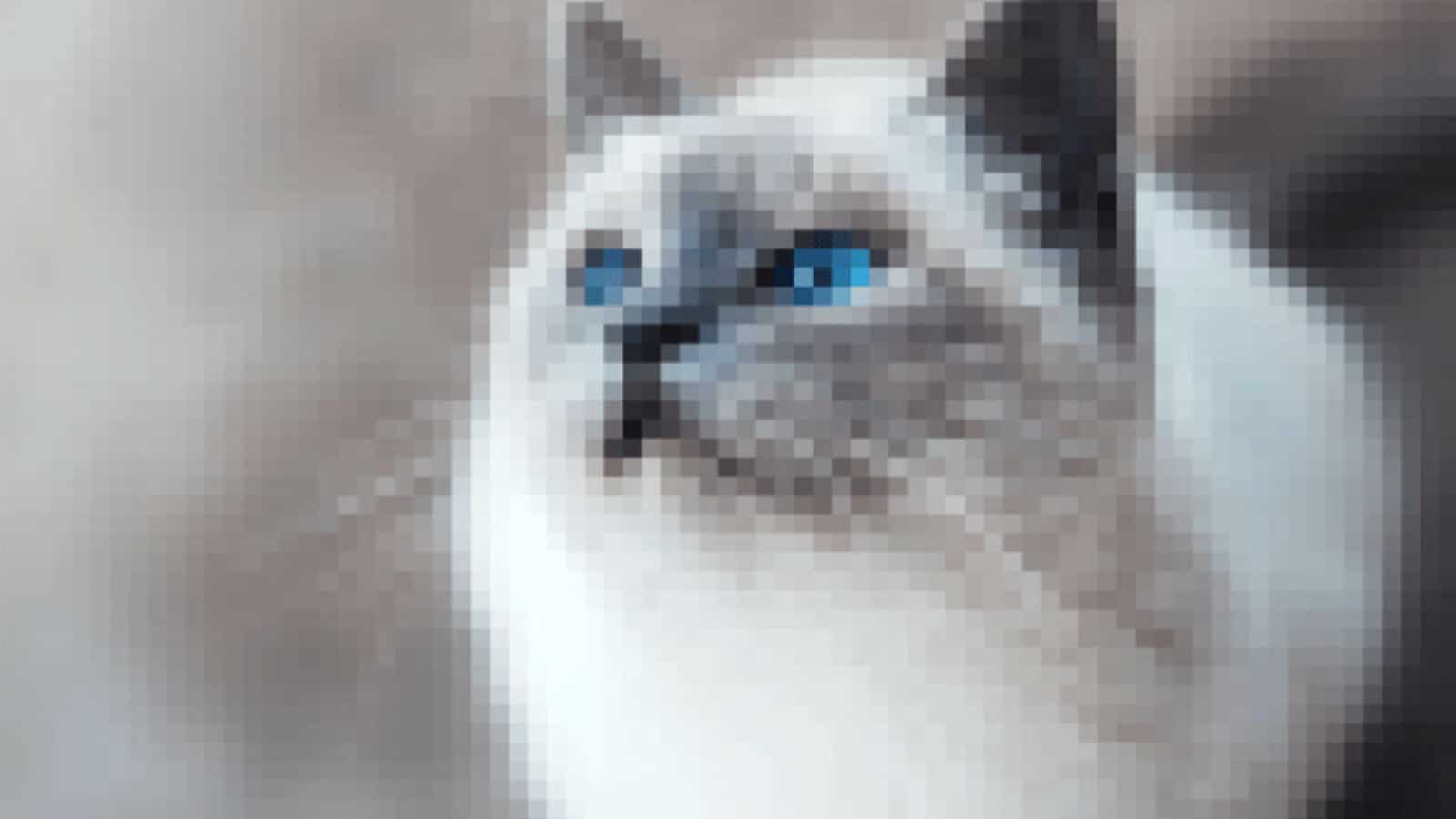
¿Cómo desenfocar un video? Ahora tiene varias opciones para resolver este problema común, como usar herramientas en línea, software pago y más. La elección del método depende del dispositivo que esté utilizando, ya sea una computadora de escritorio, Android o iPhone.

Sin embargo, si necesita una solución simple, fácil de usar y altamente efectiva para corregir videos borrosos en Windows o Mac, le recomendamos que utilice 4DDiG File Repair. Su facilidad de uso y su alta tasa de éxito lo convierten en una excelente opción para la restauración de videos.
¿Tiene alguna idea sobre esto? Envíenos una línea a continuación en los comentarios, o lleve la discusión a nuestro Twitter o Facebook.
Recomendaciones de los editores:
- Por qué Wondershare Filmora 12 es la próxima mejor herramienta de edición de video
- Wondershare UniConverter 14 facilita la edición de audio y video
- Conquista la edición de video con este poderoso software, ahora solo $16
- Cómo solucionar el problema de la pantalla negra de video al reproducir un video
Divulgación: Esta es una publicación patrocinada. Sin embargo, nuestras opiniones, reseñas y otro contenido editorial no están influenciados por el patrocinio y siguen siendo objetivos .
