Cómo desinstalar aplicaciones en Mac por completo (manual y automáticamente)
Publicado: 2022-02-13¿Quieres saber cómo desinstalar aplicaciones en Mac por completo? Para que no queden restos de aplicaciones desinstaladas en el disco duro de Mac que ocuparán gigas de espacio. Este artículo lo ayuda a desinstalar aplicaciones en Mac de forma manual y automática usando CleanMyMac.
Suponga que envía una aplicación a la Papelera. Luego, todos los datos asociados con esa aplicación no se eliminarán de su Mac. Los restos de la aplicación y los archivos asociados siguen presentes ocupando gigabytes del disco duro de tu Mac. Entonces, para desinstalar una aplicación en tu Mac por completo, aquí he explicado dos métodos. Métodos manuales y automáticos.
Sugerencia: aquí, el método manual es engorroso. Pero el método automático que usa CleanMymac X es el método más fácil. Por lo tanto, le sugiero que siga este método.
Tabla de contenido
¿Por qué debo desinstalar aplicaciones por completo?
Vivimos en la era dorada de las aplicaciones. Definitivamente necesitamos actualizarlos y agregarles extensiones también en Mac. A veces también necesitamos desinstalarlos debido a las nuevas y eficientes aplicaciones que llegan al mercado.
Aquí lo importante es desinstalar aplicaciones en Mac. Porque la mayoría de nosotros simplemente arrastramos las aplicaciones a la Papelera para eliminarlas. Pero al hacerlo, muchas de sus sobras y archivos asociados permanecerán en su Mac. Debido a esto, gigabytes de espacio en el disco duro de tu Mac se llenarán con este desorden. Por lo tanto, necesita un desinstalador de aplicaciones que elimine los datos de su aplicación por completo, incluidos los restos.
Nota: las aplicaciones como Adobe generalmente vienen con un desinstalador en el paquete. Al iniciar el archivo de desinstalación tocándolo, se eliminarán automáticamente los datos de la aplicación por completo.
- Te podría gustar: CleanMyMac x Review: el mejor limpiador para mac
- 5 métodos gratuitos para forzar el cierre en Mac
Cómo desinstalar aplicaciones en Mac por completo
Hoy en día estamos usando muchas aplicaciones en nuestra Mac para satisfacer nuestras necesidades. Pero la mayoría de nosotros no estamos eliminando completa o correctamente las aplicaciones en Mac. Y para eliminar aplicaciones, la mayoría de nosotros simplemente las arrastraremos a la Papelera. Y creemos que las aplicaciones se eliminan por completo de nuestra Mac. Pero al hacerlo, muchas de las partes y piezas detrás de las aplicaciones que quedan en el disco duro de su Mac ocuparán gigabytes de espacio. Por lo tanto, debemos concentrarnos en cómo desinstalar aplicaciones en Mac por completo.
Aquí, he explicado los 2 métodos simples, manual y automático (usando CleanMyMac X) para desinstalar aplicaciones en Mac por completo. Solo revísalos una vez.
1. Cómo desinstalar aplicaciones en Mac manualmente
Es hora de una gran y gran revelación. Aquí le mostraré dónde encontrar todos los archivos de las aplicaciones asociadas que permanecen atrapadas en su Mac incluso después de haber enviado las aplicaciones a la Papelera. Luego, lo guiaré sobre cómo eliminar completamente todas las aplicaciones de archivos asociados de su Mac.
Pero antes de empezar, tenga cuidado. Si ha elegido el método manual para desinstalar programas en Mac, admiro su determinación. Pero también debo advertirle que esté atento a lo que está eliminando. No querrás terminar eliminando archivos importantes. Por lo tanto, verifique cuidadosamente todos los nombres de archivo antes de comenzar a desinstalar el software en Mac y asegúrese de que pertenezcan a la aplicación que desea eliminar.
Enviar aplicaciones a la papelera :
- Dirígete al buscador y busca aplicaciones.
- Luego se mostrará una lista de todas las aplicaciones.
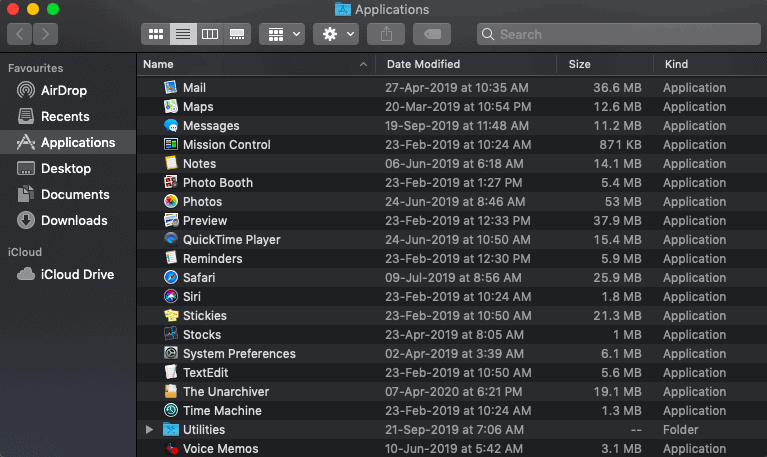
- Toque la aplicación que desea eliminar.
- Simplemente arrástrelo al ícono de la papelera, presente en la parte inferior.
- No olvides vaciar la papelera también.
¿Qué hacer si no funciona?
A veces, su Mac se negará a eliminar algunos archivos. En tales casos, simplemente reinicie su Mac y vuelva a intentarlo.
Además, presione Comando-Opción-Esc y asegúrese de que la aplicación no esté presente en la lista. Si es así, haga clic en forzar salida y vuelva a intentarlo.
La sólida verdad sobre las sobras
Los archivos asociados de las aplicaciones aún están presentes en su Mac incluso después de haber enviado las aplicaciones a la Papelera. Debido a esto, gigabytes de espacio en el disco duro de tu Mac se llenarán con este desorden. Para ilustrar esto, eliminé el software XCode simplemente arrastrándolo a la Papelera. Luego terminó dejando 1,9 GB de archivos restantes. En general, el espacio ocupado puede depender de una aplicación que hayas desinstalado.
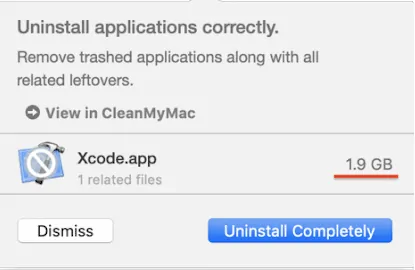
Tratar y eliminar las partes restantes (sobras)
Ahora es el momento de juntar todas las fuerzas y comenzar nuestra búsqueda manual para encontrar los restos de las aplicaciones. Sigamos los pasos a continuación para eliminar todos los restos de las aplicaciones que ha enviado a la Papelera.
Paso 1: simplemente escriba los nombres de las aplicaciones que ha enviado a la Papelera. Aquí escribe nombres en cualquier lugar. Esto es solo para contar y recordar. Luego vaya al siguiente paso para comenzar a encontrar los restos de aplicaciones y los archivos asociados.

Paso 2: Ahora ve a las siguientes ubicaciones. Si encuentra alguna carpeta asociada con cualquiera de los nombres de aplicaciones que ha escrito. Luego elimine esa carpeta para desinstalar completamente los programas.
Abra el Finder para encontrar y eliminar los LeftOvers
Dirígete al buscador y verifica las siguientes ubicaciones en busca de sobras:
- Biblioteca para todos los archivos de la biblioteca,
- Caché para cachés de soporte,
- Preferencias para comprobar todos los archivos de preferencias,
- Solicitud de todos los archivos de soporte de aplicaciones.
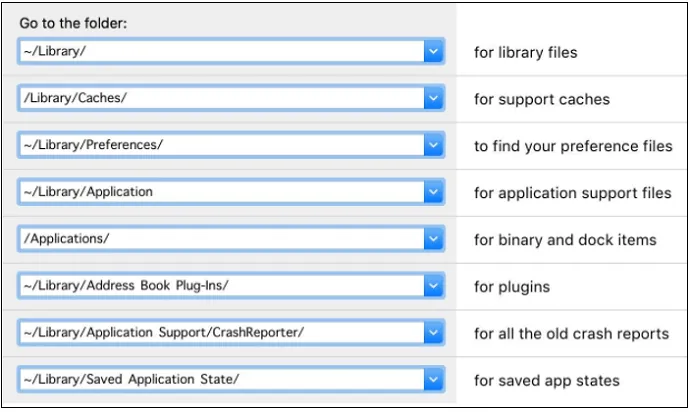
Este método manual es definitivamente una forma engorrosa de eliminar cosas. Pero no te preocupes, solo sigue el segundo método. Es decir, desinstalar aplicaciones en Mac usando CleanMyMac X.
- Lea también: 5 métodos para mostrar archivos ocultos en Mac
- Cómo limpiar el disco duro de Mac usando CleanMyMac
2. Usar CleanMyMac X
CleanMyMac es el desinstalador de aplicaciones más recomendado y eficiente que desinstala completamente todos los datos de su aplicación con un solo clic.
¿Por qué CleanMyMac X?
Hay toneladas de desinstaladores de aplicaciones disponibles en el mercado para usuarios de Mac. Pero entre ellos, la mayoría de los expertos en Mac recomiendan CleanMyMac X. Porque:
- Es de uso gratuito.
- Puede eliminar varias aplicaciones a la vez con solo marcarlas en la lista.
- Después de eliminar las aplicaciones, no quedarán restos ni archivos asociados en el disco duro de Mac. En otras palabras, todos los archivos de las aplicaciones desinstaladas se eliminan de tu Mac.
- También puedes limpiar una gran parte de la basura.
- Detecta las aplicaciones invisibles, si las hay, en su Mac.
- Es el más fácil de usar.
- Y está notariado por Apple.
Cómo desinstalar automáticamente aplicaciones en Mac por completo
En esta sección, puede ver cómo desinstalar todas las aplicaciones por completo, incluidas las sobras y los archivos asociados, con un solo clic.
Tiempo total: 2 minutos
Paso 1: Descarga CleanMyMac X
Vaya al sitio web de CleanMyMac y descargue su versión gratuita.
Entonces ejecútalo.
Paso 2: Continúe con el módulo de desinstalación
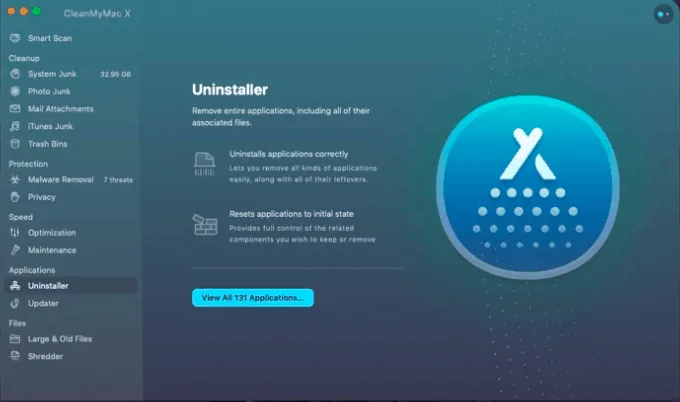
Toca la pestaña "Desinstalador" .
Haga clic en Ver todas las aplicaciones .
Luego puede ver la lista de aplicaciones encontradas por módulo.
Paso 3: elija la aplicación deseada y elimínela
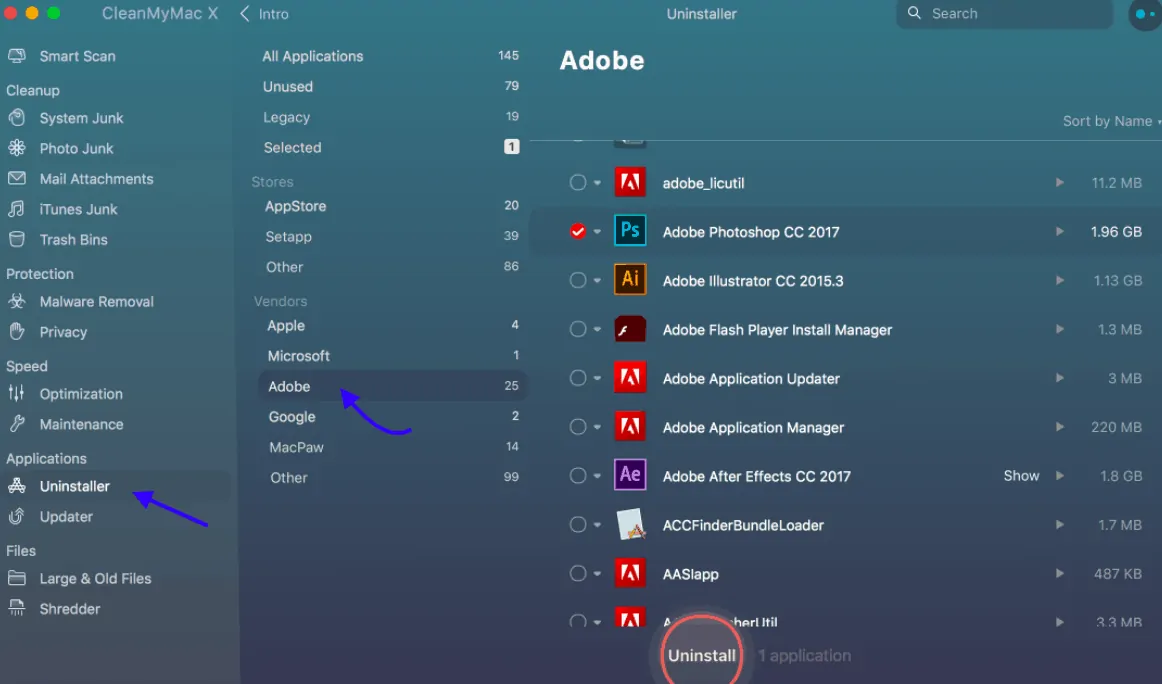
Elija una aplicación de la lista de aplicaciones y haga clic en Desinstalar . Este solo clic elimina no solo la aplicación, sino también sus archivos asociados del disco duro de su Mac. Eso es todo.
Espero que esta guía completa definitivamente cambie tu forma de desechar aplicaciones en Mac.
Conclusión
Hasta antes de leer este artículo, la mayoría de ustedes puede pensar que enviar aplicaciones a la Papelera eliminará las aplicaciones y sus datos relacionados. Pero ahora puedes saber que enviar aplicaciones a la papelera no es el final. Aún así, debe eliminar los restos de aplicaciones y los archivos asociados utilizando el método manual discutido anteriormente. Pero el método manual es engorroso. Entonces, te recomiendo que uses el segundo método que es automático y el más fácil. Y puede eliminar varias aplicaciones con un solo clic. Además, también es de uso gratuito.
Así que sugiero que los usuarios de Mac usen CleanMyMac para desinstalar aplicaciones de su Mac, en lugar de enviarlas directamente a la Papelera.
Además, para proteger completamente su Mac contra malware y virus, sugiero que los usuarios de Mac usen Intego Mac Internet Security (enlace con descuento del 50 %).
- Leer a continuación: Cómo borrar el caché en Mac
Espero que este tutorial, Cómo desinstalar aplicaciones en Mac , te haya ayudado a eliminar completamente tus aplicaciones de tu Mac. Si le gusta este artículo, compártalo y siga a WhatVwant en Facebook, Twitter y YouTube para obtener más consejos técnicos.
Preguntas frecuentes: cómo desinstalar aplicaciones en Mac
¿El Desinstalador de CleanMyMac X es una herramienta de pago?
No. Está incluido en su propia versión gratuita.
¿Qué sucede cuando desinstalo una aplicación?
Si simplemente arrastra una aplicación a la Papelera, una gran cantidad de archivos basura relacionados con esa aplicación en varias ubicaciones aún permanecen en el disco duro de Mac.
¿Por qué no puedo eliminar ciertas aplicaciones en mi Mac?
Porque esas aplicaciones pueden estar abiertas o aún en ejecución. Necesitas forzarlos a salir.
