Cómo desbloquear su teléfono Android [diciembre de 2020]
Publicado: 2018-05-21![Cómo desbloquear su teléfono Android [diciembre de 2020]](/uploads/article/11349/aAxYfpuWOOLnO9yn.jpg)
Todos hemos estado allí. Accidentalmente ingresas la contraseña incorrecta en tu teléfono demasiadas veces y, de repente, no puedes acceder al dispositivo para siempre. Con las fotos de nuestros amigos y familiares, toda nuestra colección de música y nuestra biblioteca de contactos guardadas en nuestros dispositivos, no se puede esperar que uno simplemente reinicie el teléfono si algo sale mal con el código de acceso en el dispositivo.
Si tiene curiosidad acerca de cómo funciona el desbloqueo del teléfono, ya sea tratando de ingresar a su dispositivo bloqueado o simplemente tratando de asegurarse de no bloquearse accidentalmente, ha venido a la guía correcta. Esta es la forma de desbloquear su teléfono Android.
Este artículo cubre cómo superar el bloqueo de seguridad en su teléfono si el teléfono ha sido bloqueado o apagado. Si está buscando formas de desbloquear su teléfono Android para usarlo en otros operadores, consulte nuestra guía para verificar si su teléfono está desbloqueado aquí. Si se pregunta cómo verificar el estado bloqueado de un teléfono, consulte nuestra guía aquí.
Contraseñas olvidadas
enlaces rápidos
- Contraseñas olvidadas
- Pruebe variaciones en su código de acceso
- Buscar mi móvil (solo dispositivos Samsung)
- Último recurso: restablecer su dispositivo
- Copia de seguridad + Restablecimiento de fábrica
- Desbloqueo de su teléfono con velocidad
- Bloqueo inteligente
- huellas dactilares
- Notas y recordatorios
- Administradores de contraseñas
- ***
Su teléfono muestra un mensaje que indica que ingresó el código de bloqueo de pantalla incorrecto demasiadas veces. Ya sea que se trate de una falla, de que olvidó su contraseña o de otra cosa, debe volver a ingresar a su teléfono porque es una parte muy importante de su vida diaria.
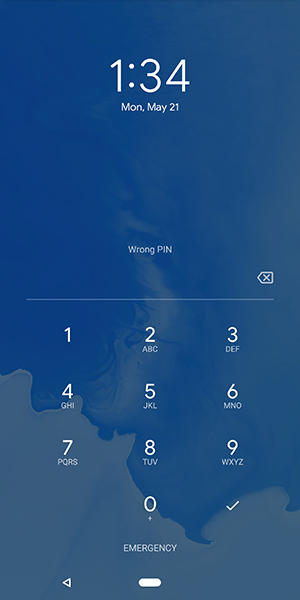
Pruebe variaciones en su código de acceso
¿Está completamente seguro de que no está recordando mal su contraseña? El primer consejo que le daríamos es que se asegure de que su código de acceso no se confunda o de que no olvide una parte clave de su código de acceso que se encuentra al final de la frase. Muchos de nosotros a menudo nos olvidamos de los pequeños ajustes a las contraseñas que hemos agregado para garantizar que nuestros dispositivos estén lo más seguros posible. Estos son algunos consejos para asegurarse de recordar cada parte de su código de acceso:
- Mayúsculas: si está utilizando una frase de código de acceso, es posible que haya olvidado agregar letras mayúsculas a su texto. Asegúrate de recordar colocar las letras mayúsculas correctamente también; todos hemos olvidado la palabra o letra correcta para escribir en mayúsculas en códigos de acceso como este.
- Números: a veces te olvidas del número que agregaste en tu contraseña hace un par de días. Si su frase de contraseña dice "WaterInJuly382", querrá asegurarse de recordar ingresar la parte "382" de la contraseña. No se sorprenda si accidentalmente olvida sumar los números. Nos pasa a los mejores.
- Caracteres especiales: al igual que las letras mayúsculas, a veces agregamos caracteres especiales a nuestros códigos de acceso para hacerlos lo más complejos posible, solo para olvidar los caracteres solo unas horas después. Piense de nuevo para determinar si agregó un signo de exclamación, un signo de dólar o cualquier otro carácter especial a su código para proteger sus datos. Podría marcar la diferencia entre perder el código de acceso y guardar sus datos.
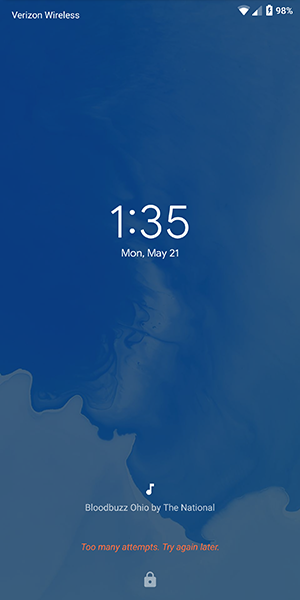
Buscar mi móvil (solo dispositivos Samsung)
La propia herramienta Find My Mobile de Samsung presenta una característica adicional que no ofrece la propia herramienta Find My Device de Google. Find My Mobile es similar a Find My Device o Find My iPhone en iOS, pero desarrollado por Samsung específicamente para sus dispositivos.
Find My Mobile puede ubicar su teléfono usando GPS, hacer que el dispositivo suene una alarma e incluso puede hacer una copia de seguridad de sus datos de forma remota usando la aplicación web que ofrece Samsung. Sin embargo, lo más importante es la capacidad de la aplicación para desbloquear su dispositivo desde su computadora, incluso si ha olvidado el código de acceso.
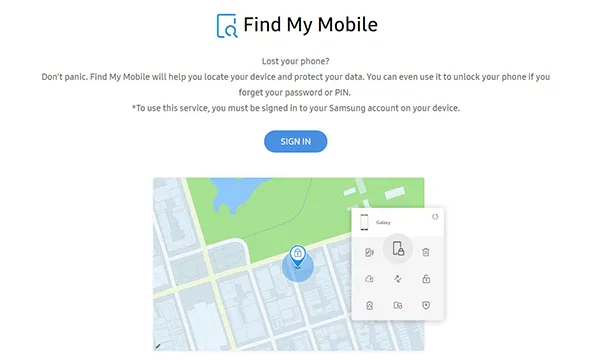
Hay un problema: si no ha configurado su cuenta de Samsung en su dispositivo Galaxy S, esto no funcionará. Como la mayoría de las herramientas de Samsung, necesita una cuenta de Samsung para iniciar sesión en el sitio y desbloquear su dispositivo. Suponiendo que haya configurado su cuenta de Samsung, y no haya olvidado la contraseña de esa cuenta, debería poder desbloquear su dispositivo usando la aplicación web Find My Mobile aquí. Todo lo que necesita hacer es iniciar sesión con su cuenta de Samsung, seleccionar la opción para desbloquear su dispositivo de forma remota y estará listo para comenzar.
Es importante tener en cuenta que desbloquear su dispositivo de forma remota borra los datos biométricos de su dispositivo, por lo que cualquier huella digital o escaneo de iris que haya guardado en su dispositivo deberá volver a agregarse a su teléfono, un pequeño precio a pagar por guardar los datos de su dispositivo. a la larga.
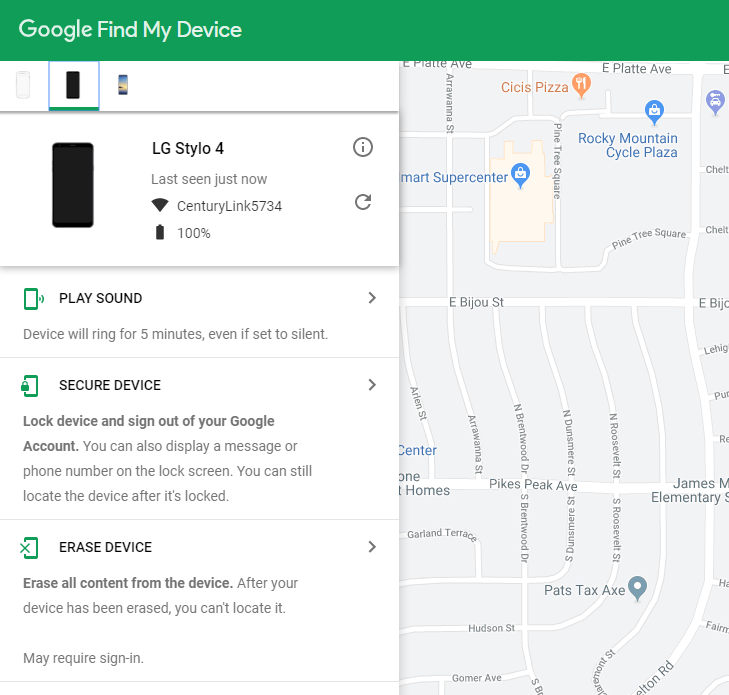
Como mencionamos, Google tiene una utilidad similar para todos los teléfonos Android llamada "Buscar mi dispositivo", que solo presenta la opción de bloquear su dispositivo, no desbloquearlo. Si olvidó su contraseña, todo lo que Find My Device hará es ubicar el dispositivo por GPS, volver a bloquear la pantalla y borrar los datos; no desbloqueará la pantalla desde la nube.
Último recurso: restablecer su dispositivo
Desafortunadamente, gracias a las mejoras de seguridad añadidas a Android 5.0 y versiones posteriores, la mayoría de los dispositivos modernos que no son fabricados por Samsung deberán restablecerse para omitir la contraseña. Sí, esto significa que deberá configurar su teléfono nuevamente desde cero, volver a descargar aplicaciones, música y cualquier otro contenido que haya guardado en su dispositivo móvil.
Debido a que no puede acceder al menú de configuración para restablecer su teléfono de fábrica, deberá usar los botones de hardware de su teléfono para activar un restablecimiento o usar la página Buscar mi dispositivo de Google en un navegador web para restablecer el teléfono. Aquí está cómo hacer cada paso:
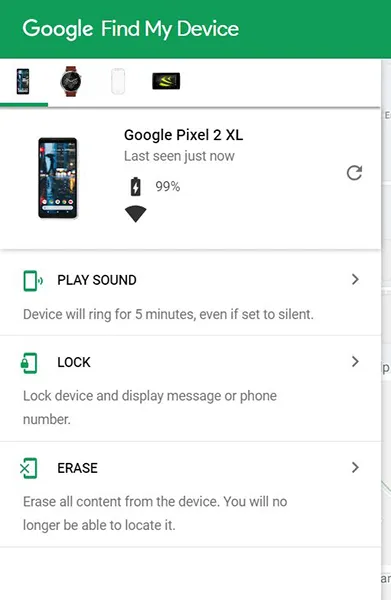
Si está utilizando la página Buscar mi dispositivo de Google, cargue la URL aquí, inicie sesión en su cuenta de Gmail y asegúrese de que su teléfono esté seleccionado. En el lado derecho de la pantalla, verá un diseño de Google Maps con una pantalla que muestra la ubicación actual de su teléfono.
En el lado izquierdo de la pantalla, verá una pestaña con tres opciones: Reproducir sonido, Bloquear y Borrar. Presiona la opción Borrar para activar automáticamente un reinicio del dispositivo. Recuerde que su teléfono debe estar encendido y conectado a Internet para que este método funcione.
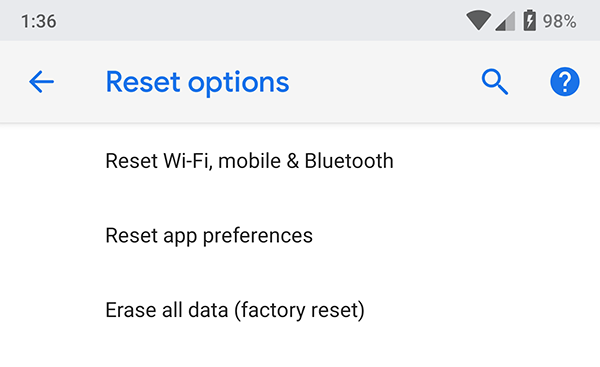
Ahora, si no tiene acceso a la computadora y no puede usar Find My Device para restaurar el teléfono a través de la web, deberá confiar en el segundo método. Para borrar manualmente el dispositivo y restablecer el teléfono, deberá usar los botones de hardware para cargar en el sistema de recuperación de su dispositivo.
El método de restablecimiento de clave se realiza de manera un poco diferente en cada teléfono, por lo que su mejor opción es buscar el modelo de su teléfono en Google con las palabras clave "iniciar en recuperación". Algunos dispositivos, como la línea de teléfonos de Samsung, son bastante fáciles de iniciar en la recuperación; apagas el teléfono y mantienes presionada una combinación específica de botones.
Otros teléfonos, como el Pixel 2 XL de Google, son mucho más complicados y requieren que mantengas presionada una tecla y presiones y sueltes otra en el momento adecuado para iniciar la recuperación. Hay tantos métodos diferentes para diferentes teléfonos Android, es básicamente un requisito para buscar el método correcto para su dispositivo.
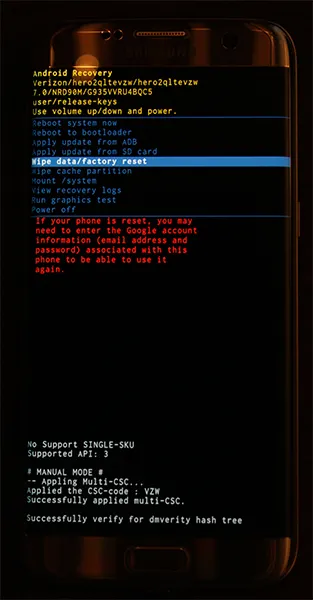
- Una vez que haya iniciado el modo de recuperación, use los botones para subir y bajar el volumen de su dispositivo para desplazarse por la lista hasta llegar a "Borrar datos/Restablecimiento de fábrica".
- Use el botón de encendido para seleccionar esta opción, luego confirme su selección en la siguiente pantalla.
Su teléfono comenzará a reiniciarse; asegúrese de que el teléfono esté lo suficientemente cargado para garantizar que pueda durar al menos 30 minutos sin morir. Una vez que su teléfono se haya reiniciado de nuevo a la pantalla de menú, puede configurar su dispositivo volviendo a iniciar sesión en la cuenta de Google que usa para su teléfono. Es importante que use la misma cuenta de Google que usó en su teléfono antes de reiniciar.
Android tiene un protocolo de seguridad incorporado conocido como Protección de restablecimiento de fábrica o "bloqueo de activación" que requiere que un teléfono reiniciado recientemente tenga la misma cuenta de Google que se usó anteriormente en el dispositivo para evitar que un ladrón use inmediatamente el teléfono robado. Si no tiene la contraseña de su cuenta de Google, puede restablecerla, pero eso puede significar que no podrá iniciar sesión en su teléfono durante 24 horas después del restablecimiento.
Copia de seguridad + Restablecimiento de fábrica
Probablemente la mejor combinación de cosas que hacer requiere que planifique con anticipación y configure una copia de seguridad de los datos de su teléfono en Google Cloud. De esta manera, incluso si tiene que restablecer el teléfono por cualquier motivo, un conjunto razonablemente actualizado de los datos de su teléfono estará disponible, intacto y listo para que su teléfono vuelva a funcionar. Necesitará una cuenta de Google para esto.
Para configurar la copia de seguridad, siga estos pasos.
- Ve a Configuración en tu teléfono.
- Seleccione Sistema->Copia de seguridad .
- Selecciona Copia de seguridad de Google .
- Seleccione Copia de seguridad ahora .

Su teléfono ahora copiará los datos críticos a su cuenta de Google.

Restaurar desde una copia de seguridad es simple. Después de restablecer su teléfono y adjuntar su cuenta de Google al teléfono nuevamente, restaurará automáticamente sus datos desde la copia de seguridad. Ejecutar una copia de seguridad lleva solo unos minutos con una conexión Wi-Fi, o incluso menos si mantiene una copia de seguridad de su teléfono con regularidad. Adquiera el hábito de activar una copia de seguridad todas las noches cuando se vaya a la cama y siempre tendrá una copia de seguridad casi real. -tiempo de copia de seguridad de su teléfono.
(¿Quiere hacer una copia de seguridad de algo más que su teléfono? Puede hacerlo con uno de estos veloces discos duros portátiles de 4 TB de Toshiba. Puede hacer una copia de seguridad de todas las computadoras de su hogar y todavía tener espacio para miles de películas).
Desbloqueo de su teléfono con velocidad
Si no tiene problemas para ingresar a su teléfono, pero desea asegurarse de que su teléfono esté seguro y, al mismo tiempo, desbloquearlo con cierta velocidad para facilitarle el día, tenemos algunos consejos. Hay muchas opciones para desbloquear su dispositivo, y todas ayudan a facilitar el desbloqueo de su teléfono y a evitar una situación en la que olvide el código de su teléfono.
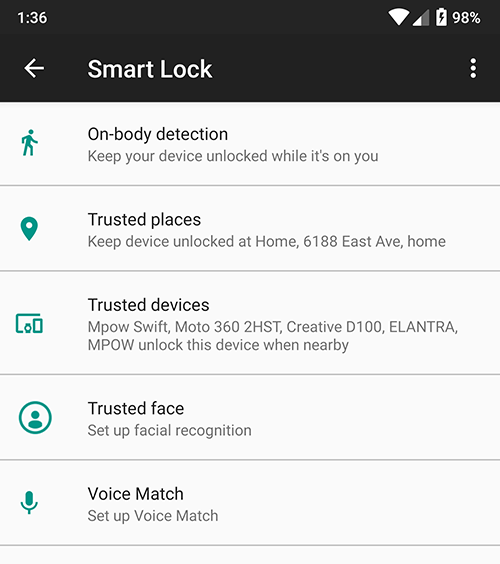
Bloqueo inteligente
Smart Lock es una de nuestras herramientas favoritas en Android que no está disponible en otras plataformas. Hace que sea fácil asegurarse de que su teléfono esté siempre seguro, al mismo tiempo que trabaja para mantenerse fuera de su camino cuando desea acceder a su dispositivo.
Nota: Smartlock solo funciona durante cuatro horas. Si su teléfono está inactivo durante más de cuatro horas, deberá desbloquearlo manualmente.
Smart Lock ofrece a los usuarios de Android varias formas de desbloquear sus teléfonos cuando lo están usando y mantenerlo bloqueado cuando no está cerca de ellos. Para activar el bloqueo inteligente, deberá abrir el menú de configuración en su dispositivo Android y dirigirse al submenú Seguridad. En "Seguridad del dispositivo", encontrará una opción para Smart Lock. Ingrese su código de acceso o contraseña para ingresar a Smart Lock, y será recibido con (al momento de escribir) tres opciones únicas para desbloquear su teléfono. Desglosemos cada uno de estos:
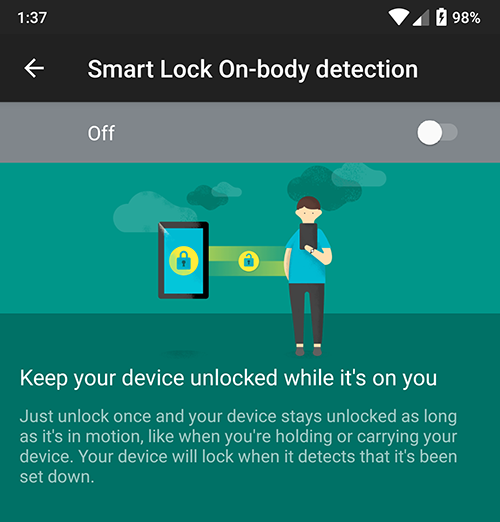
- Detección en el cuerpo: esta configuración le permite desbloquear su dispositivo una vez antes de desactivar el bloqueo mientras el teléfono esté en su mano o en su persona. Usando la variedad de sensores de su teléfono inteligente, el dispositivo rastrea cuándo su dispositivo está en uso, por lo que puede apagar la pantalla pero mantener el teléfono desbloqueado mientras está en su mano. Cuando su teléfono se dé cuenta de que ha sido configurado, su teléfono se volverá a bloquear automáticamente, requiriendo una contraseña. Este no es el método más seguro que ofrece Smart Lock, pero es genial.
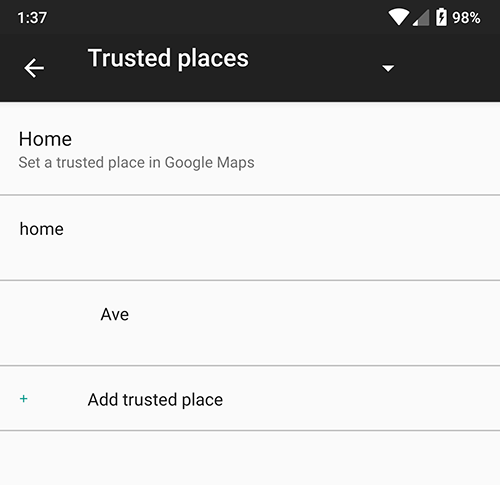
- Lugares de confianza: la función de lugares de confianza utiliza el GPS de su teléfono para detectar que se encuentra en una ubicación segura de su elección y automáticamente mantiene su teléfono desbloqueado para usted. Tan pronto como abandona su ubicación, su teléfono se vuelve a bloquear, manteniendo las cosas seguras para usted y su dispositivo.
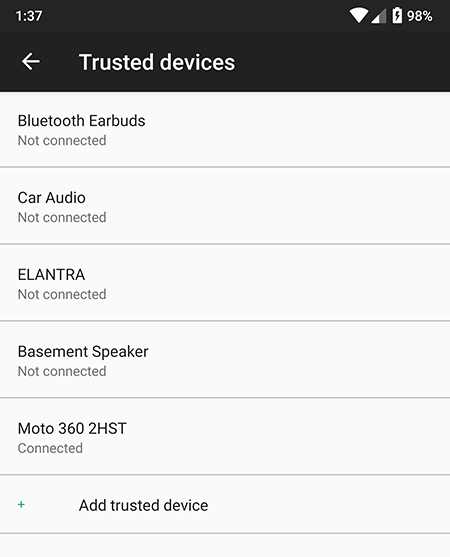
- Dispositivos confiables: esta podría ser la mejor de las cinco opciones de Smart Lock porque es ideal para mantener tus dispositivos seguros cuando estás cerca y mantener tu teléfono bloqueado cuando te vas. Esta opción le permite mantener su teléfono desbloqueado mientras está emparejado con sus dispositivos. Los relojes inteligentes y los rastreadores de actividad física son ideales para esto, pero también lo ayudan a mantener su teléfono desbloqueado cuando conduce en su automóvil equipado con Bluetooth, cuando usa auriculares Bluetooth o cuando se combina con un par de altavoces Bluetooth.
Puede habilitar solo uno o los tres, así que no se preocupe si le gusta la idea de los dispositivos confiables pero no quiere usar la detección en el cuerpo.
Si Smart Lock le hace sentir que no puede mantener su teléfono inteligente protegido adecuadamente mientras habilita estas configuraciones, no necesita preocuparse. Cada teléfono inteligente Android con Smart Lock habilitado tiene la capacidad de bloquear el dispositivo manualmente, lo que requiere un código de acceso o una huella digital para usar el dispositivo correctamente.
En la parte inferior de la pantalla de bloqueo hay un pequeño ícono de candado que te permite elegir bloquear manualmente tu teléfono.
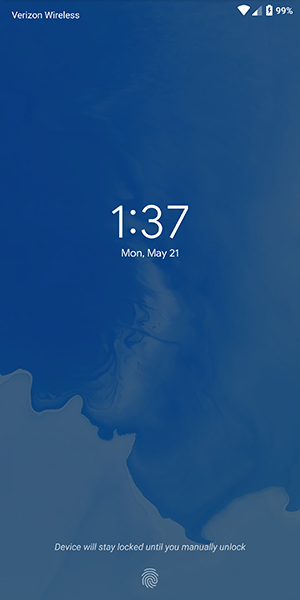
Una vez que haya hecho esto, su teléfono le dará una pequeña notificación que le avisará que su dispositivo ha sido bloqueado manualmente y que permanecerá bloqueado hasta que esté listo para desbloquearlo manualmente con su huella digital (si ha activado esta opción). encendido) o su código de acceso.
El bloqueo manual de su teléfono desactiva todos los bloqueos inteligentes, por lo que incluso si enciende un dispositivo Bluetooth confiable, deberá ingresar su código de acceso o contraseña o usar su huella digital para desbloquear el dispositivo si tiene habilitada la seguridad biométrica.
Hablaremos más sobre las huellas dactilares en la sección a continuación y, más específicamente, cómo puede evitar que sus datos biométricos se utilicen en su contra en las próximas versiones de Android.
huellas dactilares
Casi todos los dispositivos Android en 2018 tienen un sensor de huellas dactilares equipado en el cuerpo del dispositivo, lo que le permite acceder fácilmente a su contenido sin tener que pasar por la molestia de ingresar su código de acceso cada vez que usa su teléfono. Las huellas dactilares no son un método de desbloqueo perfecto, pero son rápidos, seguros y fáciles de usar.
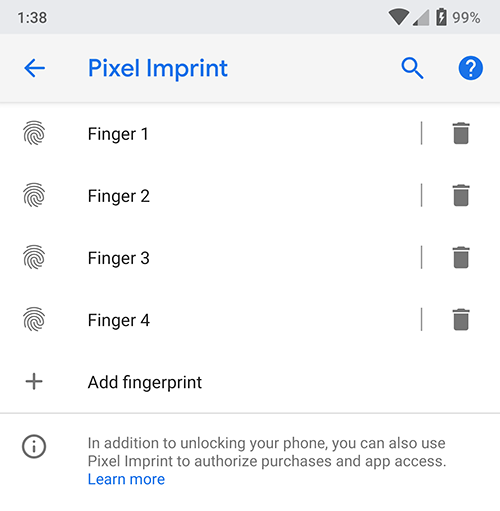
Si no es de los que usan huellas digitales para desbloquear su teléfono, un paso que podría tomar para asegurarse de nunca olvidar su código de acceso es configurar la huella digital en su teléfono para desbloquearlo con un dedo que no sea el pulgar o el índice.
Por ejemplo, intente usar su dedo meñique o su dedo anular como una forma de programar una huella digital sin que sea obvio. Si le preocupa que las fuerzas del orden lo obliguen a desbloquear su teléfono, un asunto apremiante que se vuelve más frecuente todo el tiempo, es posible que desee evitar la huella digital por completo. Si su dispositivo está apagado, se requiere el código de desbloqueo de la pantalla para obtener acceso, ya que anula cualquier escaneo de huellas dactilares.
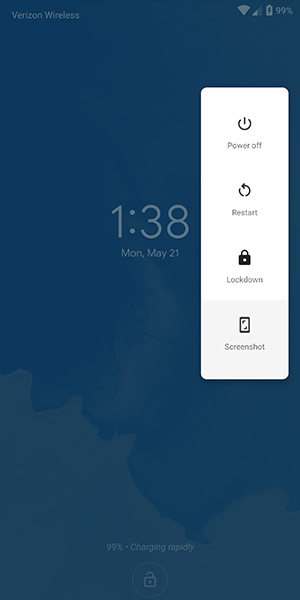
Finalmente, si todavía le preocupa registrar sus huellas dactilares en su dispositivo Android debido a problemas de seguridad, el próximo lanzamiento de Android P tiene una función de seguridad integrada que le permite desactivar rápidamente el escaneo de huellas dactilares si corre el riesgo de ser forzado a desbloquear su dispositivo.
Llamada "Bloqueo" en el menú de configuración, la opción le permite deshabilitar inmediatamente tanto las huellas dactilares como Smart Lock, simplemente usando la opción que aparece dentro del menú de encendido en la pantalla de bloqueo. Solo desactiva esas funciones para un bloqueo, pero si se encuentra en una situación y le preocupa que sus funciones biométricas o de bloqueo inteligente puedan usarse en su contra, es una excelente opción para sentirse más seguro.
Notas y recordatorios
Si usted es el tipo de persona a la que le gusta usar una contraseña compleja en su teléfono y se resiste a la idea de usar cualquiera de las funciones de desbloqueo inteligente que destacamos anteriormente, es posible que desee considerar usar la visualización de texto de la pantalla de bloqueo como una forma de Déjese notas y consejos útiles para que recordar su contraseña sea mucho más fácil.
Todos los dispositivos Android en el mercado hoy en día tienen soporte para colocar un mensaje en la pantalla de bloqueo, y puedes mostrar algunos mensajes bastante largos. Si bien la mayoría de las personas usa esto como una forma de etiquetar su teléfono (el ejemplo en Android es "Android de Joe"), también puede usarlo para establecer sugerencias de contraseñas antiguas de Windows y otros sistemas operativos de escritorio.
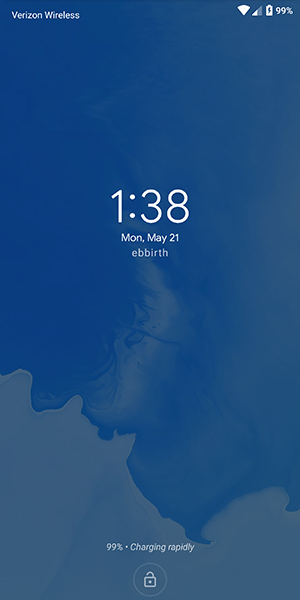
Entonces, por ejemplo, si ha configurado su contraseña como el nombre y la fecha de nacimiento de su hija (es decir, "elizabeth1217"), podría configurar el recordatorio en su pantalla de bloqueo como "ebbirth", para "eliza b eth1217 ". ” Aún tendrá que trabajar para recordar los números y las palabras correctas que coinciden con el otro contenido, pero puede ser de gran ayuda para recordar cuál es su contraseña sin revelarla. Nuevamente, esto es totalmente opcional, una forma para que los usuarios recuerden sus contraseñas largas sin tener que lidiar con regalarlas o escribirlas.
Administradores de contraseñas
Este consejo final es para aquellos entre nosotros que tienen la reputación de olvidar contraseñas y códigos de acceso. Si siempre te preocupa perder la contraseña de tu teléfono y quedar bloqueado, puedes intentar usar un administrador de contraseñas como Lastpass o 1Password, que te permite guardar todas tus contraseñas en un solo lugar con un solo desbloqueo, lo que generalmente requiere una frase bastante larga para obtener acceso a sus códigos de acceso. Recomendamos Lastpass para principiantes en el manejo de contraseñas, porque es gratis y funciona con todos sus dispositivos listos para usar.
Recomendamos escribir el código de acceso en un lugar seguro de su casa y luego guardar la contraseña de su teléfono dentro de Lastpass para su custodia. Puede parecer una elección extraña, y ciertamente no acelerará el proceso de desbloqueo si logras olvidar tu contraseña, pero siempre es bueno tener un método de desbloqueo de respaldo para mantener seguros los datos de tu teléfono.
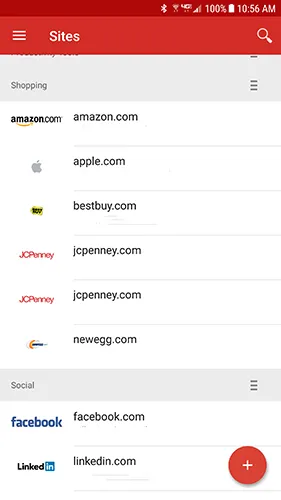
***
Las contraseñas de bloqueo de pantalla del dispositivo están ahí para proteger su información privada de los intrusos. Una de las mejores cosas de las funciones de bloqueo de pantalla de Android es que el teléfono no se puede apagar sin ingresar la información de acceso adecuada. Si alguna vez le roban su teléfono, solo se puede rastrear si está encendido y conectado a Internet. Suponiendo que alguien haya tomado su teléfono, aún puede verlo activo hasta que la batería se agote o se den cuenta de cómo reiniciarlo.
