Cómo actualizar y reinstalar controladores de teclado en Windows 10
Publicado: 2023-04-28¿Tu teclado no funciona perfectamente? Entonces, está sucediendo debido al controlador de teclado obsoleto. Por lo tanto, pruebe los métodos mencionados a continuación para actualizar el controlador del teclado .
Sin lugar a dudas, Keyboard es la parte más crucial de nuestro sistema. Pero, ¿alguna vez se preguntó qué pasaría si, cuando se retrasa en hacer el trabajo que se supone que debe hacer? Por supuesto, estarás deprimido sin fin. ¿No es así? E incluso es una ironía que no pueda usar su sistema sin el mouse y el teclado. Entonces, ahora piense en cómo puede mantener su teclado siempre a bordo . Pues si eres nuevo en esto, a continuación te explicamos cómo puedes hacerlo. Los controladores son el corazón del dispositivo que establece una conexión efectiva entre el dispositivo y el sistema operativo de su Windows.
Por lo tanto, al actualizar los controladores del teclado , puede mantener su teclado estable durante mucho tiempo. Pero, muchas personas han informado que después de actualizar los controladores, el problema aún no se soluciona. Si usted es uno de ellos, le recomendamos que primero desinstale los controladores y luego los vuelva a instalar.
Para hacerlo en el menor tiempo y esfuerzo, puede utilizar una potente herramienta de actualización, como Bit Driver Updater. Este programa realiza actualizaciones automáticas de controladores con un solo clic del mouse, lo que elimina la necesidad de buscar manualmente los controladores correctos.

Nuestro objetivo detrás de este artículo es explicarle cómo actualizar el controlador del teclado en Windows 10 . Pero, antes de reinstalar los controladores del teclado, intente trucos simples para solucionar el problema. A continuación, los hemos compartido. Sin más desconcierto, ¡saltemos a la siguiente sección!
Consejos simples para solucionar los problemas antes de reinstalar el controlador del teclado
A veces, las soluciones simples también pueden solucionar los problemas más importantes. Por lo tanto, aquí hay algunos consejos fáciles que puede usar antes de reinstalar el controlador del teclado para solucionar los problemas del teclado.
Consejo 1: inspeccione el teclado en busca de daños
Actualmente, estamos trabajando desde casa, así que nos hemos ido a nuestra zona de confort. ¿No es lo mismo que tú? Y es que, muchos usuarios tienen la costumbre de tomar café o algún snack mientras trabajan. Pero, ¿qué pasa si, sin saberlo, se derrama en su teclado? Obviamente, su teclado se daña y deja de funcionar . Eso es lo que queremos explicarte que asegura que tu teclado no se dañe. Si es así, repare los daños lo antes posible. Si después de repararlo sigue sin funcionar como antes, entonces cámbialo por otro o uno nuevo.
Consejo 2: asegúrese de que el teclado esté conectado correctamente
El siguiente consejo es que debe prestar la debida atención y es asegurarse de que el teclado esté correctamente conectado a su sistema. Si no está conectado con precisión, se demora en cargar los controladores. Además, comprueba también los puertos USB , si hay algún fallo en ellos, y cámbialo al instante. Quienes utilicen teclados inalámbricos, cambien las pilas con frecuencia para garantizar el funcionamiento preciso del teclado.
Consejo 3: Ejecute el Solucionador de problemas de Windows
Windows viene con el aparato incorporado, es decir, el Solucionador de problemas de Windows que detecta los problemas y también los soluciona. Además, también aumenta el nivel de rendimiento de su sistema al resolver los problemas que obstaculizan la efectividad. Para solucionar los problemas, puede ejecutar el Solucionador de problemas de Windows. ¡Hemos enumerado los pasos a continuación para lo mismo!
Paso 1: - Escriba Solución de problemas en la barra de búsqueda de su Windows.
Paso 2: - Luego, haga clic en la mejor coincidencia de los resultados de búsqueda.
Paso 3: - Después de esto, desde el panel izquierdo, haga clic en la opción Ver todo.
Paso 4:- Ahora, aparecerá una lista en la pantalla, busque Hardware y dispositivos de la lista y haga clic en él.
A continuación, para finalizar el proceso de solución de problemas, siga los resultados en pantalla.
Leer más: Arreglar el teclado de la computadora portátil que no funciona en Windows 10
Consejo 4: Busque el software del controlador
¿Quiere utilizar las funciones avanzadas del teclado? Luego, debe tener el controlador de teclado patentado introducido en su sistema. Si no están presentes, puede descargarlo e instalarlo desde el sitio web oficial del fabricante del teclado.
Entonces, todos estos son trucos simples con los que puede solucionar fácilmente los problemas del teclado. Si después de probar por encima de todos los trucos, todavía no se soluciona el problema. Luego, debe actualizar los controladores del teclado . A continuación se muestra todo lo que debe saber sobre el mismo.
Cómo descargar e instalar el controlador de teclado en Windows 10
Esta sección de nuestro artículo le explica cómo puede descargar el controlador del teclado, cuando no está presente en su PC. Desde la web oficial del fabricante, puedes hacerlo. Pasos para descargar e instalar el controlador del teclado a través del sitio web oficial del fabricante.
Paso 1: - Visite la página de soporte oficial del fabricante del teclado.
Paso 2: - Luego, cambie a la pestaña Soporte y descarga .
Paso 3: - A continuación, busque el controlador compatible según el modelo de su teclado.
Paso 4: - Después de esto, descargue el archivo del controlador y descomprímalo .
Paso 5:- Ahora, para avanzar, sigue los pasos en pantalla.
¡Eso es todo! debe hacer para descargar e instalar los controladores de teclado desde el sitio web oficial del fabricante.
Leer más: Solucionar problemas de doble clic del mouse en Windows 10
Cómo desinstalar y reinstalar el controlador de teclado en Windows 10
Tal vez, después de actualizar el controlador del teclado, aún debe enfrentar los problemas relacionados con el teclado. Bueno, podría ser posible debido a la instalación incorrecta del controlador del teclado. En esta situación, debe reinstalar los controladores del teclado. No sé cómo hacerlo, no se preocupe, hemos compartido los pasos para reinstalar los controladores de teclado en Windows 10 .

Paso 1: - Presione la tecla Win y R a la vez desde su teclado.
Paso 2:- Esto abrirá el cuadro de diálogo Ejecutar, luego escriba devmgmt.msc y presione la tecla Intro.

Paso 3: - Ahora, aterrizará en su destino, es decir, Administrador de dispositivos .Busque Teclados y expanda la categoría.
Paso 4: - A partir de entonces, haga clic con el botón derecho en el teclado PS/2 estándar y elija Desinstalar en la lista del menú desplegable.
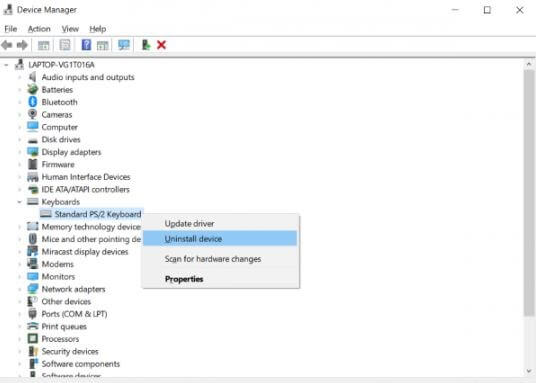
Paso 5: - Luego, un cuadro de confirmación le pide que haga su elección final, por lo tanto, haga clic en Aceptar.
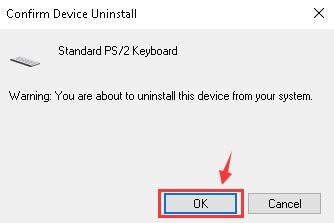
Y, aquí tienes, has desinstalado el controlador del teclado con éxito. Después de esto, para reinstalar el controlador del teclado en Windows 10, no olvide reiniciar la PC. Después de hacerlo, aún así, sus problemas no se han resuelto, entonces debe actualizar los controladores de su teclado.
Leer más: Actualice el controlador del adaptador de red en Windows 10, 8, 7
Cómo actualizar el controlador del teclado en Windows 10
Puede tener dos formas de actualizar los controladores de teclado en Windows 10 , ya sea a través de Windows Update o mediante la herramienta de actualización de controladores. Entendemos que actualizar los controladores no es más que una tarea abrumadora, especialmente para los novatos. ¿no es así? Pero, aquí te vamos a explicar cómo puedes hacerlo de forma bastante sencilla. A continuación, hemos compartido los pasos para ambas formas. ¡Vamos a leerlos!
Camino 1: Verifique la actualización de Windows
El sistema operativo Windows le brinda la posibilidad de actualizar los controladores mediante la ejecución de las actualizaciones de Windows. Entonces, ¡a continuación se detallan los pasos que debe seguir!
Paso 1:- Vaya al ícono de Inicio y haga clic en él.
Paso 2:- Ahora, seleccione Configuración de las opciones disponibles y haga clic en él.
Paso 3:- Esto activará la configuración de Windows.Ahora, ubique Windows Update & Security y haga clic en él.
Paso 4: - A partir de entonces, seleccione Windows Update en el lado izquierdo y luego haga clic en la opción Buscar actualizaciones.
Si hay nuevas actualizaciones disponibles, Windows las descargará automáticamente. Sin embargo, a veces Windows Update se demora en actualizar los controladores. Esa es la única razón, le recomendamos que utilice la herramienta de actualización de controladores a la que nos referimos a continuación. ¡Desplácese hacia abajo y lea!
Forma 2: use Bit Driver Updater para actualizar los controladores de teclado
Bit Driver Updater es una herramienta de actualización de controladores ideal que actualiza automáticamente los nuevos controladores. Además, mejora el rendimiento general del sistema. Y, sorprendentemente, te permite actualizar todos los controladores con un solo clic. ¡Suena genial! ¡Siga los pasos a continuación para saber cómo funciona!
Paso 1: - Inicie Bit Driver Updater en su sistema.
Paso 2: - Ahora, el escaneo automático comenzará por sí solo.Si no se inicia, debe hacer clic en la opción Escanear en el lado izquierdo.
Paso 3: - Después de esto, revise la lista de controladores sabiamente.
Paso 4: - Por último, presione la opción Actualizar ahora y, si desea actualizar todos los controladores a la vez, haga clic en la opción Actualizar todo.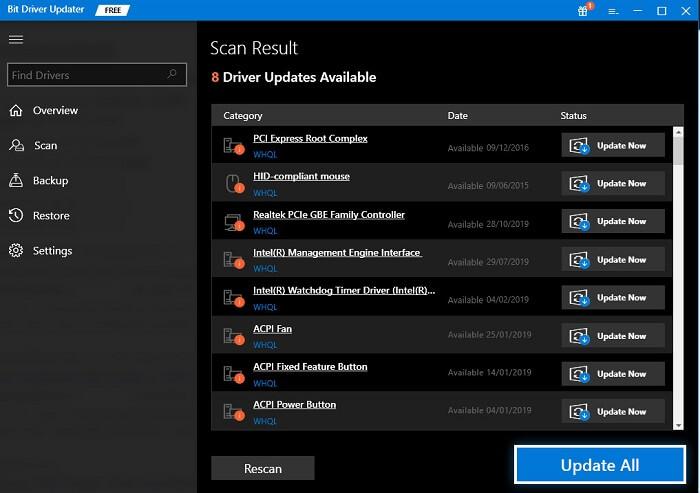 Eso es todo lo que necesita hacer para actualizar los controladores del teclado a través de Bit Driver Updater . Es el método más fácil para actualizar los controladores. ¡Entonces, descargue Bit Driver Updater desde la pestaña de descarga a continuación!
Eso es todo lo que necesita hacer para actualizar los controladores del teclado a través de Bit Driver Updater . Es el método más fácil para actualizar los controladores. ¡Entonces, descargue Bit Driver Updater desde la pestaña de descarga a continuación!

Sugerencia adicional: revertir el controlador a su versión anterior
Si actualizar o reinstalar el software del controlador no resolvió los problemas del teclado, puede intentar restaurar la versión anterior del controlador utilizando la opción de reversión que está disponible en la herramienta Administrador de dispositivos en Microsoft Windows. Aquí están las instrucciones detalladas sobre cómo revertir el controlador del teclado a su versión anterior en Windows 10:
- Haga clic derecho en el botón Inicio y haga clic en Administrador de dispositivos para iniciar la herramienta.
- Expanda la categoría Teclados en el Administrador de dispositivos.
- Haga clic derecho en el controlador del teclado y seleccione la opción ' Propiedades ' del menú emergente.
- Vaya a la pestaña 'Controlador' y haga clic en el botón ' Retroceder controlador '.
- Haga clic en el botón Aceptar/Sí en la ventana de confirmación.
Preguntas frecuentes: Controladores de teclado en Windows
Para todas sus consultas relacionadas con el controlador del teclado, hemos reunido las preguntas más frecuentes a continuación y las hemos respondido para su referencia.
P.1 ¿Qué es un controlador de teclado?
Tal como sugiere el nombre, un controlador de teclado es un conjunto de archivos o datos que permite que el teclado se ejecute en su sistema con facilidad. El controlador define cómo un dispositivo, en este caso, el teclado, responderá a sus comandos como usuario.
P.2 Si desinstalo el controlador del teclado, ¿qué sucederá?
Si desinstala el controlador del teclado, es posible que ya no pueda usar el teclado. Cuando intenta usar el teclado después de desinstalar el controlador, el sistema también puede fallar o bloquearse.
P.3 ¿Cuál es el método para reparar el controlador de teclado de Windows 10?
El mejor método para arreglar el controlador del teclado en Windows 10/11 es tomar la ayuda de Bit Driver Updater. Esta es una herramienta gratuita que le permite descargar e instalar cualquier controlador, incluido el del teclado, incluso si el controlador está corrupto, defectuoso, dañado, desactualizado o falta.
P.4 ¿Hay disponible un controlador de teclado?
Sí, para cada teclado, hay un controlador de teclado específico disponible para ayudarlo. Este controlador le permitirá ejecutar el teclado específico con facilidad.
P.5 ¿Cómo puedo descargar el controlador del teclado en una PC con Windows 10?
Hay varios métodos para descargar el controlador del teclado, incluido el sitio web oficial del fabricante, el Administrador de dispositivos y Bit Driver Updater. Puede tomar la ayuda de cualquiera de estos métodos para descargar el controlador. Consulte las descripciones de las herramientas proporcionadas anteriormente para obtener una explicación detallada.
Actualizar y reinstalar controladores de teclado en Windows 10 [Listo]
Eso es todo por ahora, esperando que ahora pueda recuperar el rendimiento efectivo de su teclado . A partir de ahora, está familiarizado con los consejos y trucos que necesitaba saber para lo mismo.
Si está satisfecho con nuestra publicación, suscríbase a nuestro boletín para obtener más actualizaciones tecnológicas. Y comparta sus puntos de vista sobre esto a través del cuadro de comentarios a continuación. Estaremos muy felices de escucharte. Sabemos que es difícil decir adiós, pero no se preocupe, regresaremos en breve con otro artículo atractivo pero útil. Hasta entonces, quédate con nosotros. ¡Y escriba sabiamente!
