Cómo subir música a Youtube
Publicado: 2022-02-13¿Quieres subir tus archivos de música o archivos de audio en YouTube? Eso también desde cualquier dispositivo como PC (Windows/Mac), Android e iOS.
Entonces este artículo es el artículo adecuado para que cargues tus archivos de música o audio de forma rápida y sencilla utilizando cualquiera de tus dispositivos.
Tabla de contenido
¿Qué tipos de archivos acepta YouTube?
En realidad, YouTube no acepta archivos de música como MP3, WMA y otros directamente. Por lo tanto, no puede cargar archivos de música o archivos de audio directamente en YouTube.
Y YouTube solo acepta los siguientes formatos de los usuarios para cargar.
- .MOV
- .MPEG4
- .MP4
- .AVI
- .WMV
- .MPEGPS
- .FLV
- 3GPP
- WebM
- DNxHR
- ProRes
- CineForm
- HEVC (h265)
Por lo tanto, siga los siguientes métodos para realizar esta tarea.
Métodos para subir archivos de música a YouTube
- Cargue música a YouTube desde su PC (Windows) usando Windows Movie Maker.
- Cargue música a YouTube desde su dispositivo Mac OS usando iMovie.
- Cargue música a YouTube desde sus dispositivos Android e iOS usando la aplicación KineMaster.
- Cargue música a YouTube desde su dispositivo iOS usando la aplicación iMovie.
- Cargue música a YouTube desde su navegador usando TunesToTube.
Quizás te gusten: 3 métodos para agregar, publicar o subir videos a YouTube
1. Cargue audio a YouTube desde su PC (Windows) usando Windows Movie Maker
Windows Movie Maker es un software de edición de video gratuito y eficiente de Microsoft. Con esta herramienta, puede editar videos, fusionar clips de video, convertir archivos de audio en archivos de video y más. O puede usar cualquier otro software de edición de video para convertir archivos de música en archivos de video.
Siga los pasos a continuación para cargar un archivo de música a YouTube.
Paso 1: en su PC, abra Windows Movie Maker. Haga clic en Nuevo proyecto.
Paso 2: A continuación, importe una imagen que desee configurar como fondo mientras reproduce su música o audio. Y agregue esta imagen a la línea de tiempo.
Paso 3: A continuación, importe el archivo de música que desea convertir. Y agregue este archivo de música también a la línea de tiempo.
Paso 4: A continuación, en la línea de tiempo, arrastre la imagen hasta la longitud del archivo de audio o música. Para que esta imagen se muestre a los espectadores hasta que finalice su música o audio.
Para lograr esto, primero, use el botón de acercamiento hasta que pueda ver la duración completa del archivo de música o archivo de audio en la pantalla.
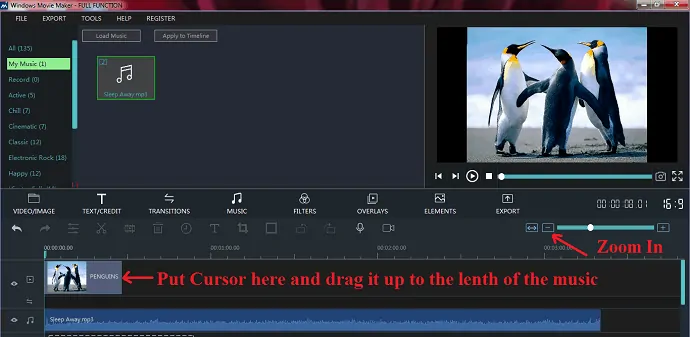
Paso 5: A continuación, coloque el cursor en el borde derecho de la imagen y tire de él hasta que su longitud sea igual a la longitud del archivo de música.
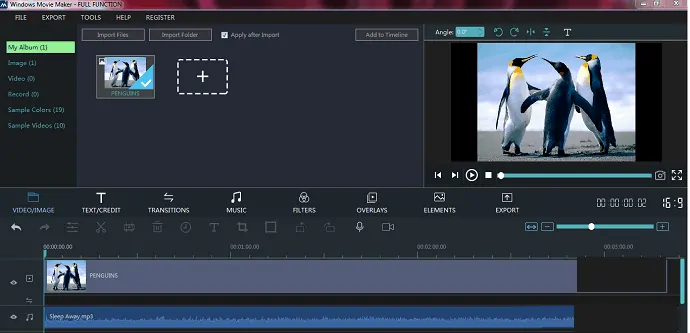
Paso 6: A continuación, haga clic en Exportar. Y seleccione el formato de archivo como MP4 o MOV u otro según lo requiera. Y nuevamente haga clic en el botón Exportar .
Luego, su música o archivo de audio se convierte en un archivo de video. Ahora puede iniciar sesión en YouTube y cargar este archivo de video.
¡Eso es todo! Ahora ha cargado su archivo de audio o música en YouTube con la ayuda de Windows Movie Maker.
Recuerde aquí que necesita una versión con licencia de Windows Movie Maker para convertir un archivo de música en un archivo de video. Si usa una versión de prueba, es posible que su marca de agua se muestre en segundo plano durante la reproducción de su música o audio.
2. Cargue música a YouTube desde su dispositivo Mac OS usando iMovie
Si es un usuario de Mac, puede usar iMovie para convertir un archivo de audio o música en un archivo de video. A continuación, puede cargar el archivo convertido en YouTube. Simplemente siga los pasos a continuación para lograrlo.
Paso 1: en su dispositivo Mac OS, abra iMovie. Y haga clic en Crear nuevo para crear el nuevo proyecto.
Paso 2: A continuación, haga clic en Mis medios. Y arrastre y suelte un archivo de imagen y audio o un archivo de música.
Paso 3: A continuación, arrastre el archivo de música o audio y suéltelo en la parte inferior de la pantalla llamada Línea de tiempo.
Paso 4: A continuación, haga clic en Configuración y ajuste el cursor correspondiente al Tamaño del clip hacia el lado izquierdo hasta que pueda ver la duración completa del archivo de música o audio.
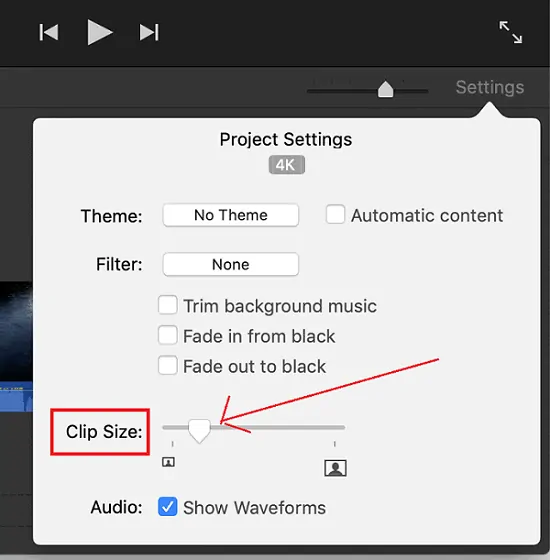
Paso 5: A continuación, arrastre también el archivo de imagen y suéltelo en la línea de tiempo.
Paso 6: A continuación, coloque el cursor en el borde de la imagen y tire de él hasta que la longitud de la imagen sea igual a la longitud del archivo de música o audio.
Paso 7: A continuación, en la parte superior derecha de la línea de tiempo, haga clic en el botón Compartir.
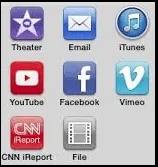
Paso 8: A continuación, puede hacer clic en el icono de YouTube para cargar directamente su archivo en YouTube. O puede hacer clic en Archivo para guardar su archivo de video en su dispositivo Mac.
Paso 9: supongamos que, si elige Archivo . Luego haz lo siguiente:
- Escriba el nombre o título de su archivo de música.
- Describa su archivo de música.
- Rellene el campo Etiqueta.
- Seleccione el formato como Video y Audio .
- Seleccione Resolución como 1080p 60 u otra como desee.
- Seleccione Calidad como Superior.
- Seleccione Comprimir como mejor calidad.
Por último, haga clic en el botón Siguiente . Y guarde su archivo en la ubicación deseada de su dispositivo Mac. Más tarde, puede iniciar sesión en YouTube y cargar este archivo.
Recomendado: Los 5 mejores programas de edición de video para YouTube
3. Cargue música a YouTube desde sus dispositivos Android e iOS usando la aplicación KineMaster
Video Tutorial: ¿Cómo subir música a Youtube desde Android?
Trabajar con una aplicación de edición de video como Kinemaster puede ser difícil para un usuario que no sabe nada sobre edición de video. Recomendamos a los usuarios que vean este video tutorial y comprendan claramente el proceso. Sin embargo, también estamos tratando de explicar los pasos debajo del video. Entonces, si desea omitir el video, no hay problema.
- La aplicación KineMaster es una aplicación de edición de video gratuita y eficiente tanto para dispositivos Android como iOS.
- Si es un usuario de Android, vaya a Google Play Store. Y descárgalo e instálalo en tu dispositivo Android.
- Si es usuario de un dispositivo iOS, vaya a Apple Store. Y descárguelo e instálelo en su dispositivo iOS.
- Después de la instalación, realice el siguiente procedimiento. Aquí, el siguiente procedimiento es casi el mismo, ya sea que use esta aplicación en dispositivos Android o iOS.
Paso 1: Abra la aplicación KineMaster en su dispositivo. Y haga clic en el botón central + .

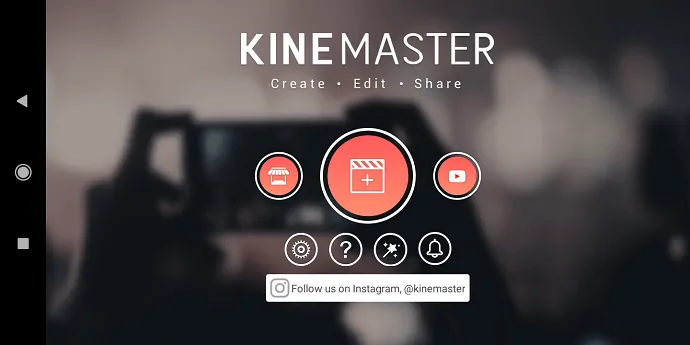
Paso 2: A continuación, seleccione el tamaño de pantalla de su video como 16:9.
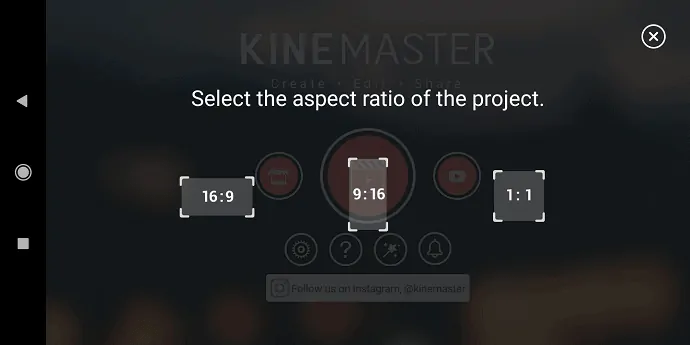
Paso 3: A continuación, haga clic en el botón Medios y seleccione una imagen adecuada de su dispositivo.
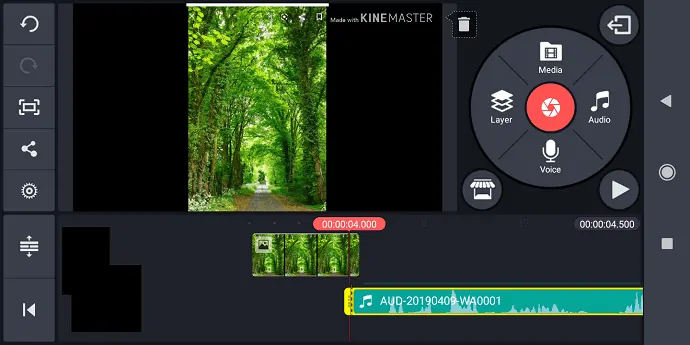
Paso 4: A continuación, haga clic en el botón Audio y seleccione el archivo de audio o música de su dispositivo.
Paso 5: A continuación, puede ver sus dos archivos (archivos de imagen y audio), justo debajo de la pantalla.
Paso 6: A continuación, coloque el dedo en el borde de la imagen y arrástrelo hasta que la longitud de la imagen sea igual a la longitud del archivo de audio.
Paso 7: A continuación, haga clic en el símbolo de compartir en el lado izquierdo del reproductor. Luego, debe seleccionar la resolución, la velocidad de fotogramas y la tasa de bits de su video.
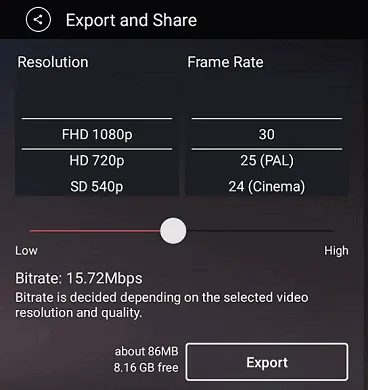
Paso 8: A continuación, haga clic en el botón Exportar . Entonces tu video comienza a exportarse.
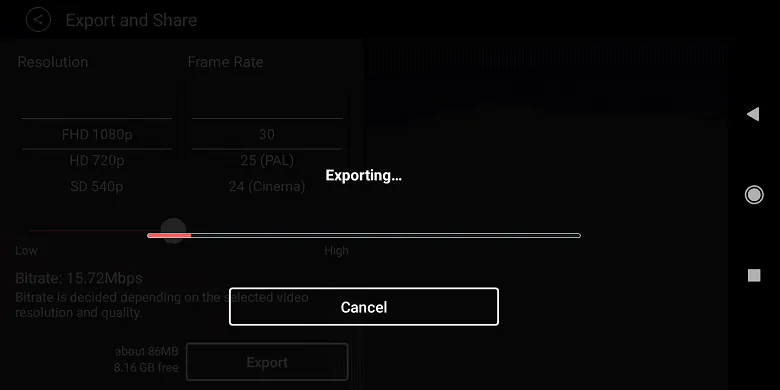
Después de unos segundos, su archivo de audio o música con la imagen de fondo se convierte en video y se guarda en su dispositivo móvil.
A continuación, abra la aplicación de YouTube en su dispositivo móvil y cargue este video.
¡Eso es todo! Ahora ha cargado su archivo de música en YouTube desde su dispositivo móvil usando la aplicación KineMaster.
4. Cargue música a YouTube desde su dispositivo iOS usando la aplicación iMovie
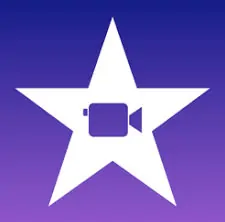
¿Cómo subir música a YouTube desde el iPhone?
- La aplicación iMovie es una aplicación de edición de video potente y gratuita para usuarios de dispositivos iOS.
- Si su dispositivo iOS no tiene esta aplicación, puede descargarla e instalarla desde Apple Play Store.
- Puede usar esta aplicación para convertir una música, una canción o un archivo de audio en un archivo de video.
- El procedimiento para convertir un archivo de música o audio en un archivo de video es casi el mismo que expliqué anteriormente en la segunda sección, es decir, cargue música a YouTube desde su Mac OS usando iMovie.
- Sin embargo, puedo explicar el procedimiento brevemente.
Paso 1: Abra la aplicación iMovie en su dispositivo iOS.
Paso 2: A continuación, importe una imagen desde su iPhone que desee configurar como fondo mientras se reproduce su canción o música.
Paso 3: A continuación, importe música, canciones o archivos de audio desde su dispositivo iOS.
Paso 4: A continuación, coloque el dedo en el borde de la imagen y arrástrelo hasta que la longitud de la imagen sea igual a la longitud del archivo de audio.
Paso 5: A continuación, seleccione resolución, calidad, formato y más. Y por último, guarde el archivo en su dispositivo iOS.
A continuación, abra la aplicación de YouTube en su dispositivo iOS. Y sube este video.
¡Eso es todo! Ahora ha subido una canción, música o archivo de audio desde su dispositivo iOS a YouTube usando la aplicación iMovie.
Léalo: 2 formas de descargar videos de YouTube en Android (fuera de línea y en línea)
5. Cargue música a YouTube desde su navegador usando TunesToTube
TunesToTube es un sitio web gratuito que se utiliza para cargar su música o archivo de audio directamente a YouTube sin usar ningún software externo.
Solo necesita cargar una imagen y un archivo de música en este sitio. Y el resto lo realiza esta web.
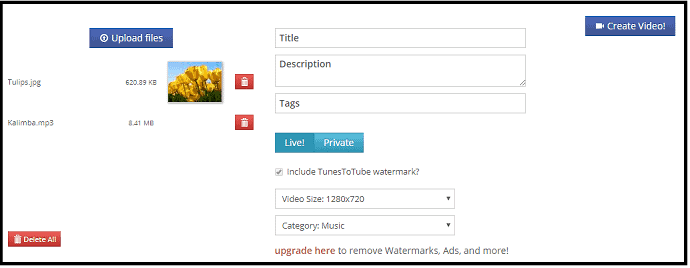
Siga los pasos a continuación para cargar su archivo de música directamente a YouTube usando el sitio web de TunesToTube.
Tiempo Total: 5 minutos
Paso 1: Abra el sitio web de TunesToTube
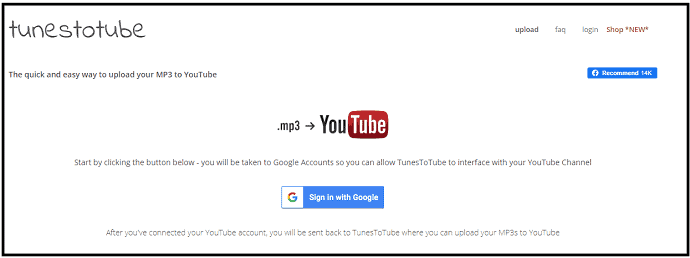
Abra el navegador en su computadora. Y vaya al sitio web de TunesToTube.
Paso 2: Iniciar sesión con Google
A continuación, haz clic en Iniciar sesión con Google . A continuación, seleccione su cuenta de Google y haga clic en el botón Permitir . Luego, iniciará sesión con su cuenta de Google en este sitio web.
Paso 3: sube música
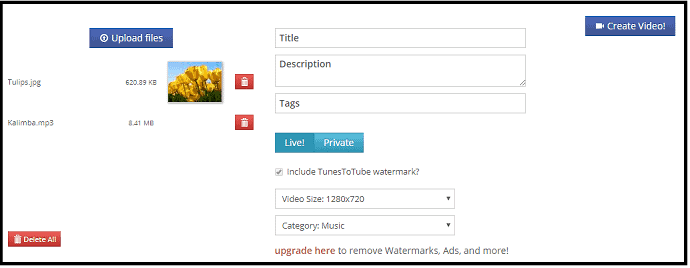
Haga clic en Subir archivos . Y sube una imagen y un archivo de música o audio. A continuación, complete los campos como Título, Descripción y Etiquetas. A continuación, seleccione algunas opciones como En vivo o Privado, Tamaño del video y Categoría. A continuación, haga clic en el botón Crear vídeo .
Luego, su música o archivo de audio con una imagen de fondo se carga en YouTube mediante el sitio web TunesToTube.
Contras del sitio web TunesToTube
Su versión gratuita tiene ciertas limitaciones. Esos son.
- La marca de agua se incluye en los archivos de video convertidos.
- Este sitio web contiene anuncios.
- Puede cargar un máximo de 50 archivos por día.
- Y el tamaño máximo del archivo de carga es de 50 MB.
Precios de TunesToTube
- TunesToTube ofrece 3 planes para que sus usuarios compren.
- Y si compra cualquier plan, entonces TunesToTube Watermark se elimina y sus videos quedan libres de TunesToTube Watermark.
- Y su sitio web no contiene anuncios.
- Y usted puede aprovechar más beneficios.
| Características/Precios | Plan1 | Plan2 | Plan3 |
|---|---|---|---|
| Cargas por día | 50 | 75 | 200 |
| Tamaño máximo de carga | 100 MB | 100 MB | 100 MB |
| Límite de transferencia de Google Drive/URL | 100 MB | 150 MB | 250 MB |
| Precio | $5 por mes y $15 por 6 meses | $10 por mes y $30 por 6 meses | $15 por mes y $50 por 6 meses |
Conclusión
Después de leer este artículo, puede obtener un conocimiento completo sobre cómo cargar un archivo de música en YouTube. Y puede estar completamente seguro de que puede cargar fácilmente los archivos de música desde cualquiera de sus dispositivos, como Android, iOS, Windows y Mac OS.
- Lea a continuación: 3 formas simples de descargar audio de un video de YouTube
- Cómo comprimir archivos de video para YouTube, Facebook, Whatsapp
Puedo asegurarle que este artículo definitivamente puede ayudarlo a cargar audio en YouTube usando cualquiera de sus dispositivos como Android, iPhone, iPod, PC y más. Si le gusta este artículo, compártalo y siga a WhatVwant en Facebook, Twitter y YouTube para obtener más consejos.
Subir música a YouTube - Preguntas frecuentes
¿Cómo subo un archivo de audio a YouTube?
YouTube no acepta directamente archivos de música como MP3, WMA y otros para cargar. Solo acepta formatos de archivos de video como MOV, MP4 y otros. Por lo tanto, debe convertir sus archivos de música en archivos de video. Entonces solo tú puedes subirlos a YouTube. Sin embargo, puede cargar fácilmente archivos de música desde cualquiera de sus dispositivos a YouTube. Para obtener más información, consulte este artículo.
¿Cómo se sube un mp3 a YouTube?
Puede cargar fácilmente un archivo mp3 en YouTube usando cualquiera de sus dispositivos como PC, Android e iOS. Para obtener más información, simplemente lea este artículo.
¿Puedes subir solo un archivo de audio a YouTube?
Si. Puede cargar solo un archivo de audio en YouTube usando cualquiera de sus dispositivos como PC, Android e iOS. Para obtener detalles completos, simplemente lea este artículo.
