Puedes convertir tu teléfono Pixel en una cámara web de alta calidad: así es como
Publicado: 2024-11-08Todas las computadoras portátiles actuales cuentan con una cámara web incorporada. Sin embargo, no todos ofrecen una buena calidad de imagen. Afortunadamente, si tienes un teléfono Pixel con Android 14, puedes convertirlo en una cámara web para tu computadora portátil. De hecho, no solo su computadora portátil, también puede usar su teléfono Pixel como cámara web para su escritorio cuando su cámara web externa falla.
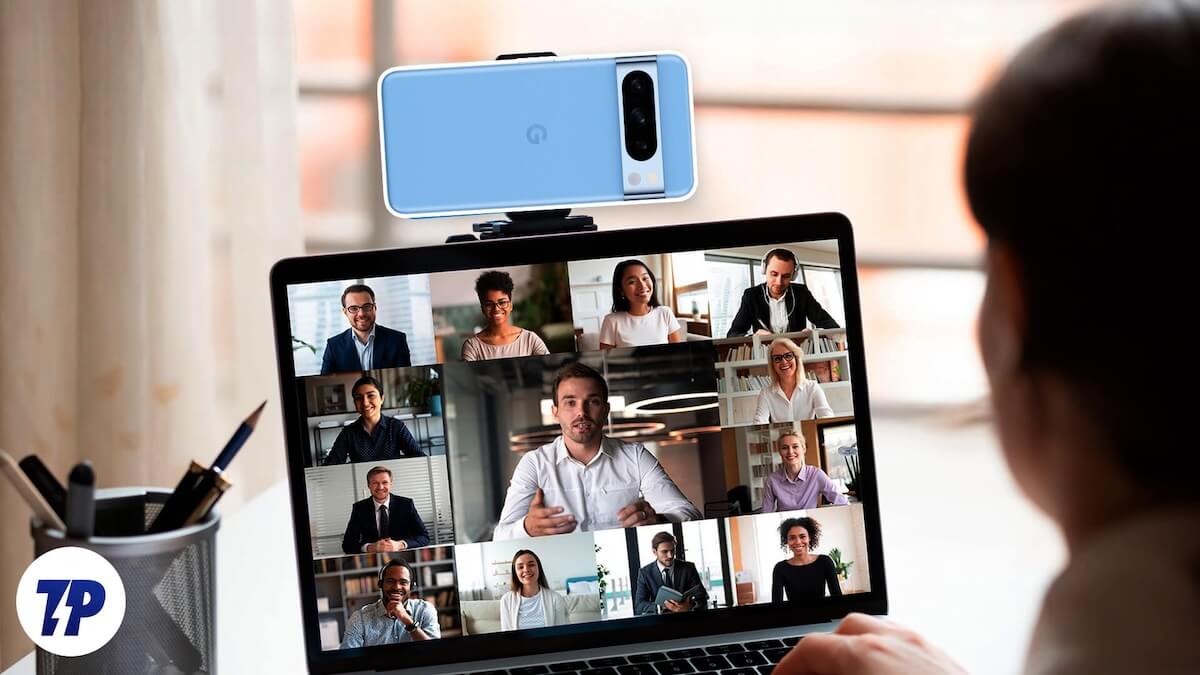
Sigue leyendo para aprender cómo usar un teléfono Pixel como cámara web en Windows y macOS.
Tabla de contenido
¿Qué necesitas para usar tu teléfono Pixel como cámara web?
Solo necesitas tres cosas para convertir tu teléfono Pixel en una cámara web para tu Mac o PC con Windows:
- Un teléfono Pixel compatible con Android 14 (es decir, Pixel 4a (5G) o modelos posteriores)
- Android 14 (caída de funciones en diciembre de 2023) instalado en su teléfono Pixel
- Un cable USB-C capaz de transportar datos (tuve una experiencia ininterrumpida solo con el cable original que vino con mi teléfono Pixel)
Cómo usar un teléfono Pixel como cámara web en una PC Mac o Windows
Una vez aclarados los conceptos básicos, usar su teléfono Pixel como cámara web para su Mac o PC con Windows es sencillo, y los pasos que debe seguir son prácticamente los mismos, independientemente del sistema operativo. Así es como se ve el proceso.
Paso 1. Habilite el modo cámara web en su teléfono Pixel
Primero, debes habilitar el modo Cámara web en tu teléfono Pixel:
- Conecte su teléfono Pixel a su Mac o PC con Windows mediante un cable USB-C.
- Una vez conectado, deslícese hacia abajo desde la parte superior de la pantalla de su teléfono Pixel para acceder al panel de notificaciones y toque la notificación Cargar este dispositivo a través de USB . Tóquelo nuevamente para acceder a Preferencias de USB .
- Finalmente, seleccione Cámara web en la sección Usar USB para y autentíquese utilizando sus datos biométricos o PIN.
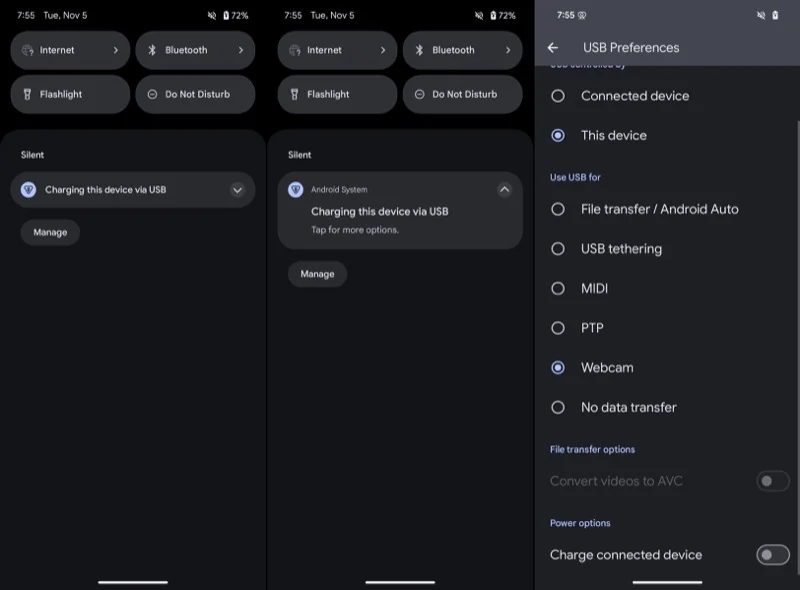
Después de hacer esto, verifique si su teléfono Pixel ha ingresado al modo Cámara web. Para hacer esto, baje el panel de notificaciones en su teléfono y verá una notificación para el Servicio de cámara web , que indica que el teléfono Pixel está funcionando como una cámara web para el dispositivo conectado. Puede tocar esta notificación para obtener una vista previa y configurar la salida de la cámara web.
Paso 2. Configura la salida de la cámara web en tu teléfono Pixel
Con su teléfono Pixel en modo Cámara web, debe obtener una vista previa de la salida y verificar (y configurar) sus ajustes antes de iniciar una videollamada para asegurarse de obtener los mejores resultados. Para hacer esto, toque la notificación del Servicio de cámara web en su dispositivo y aparecerá la pantalla de vista previa, donde podrá ver qué (y cómo) emite su teléfono.
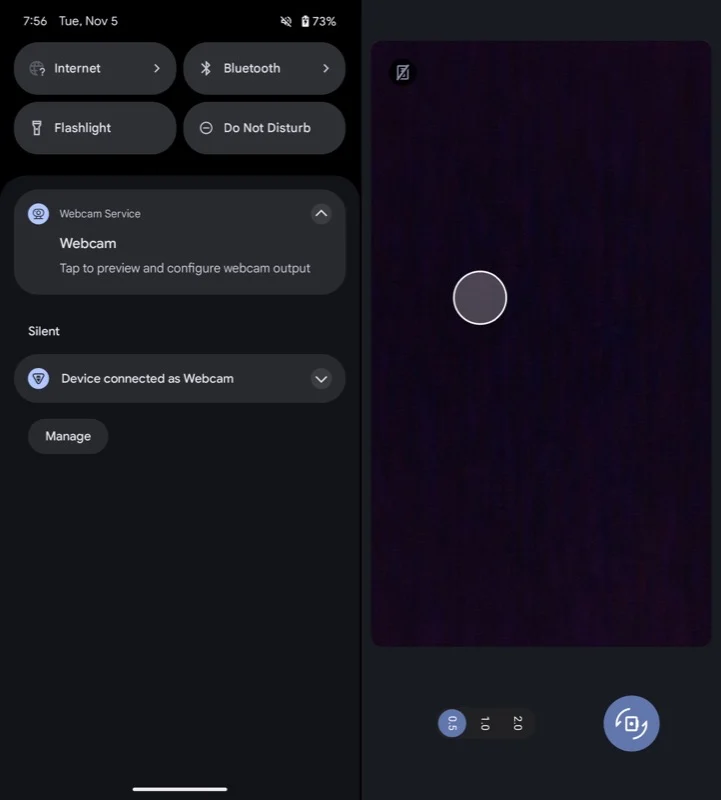

Desde esta pantalla, también puede configurar la salida de la cámara web. Esto incluye cambiar entre las cámaras trasera y frontal, elegir salidas de diferentes lentes (según el modelo de su teléfono) y cambiar la calidad de salida.
De forma predeterminada, su teléfono Pixel le mostrará la transmisión de su cámara frontal. Sin embargo, si desea una mejor calidad, cambiar a la cámara trasera es una buena idea. Para hacer esto, toque el ícono de la cámara con flechas y verá la transmisión de la cámara trasera. Al usar la cámara trasera, también puedes cambiar entre lentes. Simplemente toque los botones 0.5 , 1.0 y 2.0 en la pantalla. También puedes ajustar el zoom presionando las teclas de volumen de tu teléfono.
Por último, también puede cambiar la calidad de salida de la transmisión de la cámara web a alta calidad. 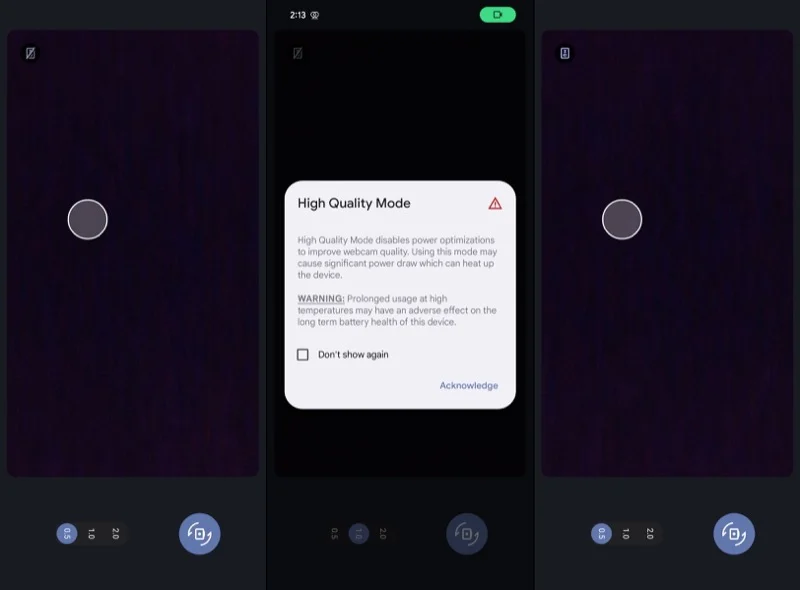
De forma predeterminada, su teléfono Pixel generará imágenes en calidad estándar para ahorrar batería, pero si desea la mejor experiencia, debe activar el modo de alta calidad. Para hacer esto, toque el ícono HQ tachado en la esquina superior izquierda (con el teléfono en orientación vertical) y cuando aparezca el mensaje Modo de alta calidad , marque la casilla No volver a mostrar y toque Reconocer. .
Paso 3. Configura la cámara web en las aplicaciones para usar la transmisión de tu teléfono Pixel
Con el modo Cámara web configurado en tu teléfono Pixel, usar su transmisión es fácil. Demostraré cómo hacer esto en Zoom, pero el proceso también debería ser similar en otras aplicaciones; solo necesitas cambiar la fuente del feed en la configuración de la aplicación.
- Abra Zoom en su Mac o PC con Windows e inicie sesión en su cuenta.
- Haga clic en el icono de perfil en la esquina superior derecha de la pantalla y seleccione Configuración .
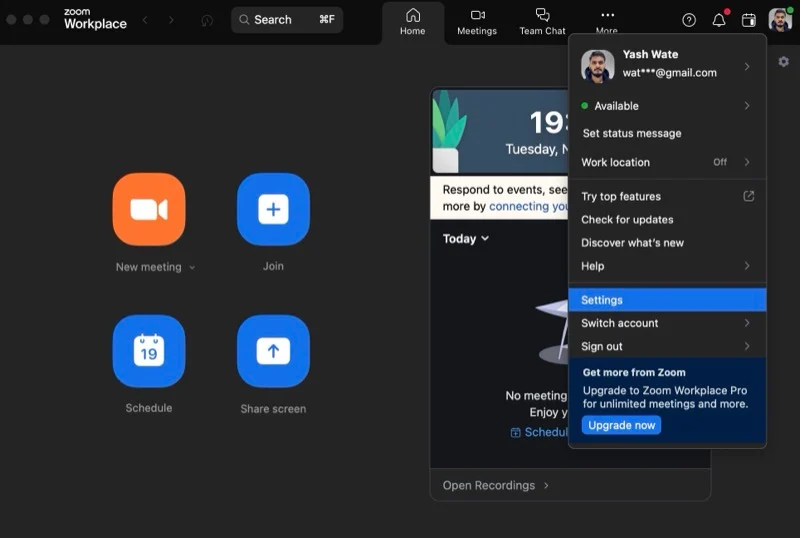
- Elija Vídeo en la barra lateral izquierda.
- Haga clic en el botón desplegable debajo de Cámara y seleccione Cámara web de Android .
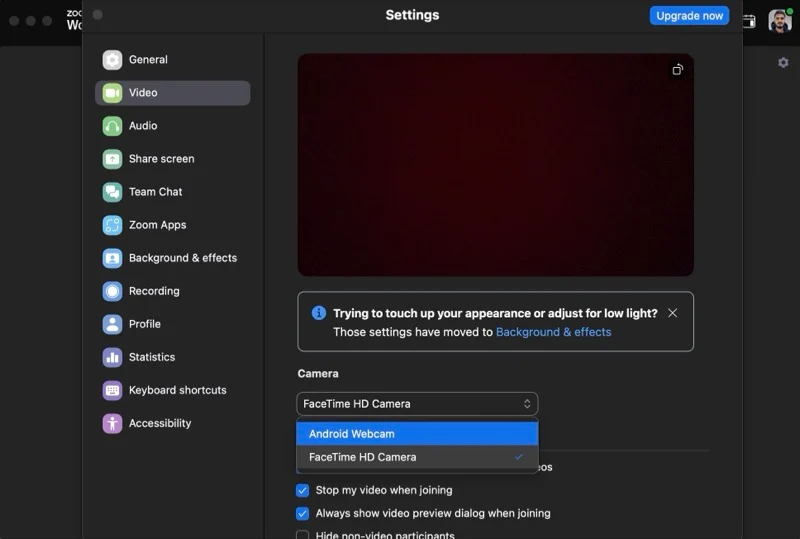
Ahora deberías ver la transmisión desde tu teléfono Pixel. Ajuste la configuración de la cámara y la lente para asegurarse de estar bien encuadrado en la transmisión. Además, si está utilizando la transmisión de la cámara trasera, asegúrese de colocar el dispositivo y configurar el marco correctamente de antemano para obtener la mejor experiencia de videoconferencia.
Cosas que debe saber sobre el uso de un teléfono Pixel como cámara web
Debes tener en cuenta algunas cosas sobre el uso de un teléfono Pixel como cámara web:
- Puedes usar tu Pixel como cámara web en dispositivos que admitan la clase de video USB o UVC. Esto incluye casi todos los portátiles, así como muchos televisores y tabletas.
- La computadora portátil o PC a la que conecte su teléfono Pixel continuará cargándola mientras se usa como cámara web.
- Puedes seguir usando tu teléfono Pixel normalmente cuando está en el modo Cámara web. Esto incluye todo, desde usar aplicaciones hasta apagar/bloquear la pantalla.
- Siempre que haya una videollamada entrante en su teléfono Pixel, o intente usar una aplicación que requiera la cámara, detendrá la transmisión de la cámara web desde su teléfono en su computadora conectada. Verás un mensaje que dice "Acceso a la cámara bloqueado", informándote lo mismo. La transmisión se reanuda después de que cuelgas o finalizas la llamada en tu dispositivo.
Una cámara web de alta calidad en tu bolsillo
El modo Cámara web es una función increíblemente útil en Android 14 que te permite convertir el teléfono Pixel que llevas en el bolsillo en una cámara web de alta calidad para tu Mac o PC con Windows cuando la necesitas. No sólo es ideal para situaciones en las que no tienes una buena cámara web contigo, sino que también es una excelente manera de elevar la calidad de tus videollamadas u otras interacciones de video en tu computadora.
