Cómo usar un controlador de PS5 en tu Mac o PC
Publicado: 2022-07-20PS Remote Play te permite jugar juegos de PlayStation en tu PC con un controlador PS5. Más juegos de PC y plataformas de juego admiten el controlador DualSense todos los días. Y el controlador de PS5 también funciona en iPhones, iPads y dispositivos Android.
Este tutorial cubre el uso de un controlador PS5 en su Mac o PC. Antes de conectar un controlador a su computadora, apague el controlador PS5. Mantenga presionado el botón PlayStation (PS) hasta que la luz indicadora del controlador o la luz de estado se apaguen. Cuando haya terminado, puede conectar el controlador a su computadora con un cable USB o de forma inalámbrica.

Conexión por cable USB
Para una conexión USB con cable, use el cable de tipo A a tipo C incluido en el paquete de la PS5. Si no puede encontrar el cable incluido, use un cable USB de otro fabricante que admita transferencia de energía y sincronización de datos. Windows o macOS no detectarán su controlador PS5 DualSense si usa un cable de "solo carga".
Todo lo que tiene que hacer para que funcione es enchufar el conector USB-A del cable en su PC e insertar el conector USB-C en el puerto USB-C del controlador DualSense.

Nota: Use un cable USB-C a USB-C para PC y MacBooks sin un puerto USB Tipo-A. Conecte cualquiera de los extremos del cable a su Mac o PC y el otro extremo al controlador.
Conecte el controlador PS5 DualSense de forma inalámbrica
Recuerde apagar o desconectar su controlador de otros dispositivos antes de emparejarlo con su computadora. Mantenga presionado el botón PS en el controlador hasta que la luz indicadora se apague. Eso desconecta el controlador de otros dispositivos Bluetooth y lo deja disponible para emparejarse con un nuevo dispositivo.
Conecte un controlador PS5 a una PC con Windows
Para emparejar un controlador PS5 DualSense a una computadora con Windows 10 o Windows 11, siga estos pasos.
- En Windows 11, abra la aplicación de configuración de su PC (presione la tecla de Windows + I ). Seleccione Bluetooth y dispositivos en la barra lateral y luego seleccione Agregar dispositivo a la derecha.
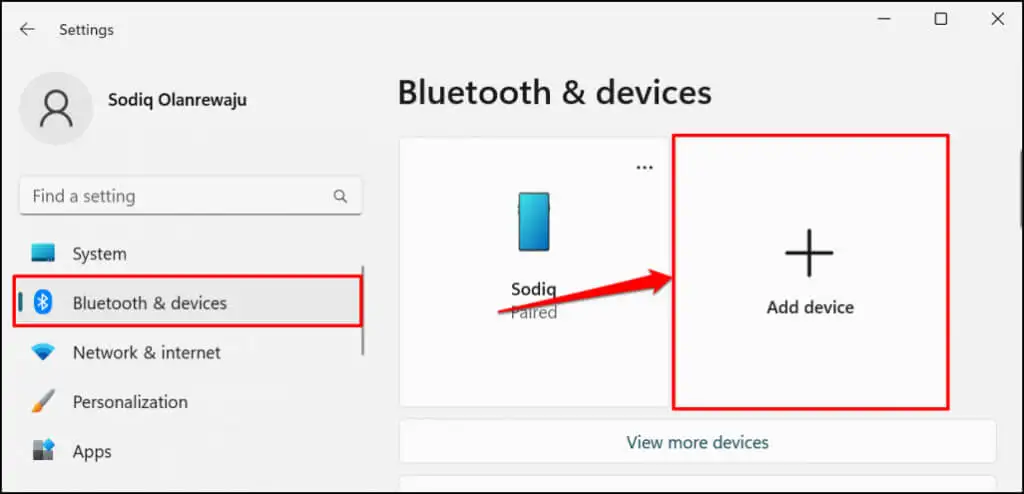
En Windows 10, vaya a Configuración > Dispositivos > Bluetooth y otros dispositivos y seleccione Agregar Bluetooth u otros dispositivos .
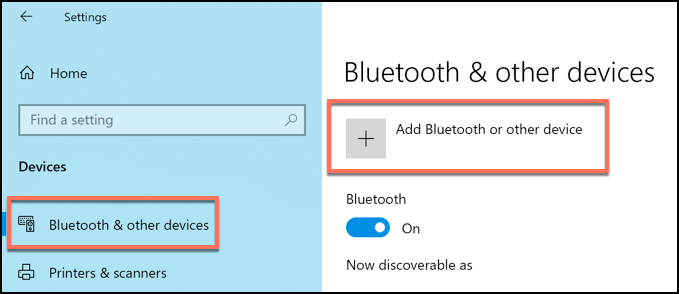
- Seleccione Bluetooth .
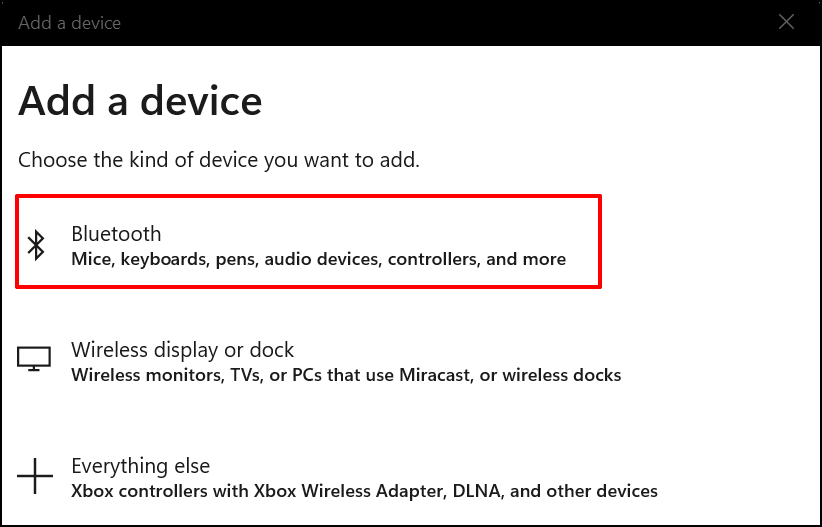
- El siguiente paso es poner su controlador en modo de emparejamiento. Mantenga presionado el botón Playstation y el botón Crear durante unos 5 segundos. Suelte ambos botones cuando la luz indicadora del controlador parpadee dos veces.

- En su PC, seleccione Controlador inalámbrico .
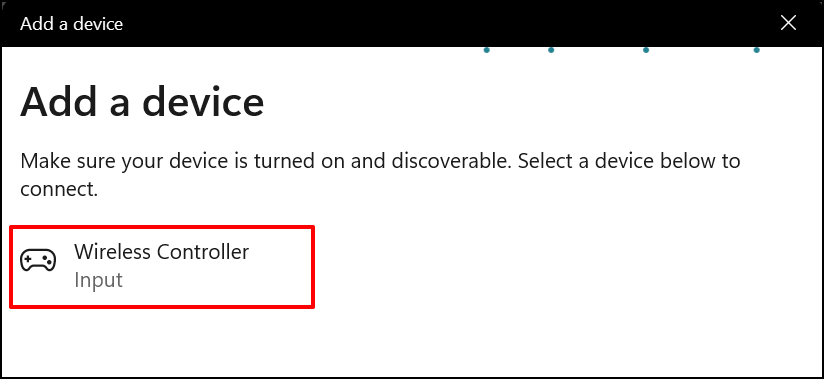
- Espere a que su PC se conecte al controlador. Seleccione Listo para cerrar la ventana cuando vea el mensaje "Su dispositivo está listo para funcionar".
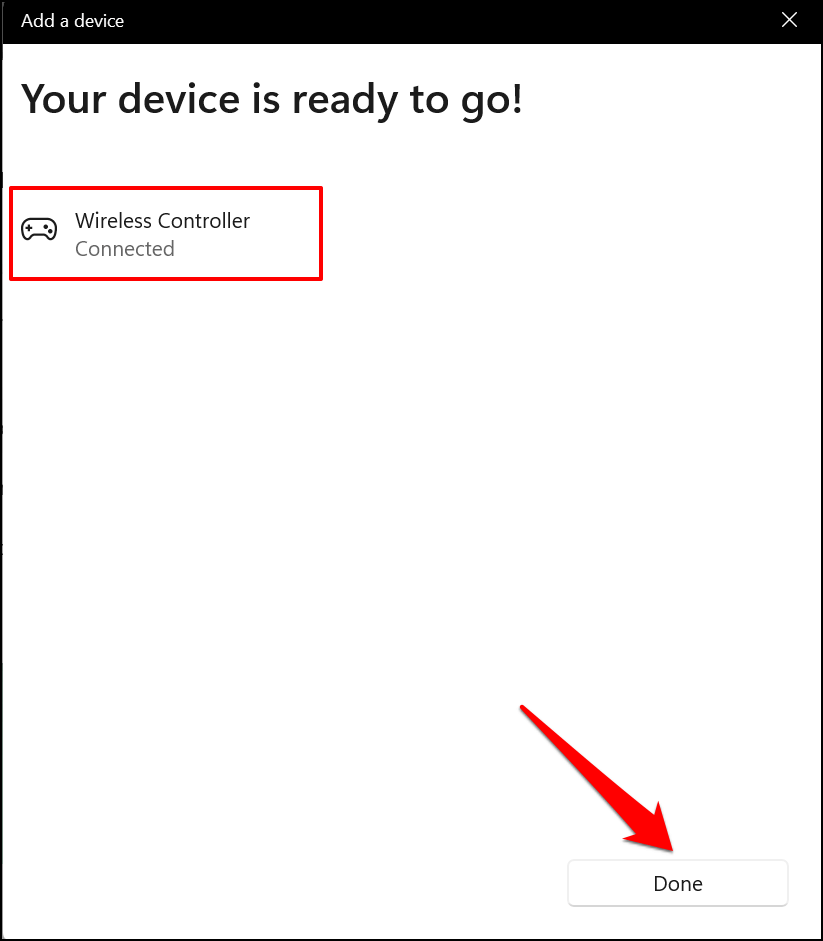
Su controlador debería aparecer como "Conectado" en el menú de configuración de Bluetooth. Ahora puede usar el controlador en juegos Steam y otros programas compatibles.
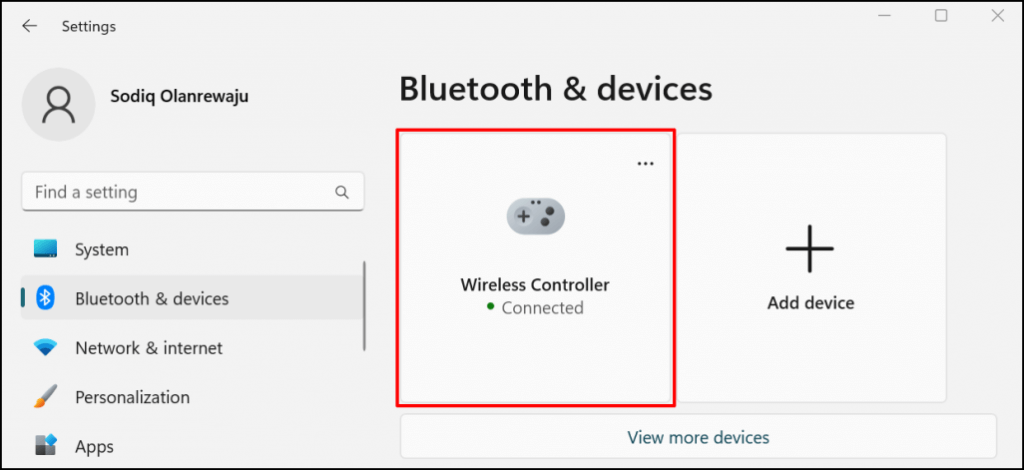
Conectar un controlador PS5 a una Mac
- Vaya a Preferencias del sistema > Bluetooth y asegúrese de que Bluetooth esté activado. Seleccione el botón Activar Bluetooth para habilitar el Bluetooth de su Mac.
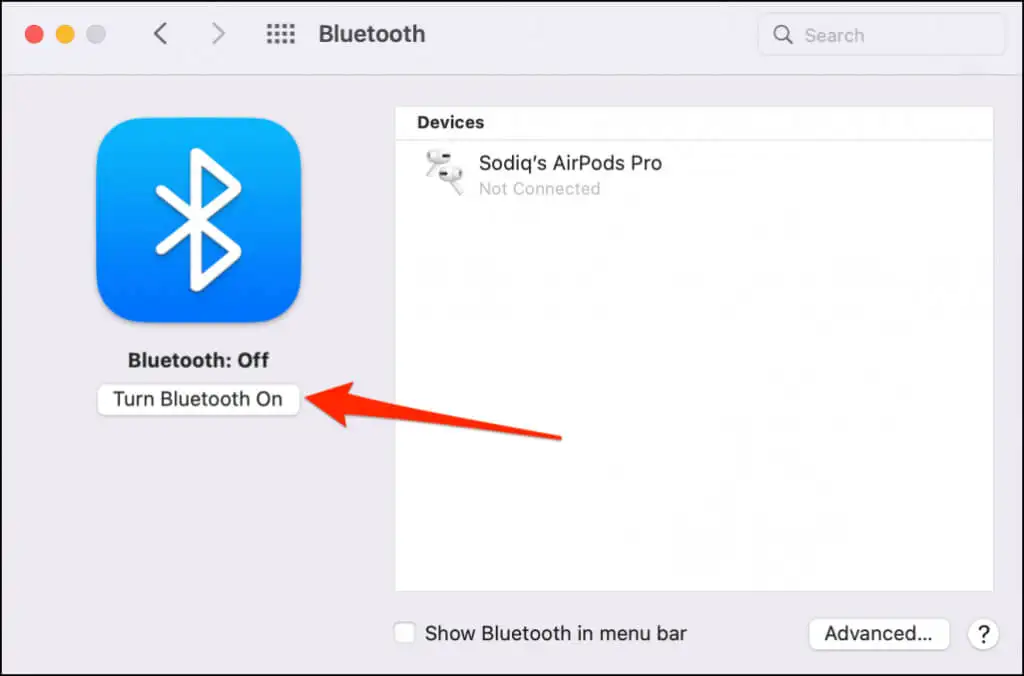
- Mantenga presionado el botón PS y el botón Crear en su controlador PS5 hasta que la luz indicadora parpadee dos veces de forma intermitente. Eso pone el controlador en modo de emparejamiento.

- Su Mac debería detectar un "controlador inalámbrico DualSense" en el menú de configuración de Bluetooth. Seleccione el botón Conectar para continuar.
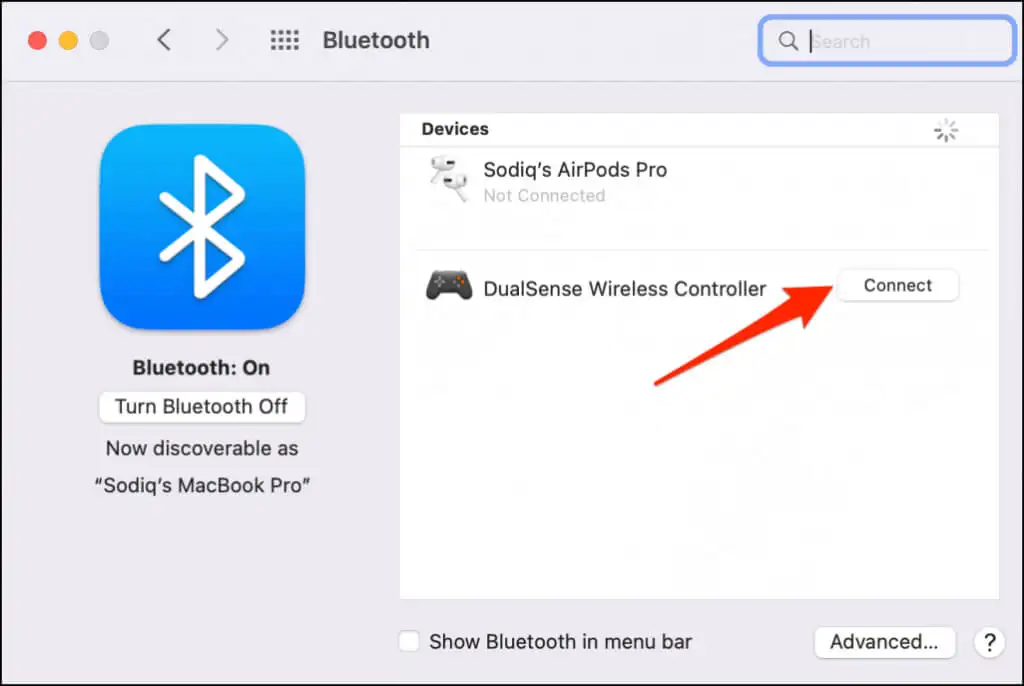
A diferencia de Windows, macOS reconoce y etiqueta correctamente el controlador PS5 como "Controlador inalámbrico DualSense".
- Seleccione Opciones para personalizar la funcionalidad de algunos botones en el controlador DualSense.
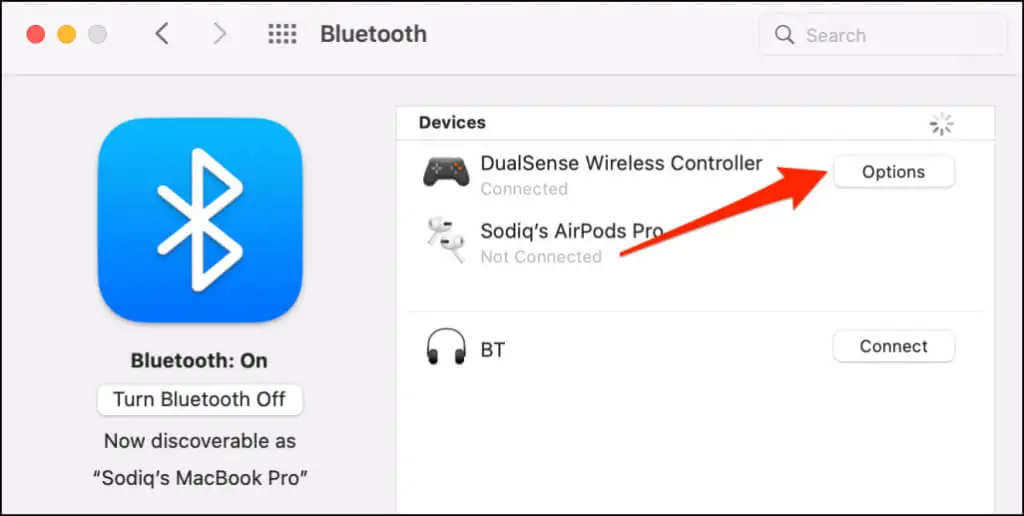
De manera predeterminada, al presionar el botón Inicio (PS) en el controlador se abre el Launchpad de su Mac.
- Puede configurar macOS para abrir el conmutador de aplicaciones flotante cuando mantiene presionado el botón de Inicio (PS) de su controlador. Para hacerlo, abra el menú desplegable "Pulsación prolongada de inicio" y seleccione LaunchPad .
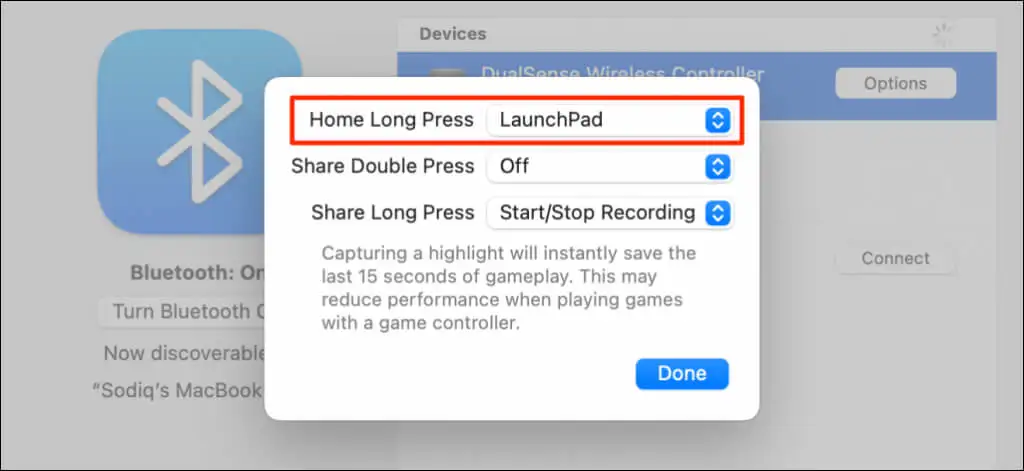
El botón "Compartir" o "Crear" también se puede personalizar. Puede comenzar a grabar su pantalla o capturar "destacados" durante el juego presionando dos veces o manteniendo presionado el botón Compartir. Capturar un momento destacado guarda los últimos 15 segundos de juego.

- Expanda el menú "Compartir pulsación doble" o "Compartir pulsación larga" y seleccione Iniciar/detener grabación o Capturar resaltado .
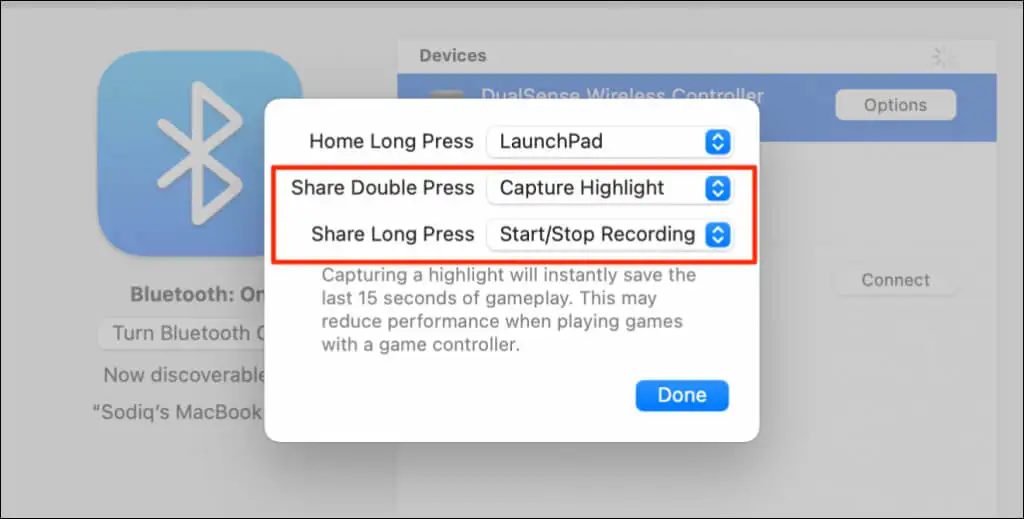
- Seleccione Grabar pantalla en el mensaje de confirmación.
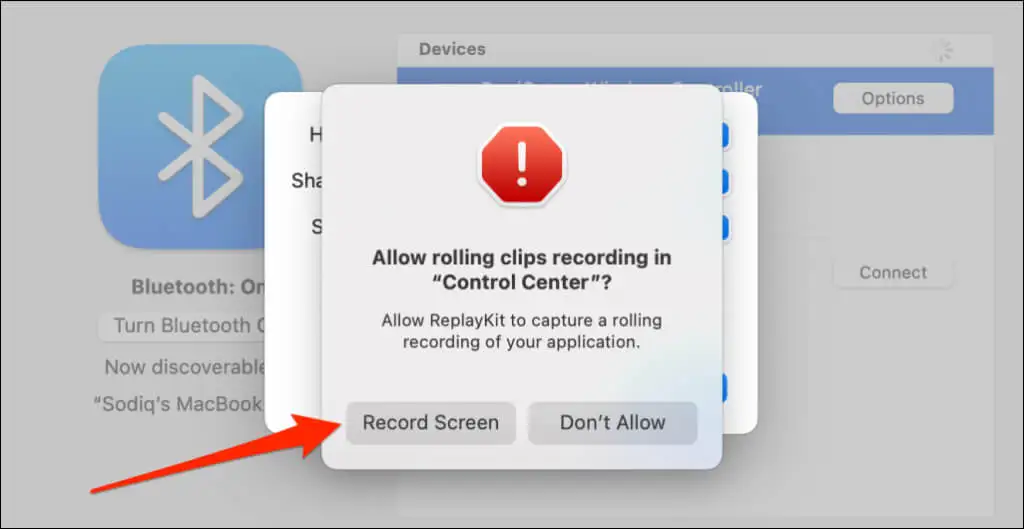
Nota: capturar momentos destacados con el controlador DualSense puede reducir la velocidad y el rendimiento del juego.
- Seleccione Listo para guardar las personalizaciones.
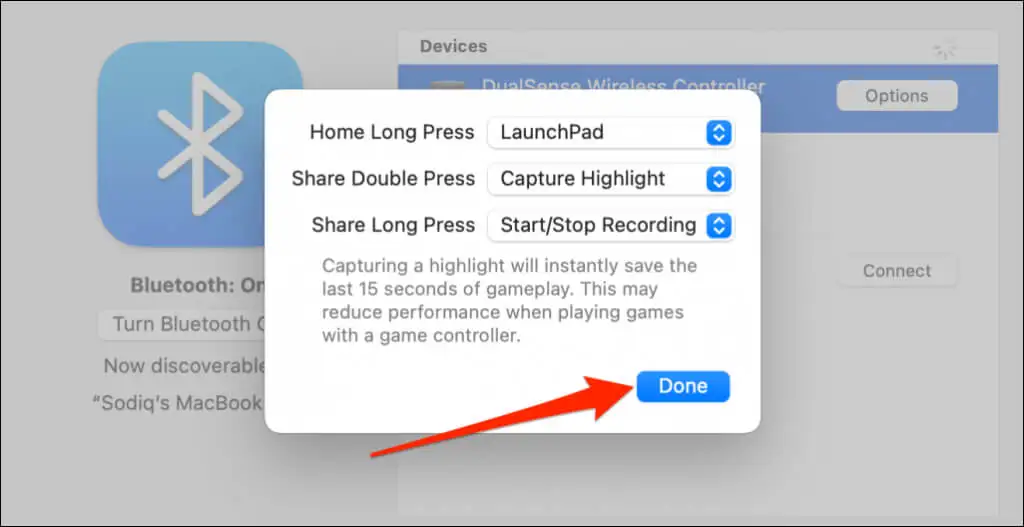
Configure y use el controlador PS5 en su computadora
Su computadora y las aplicaciones compatibles deberían detectar inmediatamente un controlador PS5 DualSense conectado por cable o de forma inalámbrica. Según la aplicación o los juegos de PC que esté jugando, es posible que deba habilitar la configuración específica de la aplicación.
En Steam, por ejemplo, habilitar "Soporte de configuración de PlayStation" le permite disfrutar de todas las funciones del controlador DualSense.
- Conecte el controlador a su computadora y abra la configuración de Steam.
- Dirígete a la pestaña "Controlador" en la barra lateral izquierda y selecciona Configuración general del controlador .
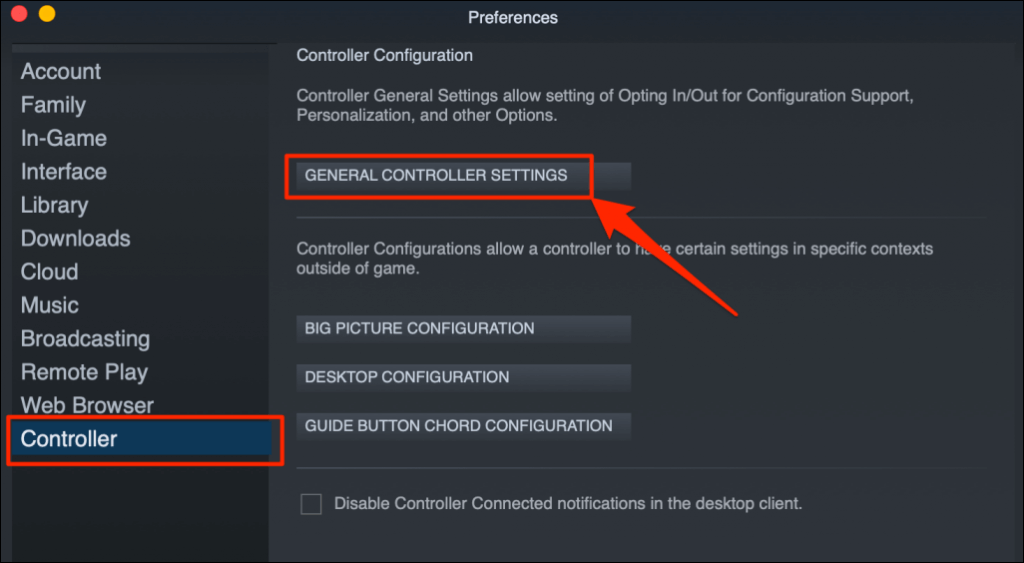
- Asegúrese de que su controlador de PlayStation 5 aparezca en la sección "Controlador detectado". Seleccione la casilla de verificación Soporte de configuración de PlayStation y cierre la ventana de configuración del controlador.
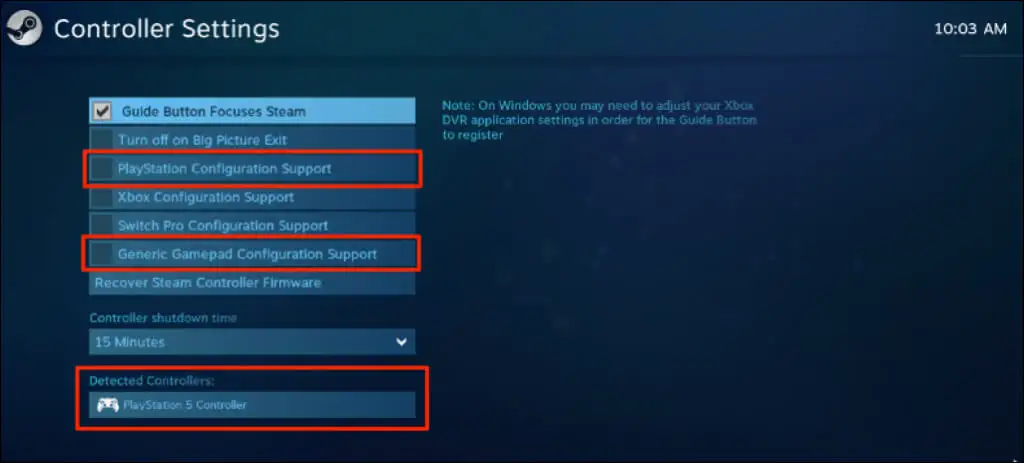
También debe seleccionar la casilla de verificación Soporte de configuración de gamepad genérico . Eso podría ayudar a que su controlador PS5 funcione correctamente si el soporte de configuración de PlayStation de Steam no funciona correctamente.
En Remote Play, verá el nivel de batería de su controlador en la esquina inferior derecha de la pantalla.
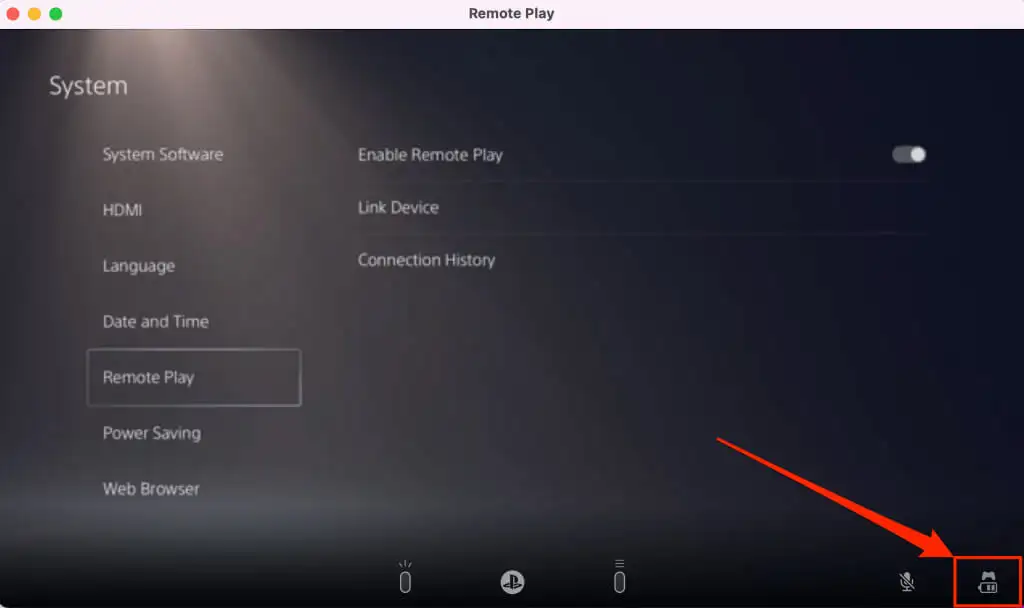
Si su controlador PS5 no funciona en un juego específico, comuníquese con el desarrollador del juego para obtener asistencia.
¿El controlador PS5 no se conecta o no funciona en PC o Mac? Pruebe estas correcciones
Es posible que su computadora no reconozca un controlador PS5 por muchas razones. Las recomendaciones de solución de problemas a continuación deberían resolver los problemas.
1. Pruebe con un puerto o cable diferente
Si está conectando su controlador con un cable, asegúrese de que sea el cable original incluido en el paquete de PS5. Si usa un cable de imitación o falsificado, es posible que su computadora no detecte el controlador DualSense. Utilice un cable auténtico que admita tanto la sincronización de datos como la transferencia de energía.

Los problemas del puerto USB también pueden evitar que los controladores de PS5 se conecten a su computadora. Pruebe con un puerto diferente en su computadora si el controlador no funciona en un puerto en particular. También recomendamos conectar el controlador directamente a su computadora. Cuando utilice un adaptador USB, asegúrese de que el accesorio admita la sincronización de datos y la transferencia de energía.
2. Actualice el controlador
Actualizar su controlador al último firmware puede solucionar problemas de conectividad y rendimiento.
Si está usando una PC con Windows, actualice el controlador PS5 usando el actualizador de firmware para la aplicación de controlador inalámbrico DualSense . Instale la aplicación en su computadora y conecte el controlador con un cable.
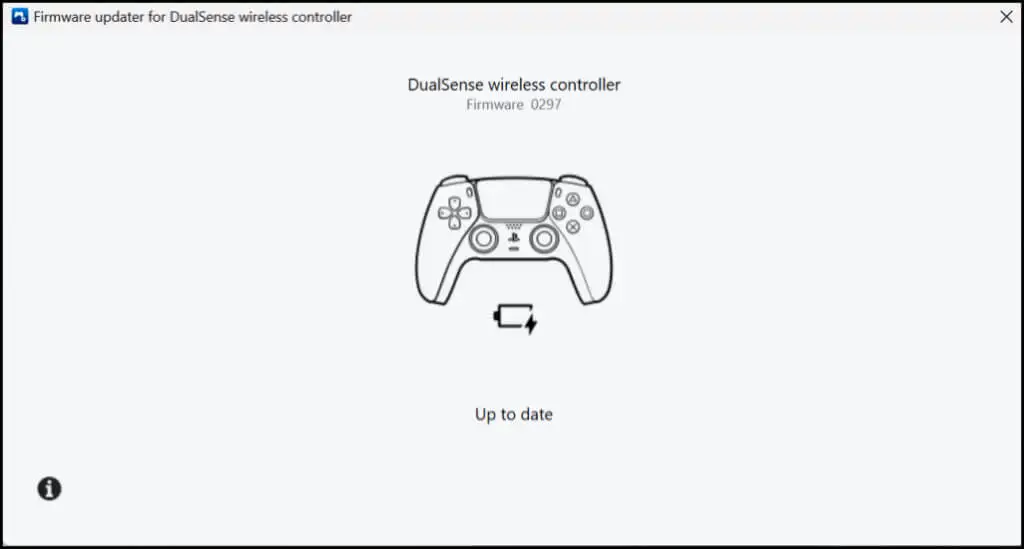
La aplicación descargará e instalará automáticamente cualquier actualización de firmware disponible para su controlador. Asegúrese de que su computadora tenga conexión a Internet.
También puede actualizar su controlador desde la consola PS5. Abra el menú de configuración de su PS5, vaya a Accesorios > Controladores y seleccione Software de dispositivo de controlador inalámbrico .
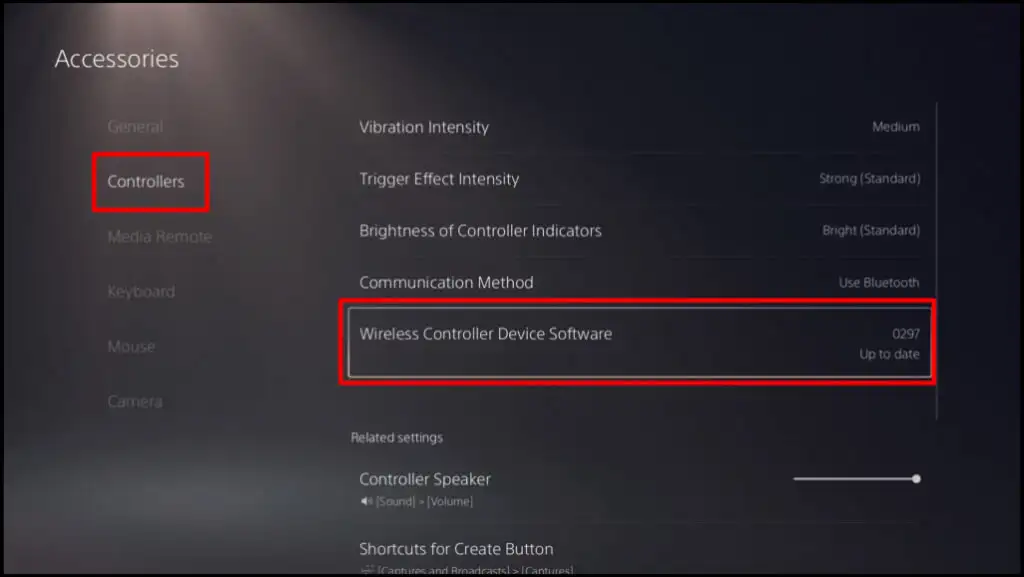
3. Reinicie su computadora
Reinicie su computadora si el firmware de su controlador está actualizado, pero no se conectará ni funcionará cuando juegue juegos compatibles.
4. Restablecer el controlador a la configuración de fábrica
Si el problema persiste, restablezca la configuración del controlador PS5 DualSense a los valores predeterminados de fábrica. Desconecte o desconecte el controlador de su consola u otros dispositivos antes de realizar el restablecimiento de fábrica. También debe apagar su consola.
Localice un pequeño orificio en forma de círculo en la parte posterior del controlador. Dentro del agujero está el botón de reinicio del controlador DualSense. Inserte un alfiler o un clip para papel en el orificio y presione el botón de reinicio durante 3 a 5 segundos.
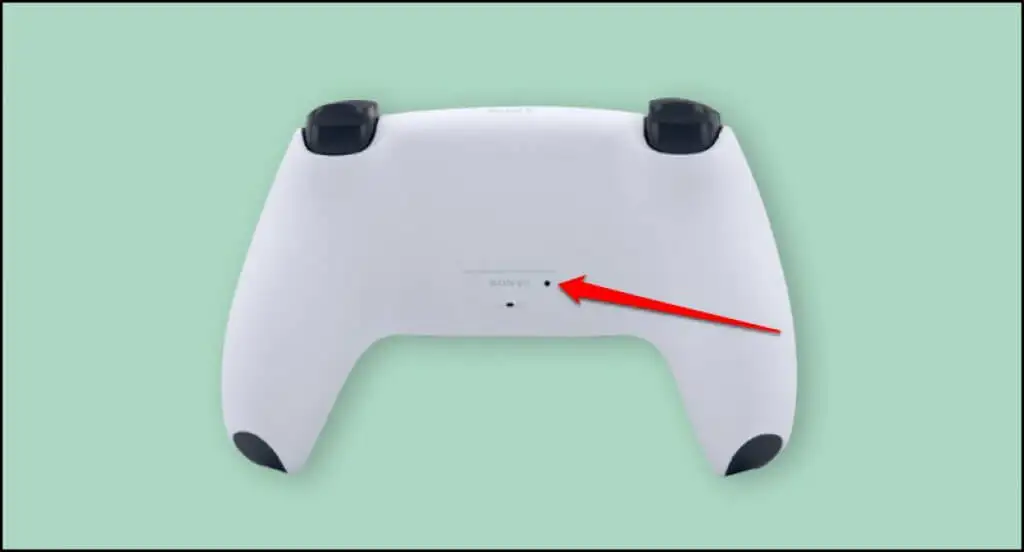
Encienda el controlador, conéctelo a su computadora y verifique si ahora funciona sin ningún problema.
Disfruta de juegos similares a los de una consola en tu computadora
Conectar un controlador PS5 DualSense a una computadora con Windows o Mac es fácil. Actualice el sistema operativo de su computadora si aún tiene problemas para usar el controlador. Visite un centro de reparación de servicio de PlayStation si su controlador DualSense no se conecta o no funciona en su consola o computadora.
