Cómo usar cualquier navegador en Chromebook [2023]
Publicado: 2023-05-12Los Chromebook ejecutan ChromeOS, un sistema operativo basado en la web centrado en el navegador Chrome de Google. Todas las aplicaciones web preinstaladas se inician a través del navegador Chrome de forma predeterminada. Sin embargo, Google Chrome no tiene todas las funciones que necesita para navegar por Internet sin interrupciones.
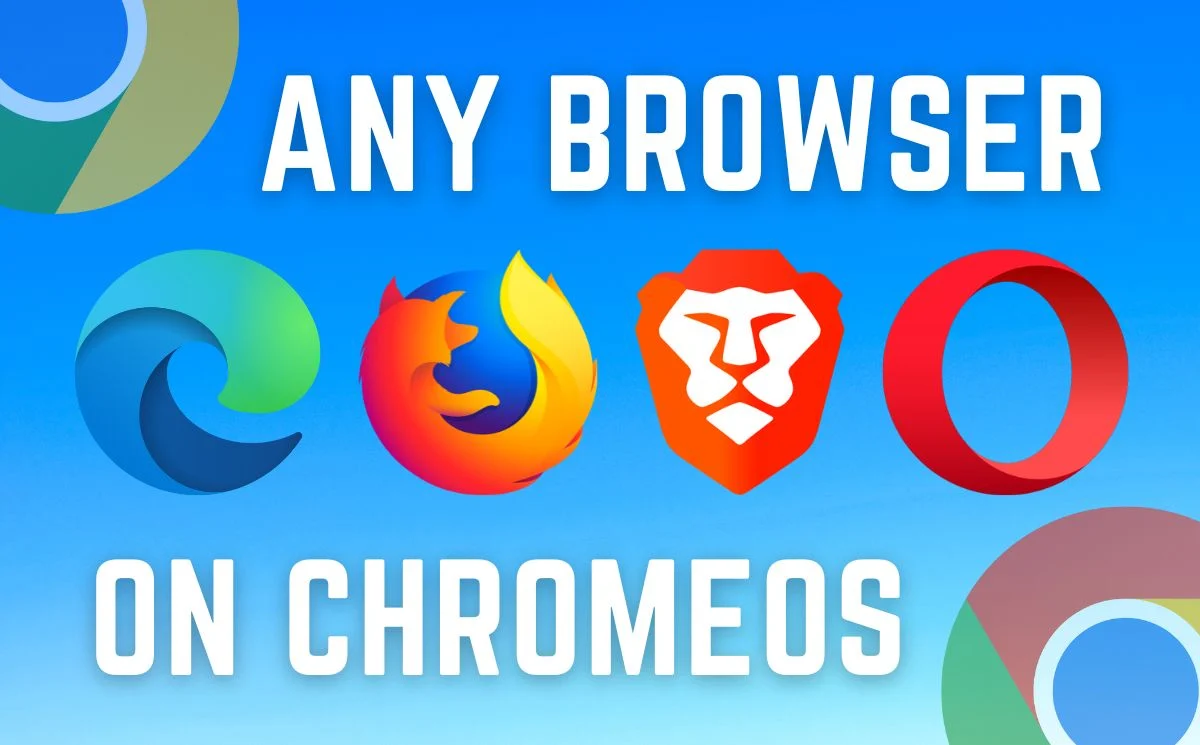
Con un navegador de terceros, los usuarios pueden personalizar su experiencia para satisfacer sus necesidades y también disfrutar de algunas funciones que el navegador Chrome no ofrece. En este artículo, hemos descrito algunos pasos simples sobre cómo puede usar cualquier navegador en su Chromebook siguiendo solo unos pocos pasos simples.
Comencemos.
Tabla de contenido
¿Por qué necesita un navegador diferente en ChromeOS?
Google Chrome tiene sus ventajas, pero puede consumir muchos recursos y también carece de algunas funciones. El uso de otro navegador puede mejorar el rendimiento de su Chromebook al tiempo que agrega funciones necesarias como protección de la privacidad, navegación sin publicidad y muchas otras sin tener que instalar extensiones para cada pequeña cosa.
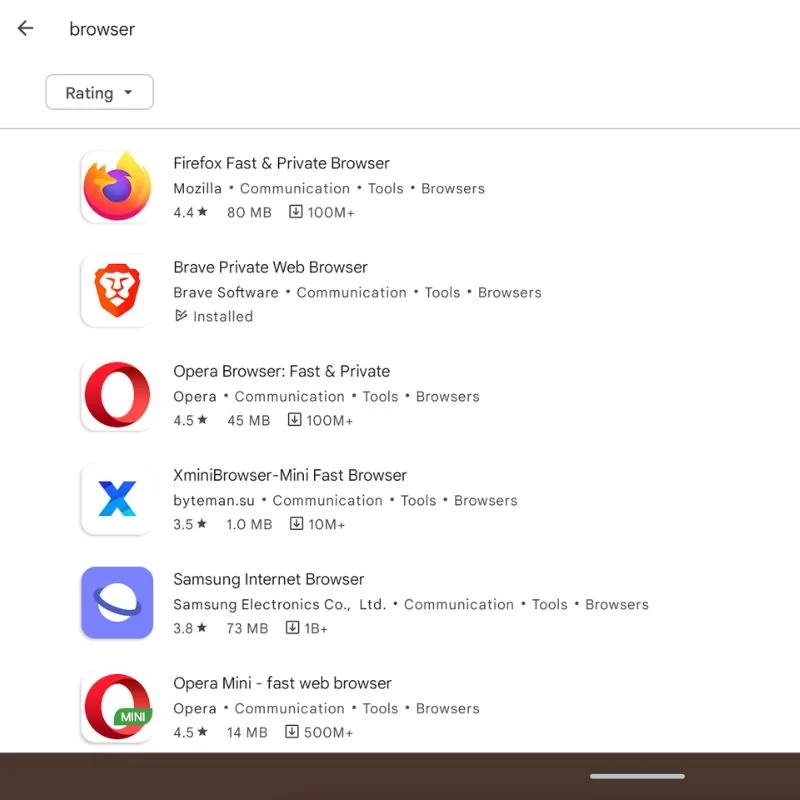
Un navegador como Brave puede ayudar con la protección de la privacidad y la navegación sin anuncios, mientras que algo como Opera Browser puede ayudar a acelerar las cosas a medida que pasa por varias pestañas abiertas y no consume muchos de los recursos de su Chromebook. Sin embargo, hay muchos otros navegadores que ofrecen muchas más funciones y enriquecen significativamente la experiencia de navegación en comparación con Google Chrome.
Instalar y usar cualquier navegador en Chromebook
Chrome OS está diseñado principalmente para usarse con el navegador Google Chrome preinstalado en el sistema operativo. Sin embargo, puede instalar otros navegadores en su Chromebook con Chrome OS. Así es cómo:
- Abra Google Play Store en su Chromebook.
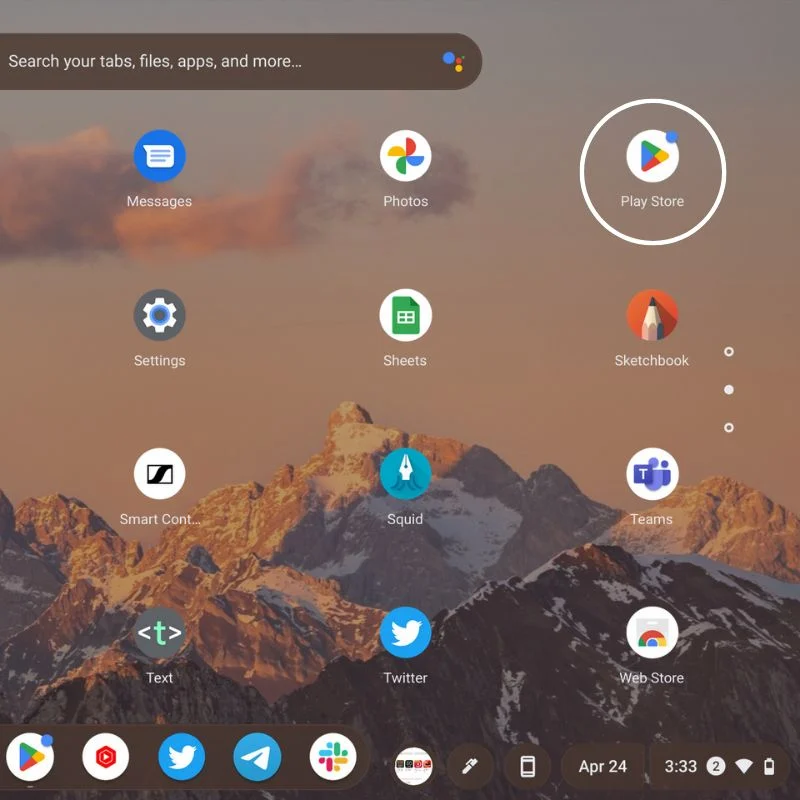
- Busque el navegador que desea instalar, como Firefox u Opera.
- Seleccione el navegador de los resultados de búsqueda y haga clic en " Instalar ".
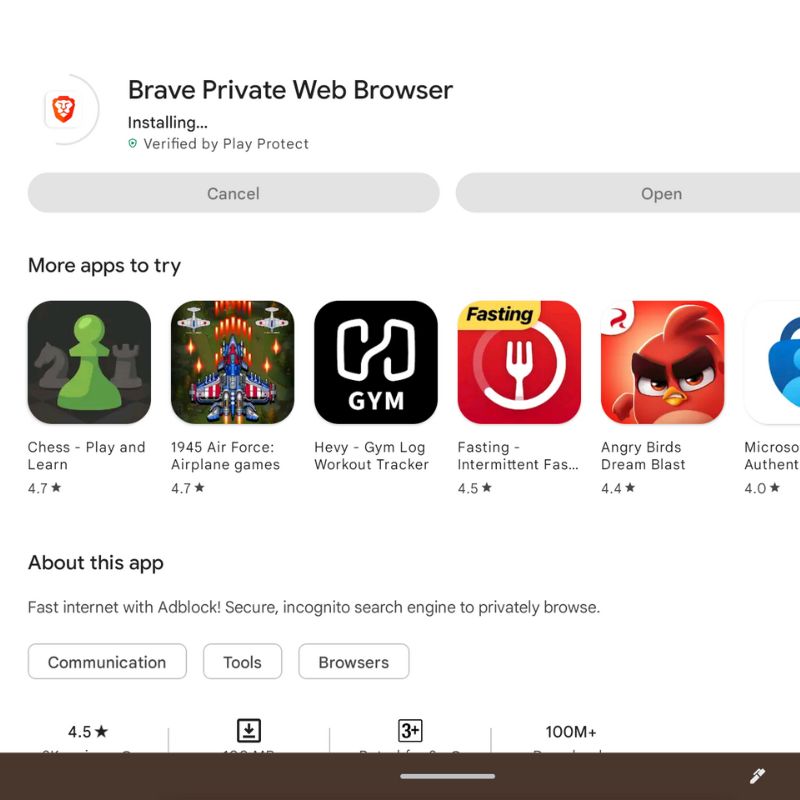
- Una vez que se completa la instalación, puede iniciar el navegador desde el cajón de la aplicación o el iniciador.
- También puede configurar el navegador para que abra todos los enlaces externos de forma predeterminada.
Use cualquier navegador como una extensión de Chrome en su Chromebook
Alternativamente, puede instalar un navegador como extensión de Chrome siguiendo estos pasos:
- Asegúrese de que el navegador ya esté instalado en el Chromebook.
- Abre Chrome Web Store desde el cajón de aplicaciones de tu Chromebook.
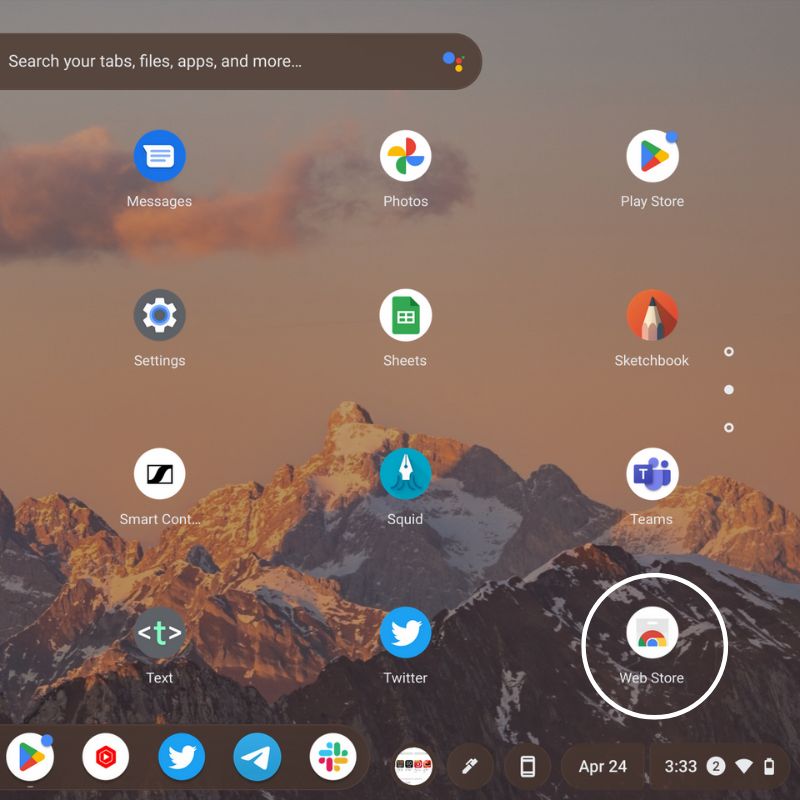
- Busque la extensión del navegador que desea instalar, como Microsoft Edge o Brave.
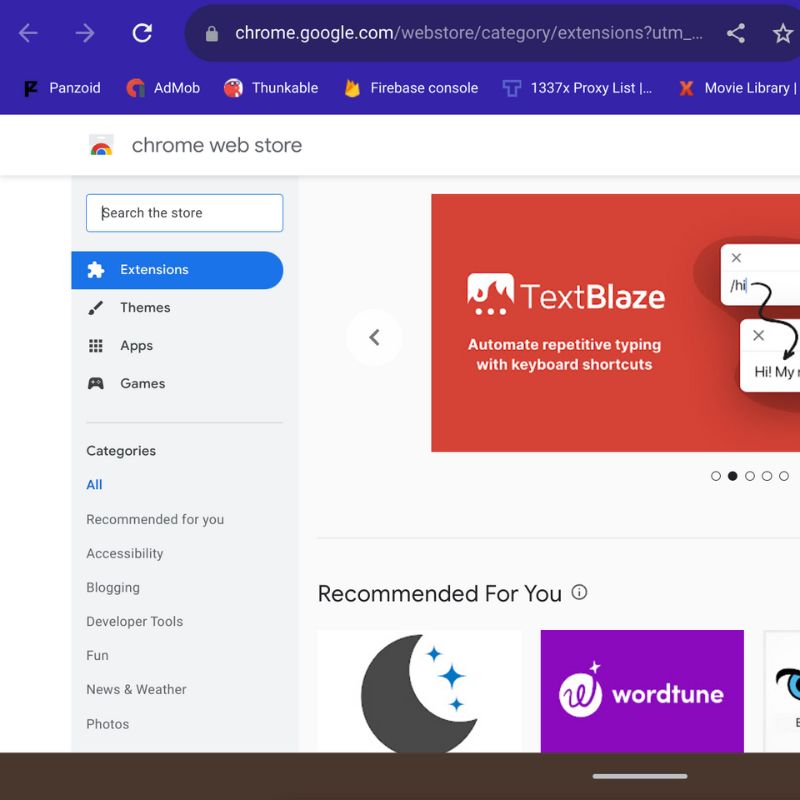
- Seleccione la extensión del navegador de los resultados de búsqueda y haga clic en " Agregar a Chrome ".
- Una vez que se agrega la extensión, puede iniciar el navegador haciendo clic en el icono correspondiente en la barra de herramientas de Chrome.
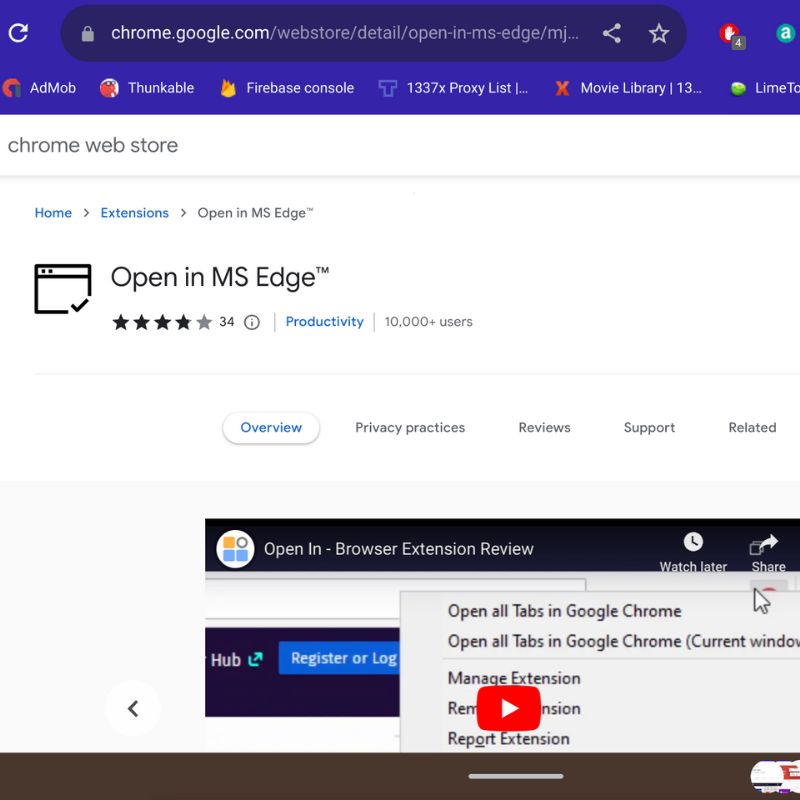
Cómo obtener cualquier navegador en su Chromebook
Otro navegador puede ayudar con muchas cosas si no está familiarizado con ChromeOS o no quiere usar Google Chrome como su navegador principal. ChromeOS ofrece a los usuarios la opción de usar cualquier navegador de su elección, pero ChromeOS se basa en el navegador Chrome, por lo que los navegadores basados en Chromium deberían funcionar mejor. Incluso si usa otro navegador para navegar por la web, la mayoría de las aplicaciones web solo funcionarán con el navegador Chrome de manera predeterminada.

Si tiene otras preguntas o sugerencias sobre Chromebooks y ChromeOS, no dude en dejarlas en los comentarios a continuación.
Preguntas frecuentes sobre cómo usar cualquier navegador en ChromeOS
¿Cómo configuro un navegador predeterminado en ChromeOS?
Para configurar un navegador predeterminado en ChromeOS, abra el menú de configuración y vaya a la sección "Aplicaciones predeterminadas". Desde allí, puede seleccionar su navegador preferido como predeterminado.
¿Puedo importar marcadores desde otro navegador en Chromebook?
Sí, la mayoría de los navegadores web le permiten importar marcadores de otros navegadores. Para importar marcadores en ChromeOS, abra el menú de configuración del navegador y busque una opción para importar marcadores. Por lo general, puede importar marcadores de Google Chrome, Firefox, Microsoft Edge y otros navegadores populares.
¿Cómo borro mi historial de navegación en Chromebook?
Para borrar su historial de navegación en ChromeOS, abra el navegador y haga clic en los tres puntos en la esquina superior derecha de la ventana. Desde allí, seleccione "Historial" y luego haga clic en "Borrar datos de navegación". Puede optar por borrar su historial de navegación, cookies, imágenes y archivos almacenados en caché y otros datos.
¿Puedo usar extensiones en cualquier navegador en ChromeOS?
Sí, la mayoría de los navegadores web en ChromeOS admiten extensiones, que se pueden descargar e instalar desde Chrome Web Store. Sin embargo, es posible que algunas extensiones no sean compatibles con todos los navegadores, así que asegúrese de verificar la compatibilidad antes de instalar una extensión.
¿Puedo usar una VPN con cualquier navegador en ChromeOS?
Sí, puede usar una VPN con cualquier navegador en ChromeOS. La mayoría de las VPN ofrecen extensiones de navegador que le permiten conectarse a sus servidores y encriptar su tráfico de Internet fácilmente. Alternativamente, puede usar un cliente VPN independiente para proteger todo su sistema.
Otras lecturas
- Las 12 mejores aplicaciones gratuitas de productividad para Chromebook
- Cómo cambiar el idioma en Chromebook
- Cómo habilitar el modo de desarrollador en Chromebook
- Cómo habilitar o deshabilitar el teclado en pantalla en Chromebook
