Cómo utilizar Canva Docs para crear documentos en línea
Publicado: 2023-09-29Si desea utilizar una herramienta en línea para crear documentos como Google Docs o la versión web de Microsoft Word, hay otra aplicación que debe consultar. Canva Docs ofrece las funciones que disfrutas para diseños gráficos y presentaciones a su creador de documentos visuales.
Puedes utilizar Canva Docs como una aplicación independiente para crear cosas como un informe, una propuesta, un cronograma o un comunicado de prensa. Mejor aún, úselo junto con sus otras creaciones para lograr un estilo consistente en documentos, presentaciones, pancartas, infografías y cualquier otra cosa que diseñe.
Aquí encontrarás todo lo que necesitas saber para crear tu primer Canva Doc.

Comience con los documentos de Canva
Canva Docs es de uso gratuito, al igual que otras herramientas de diseño de Canva. Hay; sin embargo, ciertas funciones que solo están disponibles con Canva Pro, como plantillas premium, fotos, videos y elementos similares.
Puede dirigirse directamente al sitio web de Canva Docs y seleccionar Crear un documento para comenzar.
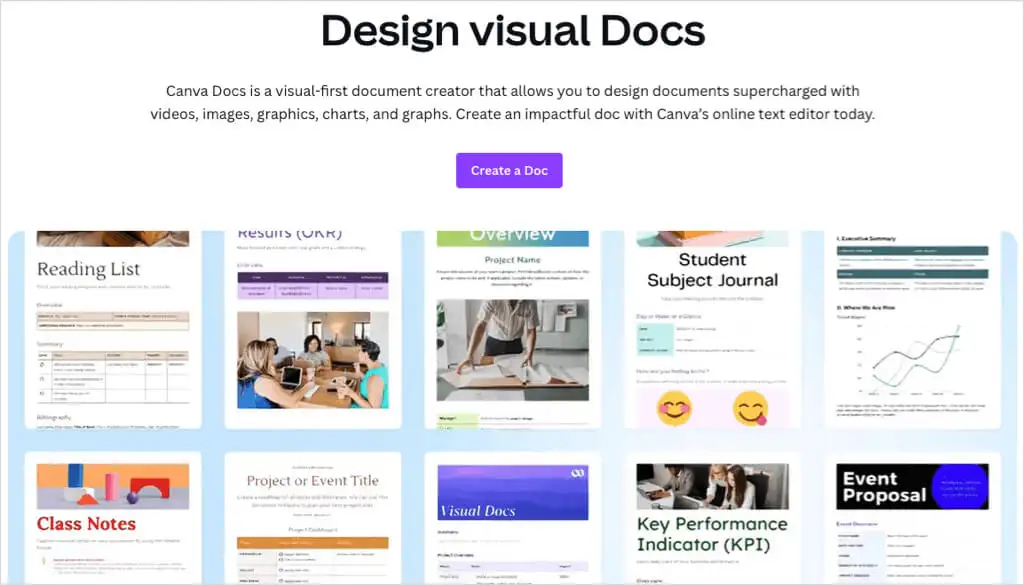
Alternativamente, visite la página de inicio de Canva y elija Documentos en la parte superior debajo del cuadro de búsqueda y luego Documento debajo de Comenzar a escribir. Tenga en cuenta que también puede elegir Docs to Decks , que le permite crear contenido de documento y transformarlo en una presentación.
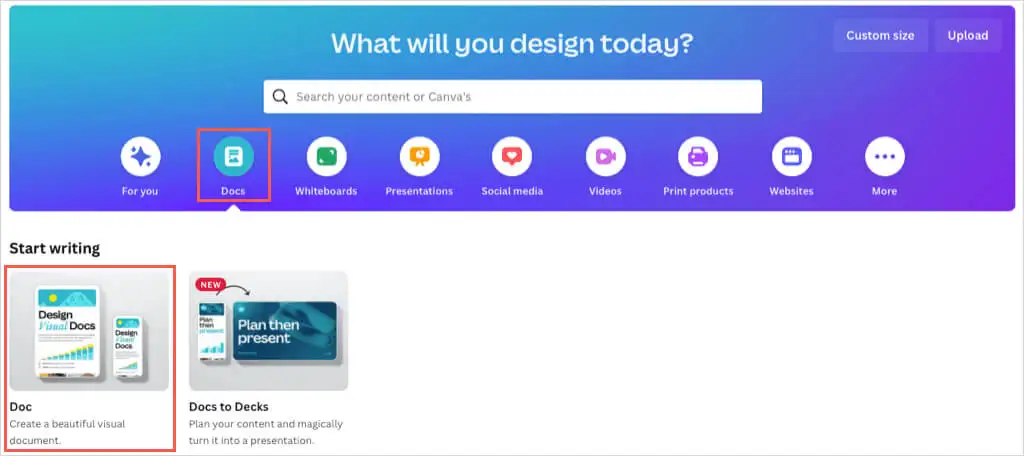
Inicie sesión en su cuenta de Canva cuando se le solicite y luego comience a trabajar en su documento.
Utilice una plantilla de documentos de Canva
Al igual que Google Docs y Microsoft Word, puedes dar un impulso a tu proyecto con una plantilla. Canva Docs ofrece toneladas de opciones para muchos documentos personales y comerciales.
Seleccione Plantillas en el lado izquierdo. Luego puede elegir Ver todo junto a Plantillas de documentos para ver la galería completa o explorar los encabezados temáticos de una sola página que se encuentran debajo. También puedes usar las categorías en la parte superior o el cuadro de búsqueda para una plantilla específica.
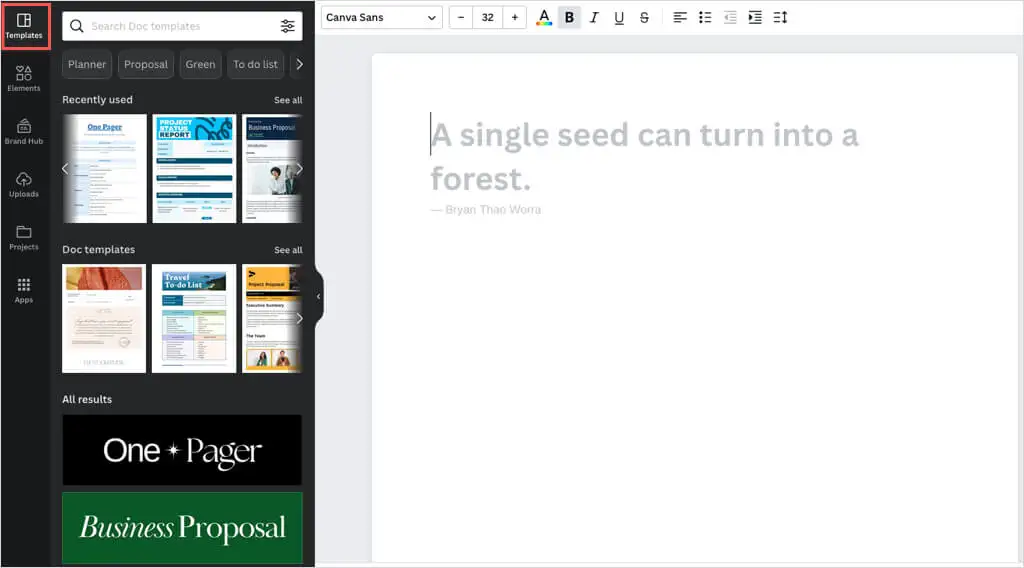
Si ve una plantilla o encabezado que desea utilizar, simplemente selecciónelo para aplicarlo a su documento a la derecha.
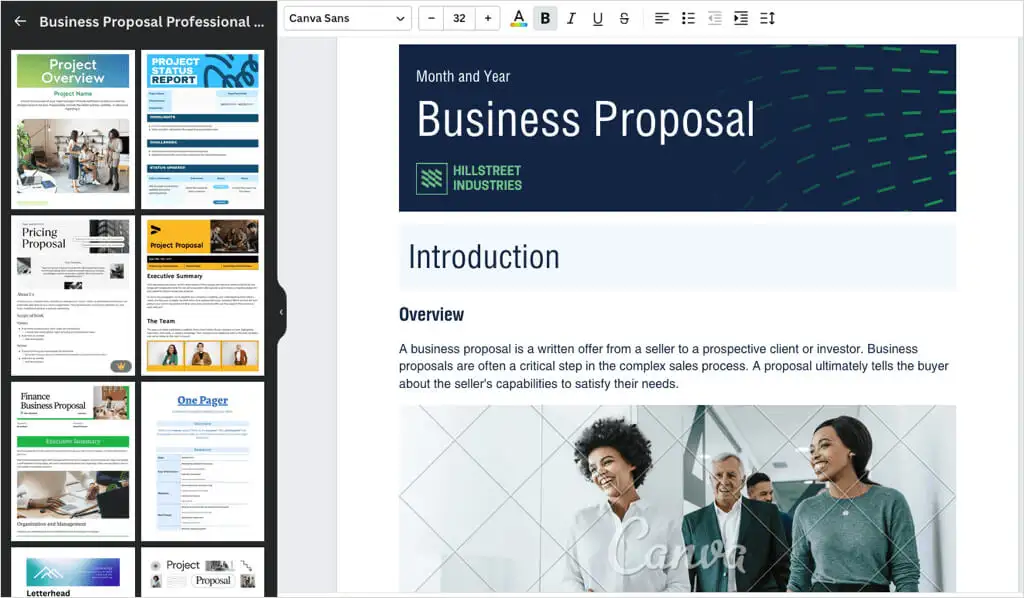
Ya sea que comiences con una plantilla o desde cero, puedes usar las mismas opciones de personalización para tu Canva Doc. Inserte elementos como tablas, cuadros o gráficos, cargue sus propias imágenes o videos y personalice el texto con estilos, colores, formatos o listas.
Insertar elementos del documento
Tiene dos formas de insertar elementos en su documento.
Una forma es utilizar la barra lateral de la izquierda. Seleccione Elementos para agregar una tabla, cuadro, gráfico, foto o video o Subir para usar una imagen o video desde su dispositivo o cuenta de redes sociales. Elija el elemento o utilice arrastrar y soltar para colocarlo en su documento.
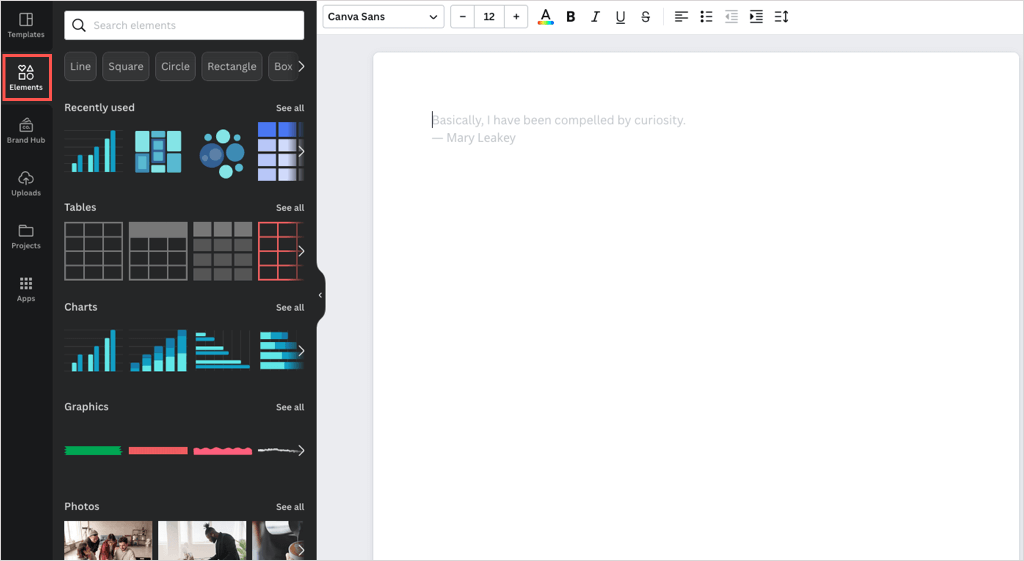
La segunda forma de agregar elementos es usar el ícono Agregar Magic (signo más) directamente en el documento.
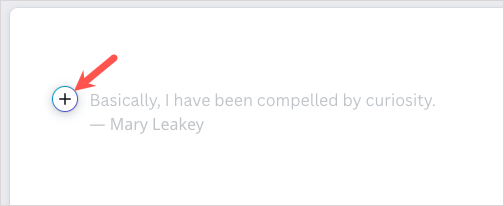
Cuando seleccionas ese ícono, verás una lista de elementos y herramientas de formato de texto que puedes usar. Si tienes Canva Pro, puedes aprovechar Magic Write, la herramienta de escritura con IA de Canva.
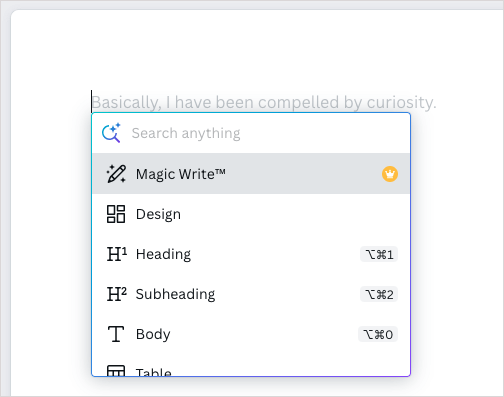
Una vez que insertes el artículo que deseas, podrás personalizarlo. Dependiendo del elemento que estés utilizando, tienes diferentes opciones.
Agregar y personalizar texto
Para insertar texto, seleccione el ícono Agregar Magic y elija un título, subtítulo o cuerpo de texto. También puede insertar una lista de verificación, una lista con viñetas o una lista numerada.
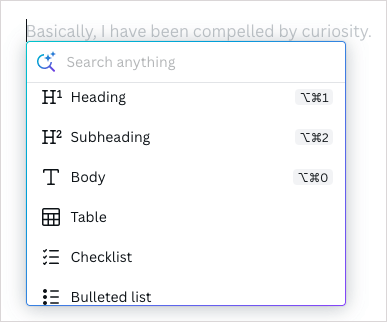
Para personalizar el texto, selecciónelo y use las opciones en la barra de herramientas en la parte superior para el estilo, tamaño, color, formato, espaciado y alineación de la fuente.
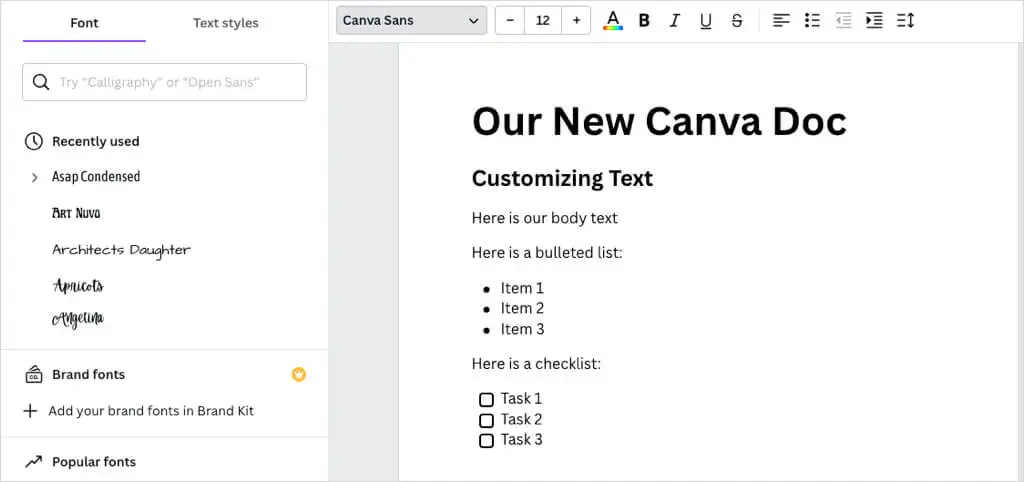
Agregar y personalizar tablas
Para insertar una tabla básica con un número específico de columnas y filas, seleccione el ícono Agregar Magic , elija Tabla y use la cuadrícula para crear la tabla.
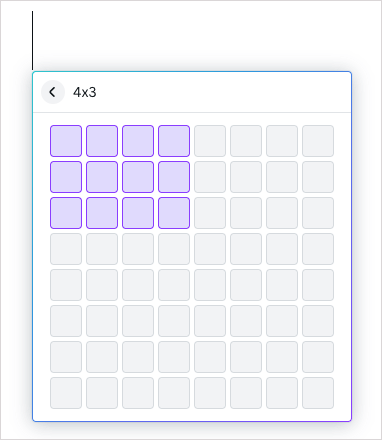
Para insertar una tabla preformateada, seleccione Elementos > Tablas > Ver todo en la barra lateral. Luego, elige una de las opciones.
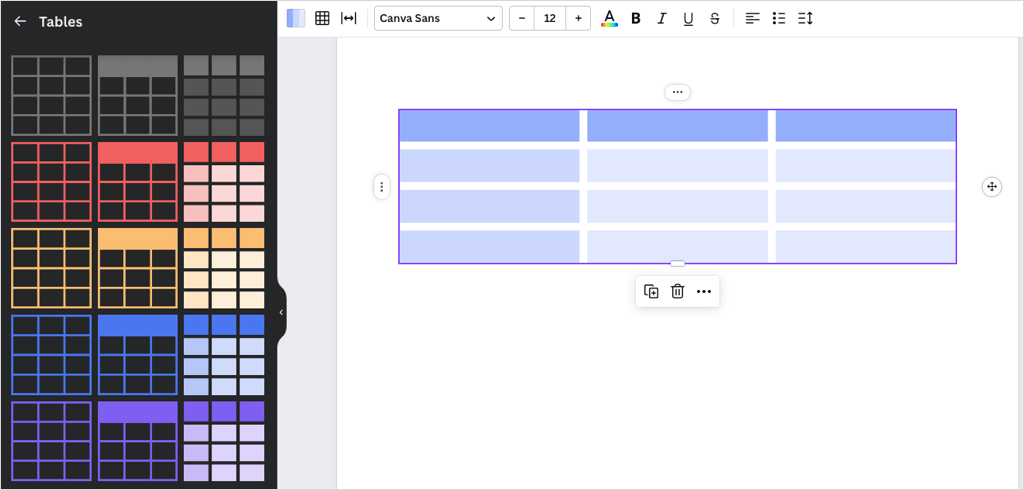
Una vez que inserte su tabla, puede agregar sus elementos a las celdas como lo haría con una tabla en Google Docs o Microsoft Word. También puede agregar o eliminar filas y columnas, fusionar celdas y mover filas y columnas.

- Seleccione una celda en la fila o columna y use los tres puntos para elegir una acción.
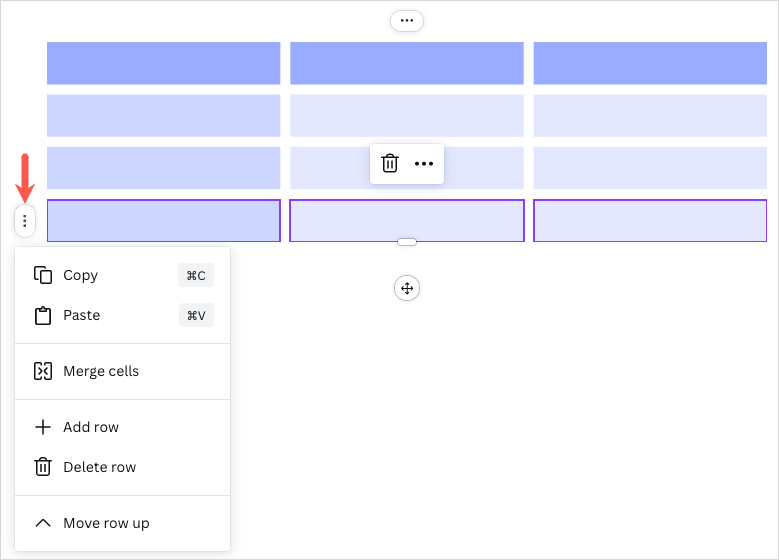
- Puede agregar rápidamente una fila o columna seleccionando el signo más en la parte superior o izquierda de la tabla.
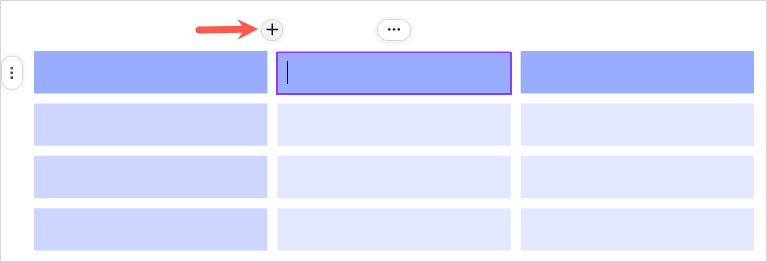
- Finalmente, puedes cambiar el tamaño de filas o columnas arrastrando la flecha de doble cara que aparece entre ellas.
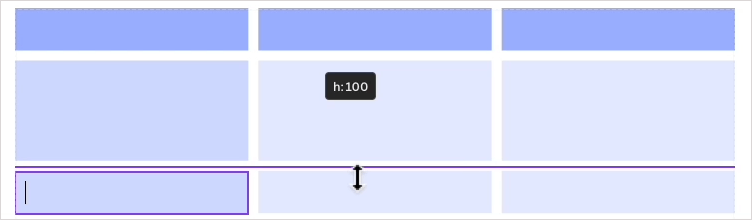
- Para acciones que se aplican a toda la tabla, seleccione la tabla y luego use los tres puntos en la barra de herramientas flotante.
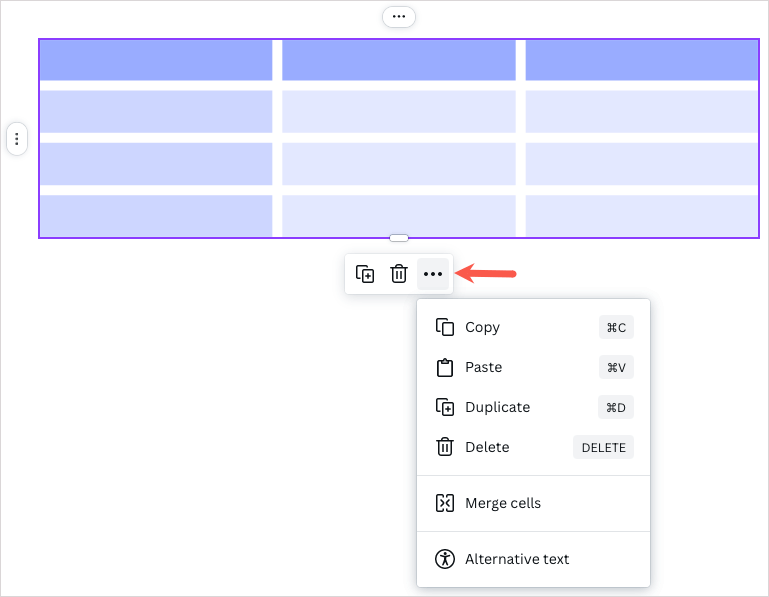
Agregar y personalizar gráficos
Si está creando un informe de empresa o una propuesta comercial, es posible que desee agregar un gráfico a su documento. Puede insertar un gráfico de barras, columnas, líneas, líneas y puntos, interactivo o circular.
Para insertar un gráfico circular, de barras o de líneas básico, seleccione el ícono Agregar Magic y elija el gráfico que desee.
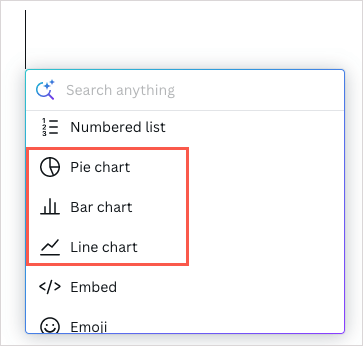
Para insertar un gráfico o estilo diferente, seleccione Elementos > Gráficos > Ver todo en la barra lateral. Luego, elige una de las opciones.
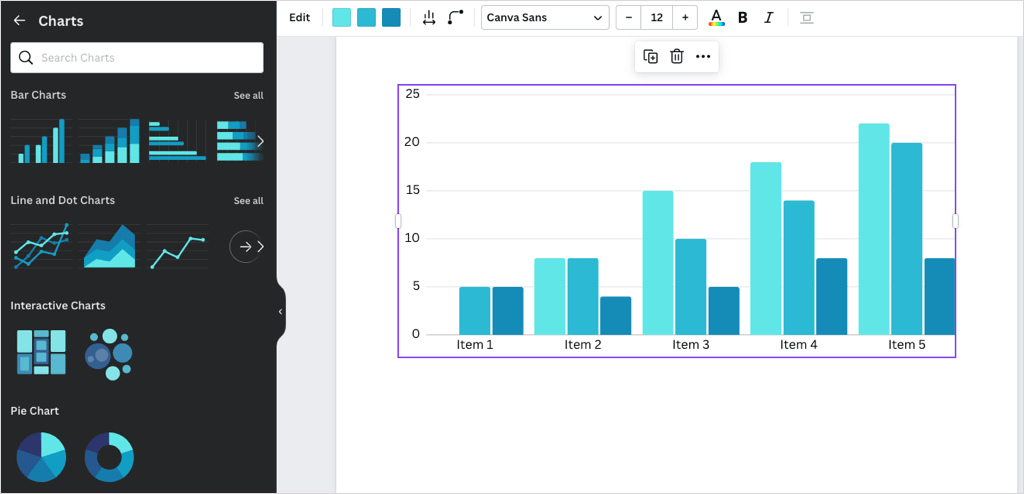
Una vez que inserte el gráfico, puede agregar los datos, ajustar la configuración y personalizarlo.
- Seleccione el gráfico y use la pestaña Datos en la barra lateral para reemplazar los datos de muestra con los suyos. También puede expandir Agregar datos en la parte inferior para cargar un archivo CSV o importar un gráfico desde Google Sheets.
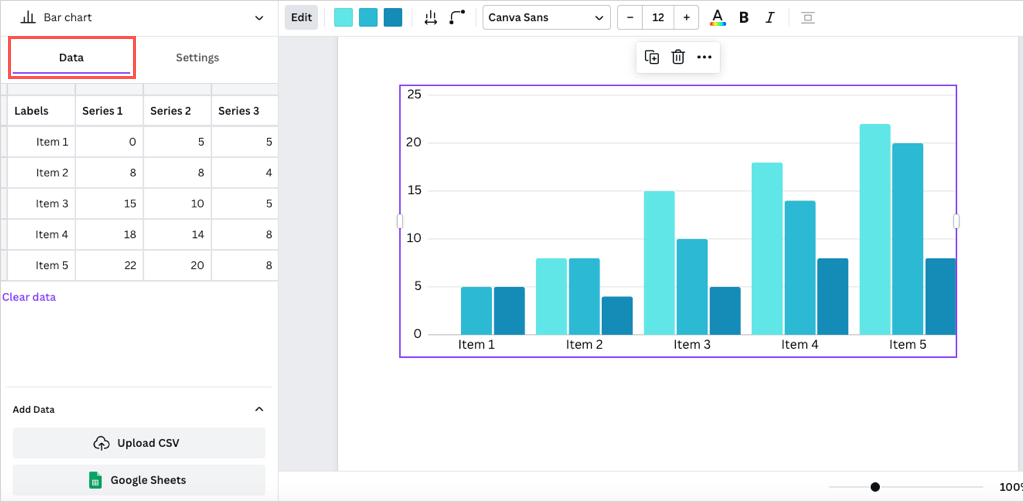
- Luego, use la pestaña Configuración en la barra lateral para mostrar u ocultar la leyenda, las etiquetas y las líneas de la cuadrícula.
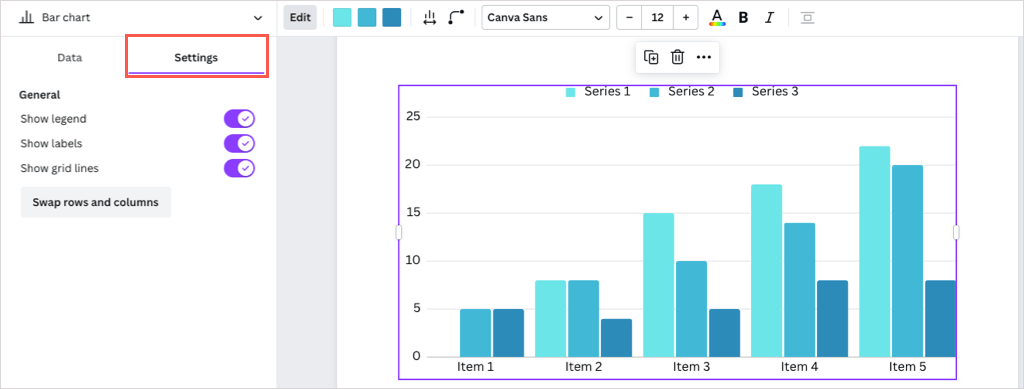
- Para ajustar los colores del gráfico, el espaciado, los marcadores o ciertos elementos del gráfico, use la barra de herramientas en la parte superior.
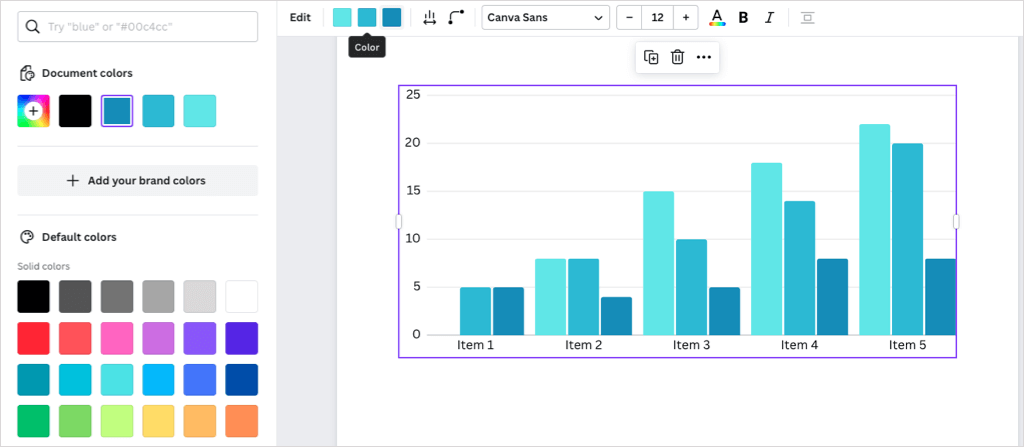
- Para acciones adicionales, seleccione el gráfico y luego use los tres puntos en la barra de herramientas flotante.
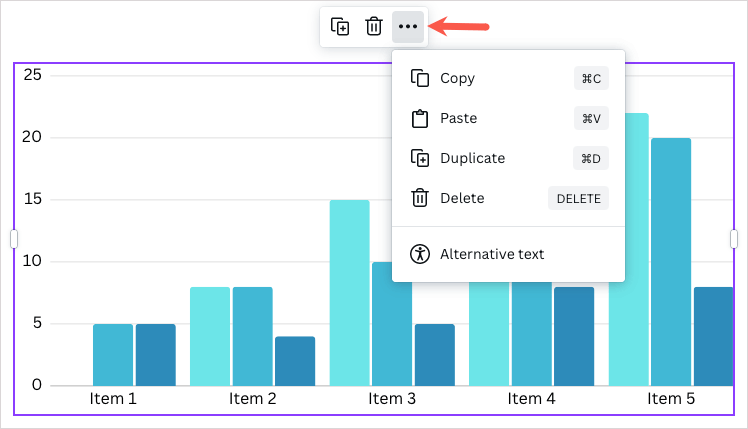
Ver estadísticas de documentos
Si está trabajando en un documento para la escuela o creando un artículo, es posible que necesite ver el recuento de palabras o el tiempo de lectura.
Seleccione el botón Insights (gráfico) en la parte superior derecha. Luego verá las estadísticas de su documento en la pestaña Descripción general .
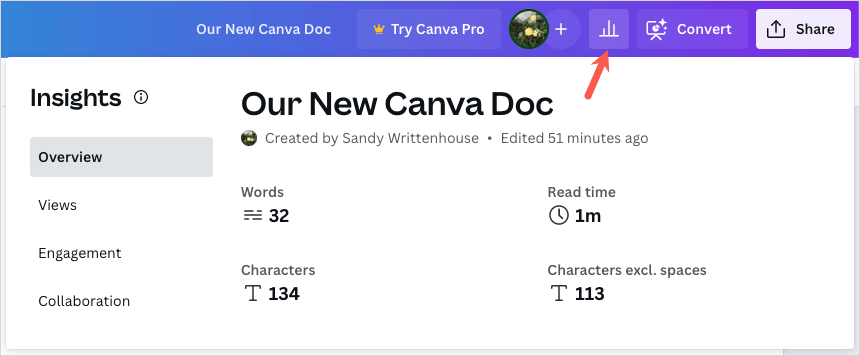
Si tienes Canva Pro, también puedes usar las pestañas y funciones Vistas, Interacciones y Colaboración.
Consejo : ¿Te preguntas si deberías suscribirte a Canva Pro? Consulte nuestro artículo para ver si Canva Pro vale el precio.
Comparte o descarga tu documento
Al igual que otras creaciones de Canva, puedes compartir un Canva Doc con miembros del equipo o compañeros de trabajo.
Seleccione Compartir en la parte superior derecha. Luego puede agregar personas, copiar un enlace u obtener el código de inserción. También puede elegir Descargar para guardar su documento como PDF.
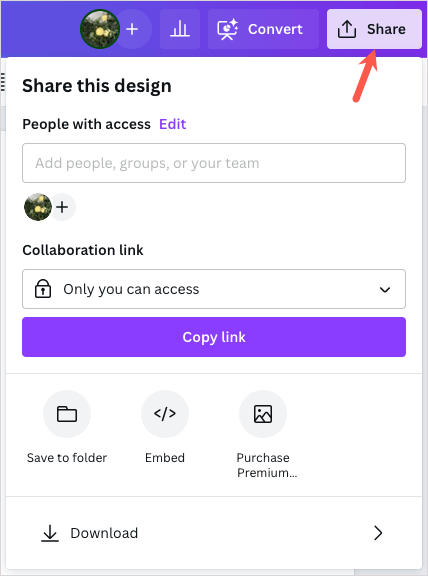
Además, puede usar el menú Archivo en la parte superior izquierda para cambiar el nombre del documento, guardarlo en una carpeta o descargarlo.
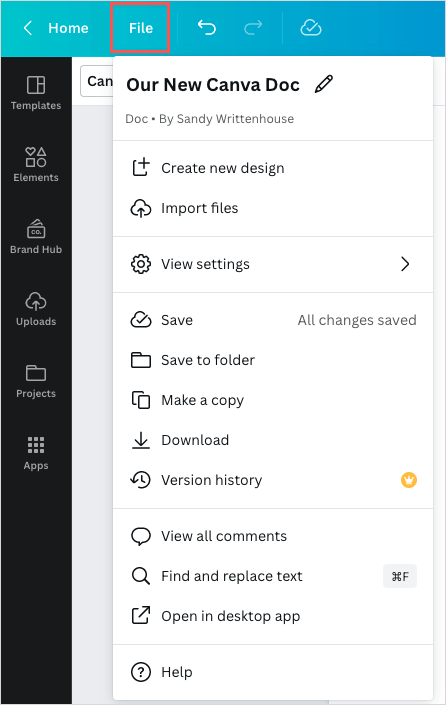
¿Probarás Canva Docs?
Canva Docs facilita la creación de documentos con su editor visual. Los usuarios existentes de Canva pueden transmitir su estilo a través de diseños y documentos. Para aquellos nuevos en Canva, pueden explorar las funciones de documentos que hacen que esta herramienta funcione con Google Docs y Microsoft Word.
¿Vas a probar Canva Docs? Si es así, cuéntanos qué te parece.
