Cómo utilizar ChatGPT en Excel para aumentar la productividad y la creatividad
Publicado: 2023-07-02Si es un ávido usuario de Excel, sabe lo tedioso y lento que puede resultar escribir fórmulas complejas, analizar datos y crear hojas de cálculo de aspecto profesional. Pero, ¿qué pasa si le decimos que aprovecha el poder de las herramientas de inteligencia artificial que pueden hacer todo eso por usted? Bueno, ¡eso es exactamente lo que ChatGPT puede ofrecerte!
ChatGPT es una plataforma de procesamiento de lenguaje natural (NLP) que puede comprender sus solicitudes y devolver la fórmula, función o solución de Excel correspondiente. También puede ayudarte a diseñar o encontrar una plantilla de hoja de cálculo que se adapte a tus necesidades. Puede actuar como una poderosa herramienta para los usuarios de Excel que desean aumentar su productividad y creatividad, o que desean aprender nuevas habilidades y trucos de Excel.
Y lo mejor es que puedes usar ChatGPT en cualquier dispositivo, ya sea una PC, una Mac o un teléfono inteligente. Lee esto si quieres saber cómo usar ChatGPT en iOS o Android
ChatGPT puede manejar una variedad de tareas de Excel, como:
- Generación de fórmulas: ChatGPT puede generar fórmulas basadas en una descripción determinada, como calcular el promedio, la suma o el porcentaje de un rango de celdas.
- Completar fórmulas: ChatGPT puede completar fórmulas basadas en un contexto determinado, como completar los argumentos que faltan, las referencias de celda o los operadores.
- Análisis de datos: ChatGPT puede analizar datos en función de una pregunta determinada, como encontrar la desviación máxima, mínima o estándar de un conjunto de datos.
- Visualización de datos: ChatGPT puede crear gráficos basados en una instrucción determinada, como crear un gráfico circular, un gráfico de barras o un gráfico de líneas de un conjunto de datos.
- Diseño de hojas de cálculo: ChatGPT puede diseñar hojas de cálculo basadas en una plantilla determinada, como crear un presupuesto, una factura o un calendario con encabezados y categorías predefinidas.
- Búsqueda de hojas de cálculo: ChatGPT puede encontrar hojas de cálculo basadas en una consulta determinada, como buscar una hoja de cálculo que coincida con un tema, formato o función específica.
Sin embargo, hay una cosa que ChatGPT no puede hacer: no puede generar imágenes a partir de su entrada de texto (hasta ahora). ChatGPT es un servicio basado en texto que sólo funciona con palabras y oraciones. Si quieres saber más sobre por qué ChatGPT no puede generar imágenes y qué alternativas pueden hacerlo. Para esto, lea este artículo: ¿Puede ChatGPT generar imágenes?
Ahora, sin más preámbulos, leamos esta publicación y aprendamos cómo acceder y usar ChatGPT para Excel y también discutiremos algunos consejos y trucos para usarlo de manera efectiva. ¡Empecemos!
¿Cómo integrar y utilizar ChatGPT con Excel?
Integrar ChatGPT con Excel es un proceso sencillo que abre un mundo de posibilidades. Aquí hay una guía paso a paso para comenzar:
PASO 1 = Regístrese en la plataforma OpenAI: navegue al sitio web oficial: openai.com y regístrese con su cuenta de Google o Microsoft. Inicia sesión o crea una cuenta gratuita con tu correo electrónico.
Presione la pestaña "Personal" en la esquina superior derecha de la pantalla y seleccione la opción "Ver clave API" en el menú desplegable.
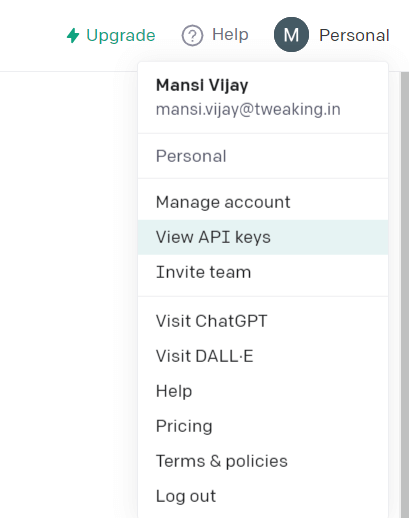
Haga clic en "Crear nueva clave secreta" en la siguiente ventana emergente. Copie su clave API para referencia futura.
Nota: Como nuevo usuario, recibirás una subvención de $5 para explorar la API ChatGPT. Esta subvención es válida por 3 meses, lo que le brinda tiempo suficiente para probar sus capacidades. Asegúrese de no compartir su clave API con otras personas. Una vez que expire la concesión gratuita, se le cobrará una tarifa de $0,002 por cada 1000 tokens. Los tokens representan palabras individuales procesadas por la API. Recuerde mantener la confidencialidad de su clave API para evitar cargos por uso no autorizado.
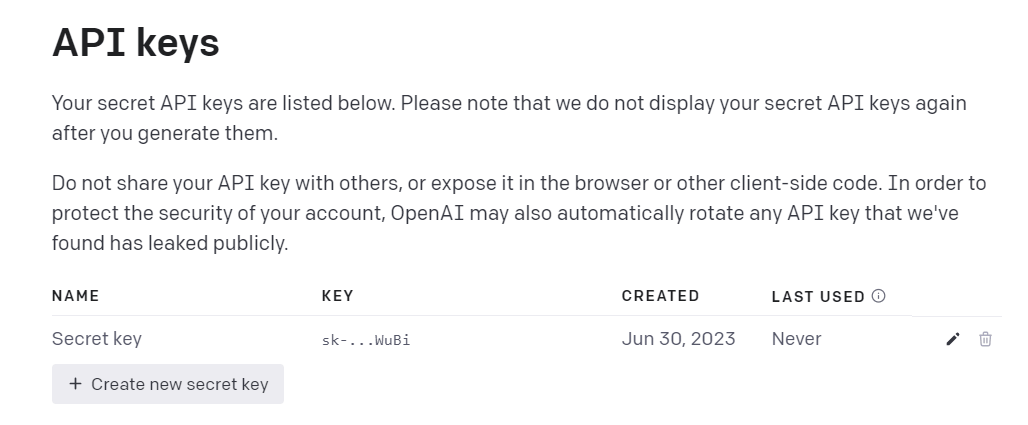
PASO 2: Integre ChatGPT Excel = En este paso, aprenderá cómo agregar ChatGPT en Excel. Una de las formas más sencillas de utilizar ChatGPT y Excel es descargar el complemento ChatGPT para Excel de Zapier .
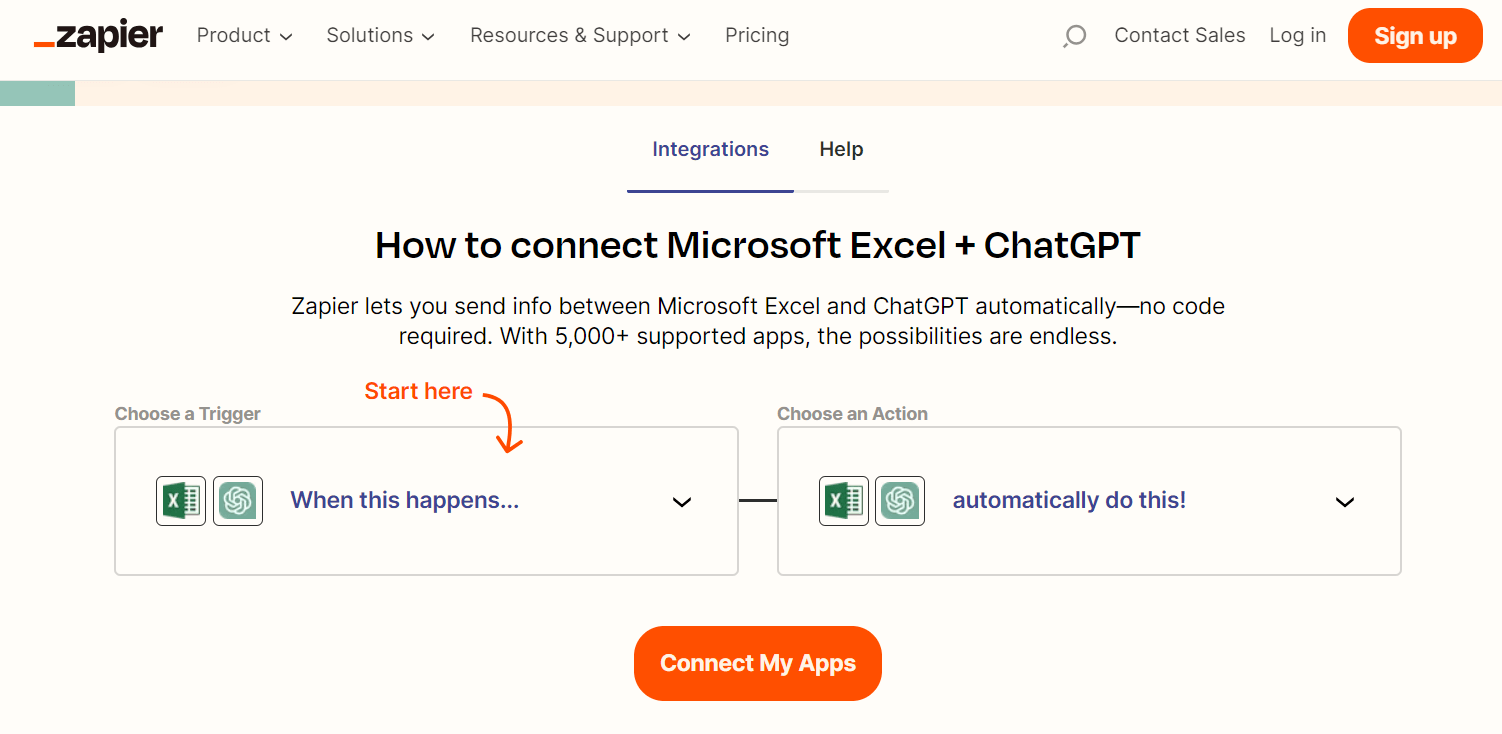
Zapier es un servicio que conecta diferentes aplicaciones y automatiza los flujos de trabajo. El complemento ChatGPT para Excel de Zapier le permite chatear con ChatGPT y obtener fórmulas, soluciones e información valiosa a partir de los datos de su hoja de cálculo. Puede descargar el complemento ChatGPT para Excel de Zapier desde este enlace: https://zapier.com/apps/excel/integrations/chatgpt.
PASO 3 = Descargue el complemento ChatGPT = A veces, cuando descarga un complemento o complemento de Internet, Excel no le permite usarlo porque cree que no es seguro. Debes seguir estos pasos para que funcione:
- Busque la carpeta donde guardó el complemento o el archivo complementario.
- Haga clic derecho en el archivo y elija Propiedades .
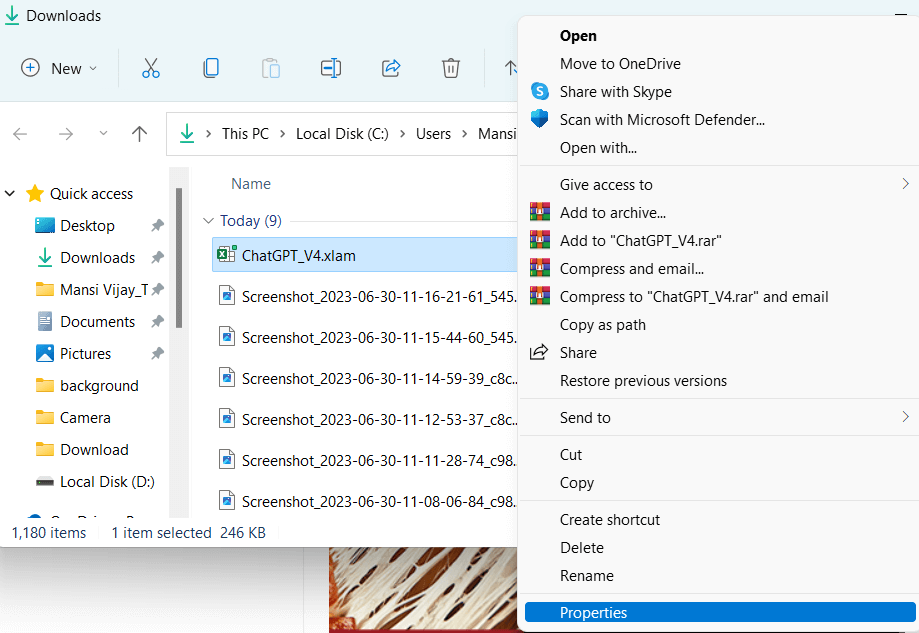
- En la parte inferior de la ventana, seleccione la casilla de verificación junto a Desbloquear bajo seguridad.
- ¡Haga clic en el botón Aceptar !
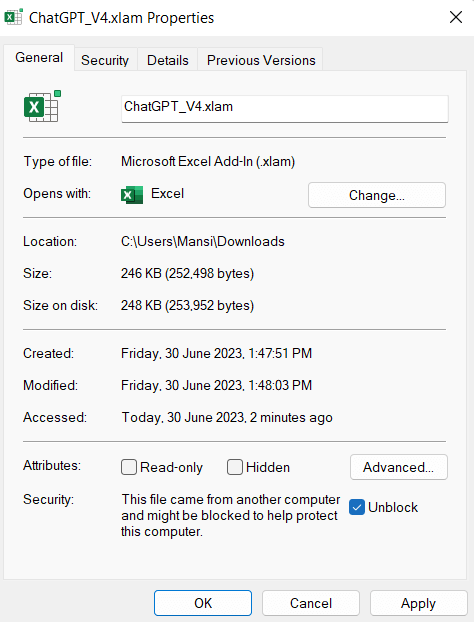
PASO 4 = Agregar ChatGPT para Excel = Abra el libro de Excel y haga clic en la pestaña Archivo en la parte superior.
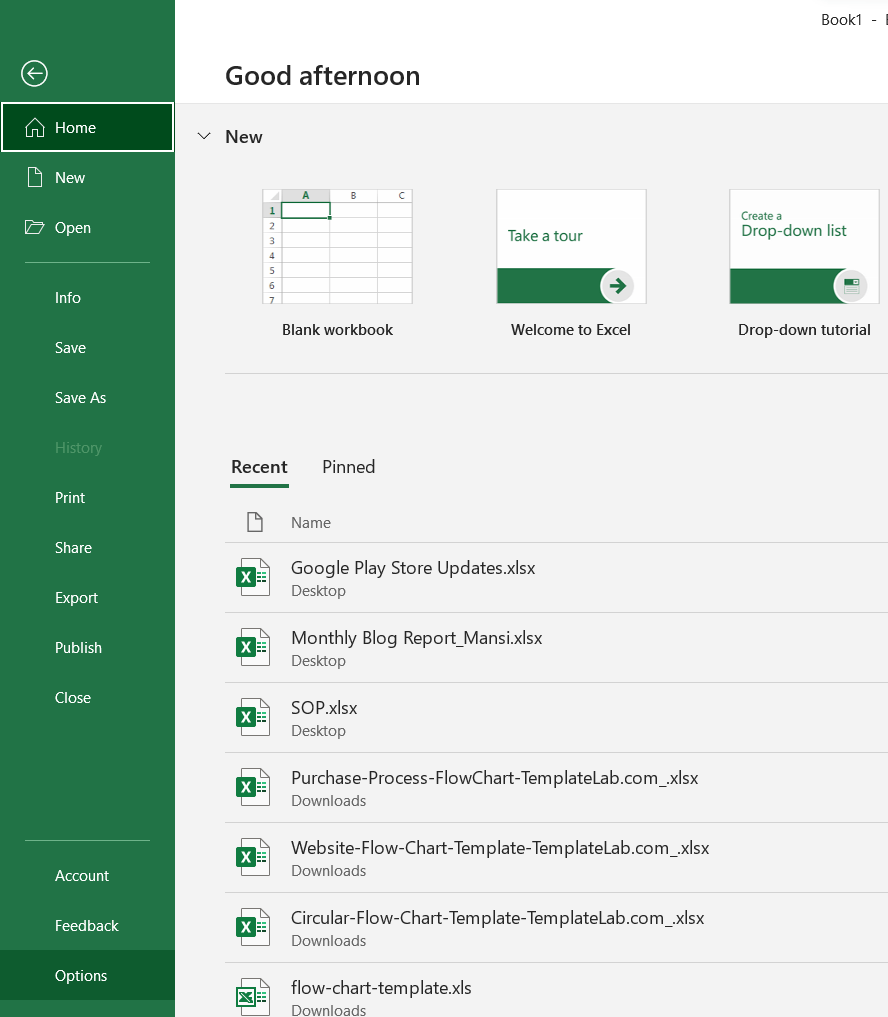
- Haga clic en Opciones y luego haga clic en Complementos en la esquina inferior izquierda.
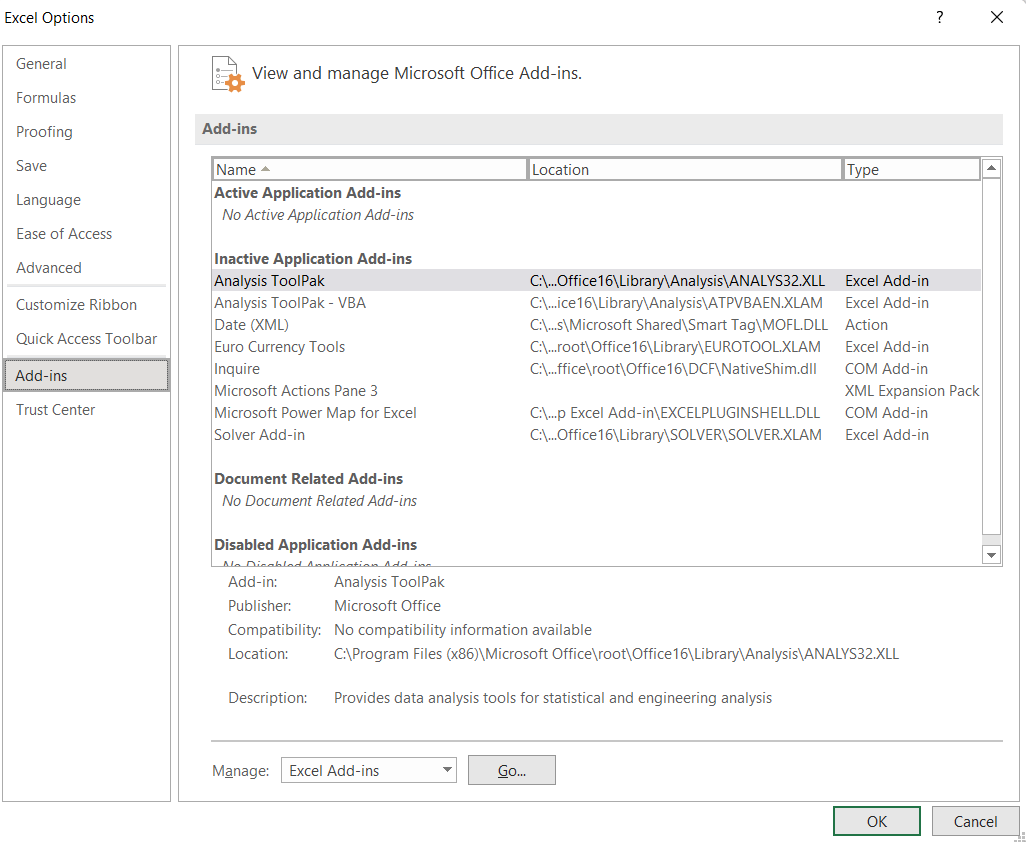
- En la parte inferior de la ventana, busque un menú desplegable que diga Administrar . Elija Complementos de Excel y haga clic en Ir
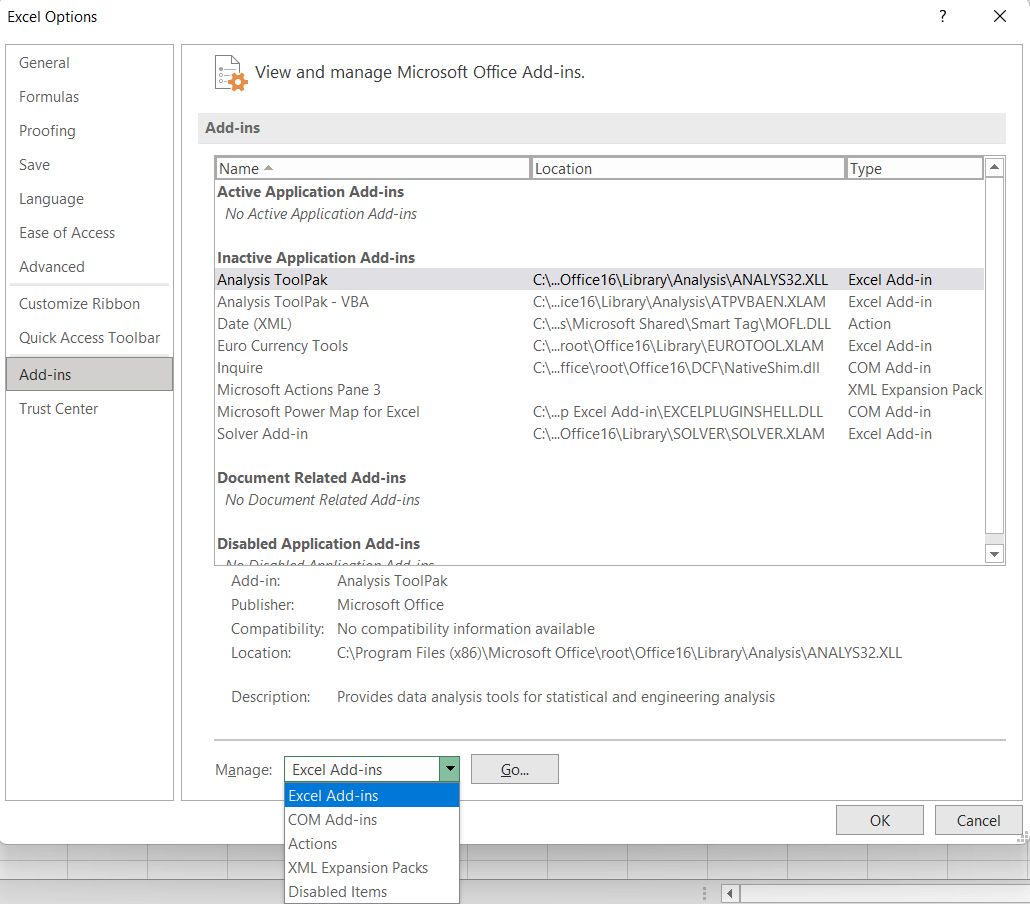
- Haga clic en la opción Explorar y busque el complemento o archivo complementario que descargó.
- Seleccione el archivo y presione Aceptar.
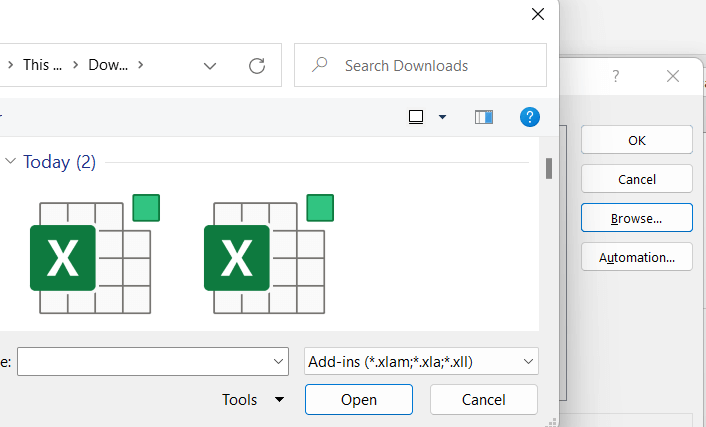
- Debería ver el nombre del archivo en una ventana en la sección Complementos. Marque la casilla junto al complemento ChatGPT para activarlo.
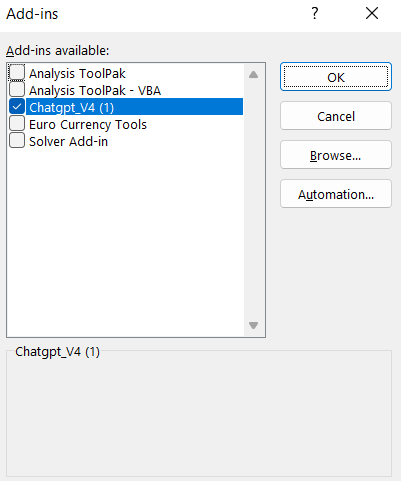

- Cuando termine estos pasos, debería ver una nueva pestaña llamada ChatGPT en su libro de Excel.
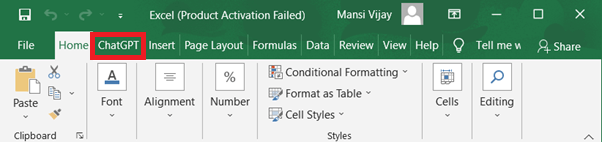
PASO 5 = Ya está todo listo para usar ChatGPT con Excel = Abra un libro de Excel nuevo o existente.
- Escribe lo que quieras preguntarle a ChatGPT en cualquier celda.
- Haga clic en la pestaña ChatGPT y luego haga clic en AI Assistant .
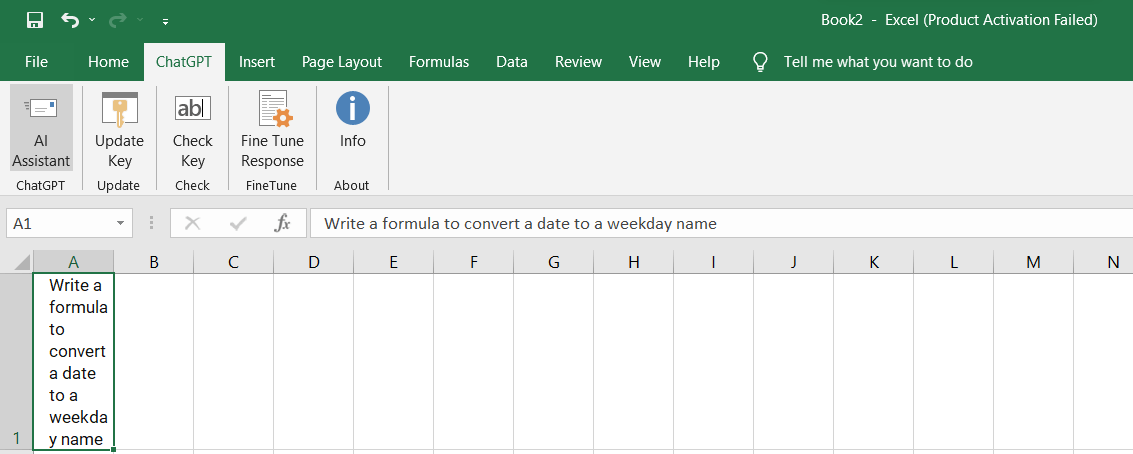
- Escriba su clave API (que creó y copió en el PASO 1) y elija Tipo de modelo.
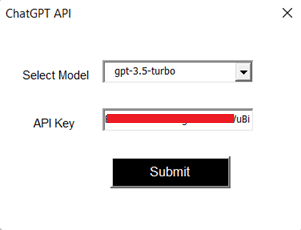
Puede leer más sobre la creación de claves secretas aquí:
- Selecciona la celda donde ingresaste la consulta que deseas hacerle a ChatGPT.
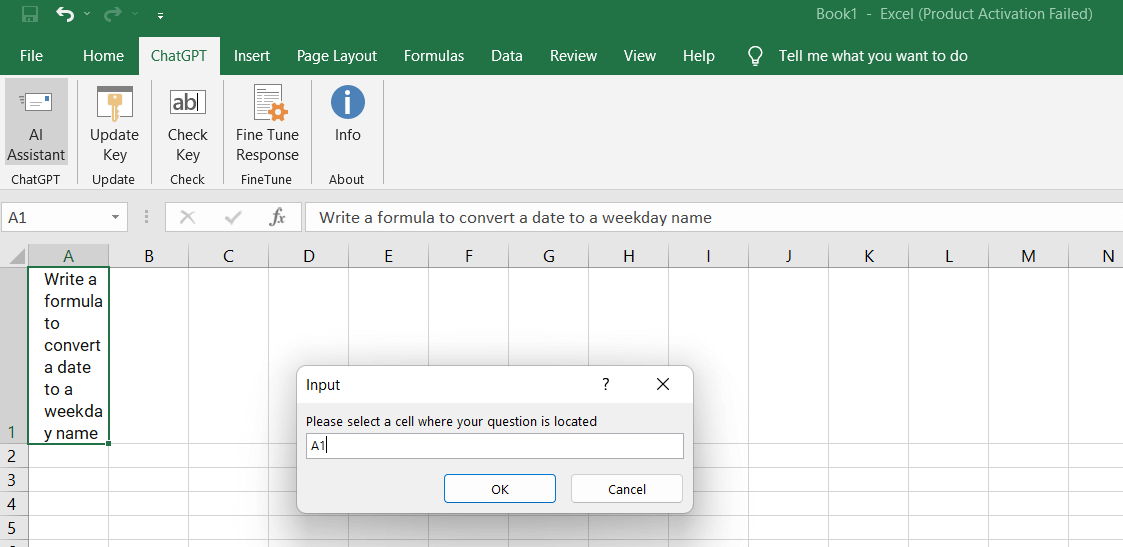
- Espere unos segundos y ChatGPT le dará respuestas .
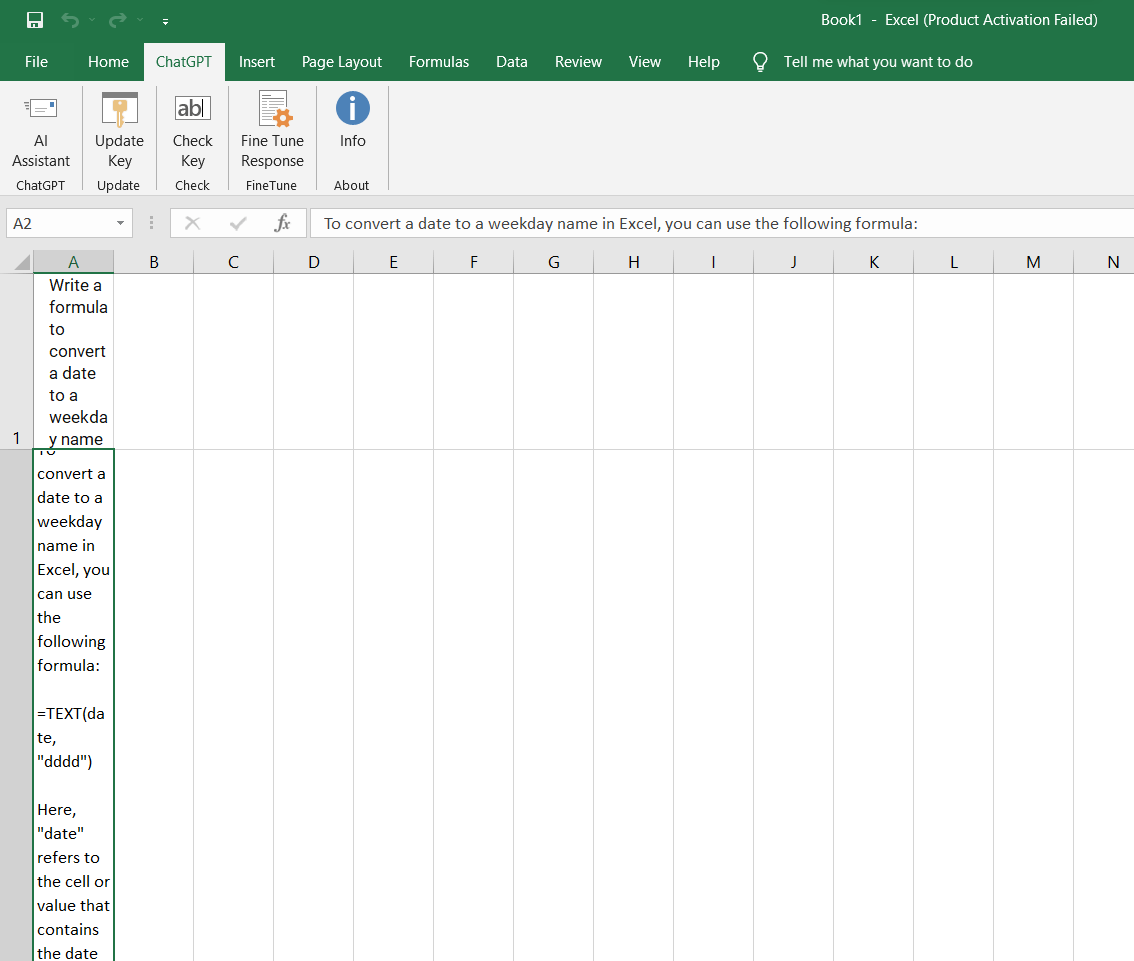
Si quieres preguntarle muchas cosas a ChatGPT a la vez, puedes usar la función AI Assistant. Explicaremos cómo hacerlo en la siguiente sección.
¿Cómo hacerle a ChatGPT un par de consultas a la vez en Excel?
Si tiene varias preguntas o solicitudes para ChatGPT, puede usar la función AI Assistant para hacerlas todas a la vez. La función AI Assistant utiliza una fórmula especial que puede escribir en cualquier celda de su libro. La fórmula se ve así:
= Asistente AI (mensaje, modelo, clave)
La fórmula tiene tres partes:
- Mensaje: Esto es lo que quieres preguntarle a ChatGPT. Puede escribir cualquier cosa que normalmente escribiría en la plataforma ChatGPT, como "Escribir una función de Microsoft Excel" o "Cómo crear un gráfico circular". También puede utilizar referencias de celda para incluir datos de su libro de trabajo, como 'Calcular el promedio de A1:A10'.
- modelo: este es el modelo de IA que desea utilizar. Puede elegir entre diferentes modelos que tienen diferentes capacidades, costos y confiabilidad. Algunos de los modelos son gpt-3.5-turbo, text-davinci-003 y text-curie-003. Debe escribir el nombre del modelo entre comillas, como “gpt-3.5-turbo” (que hemos utilizado en nuestro caso de demostración anterior) .
Puedes leer más sobre los modelos aquí:
- clave: esta es la clave API que necesita de OpenAI. Su clave API es un código secreto que le permite acceder a los servicios de OpenAI, como ChatGPT. Debe escribir su clave API entre comillas, como "sk-1234567890abcdef".
Ahora, comprendamos cómo usar esto con un ejemplo: Si desea pedirle a ChatGPT que escriba una fórmula para calcular la suma de un rango de celdas, utilizando el modelo gpt-3.5-turbo y su clave API, puede escribir esta fórmula en cualquier celda: =AIAssistant(“Escriba una función de Microsoft Excel para calcular la suma de un rango de celdas”, “gpt-3.5-turbo”, “sk-1234567890abcdef”) Cuando presionas Enter, ChatGPT responderá con algo como: ChatGPT responderá con algo como: Bien, la función para encontrar la mediana de un rango de números es =MEDIANA(rango). Por ejemplo, si los números están en C2:C10, puedes usar =MEDIANA(C2:C10) para obtener la mediana. Bien, la función para concatenar dos cadenas de texto con un espacio entre ellas es =CONCATENAR(texto1”, “,texto2). Por ejemplo, si las cadenas de texto están en D2 y E2, puede usar =CONCATENAR(D2”, “,E2) para obtener el texto concatenado. Bien, la función para convertir una fecha en el nombre de un día de la semana es =TEXTO(fecha,“dddd”). Por ejemplo, si la fecha está en F2, puede usar =TEXTO(F2,“dddd”) para obtener el nombre del día de la semana. |
Consejos y trucos para utilizar ChatGPT para Excel en 2023
Aquí hay algunos posibles consejos y trucos que se pueden realizar en integración con ChatGPT en Excel:
- Para generar fórmulas , puede escribir una descripción en lenguaje natural de lo que desea calcular en una celda y luego presionar Alt + Enter para permitir que ChatGPT genere la fórmula por usted. Por ejemplo, si escribe "promedio de la columna A", ChatGPT generará la fórmula =PROMEDIO(A:A).
- Para completar fórmulas , puede escribir una fórmula parcial en una celda y luego presionar Ctrl + Espacio para permitir que ChatGPT complete las partes faltantes por usted. Por ejemplo, si escribe "=SUMA(", ChatGPT sugerirá posibles argumentos para la función de suma, como "=SUMA(A1:A10)" o "=SUMA(B2:B9,C2:C9)".
- Para analizar datos , puede escribir una pregunta en lenguaje natural en una celda y luego presionar Shift + Enter para permitir que ChatGPT responda la pregunta por usted. Por ejemplo, si escribe "¿cuál es la desviación estándar de la columna B?", ChatGPT generará la respuesta =STDEV(B:B).
- Para crear gráficos , puede escribir una instrucción en lenguaje natural en una celda y luego presionar Ctrl + Alt + Enter para permitir que ChatGPT cree el gráfico por usted. Por ejemplo, si escribe "crear un gráfico circular de la columna C", ChatGPT creará un gráfico circular que muestra la distribución de los valores en la columna C.
- Para diseñar hojas de cálculo , puede escribir una plantilla en lenguaje natural en una celda y luego presionar Ctrl + Shift + Enter para permitir que ChatGPT diseñe la hoja de cálculo por usted. Por ejemplo, si escribe "crear un presupuesto para enero de 2023", ChatGPT creará una hoja de cálculo que tiene títulos como "Ingresos", "Gastos" y "Saldo", y categorías como "Salario", "Alquiler", y comida".
ChatGPT: un punto de inflexión para los usuarios de Excel
Usar ChatGPT en Excel es una forma poderosa de hacer que sus tareas de Excel sean más fáciles y rápidas. Puede chatear con un bot de IA que puede escribir fórmulas, analizar datos y crear hojas de cálculo para usted. También puedes aprender nuevas habilidades y trucos de Excel con ChatGPT. Cuanto más utilice ChatGPT en Excel, más podrá descubrir lo que puede hacer por usted y sus proyectos de Excel.
Pero ChatGPT no sólo es útil para Excel. También puedes utilizar ChatGPT para otros fines, como chatear, jugar o entretenerte. Incluso puedes usar ChatGPT como asistente de voz en tu iPhone o iPad, en lugar de Siri. ¡Puedes aprender cómo reemplazar Siri con ChatGPT en este artículo !
Esperamos que hayas disfrutado de esta publicación de blog y hayas aprendido algo nuevo. Si tiene alguna pregunta, comentario o sugerencia, deje un comentario a continuación. Nos encantaría saber de usted y ver cómo utiliza ChatGPT en Excel. ¡Gracias por leer y feliz charla!
PRÓXIMA LECTURA: Las 8 mejores alternativas de ChatGPT para conversaciones de IA más inteligentes
