Cómo usar imágenes reactivas de Discord en 2023 como principiante
Publicado: 2023-06-11Es muy fácil usar Discord Reactive Images en su dispositivo, incluso si es un principiante.¿No sabes cómo?Tome la ayuda de este artículo para saber cómo.
Discord es una de las mejores y más utilizadas plataformas para comunicarte con tus amigos. La plataforma lo promueve para chatear, llamar e incluso realizar videoconferencias con sus amigos y seres queridos sin costo alguno. Discord es la solución integral para crear grupos, chatear y conectarse con facilidad.
Otro punto a destacar es el patrón de VTubing en Internet. Cada vez más creadores virtuales se están convirtiendo en VTuber o Youtuber virtual. En esta técnica de YouTube-ing, puede crear un avatar o personaje 3D para su perfil. También puedes crear un avatar/personaje después de ser influenciado por alguien.
También puedes emparejar VTubing con Discord. Mientras llama por video a sus amigos o durante las transmisiones en vivo, puede tomar la ayuda de las imágenes reactivas de Discord para darle a su video un aspectode Avatar.
Existen múltiples técnicas para usar imágenes de filtro en su cuenta de Discord. Con la ayuda de este artículo, arrojaremos algo de luz sobre estos métodos e intentaremos comprender cómo funcionan.
Sin embargo, antes de continuar con lo mismo, sepamos más sobre las imágenes reactivas a continuación.
¿Qué son las imágenes reactivas de Discord?
Discord está abierto al acceso. Por lo tanto, cualquiera puede transmitir y compartir el enlace a la transmisión de video con otros. Esto permite que múltiples usuarios y espectadores vean la transmisión. Sin embargo, algunos usuarios preferirían mantener sus rostros en privado. Para tales usuarios, Discord Reactive Images es una bendición.
Esta herramienta te invita a ocultar tu rostro y, ante todo, un personaje 2D/3D de tu elección. Tal avatar será bien conmovedor y realista. Lo mismo mapeará sus expresiones y declaraciones con bastante precisión, lo que permitirá a sus espectadores reconocer que está transmitiendo el video en tiempo real, aunque oculte lo mismo con un avatar.
Además, el anonimato que esto ofrece es simplemente increíble. Esta función es bastante útil incluso si desea colaborar con otros transmisores, sin revelar su verdadera identidad.
Puede tomar fácilmente la ayuda de imágenes reactivas para ocultar su identidad. Sin embargo, para hacer lo mismo, debe garantizar parámetros específicos. Hablemos de lo mismo a continuación.
Parámetros a Seguir
La dinámica de la plataforma Discord Reactive Images es bastante variada. Te promueve a jugar con estructuras 2D y 3D y crear avatares y personajes inteligentes. Las características de la misma plataforma son altamente personalizables. Puede modificar la miniatura que desea desarrollar y finalizarla según sea necesario después de aplicar los filtros y funciones.
Para cualquiera o todas las cosas anteriores, no necesita preocuparse por gastar toneladas de dinero en software de edición de imágenes, sino comenzar de manera simple. Sin embargo, sugerimos algunas cosas que debe asegurarse antes de continuar con la configuración de las imágenes reactivas de Discord:
- Un software de transmisión en vivo de su elección.
- Un micrófono con la capacidad de reducir el ruido y mejorar
- Por último, lo que necesitas son algunas imágenes que quieras usar y modificar con la plataforma.
Una vez que haya hecho todo esto, puede continuar y configurar las imágenes reactivas rápidamente. Consulte las próximas secciones para obtener información detallada.
Lea también: El mejor bot de música de Discord
Métodos para configurar imágenes reactivas de Discord para su perfil
Entonces, ahora que hemos aclarado todo lo relacionado con las imágenes reactivas de Discord, pasamos a la siguiente sección. La sección que representa cómo puede configurar las imágenes para su perfil de Discord. En general, hay dos métodos diferentes que puede intentar usar la imagen. Puede tomar la ayuda de la herramienta Reactive by Fugi o crear algún código para la imagen usando un programa de terceros. Echemos un vistazo a los dos a continuación.
Método 1: Tome la codificación CSS
También puede usar OBS StreamKit para codificar las imágenes reactivas de Discord requeridas. Este método es bastante técnico. Por lo tanto, debe seguir los pasos proporcionados para el procedimiento muy de cerca. También puede modificar o realizar los cambios necesarios en los pasos según sea necesario para proceder sin problemas. Entonces, echemos un vistazo al procedimiento de inmediato:
- Para comenzar, navegue al sitio web deDiscord StreamKit y haga clic en Instalar para OBSoInstalar para XSplit(según el software de transmisión que use).
- La páginade Widgets aparecerá si ya se ha registrado en el servicio Discord. En tal caso, le solicitará que inicie sesión antes de continuar.
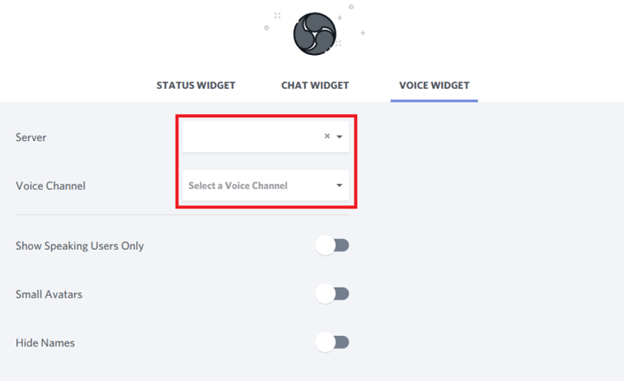
- A continuación, elija la opciónVoice Widget del menú
- Luego, en el cuadro desplegable, elija el nombre de su servidor y el canal de voz que desea usar.
- Habilite la opción Ocultar nombres en las llamadas de Discord si desea mantener su nombre de usuario de Discord en secreto para otros participantes de la llamada.
- El siguiente paso es copiar el código del navegador que se encuentra en la esquina inferior derecha debajo del Voice Widget .
- Ahora inicie el programa OBS y agregue la fuente seleccionando el signo más('+') en el menúFuentes.
- ElijaNavegador , luego haga clic en Aceptar. Después de eso, debeseleccionar Aceptar una vez más y pegar el códigoque copió del navegador.
- Inicie el programa Discord , luego cree un nuevo canal de texto privado para guardar sus archivos PNGdentro.
- Además, debe usar un navegador web y navegar al sitio web para obtener ungenerador de CSS .
- Regrese al cliente de Discord , haga clic derecho en el nombre de usuario y elija la opción "Copiar ID".
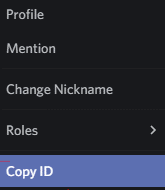
- Copie y pegue la ID junto a donde dice "ID de usuario de Discord " en la URL para un generador de CSS.
- Ahora, ingrese al canal Discord que contiene sus fotos reactivas y haga clic derecho en cada imagen para obtener su menú contextual.
- Haga clic en el botón Copiar ID y luego pegue el ID copiado en el cuadro que aparece junto al área URL de la imagen.
- Verifique que las URL de las imágenes sean correctas y luego presione el botón producir CSS para producir su código.Después de eso, podrá cambiar el código.
- Cuando esté satisfecho, haga clic en la opción denominadaCopiar CSS.
- Una vez que se complete lo mismo, regrese a OBS y haga clic con el botón derecho en la fuente del navegador que creó con StreamKit.
- Haga clic en el botónPropiedades , vaya a la sección CSS personalizadoy luego pegue el código que acaba de almacenar.
- El último paso es presionar el botónOK .
- Ahora puede conectar Discord yendo a la sección Controles de OBS, buscando el botón Iniciar cámara virtualy haciéndolo. La imagen reactiva ya está lista para su personalización.
Entonces, así es como puede aprovechar Reactive by FugiTech para desarrollar Discord Reactive Images. Como se dijo anteriormente, también puede tomar la ayuda de la codificación para recrear imágenes reactivas. Consulte la siguiente sección para obtener más información sobre el mismo procedimiento.

Lea también: Cómo solucionar el problema de bloqueo de discordia en una PC con Windows
Método 2: Código con OBS StreamKit
Una forma casi automática de crear una imagen reactiva es usar la aplicación Fugi. La aplicación Reactive by FugiTech es la mejor plataforma para obtener los resultados requeridos del reactivo según sea necesario. La plataforma es altamente configurable y, por lo tanto, lo promueve para obtener los resultados deseados en un instante. Esta plataforma funciona bastante bien para entregar lo que se requiere. Siga los pasos a continuación para obtener más información:
- Descargue e inicie la versión de escritorio del software Discord, así como un OBS.
- Haga clic en el botón Configuración ubicado junto a su nombre de usuario.
- Dentro del cuadro Configuración, use el panel de la izquierda para ir a Avanzado y luego use el interruptor para activar el Modo desarrolladordentro deAvanzado.
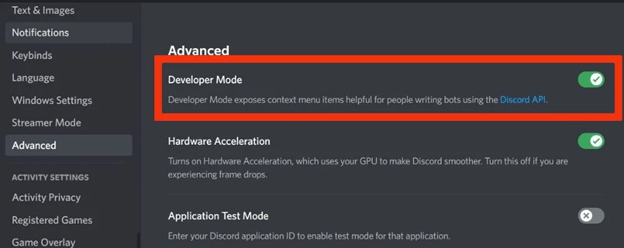
- Ahora, elijaVoz y video del panel en el lado izquierdo de la interfaz.Seleccione su micrófono en el menú de opciones de voz y luego pruébelo y asegúrese de que funciona correctamente. Si tiene instalado OBS Studio, elija Cámara virtual de OBS en el menú desplegable que aparece después de hacer clic en el botón con la flecha al lado en la parte de Cámara de Configuración de video.
- Después de eso, navegue hasta Fugi's Reactive y elija la opciónIniciar sesión .Después de eso,inicia sesión con su Discord una vez más y proporciona los derechos de la aplicación que necesita para completar el proceso de autorización.
- Al hacer clic en este enlace, accederá a todas las páginas principales donde podrá configurar varios ajustes. Si ya tiene los PNG preparados, seleccione la cámara dentro de " Establecer imagen inactiva" y elija los PNGsegún sea necesario. Esto establecerá la imagen inactiva. Luego, repita este procedimiento en la opción "Establecer imagen hablada", esta vez seleccionando el segundo PNG. Una vez que haya terminado, elija la opción Guardar.
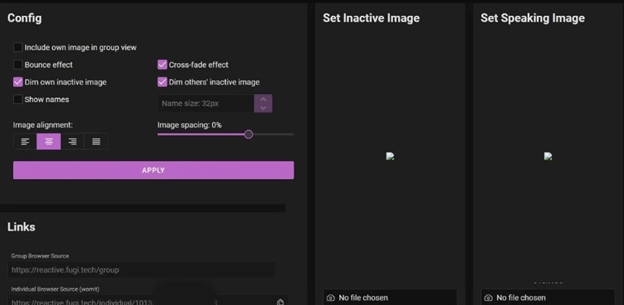
- Tiene control sobre algunos elementos en el lado izquierdo de la pantalla, incluida la alineación y el espaciado de la imagen, así como elrebote que se produce entre las transiciones.Una vez que haya terminado, presione el botónAplicar y luego, dentro de Enlaces, ubique la Fuente del navegadorindividual y haga clic enCopiaral lado para copiar su URL.
- Inicie OBS y expanda el menú Fuentes haciendo clic en el signo más (+).Haga clic en Navegador, desplácese hacia abajo hasta la sección Crear nuevo y asígnele un nombre antes de hacer clic en el botónAceptar .
- En Propiedades , junto a la URL, pegue este enlace que copió y luego haga clic en el botón Aceptar.
- Laimagen reactiva está ahora en la parte superior de la pila.Puede modificar elancho y el alto de la imagenarrastrándola por la pantalla.
- Haga clic en el botónIniciar cámara virtual ubicado debajo de Controles en OBS para comenzar la transmisión en Discord.
- Finalmente,regrese a Discord y únase a un canal de voz.Si desea probar primero la conexión de voz, puede establecer un canal de voz privado. Para encender la cámara, haga clic en lapestaña Video en la esquina inferior izquierda de la pantalla.
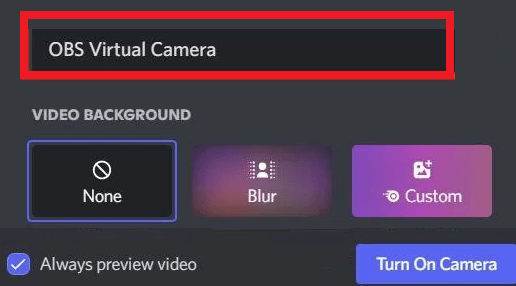
Lea también: Cómo arreglar Discord atascado en 'Conexión RTC'
Imágenes reactivas de Discord: Configuración completada
Ahora es el momento de terminar las cosas para siempre. En los encabezados anteriores de esta sencilla guía, echamos un vistazo a dos de las formas más sorprendentes de crear imágenes reactivas para Discord. Ambas soluciones se han explicado bastante a fondo para su comodidad. No debe enfrentar ningún problema al implementar el mismo. Simplemente siga los procedimientos de cerca y todo funcionará perfectamente.
Sin embargo, en cualquier caso, si tiene algún problema, háganoslo saber. Utilice la sección de comentarios a continuación para describir sus consultas en detalle. Nos pondremos en contacto con usted con respuestas y soluciones precisas en poco tiempo. Además, ofrezca sus comentarios y sugerencias, si las hubiere. Agradecemos todo lo que tengas que decir sobre el blog.
Además, muestra un poco de amor y síguenos en Facebook, Pinterest, Twitter, Instagram y Tumblr. Si te gustó este artículo y pudimos ayudarte con Discord Reactive Images. Suscríbase a nuestro boletín para recibir actualizaciones diarias.
