¿Cómo usar buscar y reemplazar en una palabra?
Publicado: 2022-02-13¿Alguna vez ha escuchado o visto la opción Buscar y reemplazar en un documento de Word? ¿Sabes cuál es el uso con esa característica? ¿Desea utilizar buscar y reemplazar en un documento de Word (Microsoft 365 Word y MS Word)? Antes de discutir cómo usarlo, necesita saber qué es Buscar y reemplazar en un documento de Word. Este artículo le brinda información detallada sobre el uso de buscar y reemplazar en Word y cómo usarlo.
Tabla de contenido
¿Cuál es el uso de buscar y reemplazar en un documento de Word?
“Buscar y reemplazar” lo ayuda a ubicar una palabra y reemplazarla en un documento. Antes de usar esta búsqueda y reemplazo, desea ingresar la palabra que desea encontrar en la barra de búsqueda "Buscar qué" y la palabra que desea reemplazar en la barra de búsqueda "Reemplazar con".
Es muy difícil encontrar y reemplazar una palabra en particular en el documento. Este es un proceso particularmente útil cuando pasa por la opción de buscar y reemplazar.
- Leer: Cómo insertar o eliminar encabezado y pie de página en Ms-word
- Cómo utilizar LastPass para proteger sus contraseñas
1. ¿Cómo usar Buscar y reemplazar en Microsoft 365 Word?
Videotutorial:
Para comodidad de nuestros lectores, proporcionamos este tutorial en forma de video. Si está interesado en verlo, mire este video tutorial; de lo contrario, omita el video y continúe leyendo.
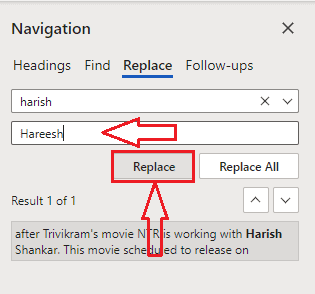
Microsoft 365 Word se usa más hoy en día que MS Word. Entonces, veamos cómo usar buscar y reemplazar en Microsoft 365 Word y luego en MS Word.
Tiempo total: 2 minutos
Paso 1: abra el documento y haga clic en la pestaña Inicio
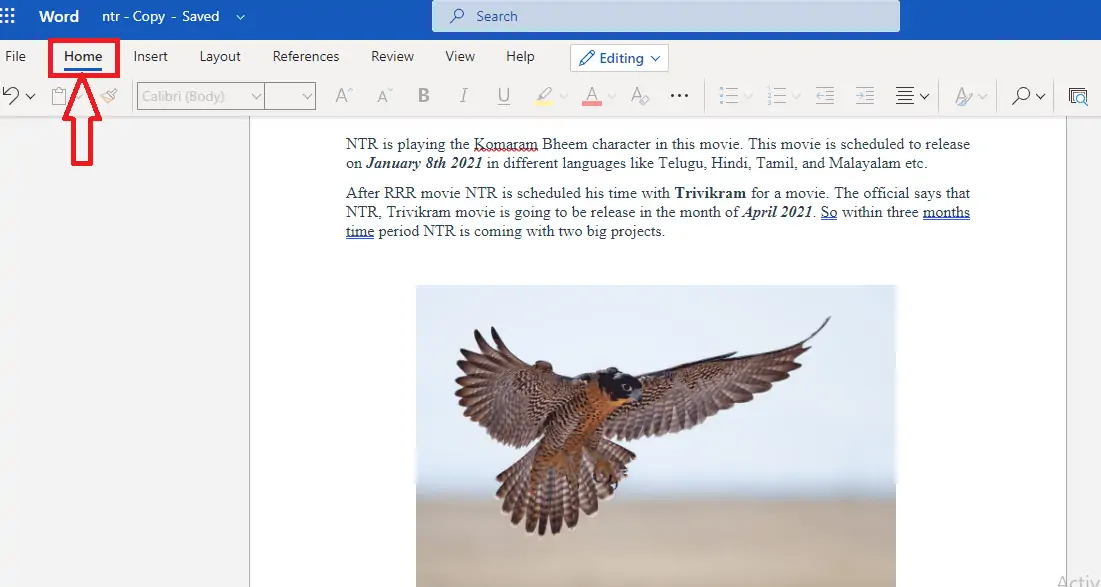
Abra el documento de Microsoft 365 Word en el que desea usar buscar y reemplazar. Cuando abre el documento, puede ver diferentes opciones para ver y editar ese documento.
Paso 2: haga clic en la pestaña Buscar
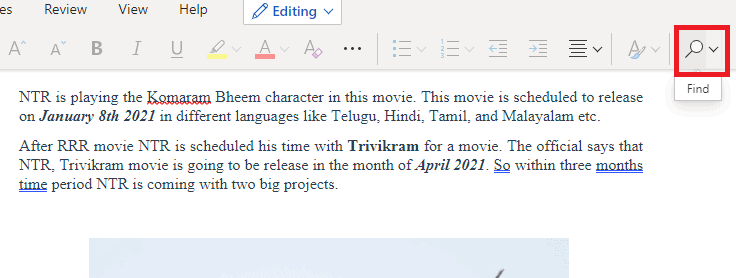
En el menú Inicio, puede ver diferentes opciones, como estilos de fuente, tamaños, color para el texto, etc. En esa pantalla, puede ver la opción Buscar a la derecha de la pantalla, como se muestra en la imagen de arriba. Haga clic en esa opción Buscar .
Paso 3: Ingrese la palabra que desea encontrar
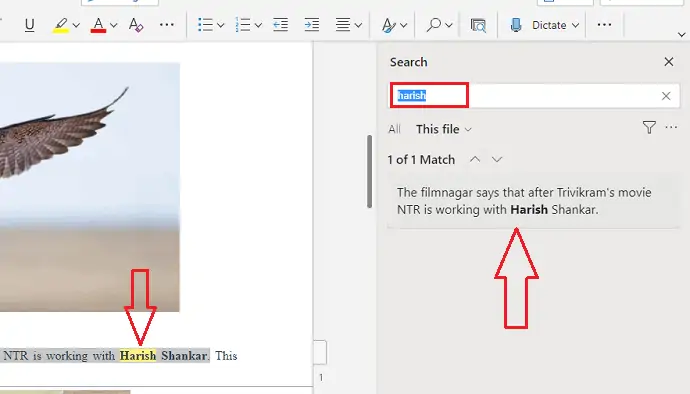
Al hacer clic en la opción Buscar, aparecerá una pantalla para ingresar la palabra a buscar como se muestra en la imagen de arriba. Ingrese la palabra que desea encontrar en la barra de búsqueda y luego presione enter. Luego, los resultados coincidentes para esa palabra se mostrarán en la pantalla del lado derecho y esa palabra se resaltará con color amarillo en el documento.
Paso 4: haga clic en Reemplazar
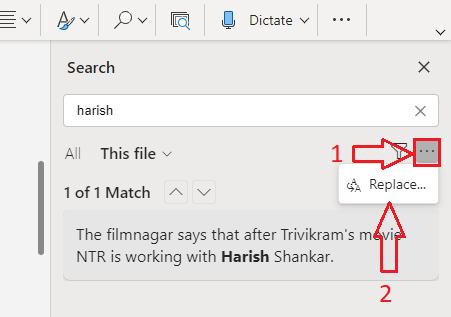
Ahora, en esa pantalla del lado derecho, puede ver dos opciones. Esos son el filtro y el símbolo de tres puntos colocados horizontalmente. Haga clic en el símbolo de los tres puntos . Luego puede ver la opción Reemplazar. Haga clic en esa opción Reemplazar .
Paso 5: Ingrese la palabra o el contenido para reemplazar
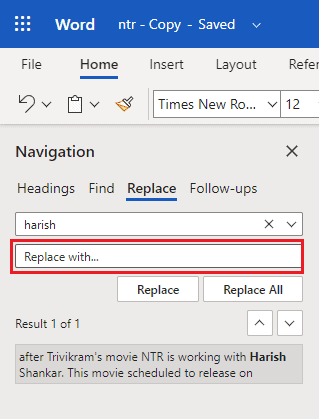
Cuando hace clic en la opción Reemplazar en el lado derecho, aparecerá una ventana de navegación en el lado izquierdo como se muestra en la imagen de arriba. Allí puede ver la opción Buscar con la palabra que ha ingresado y la opción Reemplazar con un cuadro vacío para ingresar la palabra o el contenido.
Ingrese la palabra o el contenido que desea reemplazar en la sección "Reemplazar con..." y luego haga clic en la opción Reemplazar en la parte inferior si desea reemplazar esa palabra una por una o haga clic en la opción Reemplazar todo para reemplazar todas esas palabras a la vez. hora.
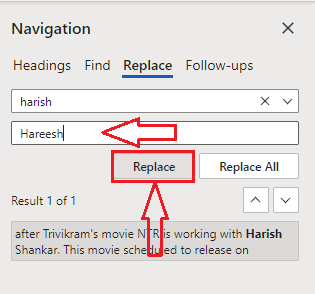
Con estos pasos, esa palabra o contenido en particular se puede reemplazar con la palabra o el contenido que ingresó.
Costo Estimado: 9.99 USD

Suministro:
- microsoft 365
Herramientas:
- microsoft 365
materiales: software
2. ¿Cómo usar buscar y reemplazar en la versión anterior de MS Word?
Nota: No se recomienda utilizar las versiones anteriores. Recomendamos comprar Microsoft 365 para obtener la mejor función.
Videotutorial:
Para la comodidad de nuestros lectores, proporcionamos este tutorial también en formato de video.
Paso 1 : inicie sesión en su PC con Windows y abra el documento en MS Word. Puede ver la opción "Buscar" en el extremo superior derecho de la barra de tareas.
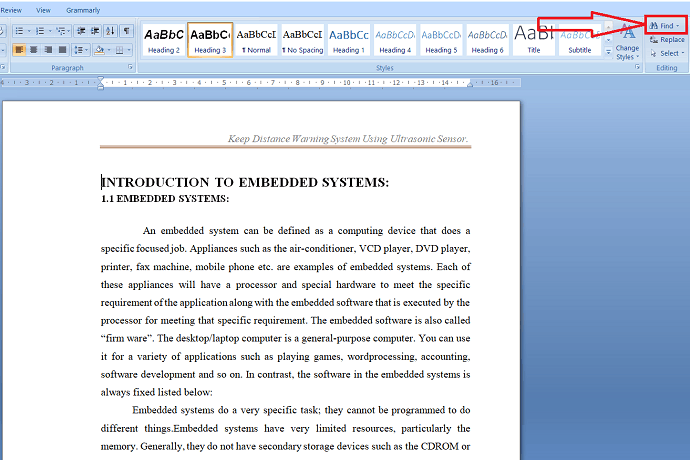
Paso 2: Seleccione la opción Buscar. Luego se abre la ventana Buscar y reemplazar. En eso, está la barra de búsqueda "Buscar qué" debajo de buscar, que solo se usa para encontrar una palabra determinada en un documento. Ingrese la palabra en la barra de búsqueda "Buscar qué" y seleccione buscar la siguiente opción para encontrar la palabra en el documento.
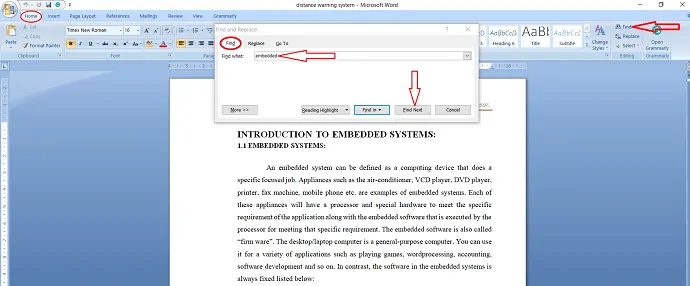
Paso 3 : También puede resaltar la palabra seleccionada en el documento seleccionando "Resaltar todo" en Resaltado de lectura.
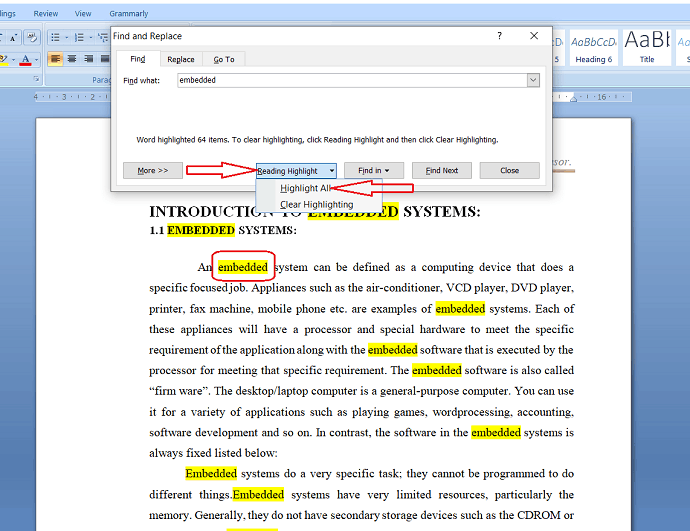
Si desea eliminar el resaltado, simplemente seleccione "Borrar resaltado" en Resaltado de lectura.
Paso 4: si desea reemplazar la palabra con otra cosa, seleccione Reemplazar en la ventana "Buscar y reemplazar" o desde el extremo superior derecho de la barra de tareas. Ingrese el texto/palabra que desea encontrar en la barra de búsqueda "Buscar qué" y la palabra de reemplazo en "Reemplazar con".
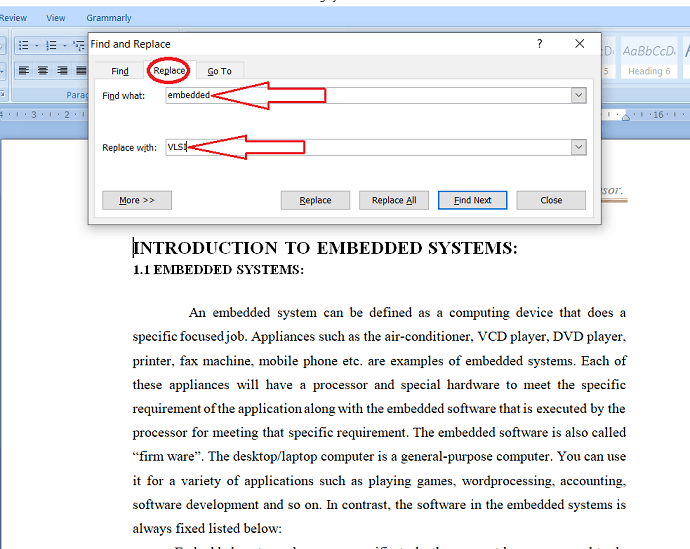
Paso 5 : seleccione "Buscar siguiente" para ubicar la primera instancia de la palabra en la barra de búsqueda "Buscar". Word salta el documento a ese punto y denota el resultado en color azul.
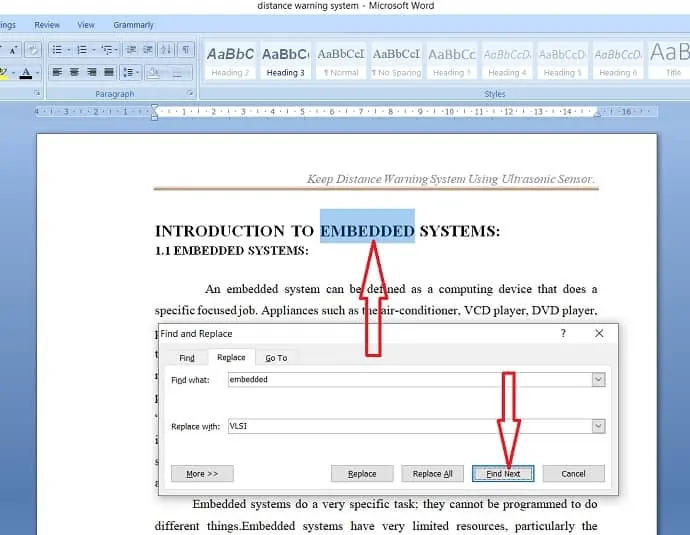
Ahora, toque la opción "Reemplazar" para reemplazar el resultado seleccionado actualmente con la palabra que se encuentra en el cuadro "Reemplazar con".
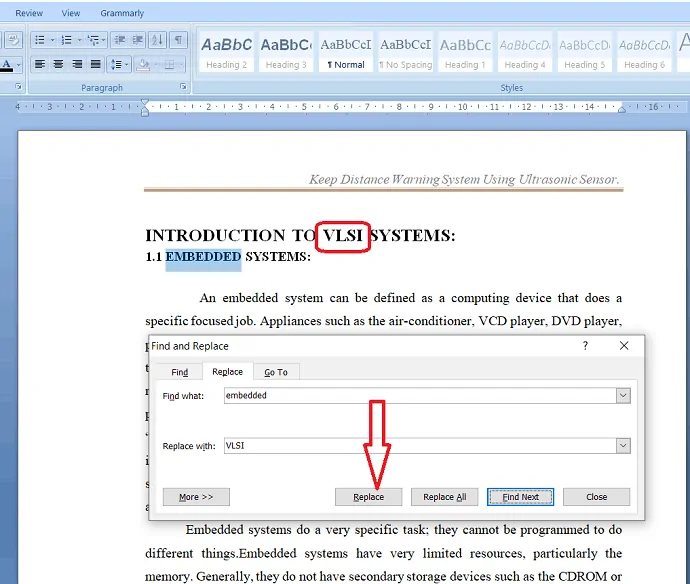
Paso: 6 Si desea reemplazar todas las instancias a la vez sin ninguna interrupción, seleccione la opción "Reemplazar todo".
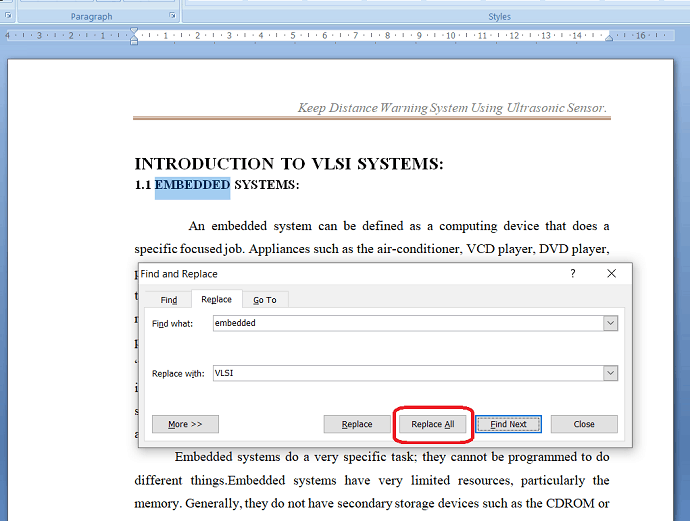
Antes de seleccionar la opción "Reemplazar todo", asegúrese de que desea reemplazar la palabra seleccionada en todo el documento. si desea reemplazar la palabra en un punto determinado, es mejor seleccionar la opción "Reemplazar" en el lugar donde desea reemplazar la palabra existente con una nueva.
- Leer: Cómo agregar un salto de página en MS-Word y Microsoft 365 Word
- Cómo eliminar el número de página de la primera página en un documento de Word
Conclusión
Después de leer este artículo, puede sentir que las opciones de buscar y reemplazar son las mejores para ubicar una palabra en particular y reemplazarla con la palabra deseada. Sin esta opción, es una tarea difícil encontrar y reemplazar una palabra en el documento. por lo tanto, este artículo lo ayuda a saber cómo usar las opciones de buscar y reemplazar en un documento de Word.
Creemos que con esto, obtuvo detalles sobre la búsqueda y el reemplazo en Microsoft 365 Word y la versión anterior de MS Word. Una vez más, recomendamos comprar Microsoft 365. Porque le brinda muchas funciones.
Espero que este tutorial te haya ayudado a usar buscar y reemplazar en Word. Si te gusta este artículo, compártelo y sigue a WhatVwant en Facebook y Twitter para obtener más consejos. Suscríbase al canal whatvwant en YouTube para recibir actualizaciones periódicas.
¿Cómo usar buscar y reemplazar en Word? - PREGUNTAS MÁS FRECUENTES
¿Cuál es el uso de la opción de búsqueda en Word?
Se utiliza una opción de búsqueda para encontrar fácilmente la palabra o el texto en particular en un documento extenso.
¿Microsoft Word tiene una función de Buscar y reemplazar?
Si. Microsoft Word tiene una función de Buscar y reemplazar.
¿Dónde está el buscar y reemplazar?
Las opciones Buscar y reemplazar están a la derecha de la cinta en la pestaña Inicio.
