¡Evanesco! Cómo usar Magic Eraser de Google Pixel para hacer que las cosas desaparezcan en las fotografías
Publicado: 2022-08-15Siempre hay una persona (o tres) o un cable colgando. Crees que has tomado la instantánea perfecta, pero en el momento en que miras la imagen, ves una persona u objeto (un cable, una rama colgando, un vehículo, ¡pero NUNCA un perro!) en el fondo que mata por completo la toma. , o lo lleva de wow a duh.
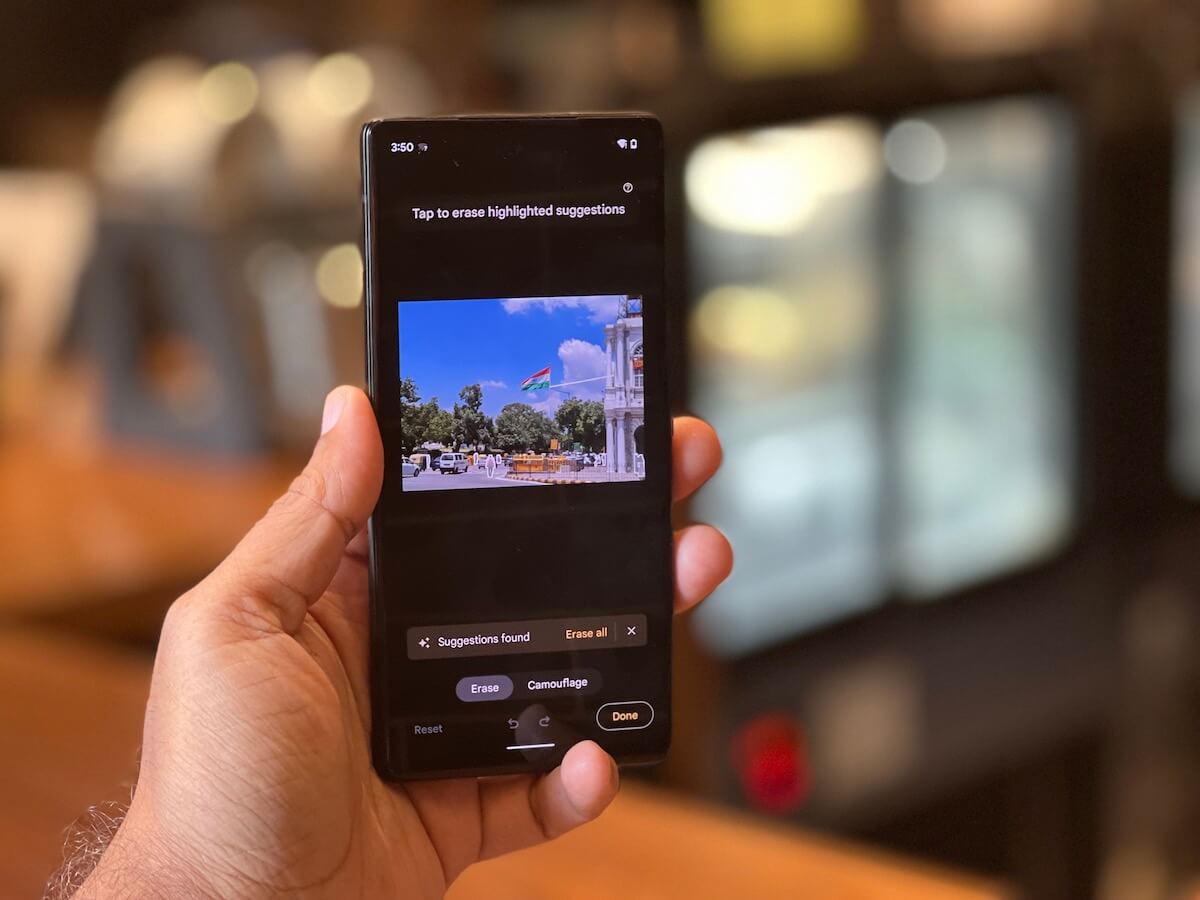
Si estuviéramos en Hogwarts, deshacernos de dicha persona u objeto sería tan sencillo como agitar una varita y pronunciar el hechizo “Evanesco”. Las cosas son un poco más difíciles en el mundo no mágico. Tienes que ser un mago de Photoshop o tener que soportar diferentes herramientas de edición de imágenes, que eliminan el objeto o la persona ofensivos pero dejan imperfecciones o manchas, anulando el propósito mismo de usarlos.
O podría obtener uno de los nuevos teléfonos Pixel.
Google presentó su función Magic Eraser para Google Photos con Pixel 6 y 6 Pro el año pasado y también la incluyó en el Pixel 6a lanzado recientemente, con una opción de camuflaje adicional. La función está disponible solo en estos teléfonos y se puede usar no solo en las imágenes tomadas con los teléfonos, sino también en las imágenes cargadas en Google Photos (incluso si las tomó con otras cámaras). Solo necesita acceder a ellos en Google Photos en un dispositivo de la serie Pixel 6. Y si bien no le dará a PhotoShop una oportunidad por su dinero, el Magic Eraser de Pixel ofrece resultados muy buenos, realistas y, en general, sin manchas y es más que suficiente para la mayoría de los usuarios.
Tabla de contenido
Cómo usar Magic Eraser en teléfonos Google Pixel
Y usarlo es increíblemente simple. Si tienes un Google Pixel 6, 6 Pro o 6a, solo sigue estos pasos:
Paso 1: Asegúrate de que tu Pixel esté actualizado
Esto puede sonar un poco tonto para algunos, pero sabemos de personas que se olvidan de actualizar las aplicaciones. Solo asegúrese de que todas las aplicaciones de Google y Google Photos estén actualizadas en su Pixel. Incluso nuestra unidad del Pixel 6a lanzado recientemente no vino con la función Magic Eraser lista para usar; apareció solo después de una actualización. Así que adelante, actualiza ese Pixel. Es tan sencillo como ir a Ajustes y elegir Sistema.
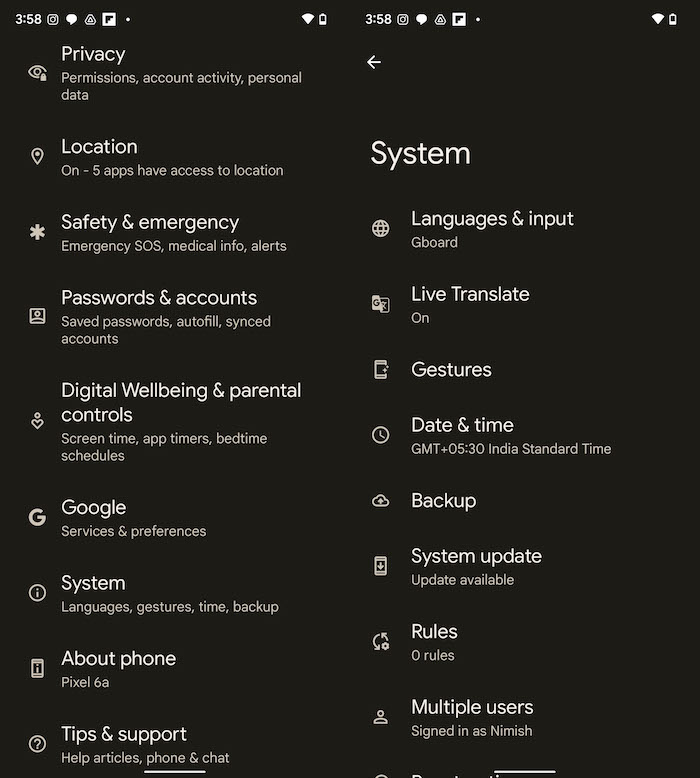
Paso 2: abre Google Fotos
A diferencia de la mayoría de los otros teléfonos Android, los dispositivos Pixel no tienen una galería de fotos o una aplicación de álbum de fotos, pero usan Google Photos. Continúe y elija la imagen a la que desea darle el tratamiento mágico. Recuerde, puede elegir CUALQUIER imagen en Google Photos para esto. Elegimos una foto de Connaught Place, con un cable inevitablemente estropeando nuestra vista de la bandera tricolor en el escenario, recortada contra un cielo azul.
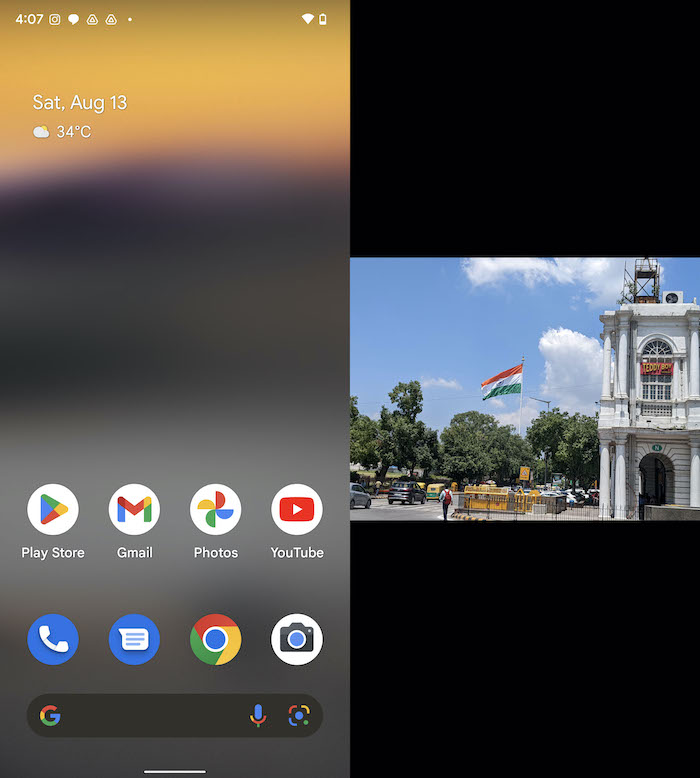

Paso 3: Elija Editar, vaya a Herramientas
Con su imagen seleccionada, elija la opción Editar. En algunos casos, verá que Magic Eraser aparece de inmediato en Sugerencias. Pero en la mayoría de los casos tendrás que desplazarte por las opciones hasta llegar a Herramientas, entre Recortar y Ajustar. Toque Herramientas y verá tres opciones: Desenfoque, Borrador mágico y Cielo. No hay premios por adivinar cuál debe seleccionar.
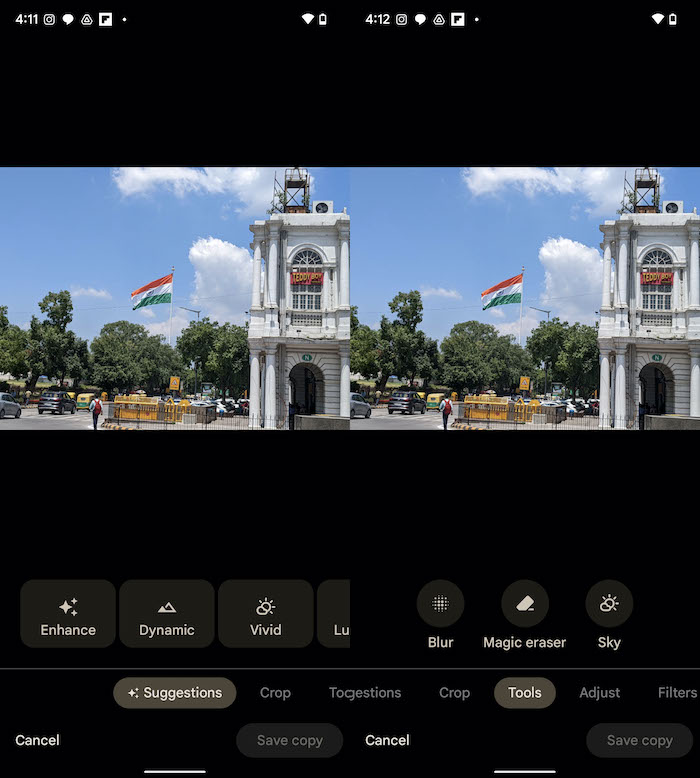
Paso 4: Y los nominados para borrado son...
En el momento en que selecciona Magic Eraser, la aplicación comienza a escanear la imagen en busca de lo que cree que son objetos que deben borrarse. En unos segundos, te mostrará las opciones que ha elegido, resaltadas en blanco en la imagen. Puede obtener una vista más cercana de las figuras delineadas haciendo zoom con dos dedos. Es posible que sienta la necesidad de acercar el zoom porque Magic Eraser parece funcionar solo cuando sostiene el Pixel en posición vertical, lo que le brinda una vista más pequeña de su imagen con bandas negras.
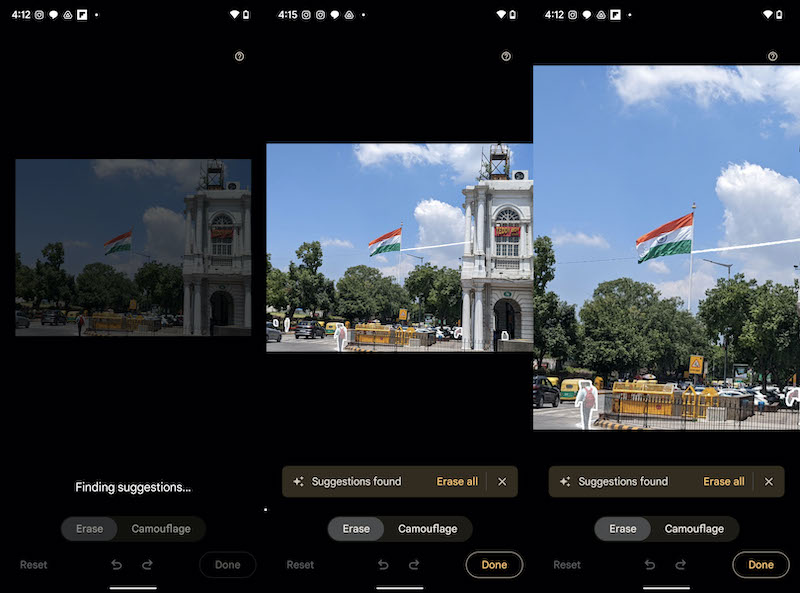
Paso 5: ¡Evanesco! ¡Borrar! ¡Fuera, bombardero fotográfico!
Y ahora viene la parte interesante. Puede aceptar las sugerencias de Google y simplemente tocar Borrar todo para eliminar todos los objetos que Google considera fuera de lugar (los llama Distracciones) en la imagen. Si desea eliminar algunos de ellos, simplemente toque los que desea eliminar. Si desea hacer su propia selección, simplemente resalte los objetos moviendo su dedo sobre ellos... y vea cómo desaparecen. Para que conste, Google Fotos es muy bueno detectando cables y postes e incluso personas que parecen estar fuera de lugar, por lo que te sugerimos echar un buen vistazo a las opciones que ofrece.
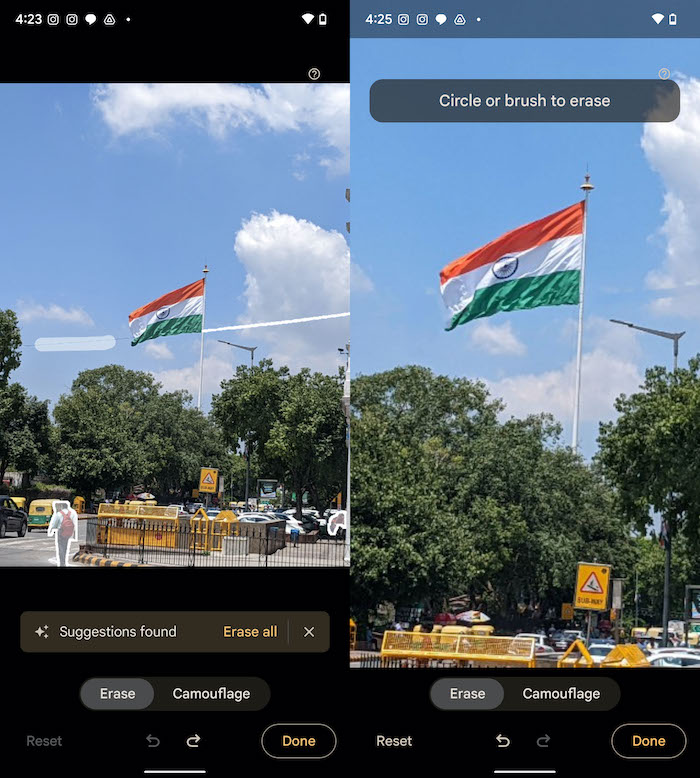
Paso 6: O simplemente camúflalos
El Pixel 6a viene con una opción llamada Camouflage in Magic Eraser (la función llegó a otros teléfonos de la serie Pixel 6 más tarde): aparece junto a Erase. Usar Camuflaje no es tan dramático como Borrar, ya que el objeto que seleccione cambiará de color para mezclarse con el fondo pero no se desvanecerá por completo. Entonces, cuando tratamos de marcar una nube cerca de la bandera de Camuflaje, simplemente se volvió un poco más azul en un intento de mezclarse con el cielo.
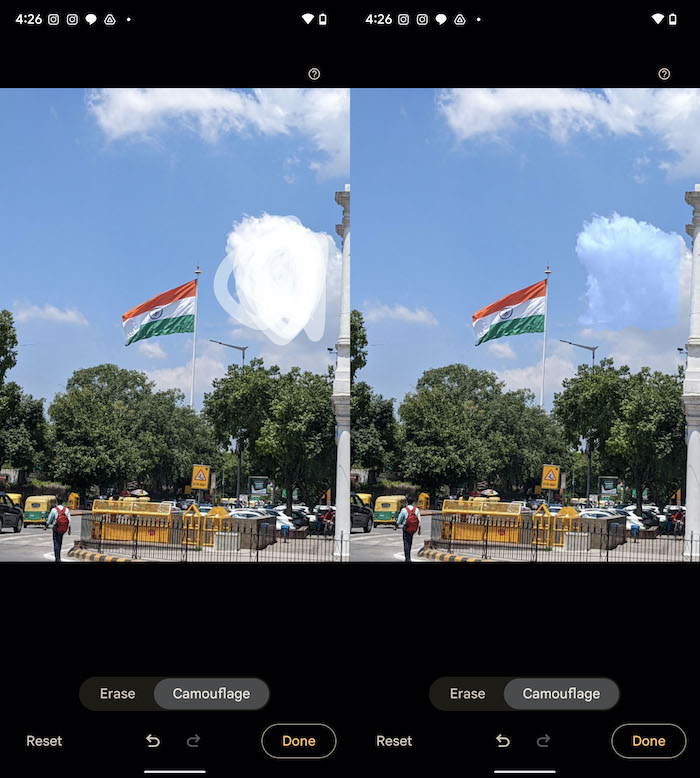
Paso 7: Y Listo
Verifique los resultados de su borrado o camuflaje, y presione la flecha que apunta hacia atrás justo debajo de las opciones Borrar y Camuflar cada vez que desee deshacer sus cambios. Una vez que esté satisfecho con los resultados, haga zoom con dos dedos para asegurarse de que le gustan, toque Listo y luego Guardar copia para guardar su imagen. Eso es todo.
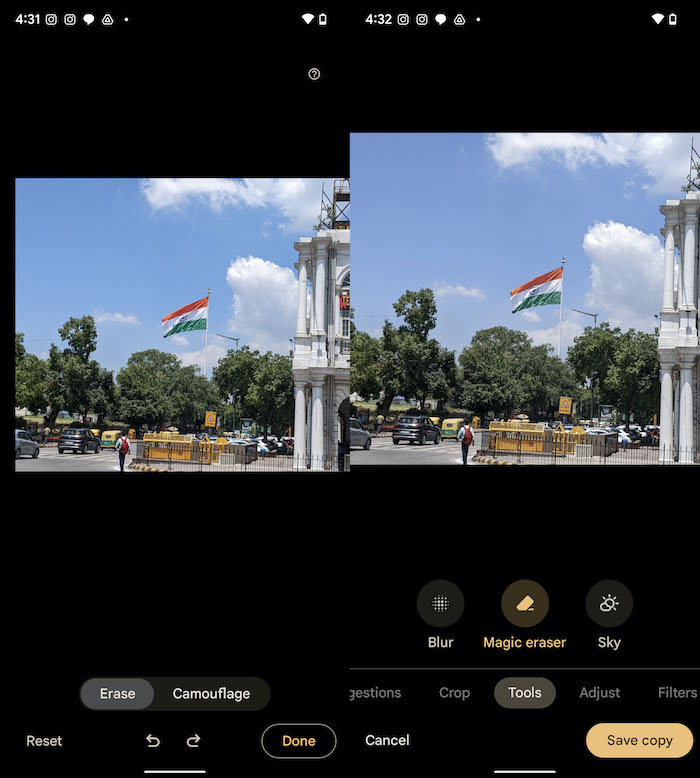
Realmente funciona pero no exageres
Magic Eraser funciona bastante bien en muchos casos, haciendo honor a su nombre. Pero no es perfecto, por lo que insistimos en que se acerque para revisar los cambios, ya que a menudo pueden quedar algunas manchas en el área de la que se borró el objeto. En nuestra imagen, quitar el cable errante de alrededor de la bandera fue pan comido para Magic Eraser. ¡Pero los resultados fueron menos mágicos cuando intentamos sacar a una persona y un automóvil de la carretera! Al final del día: obtendrá excelentes resultados siempre que se limite a eliminar objetos que estén muy claramente delineados y que no tengan demasiado alrededor.

La mejor parte es que si subes imágenes a Google Photos, puedes eliminar objetos no deseados de ellas, siempre que uses un Google Pixel. ¡Es lo más cerca que llegas a Evanesco sin una varita!
Relacionado: Erase Object de MIUI vs Pixel's Magic Eraser y Samsung's Object Eraser
