Cómo configurar y utilizar Image Playground en Mac
Publicado: 2024-12-26La generación de imágenes mediante IA se ha vuelto muy popular hoy en día, con muchas herramientas disponibles para crear imágenes realistas. Las grandes empresas de teléfonos inteligentes como Samsung y Google están añadiendo IA avanzada para generar imágenes en sus dispositivos. Mientras tanto, en la carrera por lanzar la mejor IA para generar imágenes, Apple parecía estar un poco rezagada, pero después de tomar mucho tiempo, con macOS Sequoia 15.2, Apple está lista para agarrarse a la industria de la IA y generar un gran impacto.
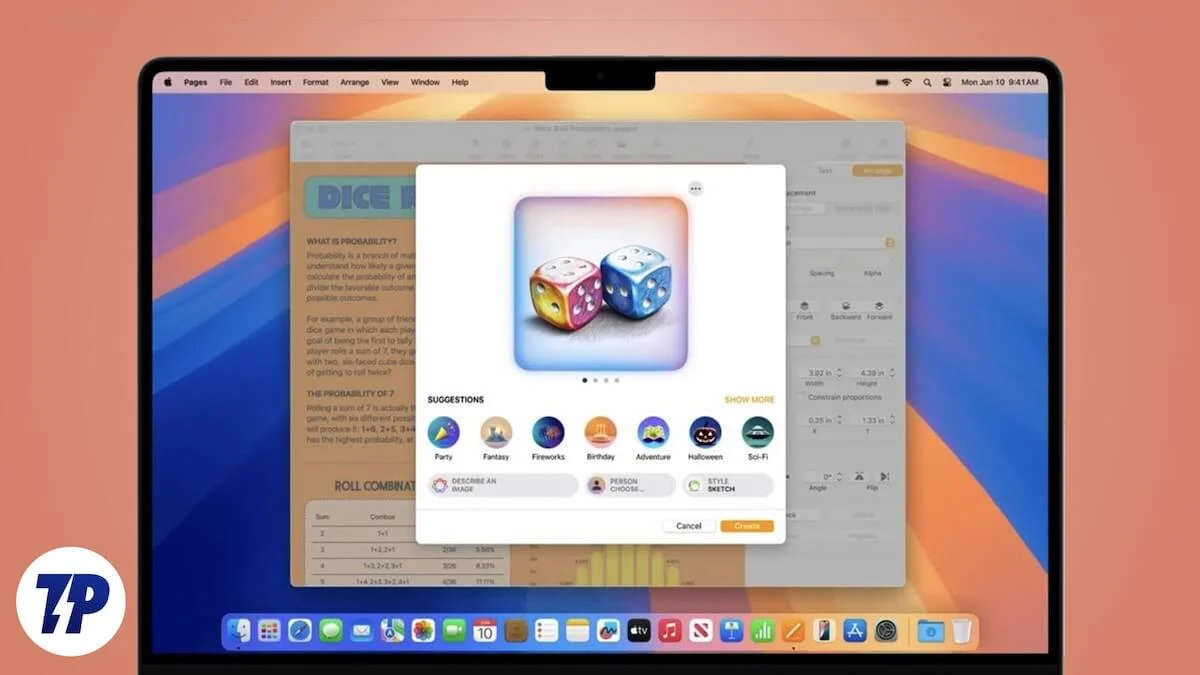
La nueva actualización trae muchas características interesantes de IA, incluido Image Playground. Esta herramienta te ayuda a generar imágenes usando diferentes indicaciones, o incluso puedes usar fotos de tu dispositivo para generar imágenes de IA o avatares. ¡Lo he usado yo mismo y se siente realmente divertido y emocionante!
Si también quieres probar Image Playground en tu Mac, no esperes más. En este artículo, explicaré todo lo que necesitas saber antes de usar Image Playground, como qué es Image Playground, sus características, los requisitos para usarlo y cómo configurarlo.
Tabla de contenido
¿Qué es Image Playground en Mac?
Image Playground es la herramienta de inteligencia artificial generativa propia de Apple que le permite generar imágenes utilizando indicaciones personalizadas o sugerencias seleccionadas de Apple. Incluso puedes utilizar imágenes existentes para crear versiones únicas generadas por IA.
Si bien ya existen innumerables generadores de imágenes con IA en Internet, Apple ha logrado destacar. Image Background ofrece una interfaz fácil de usar que le permite agregar indicaciones para crear fondos, disfraces o elementos únicos específicos para la foto de una persona real.
Además, los resultados se limitan actualmente a imágenes similares a dibujos animados. Muchas imágenes generadas no dan en el blanco y no se alinean completamente con las indicaciones, lo que resulta en una combinación de aciertos y contratiempos. Sin embargo, Apple lo ha compensado ofreciendo amplias opciones de modificación. Por ejemplo, si no estás satisfecho con el peinado de algún personaje generado, puedes agregar un sombrero según las sugerencias de Apple. ¿No estás satisfecho con los ojos? Añade gafas para refinar la apariencia.
Requisitos para utilizar Image Playground en Mac
Si desea utilizar la aplicación Image Playground en su Mac, existen algunas listas de verificación para desbloquear la última versión de Image Playground de Apple.
- Debes tener un dispositivo con un chip M1 o posterior para usar Image Playground y otras funciones de Apple Intelligence en tu Mac.
- Para usar Image Playground en su Mac, asegúrese de que su dispositivo esté actualizado a macOS Sequoia 15.2.
- Después de actualizar a macOS 15.2, deberá cambiar su idioma a inglés (EE. UU.) o inglés localizado en Australia, Canadá, Irlanda, Nueva Zelanda, Sudáfrica o el Reino Unido. Apple también recomienda configurar su región en una de ellas. A continuación te explicamos cómo puedes cambiar el idioma y la región en tu Mac.
- Por último, vaya a Apple Intelligence y Siri en Configuración del sistema y asegúrese de que Siri Language esté configurado en cualquiera de ellos.
Nota: Seleccionar cualquiera de ellos no significa que puedas elegir uno al azar. Puede elegir cualquiera de ellos, pero debe asegurarse de que después de seleccionar un idioma o región, el mismo idioma y región se apliquen en todas partes. Por ejemplo, deberá configurar el mismo idioma y región para Mac y también para Siri Language.
¿Cómo configurar Image Playground en Mac?
Configurar la aplicación Image Playground en tu Mac es bastante sencillo. Si actualizó a macOS Sequoia 15.2, la aplicación se instalará automáticamente en su dispositivo.
- Después de eso, abre la aplicación. Si está visible en el Dock, haz clic en él. De lo contrario, abra Launchpad y seleccione la aplicación para iniciarla.
- Tan pronto como inicie Image Playground, recibirá una notificación: haga clic en Configurar.
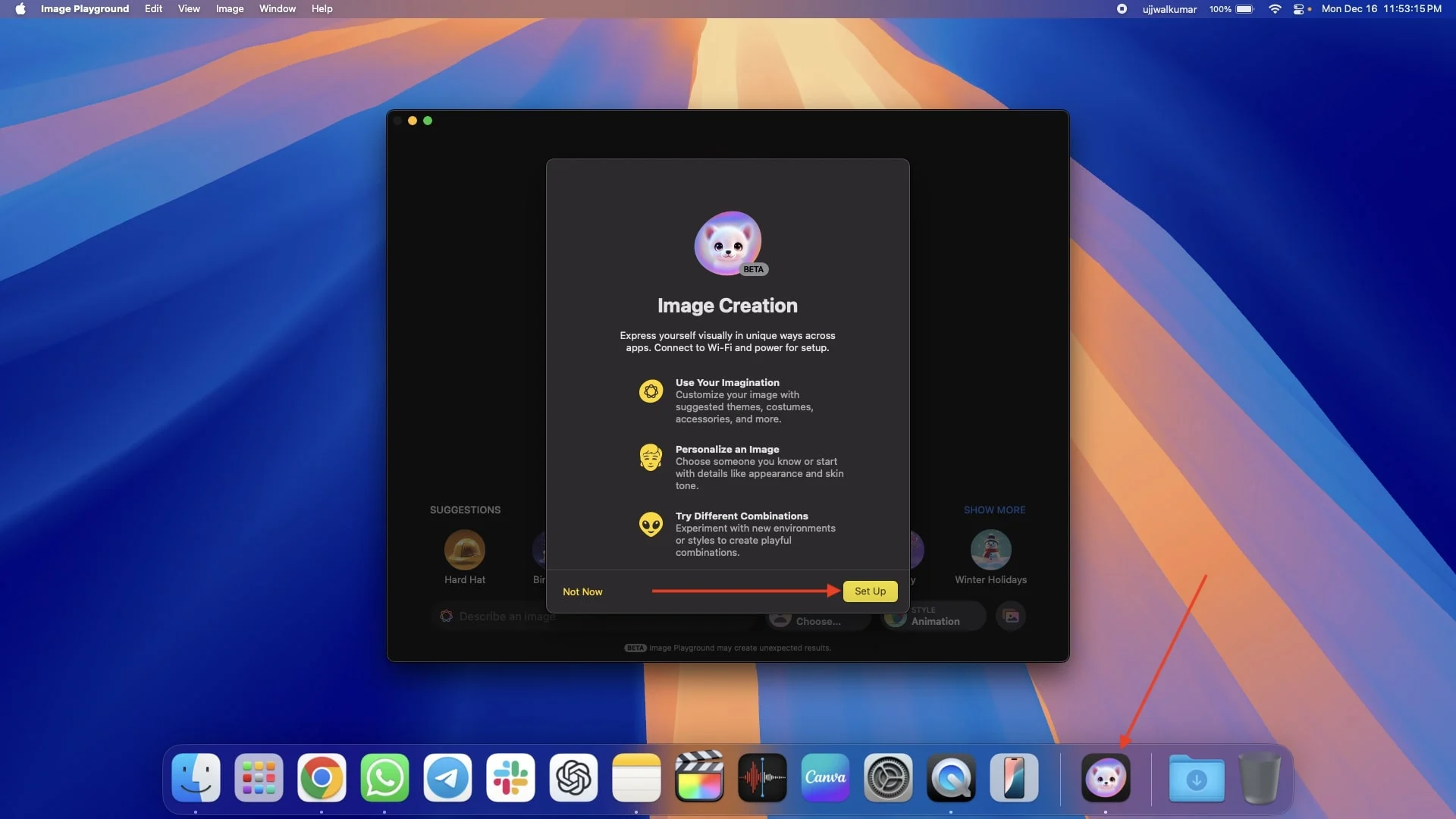
- Tan pronto como haga clic en Configurar, aparecerá otra notificación que le indicará que se le notificará cuando Image Playground esté disponible; haga clic en Listo.
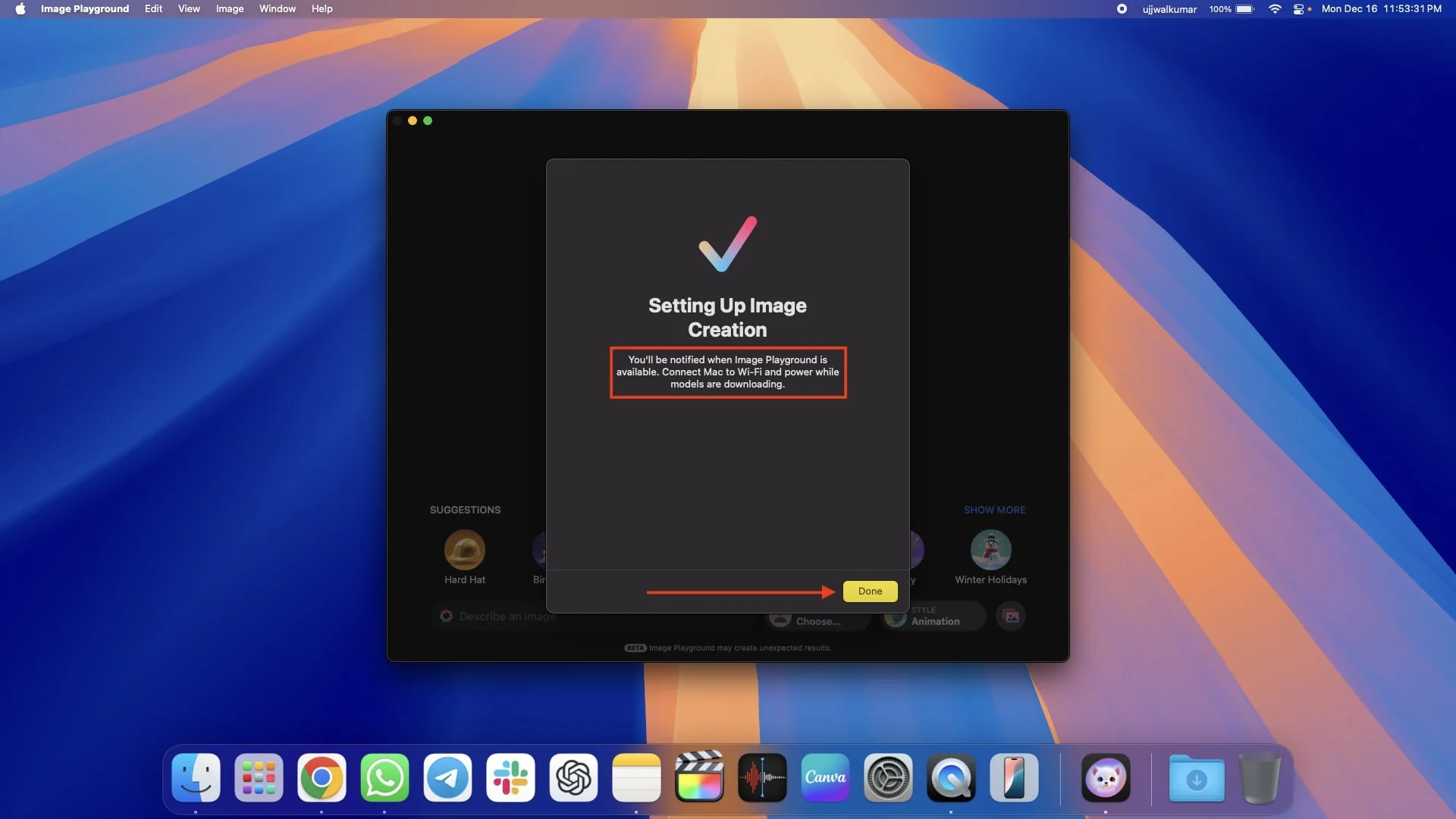
- Después de esto, es posible que tengas que esperar un rato. Una vez que Image Playground esté disponible para tu Mac, recibirás una notificación.
- Abra Image Playground nuevamente. Cuando se inicie la aplicación, aparecerá cierta información sobre la aplicación en su pantalla; haga clic en Continuar para continuar.
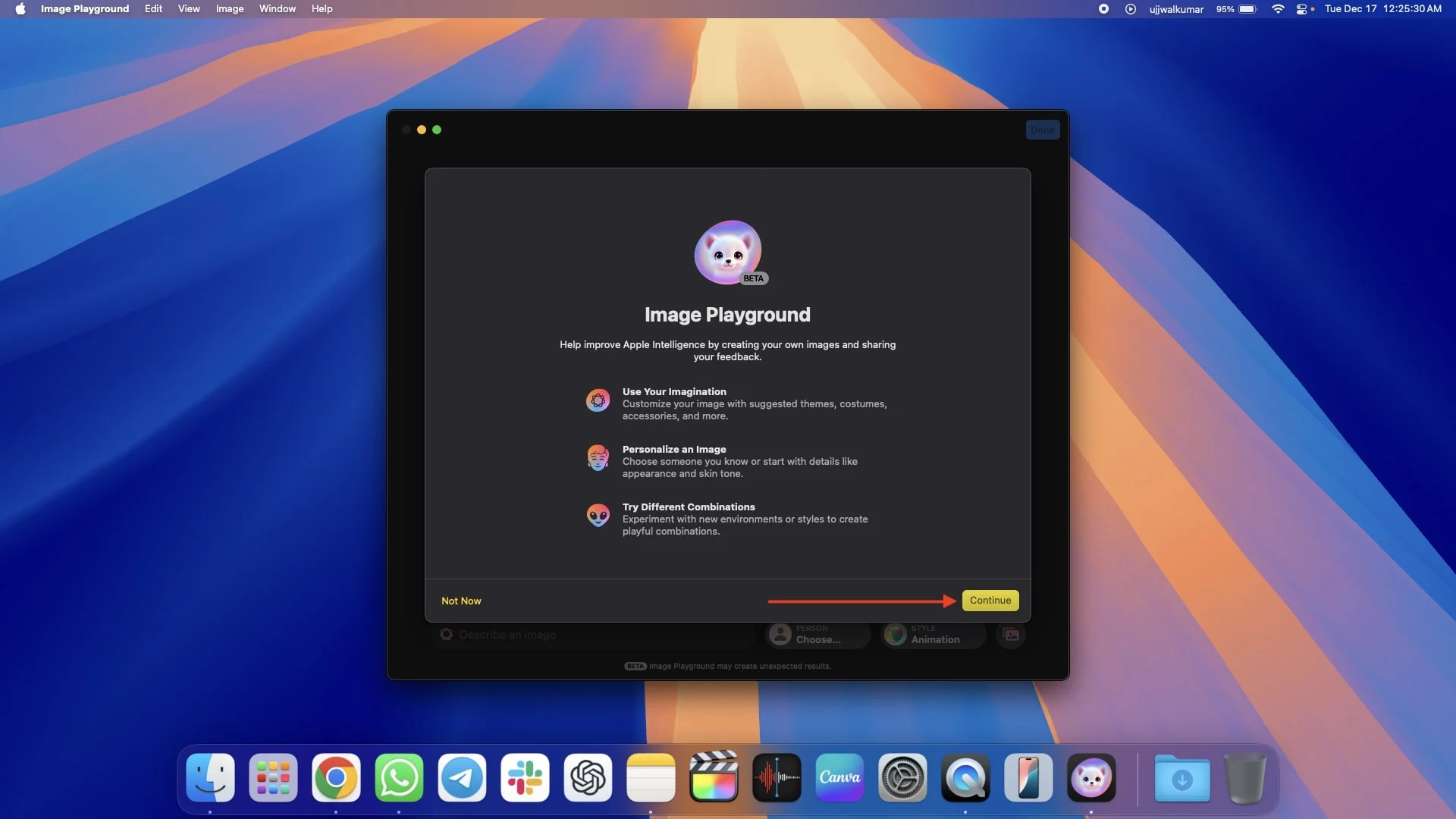
Cómo utilizar Image Playground en Mac
Supongo que ya has configurado la aplicación Image Playground en tu dispositivo, así que continúa y ábrela. Ahora, hay cuatro formas de crear imágenes de IA usando la aplicación, y las he incluido todas en diferentes secciones a continuación.
La primera es que puede crear una imagen simplemente escribiendo un mensaje para generar una imagen basada en una descripción. Puedes utilizar las sugerencias de Apple para temas, disfraces y ubicaciones. Otra opción es crear un avatar AI de una persona desde tu aplicación Fotos o usar una foto existente para generar una nueva.
Lo que es aún más emocionante es que Apple te permite combinar indicaciones, sugerencias de Apple y una persona al mismo tiempo, brindándote aún más libertad creativa.
También compartí detalles sobre cómo guardar y compartir tus imágenes, los tipos de imágenes que puedes crear y las opciones de personalización, así que asegúrate de leer atentamente para comprender todo.
Creación de imágenes de IA mediante indicaciones
Siga los pasos a continuación para crear una imagen de IA usando indicaciones.
- Abra la aplicación Image Playground.
- En la parte inferior, verá un cuadro para Describir una imagen. Ingrese su mensaje: cualquier cosa que desee generar como imagen.
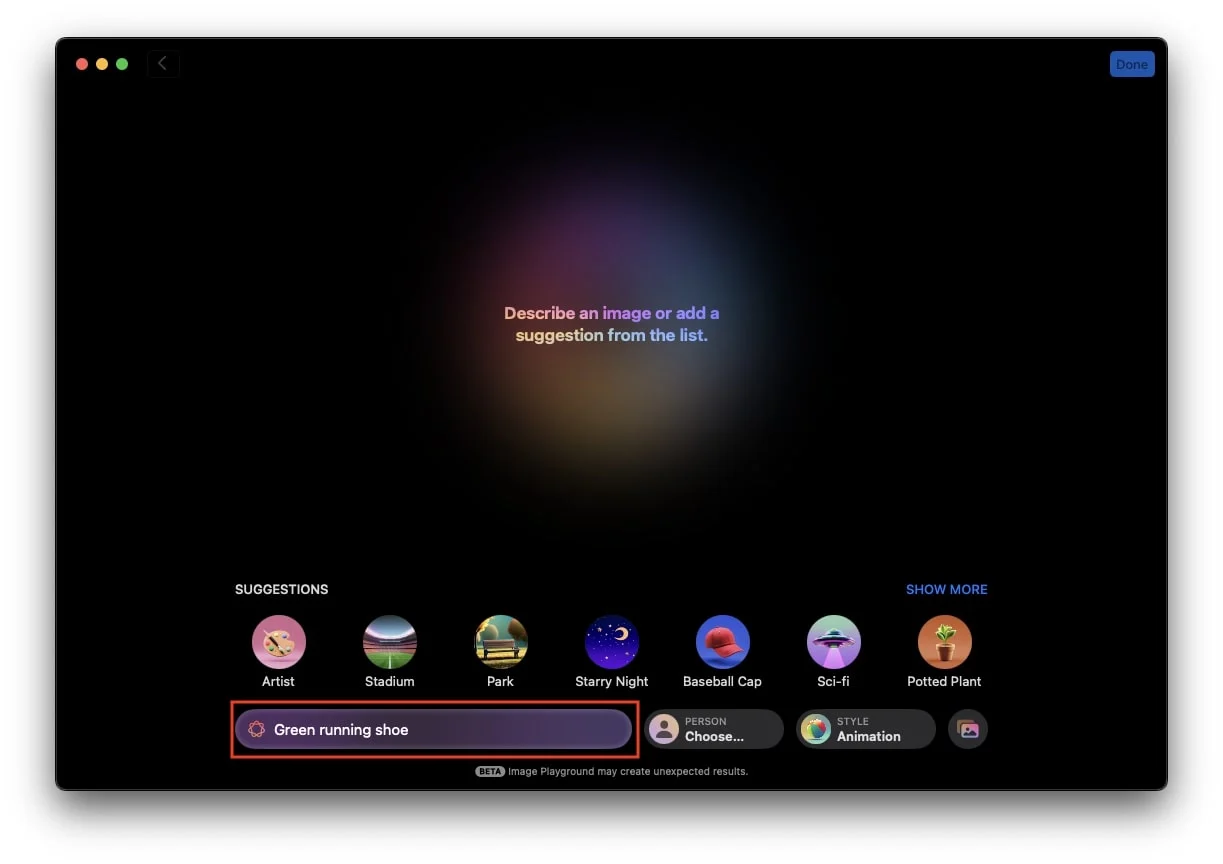
- Toque la tecla Intro y la aplicación comenzará a generar una imagen según su mensaje.
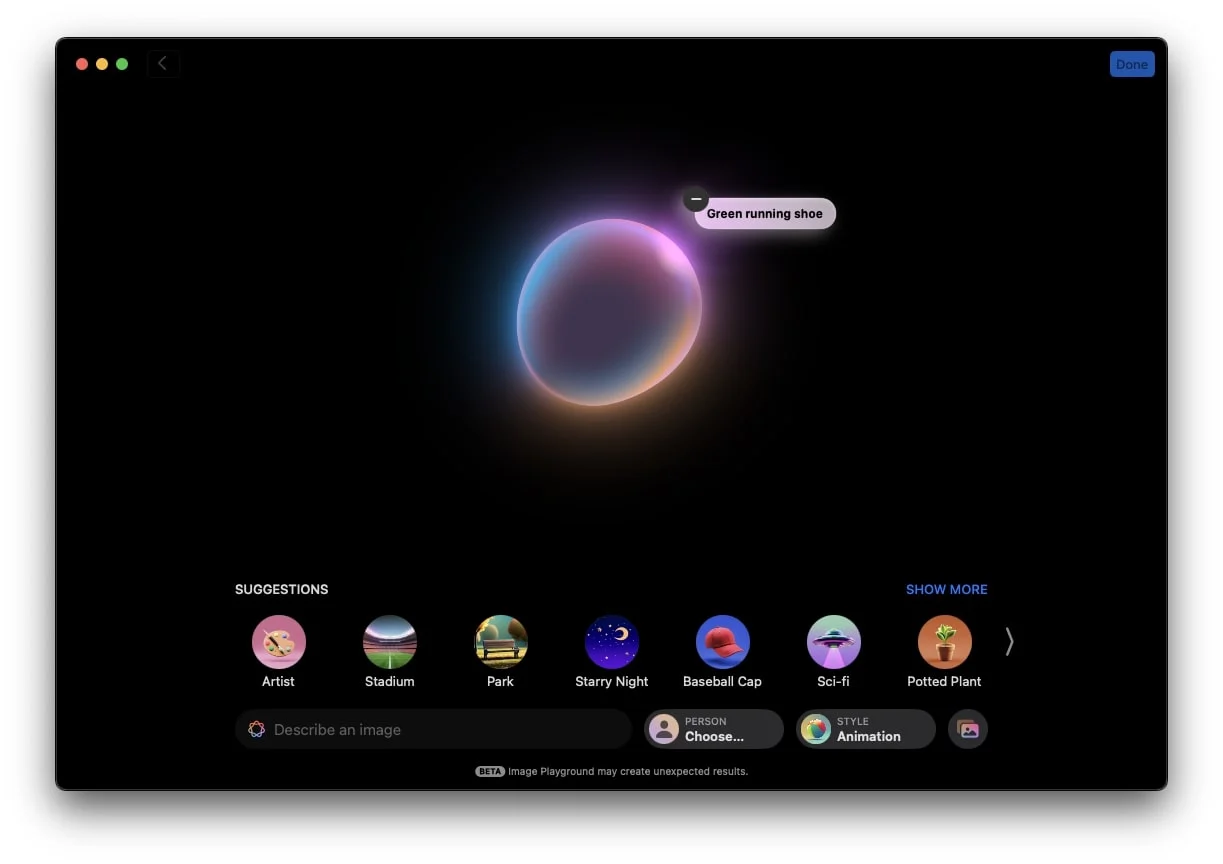
- Una vez creada la imagen, tóquela y luego use la flecha para explorar otras imágenes generadas.
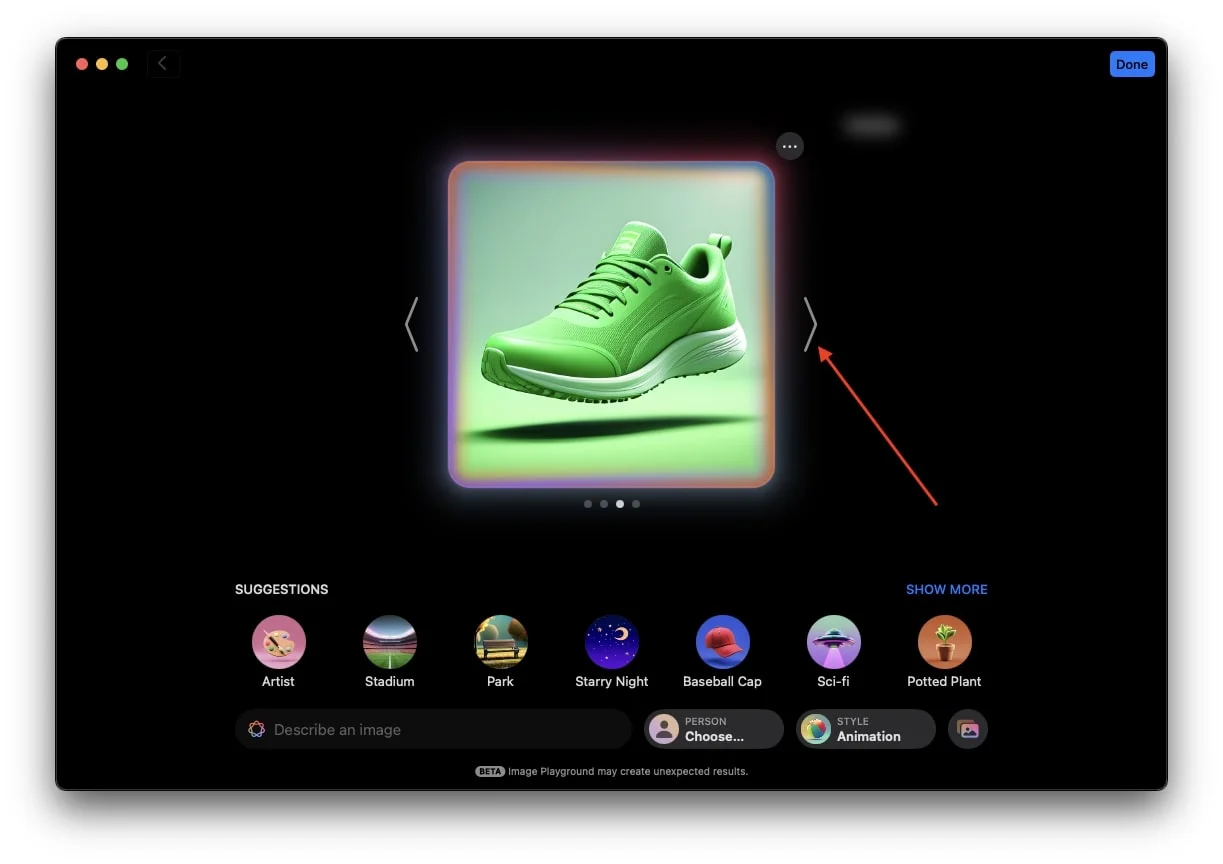
- Si no está satisfecho con las imágenes generadas y desea realizar cambios, puede tocar el mensaje existente para realizar cambios o también puede agregar un nuevo mensaje para que quede como lo desea.
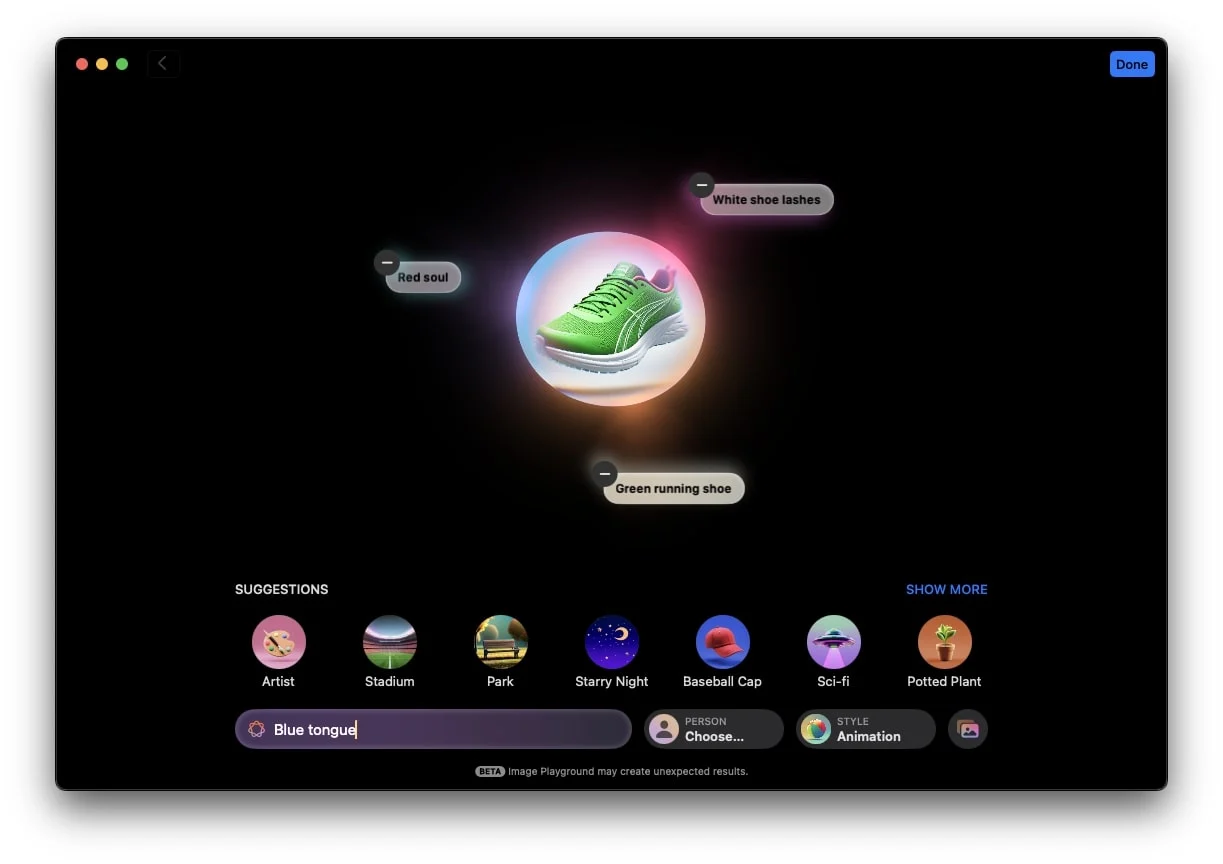
- Si la imagen no sale como desea a pesar de agregar varias indicaciones y cree que eliminar una o dos indicaciones podría ayudar a generar la imagen que desea, simplemente haga clic en el ícono menos en la esquina superior izquierda de la indicación específica que desea. eliminar.
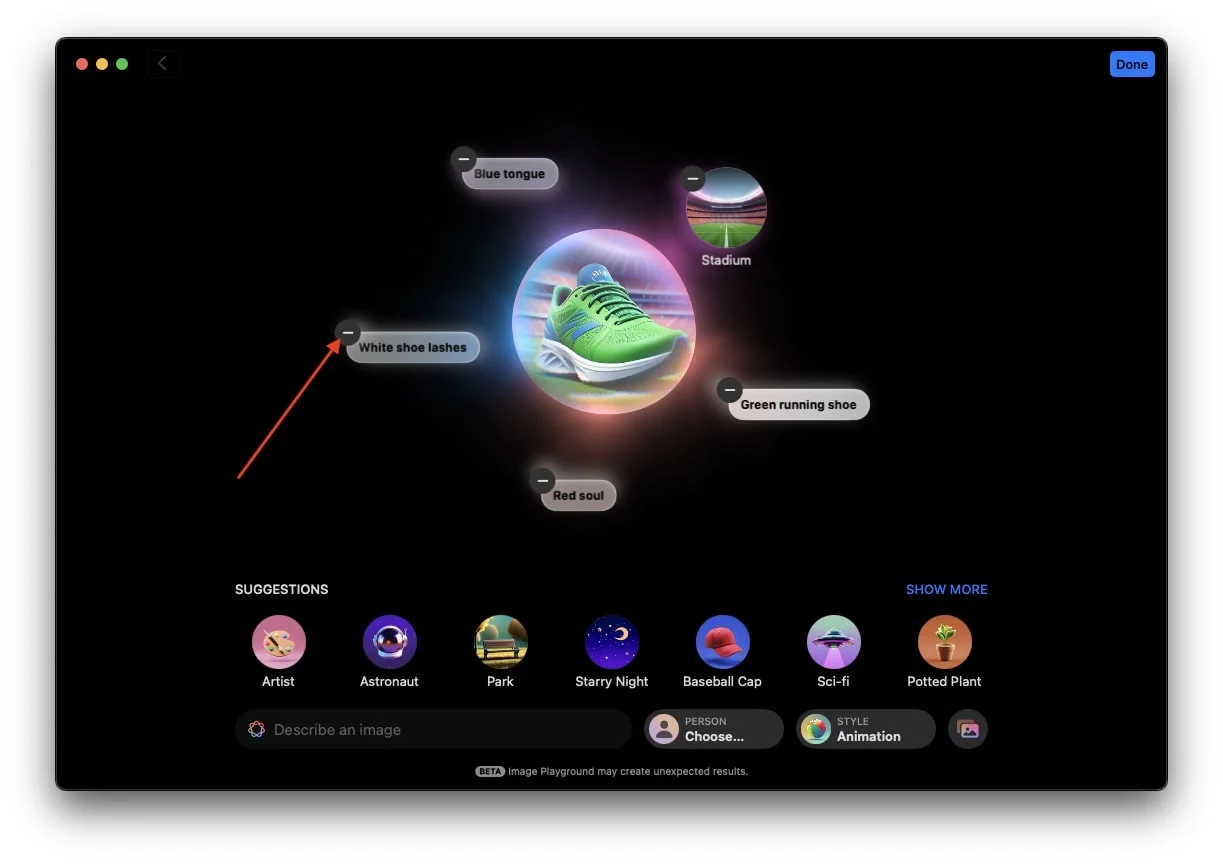
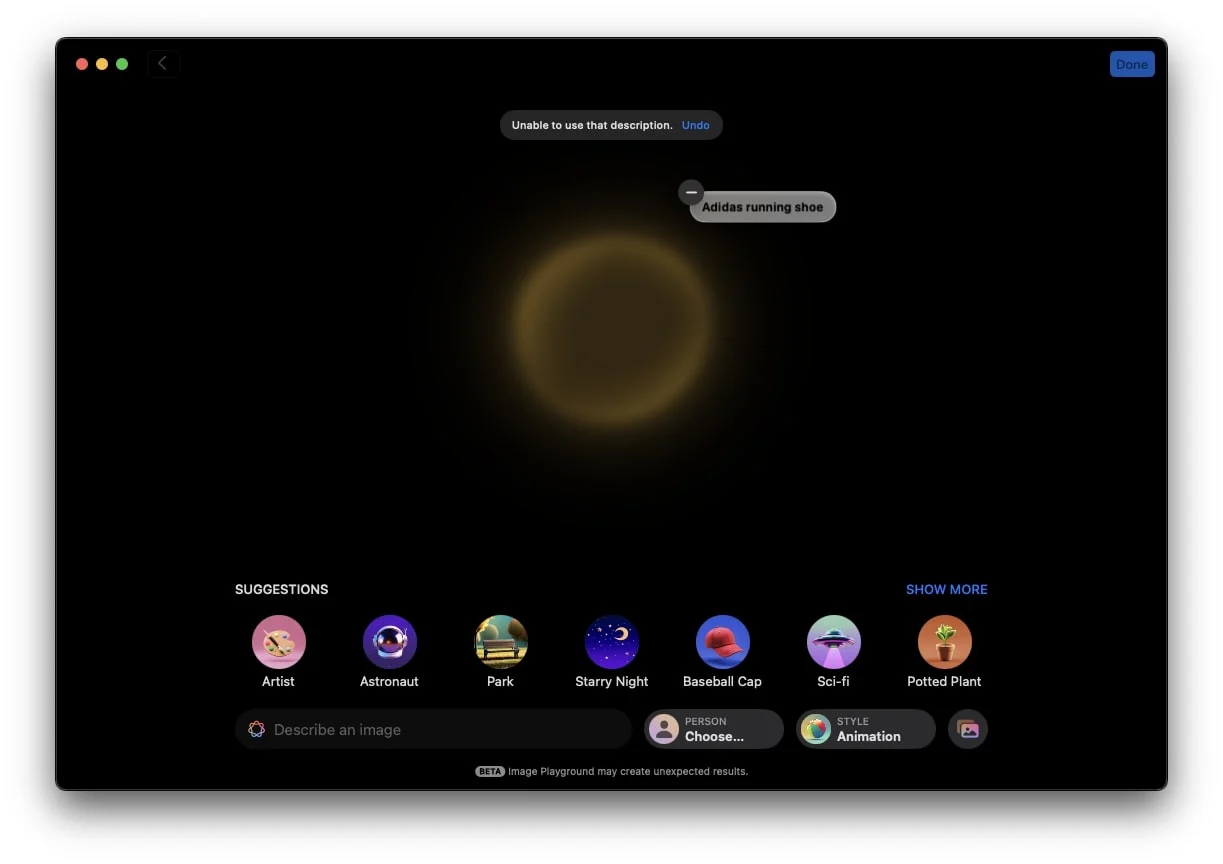
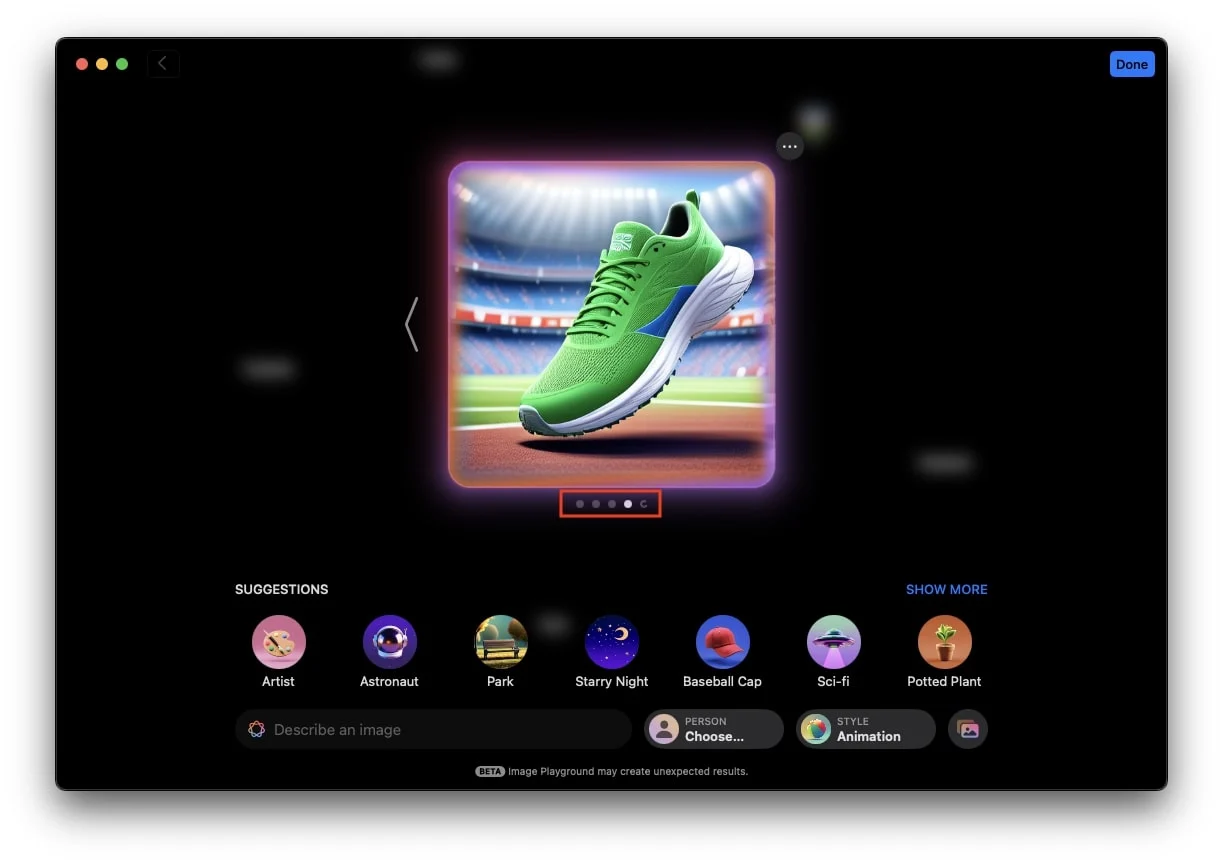
Utilice las sugerencias de Apple para crear o mejorar imágenes
Puedes acceder a la barra de sugerencias en la parte inferior de la aplicación, donde encontrarás varias categorías de Apple, como Temas, Disfraces, Accesorios y Lugares. Cada categoría tiene subcategorías para ayudarle a perfeccionar su imagen. Por ejemplo, en Lugares, encontrarás opciones como Escenario, Bosque, Ciudad, Cielo y más.
Para crear una imagen siguiendo las sugerencias de Apple, siga estos pasos:
- Toca cualquiera de las sugerencias de Apple. Por ejemplo, si selecciona Puesta de sol, la aplicación creará una hermosa imagen de puesta de sol para usted.
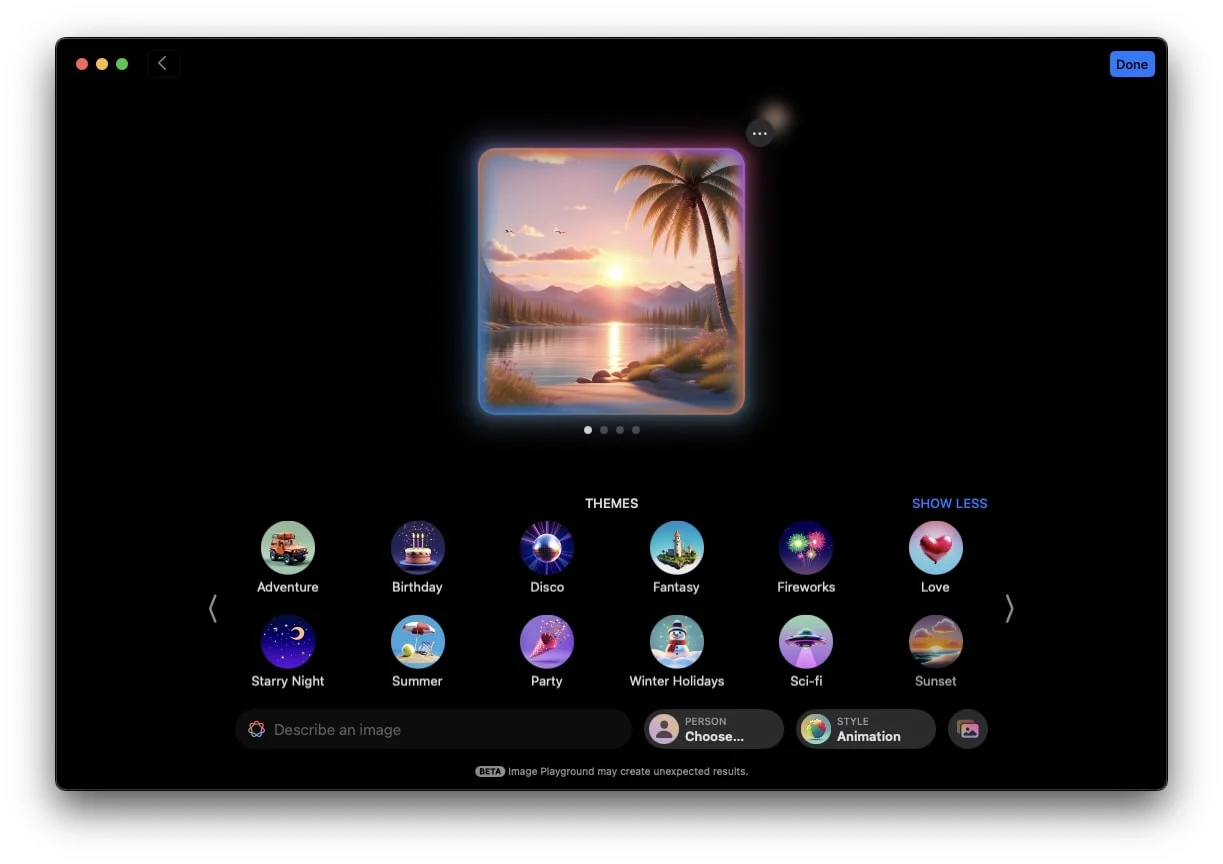
- Si desea agregar más sugerencias, puede hacerlo. Por ejemplo, podrías agregar el mensaje "Gato bailando". Esto dará como resultado una imagen de un gato bailando colocado contra el fondo del atardecer, combinando tanto la sugerencia como su mensaje.
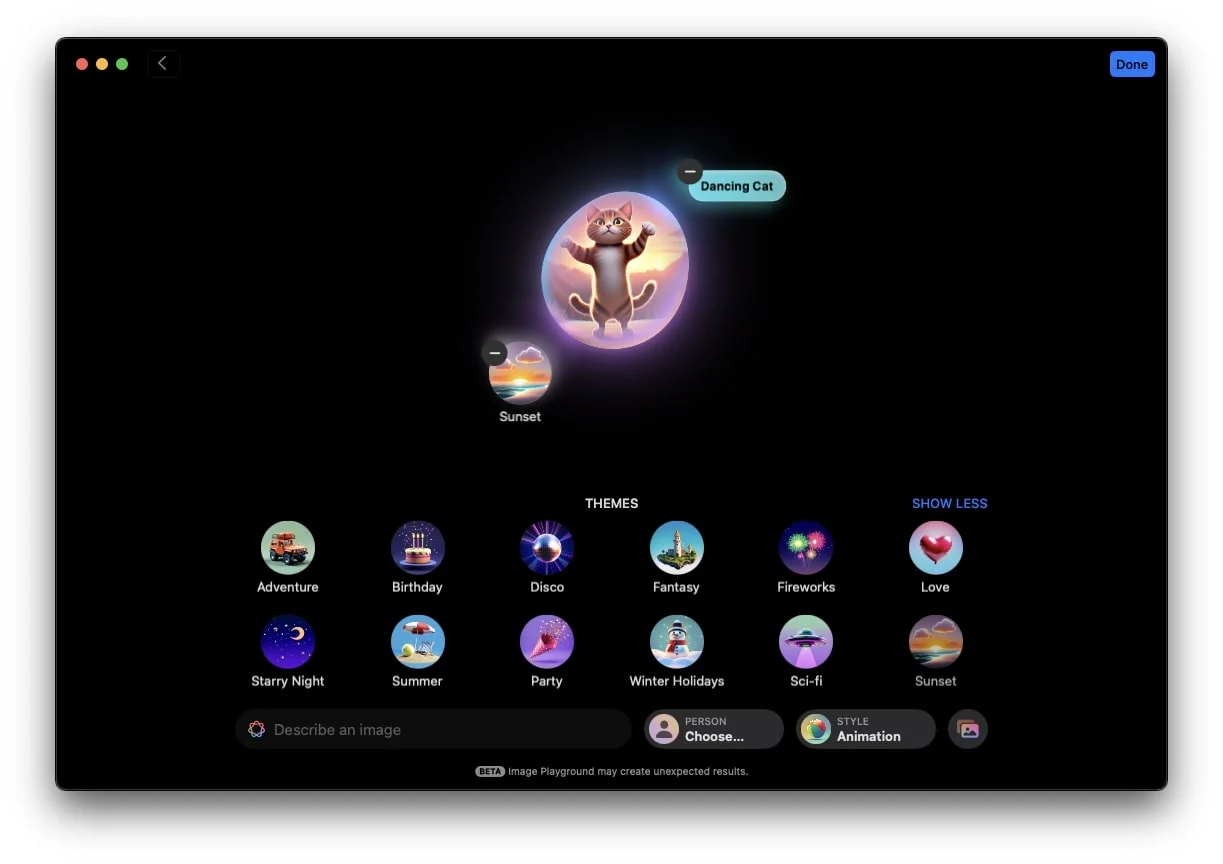
- Alternativamente, puede optar por crear una imagen utilizando solo las sugerencias sin agregar un mensaje.
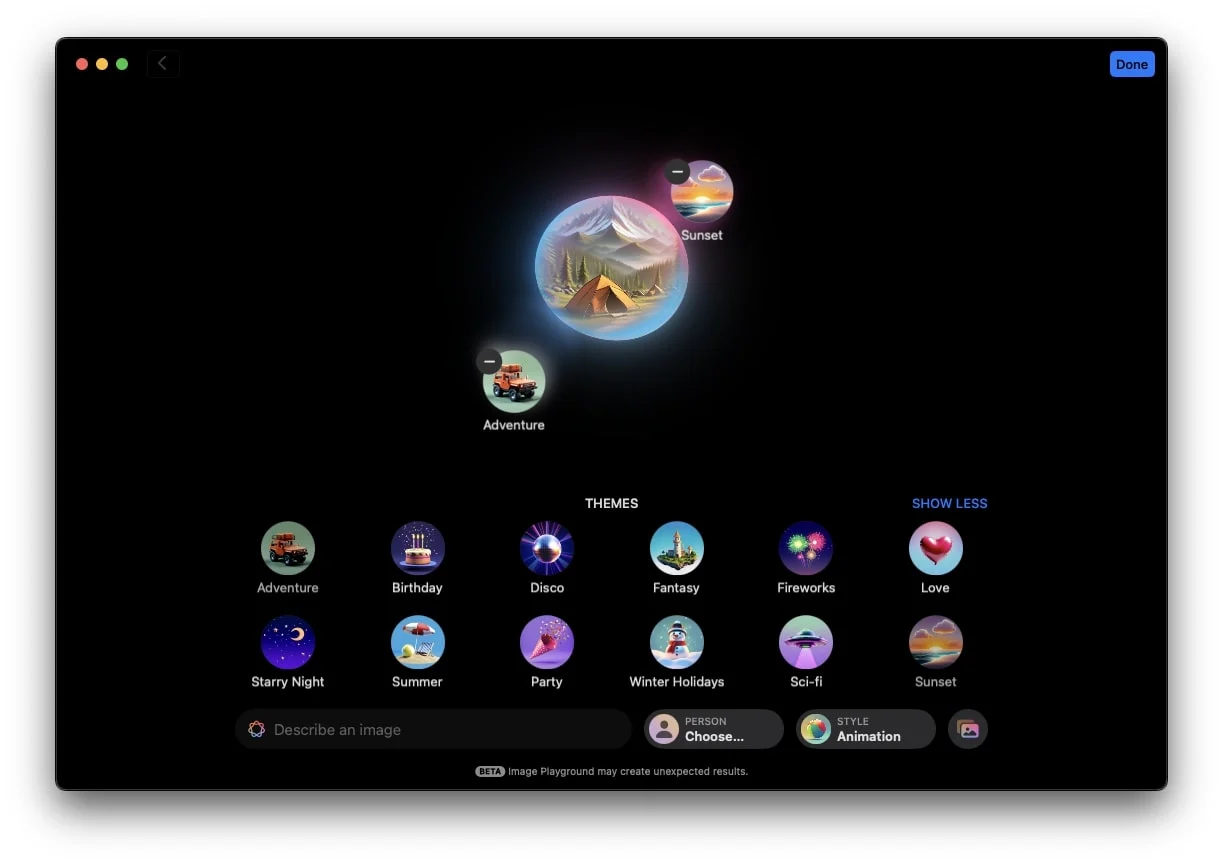
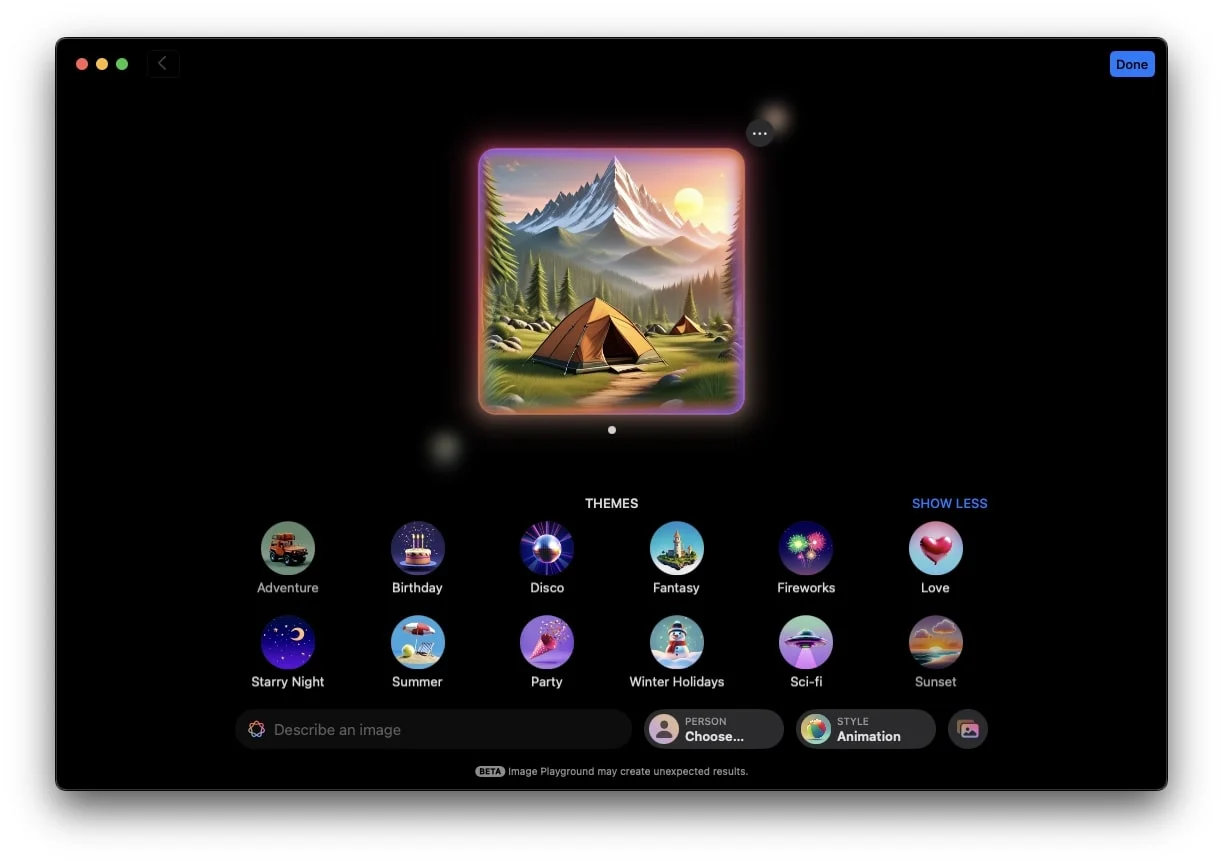

Crea un avatar AI de una persona o una foto
Si desea crear un avatar de IA o una imagen de IA de una foto existente, también puede hacerlo con Image Playground. Esta característica no sólo es interesante sino que también tiene el potencial de atraer a más usuarios a la nueva herramienta de inteligencia artificial de Apple. Así es como puedes hacerlo:
Usando una persona salvada
La aplicación incluye una opción Elegir persona en la parte inferior. Al tocarlo, puedes seleccionar directamente la foto de una persona si has guardado su imagen con su nombre en la aplicación Fotos. Esto significa que no tienes que desplazarte por tu desordenada biblioteca de fotos para encontrar tu imagen favorita. Puedes simplemente tocar Elegir persona y seleccionar la imagen, y eso es todo. Image Playground comenzará a crear el avatar AI.
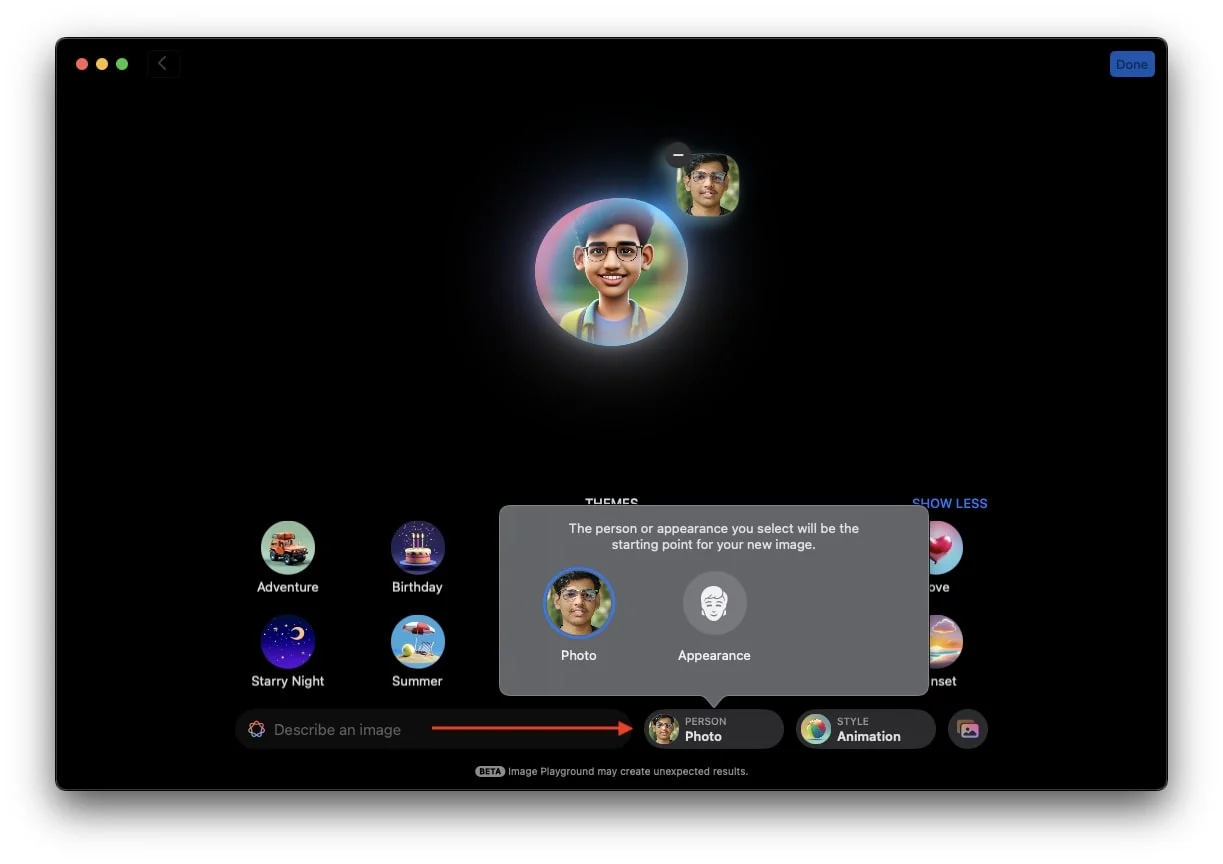
Apple también te permite agregar indicaciones y sugerencias con tu foto al mismo tiempo. Por ejemplo, si quieres que tu avatar use un teléfono inteligente en la playa mientras usa un traje de astronauta, puedes hacerlo.
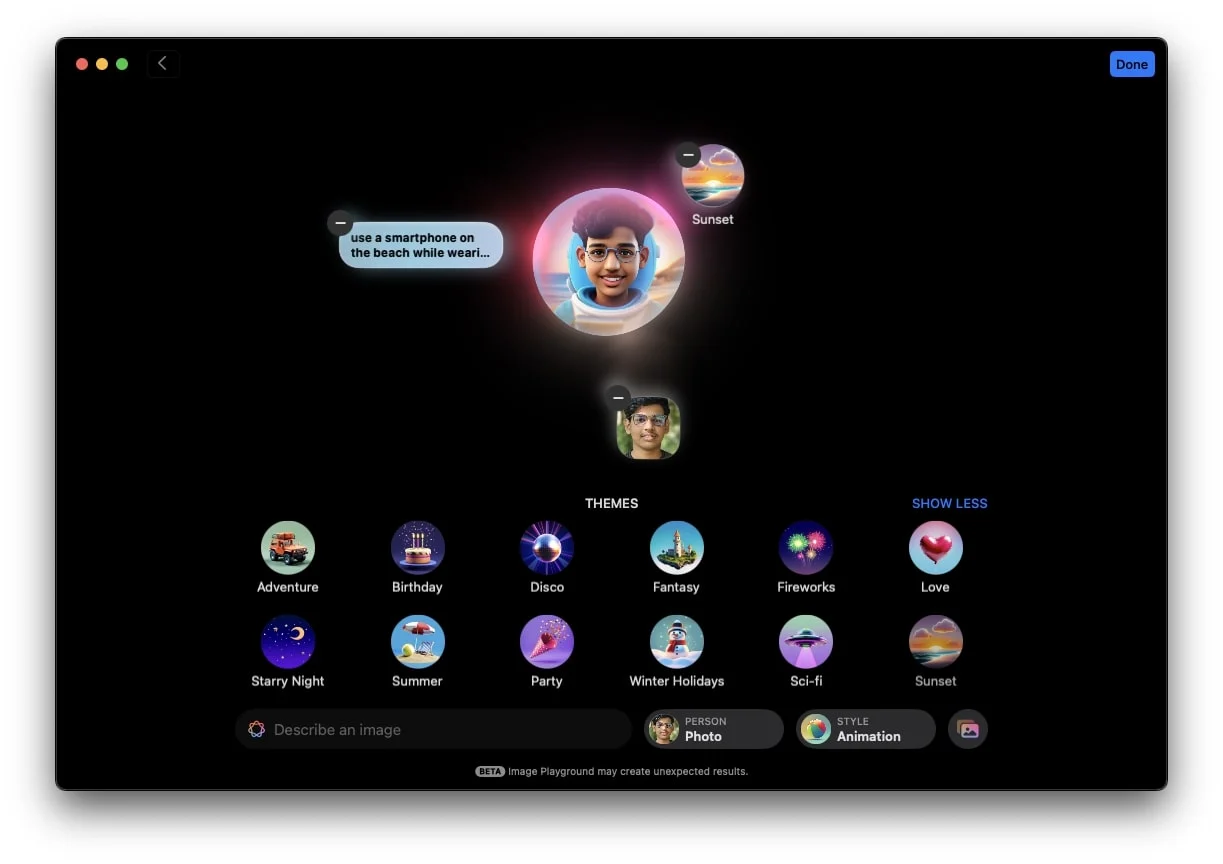
Supongo que todo lo que he escrito suena muy interesante, ¿verdad? Si estás de acuerdo, debes seguir los pasos ahora y verificar cómo se ve tu avatar cuando usas el mismo mensaje.
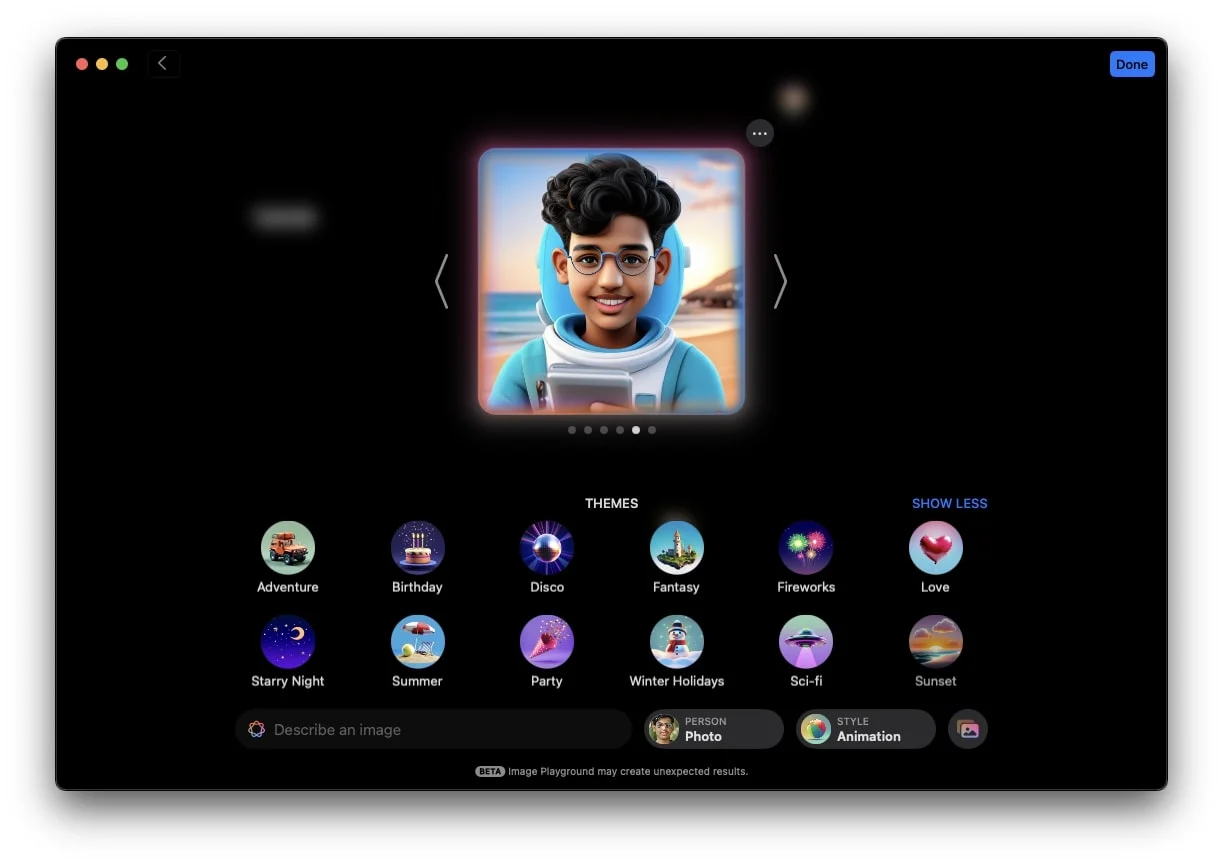
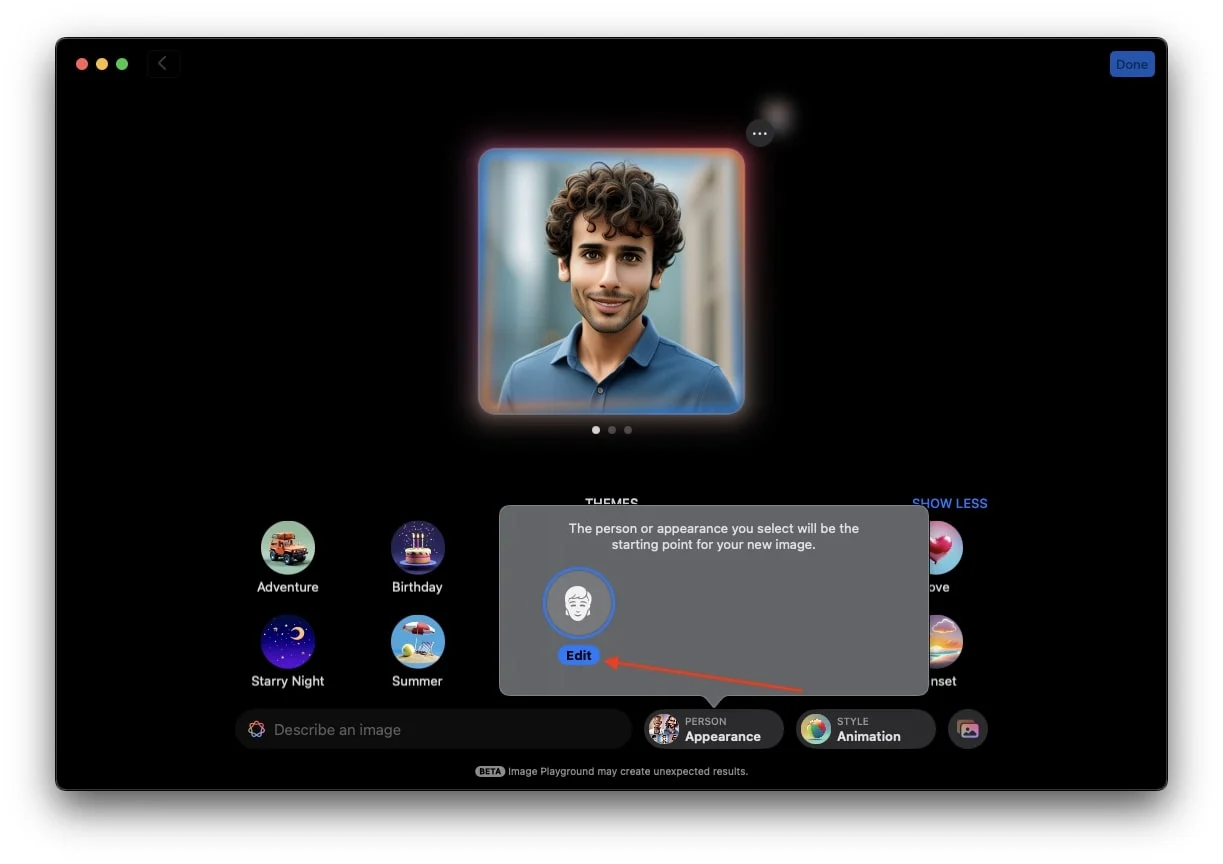
Usando una foto existente
Aparte de eso, hay un ícono de Galería en la parte inferior derecha que tiene dos opciones. El primero es Elegir foto, donde puedes elegir cualquier fotografía de la biblioteca, ya sea de una persona o de un objeto.
- Toca el ícono de la galería en la esquina inferior derecha de la aplicación.
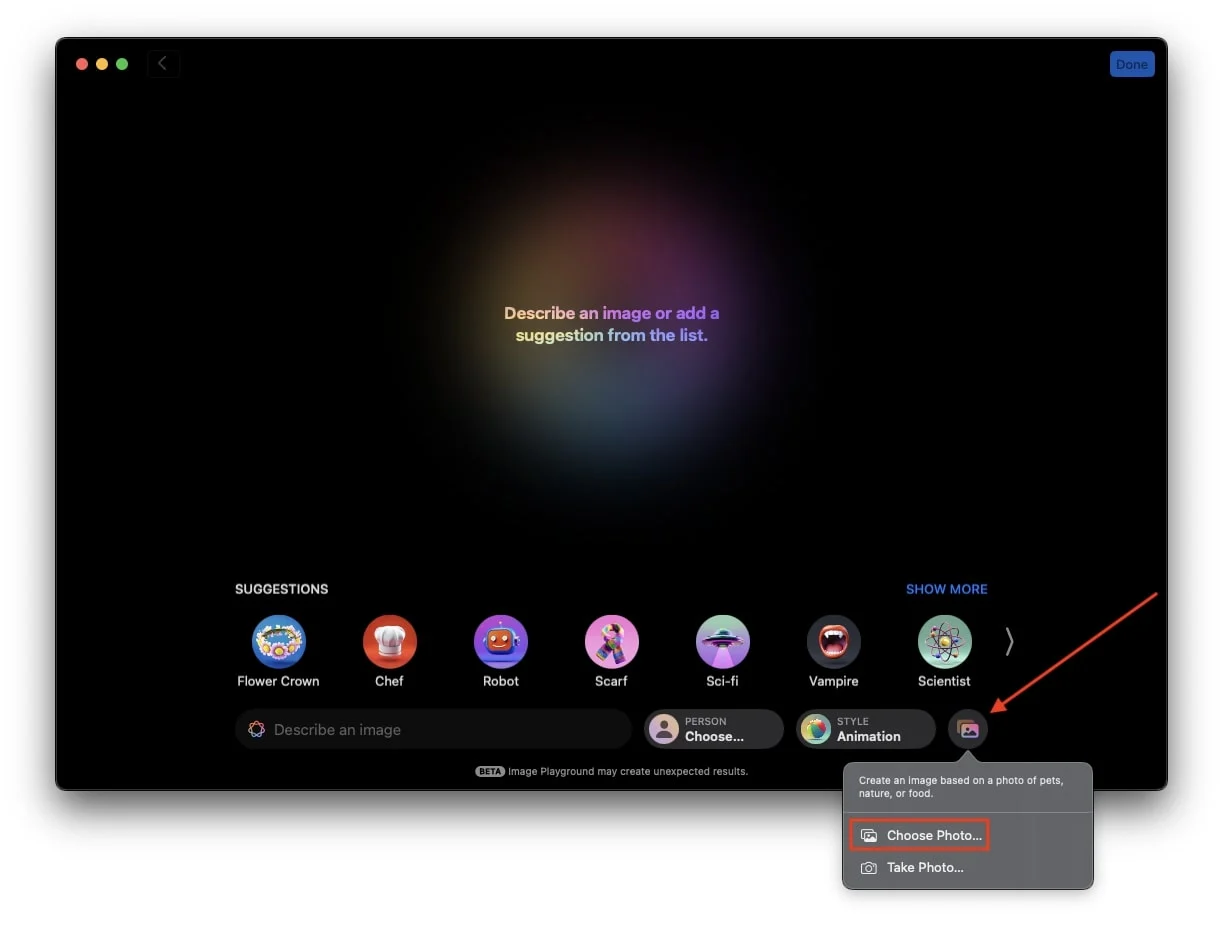
- Pulsa Elegir foto cuando aparezca la ventana emergente.
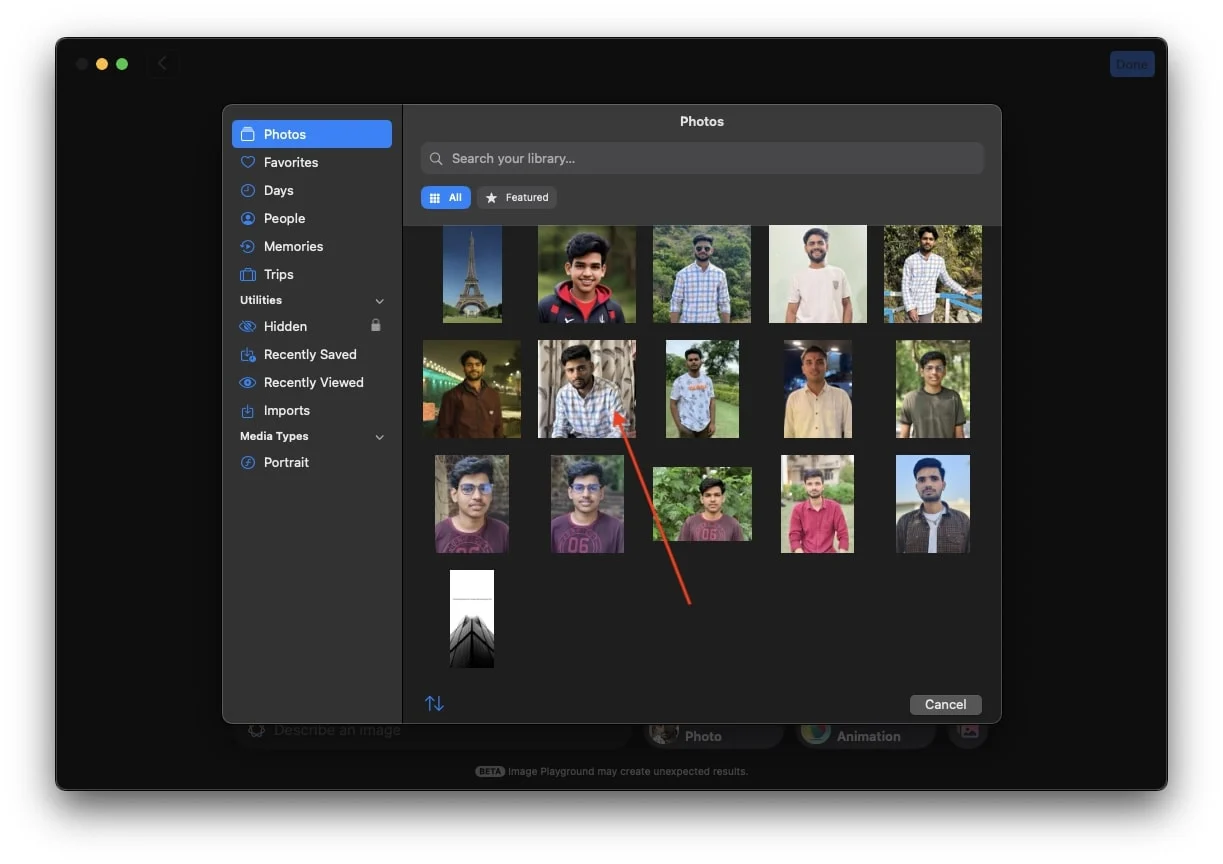
- Ahora, seleccione una imagen para generar una imagen AI con eso.
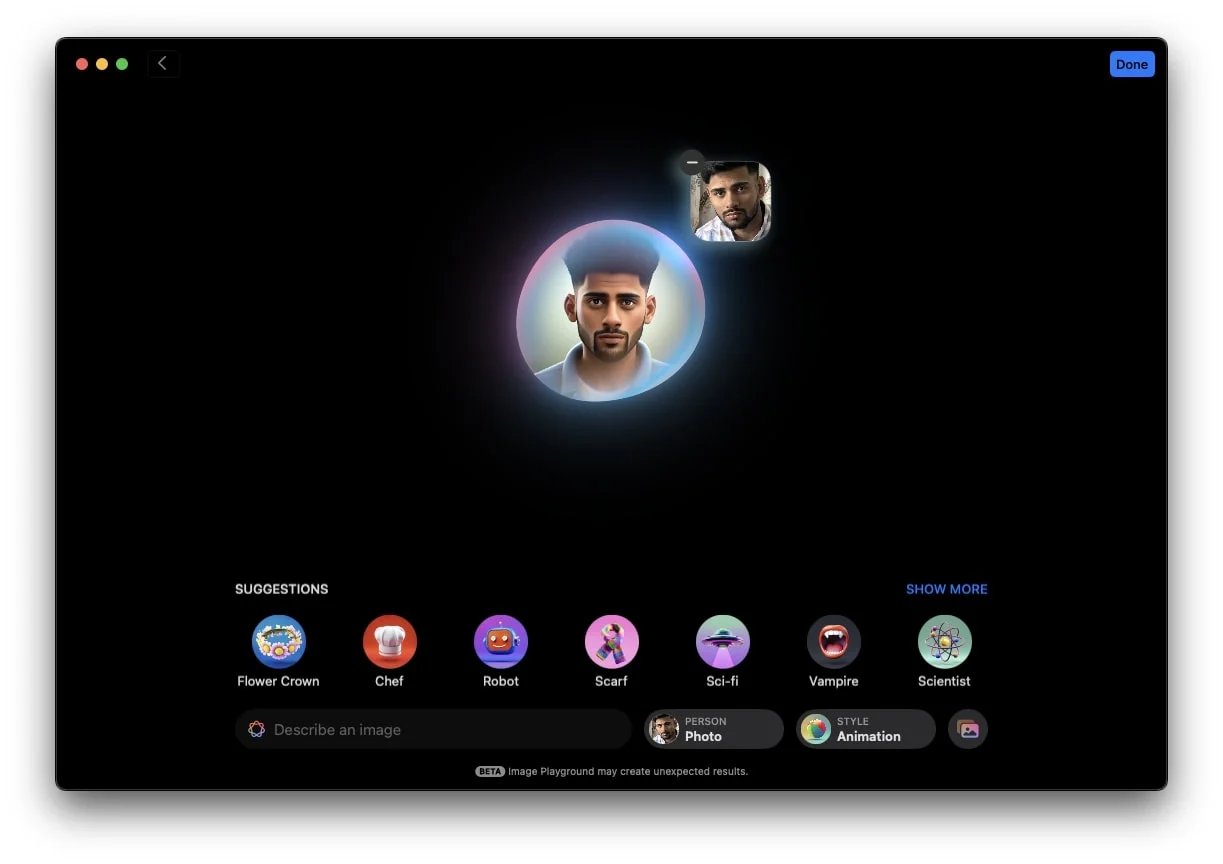
Capturar una nueva foto
La segunda opción es Capturar imagen, donde puedes capturar imágenes en vivo y crear sus avatares instantáneos de IA.
- Haga clic en el icono de la Galería.
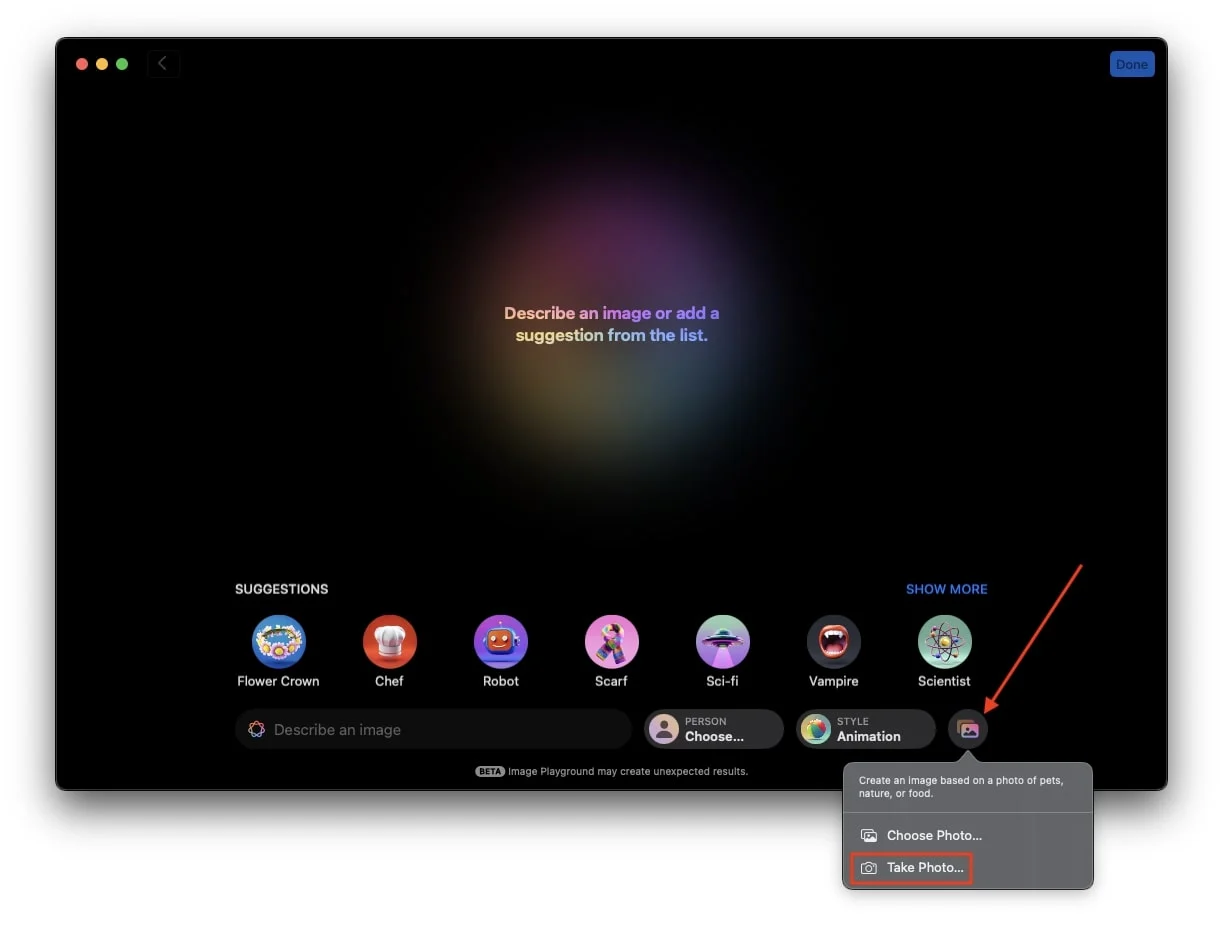
- Ahora, toca Tomar foto.
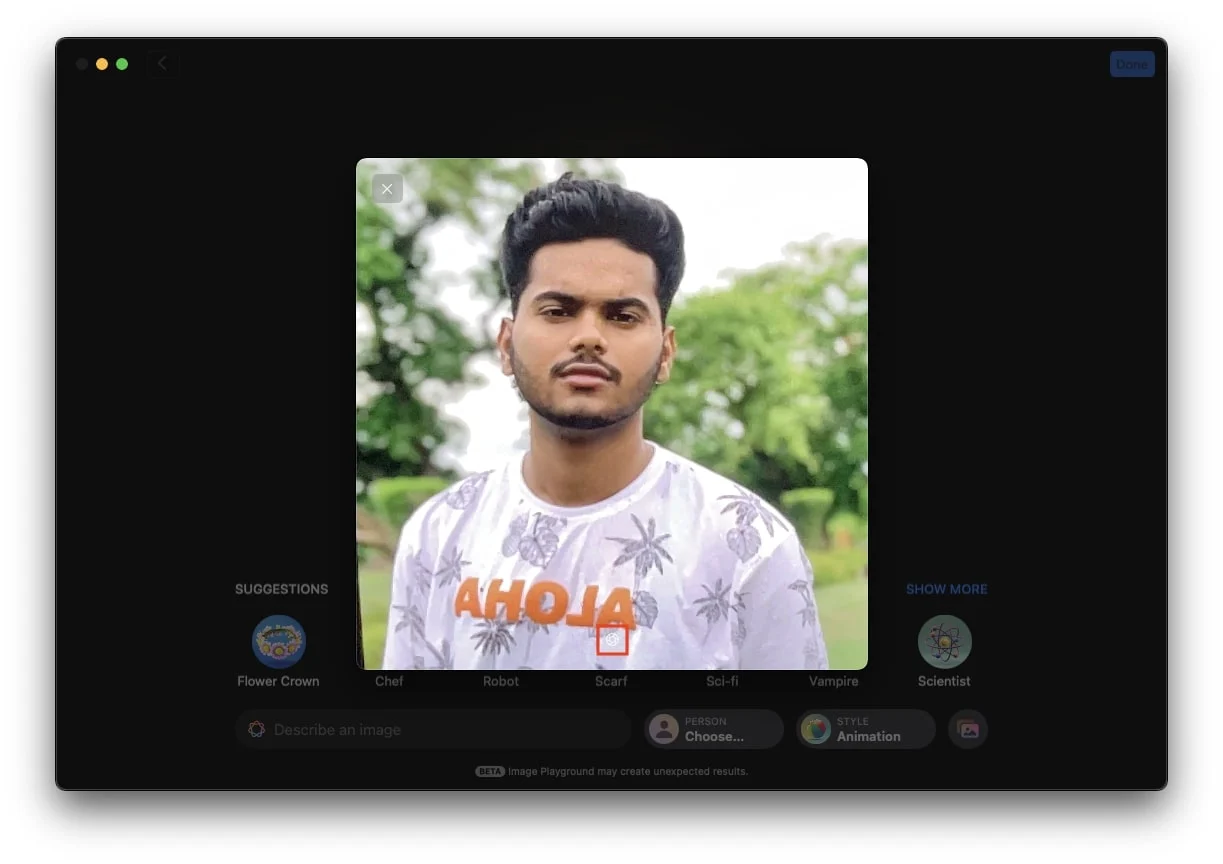
- Capture una nueva imagen y envíela para generarla.
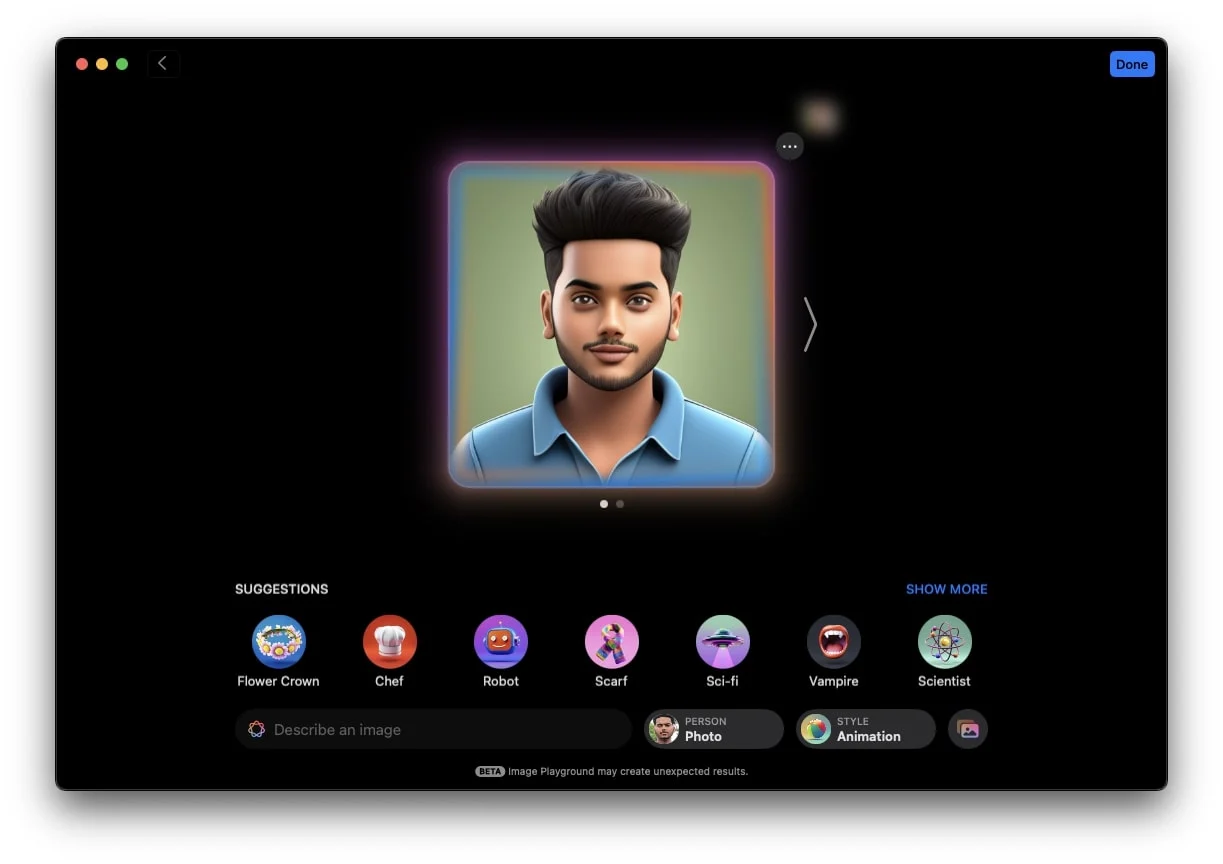
Cómo cambiar estilos en Image Playground
La aplicación Image Playground ofrece actualmente dos estilos diferentes para crear imágenes generadas por IA: animación e ilustración. El estilo de animación proporciona una apariencia 3D, mientras que el estilo de ilustración ofrece una apariencia 2D más suave que es perfecta para una sensación más artística o minimalista. Apple también ha insinuado un tercer estilo llamado Sketch, pero su lanzamiento aún no se ha anunciado.
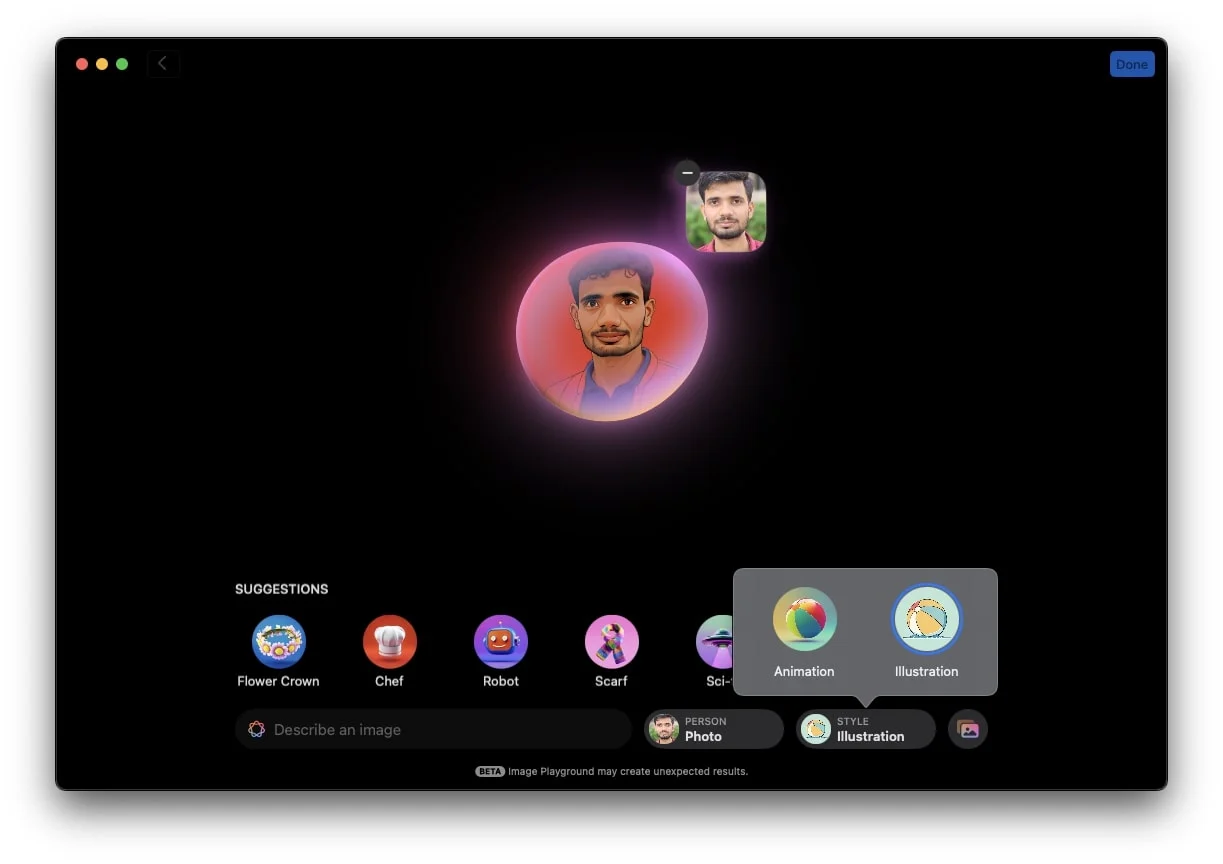
Cómo guardar y compartir imágenes generadas por Image Playground
Una vez que haya creado la imagen que desea y desee guardarla para compartirla en las redes sociales, por mensaje o en otro lugar, haga clic en los tres puntos en la esquina superior derecha de la imagen. Esto abrirá una pequeña ventana emergente con varias opciones útiles como Copiar, Compartir y Guardar imagen. Así es como puedes usar cada opción:
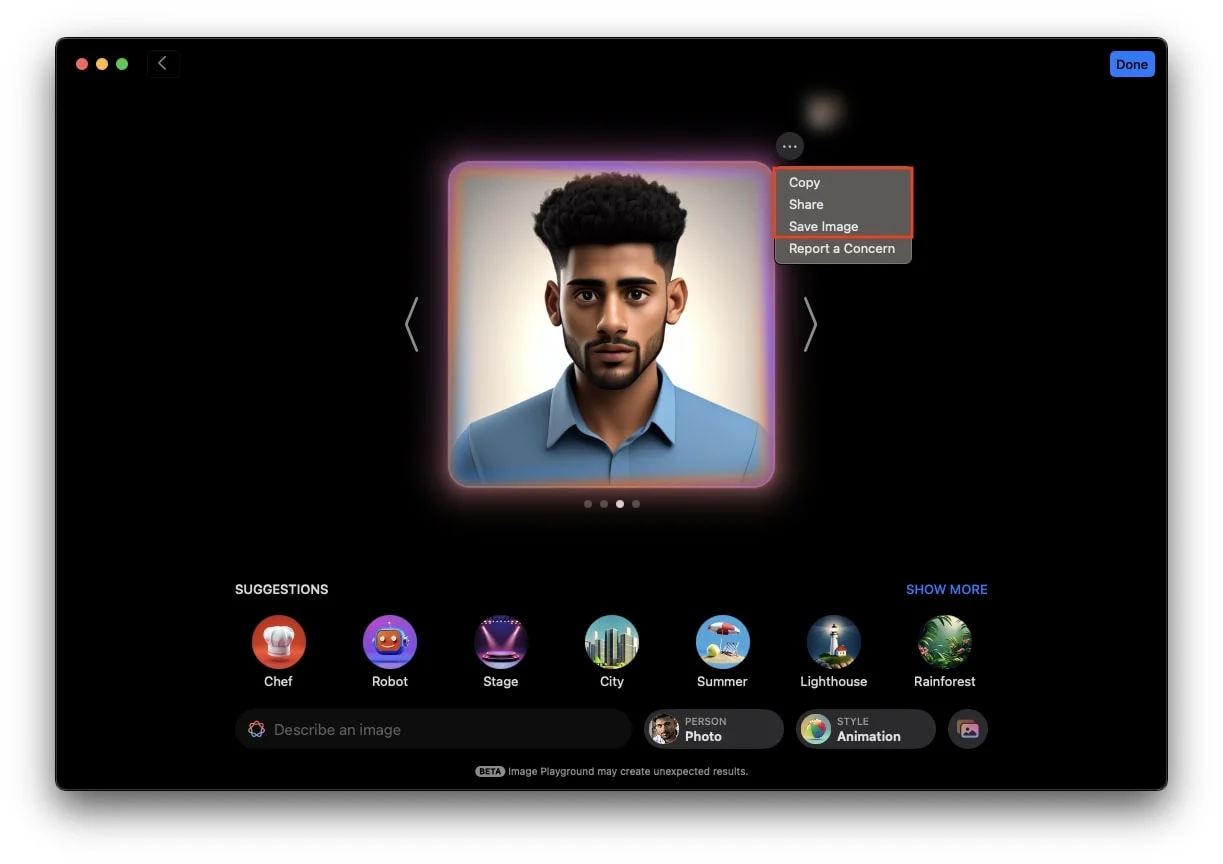
Copiar
- Elija Copiar para copiar la imagen.
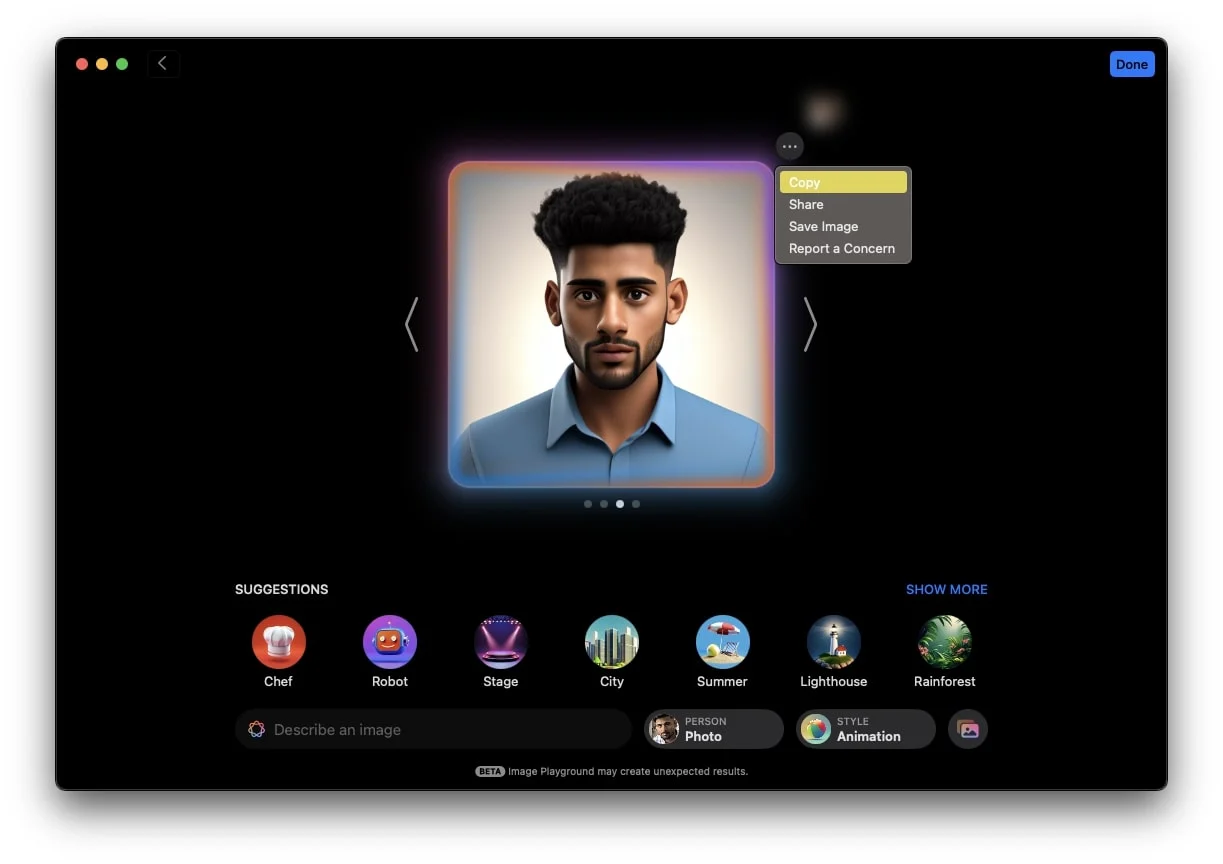
- Luego puedes pegar la imagen donde quieras, como en WhatsApp para enviársela a alguien o en Twitter para publicarla como un tweet.
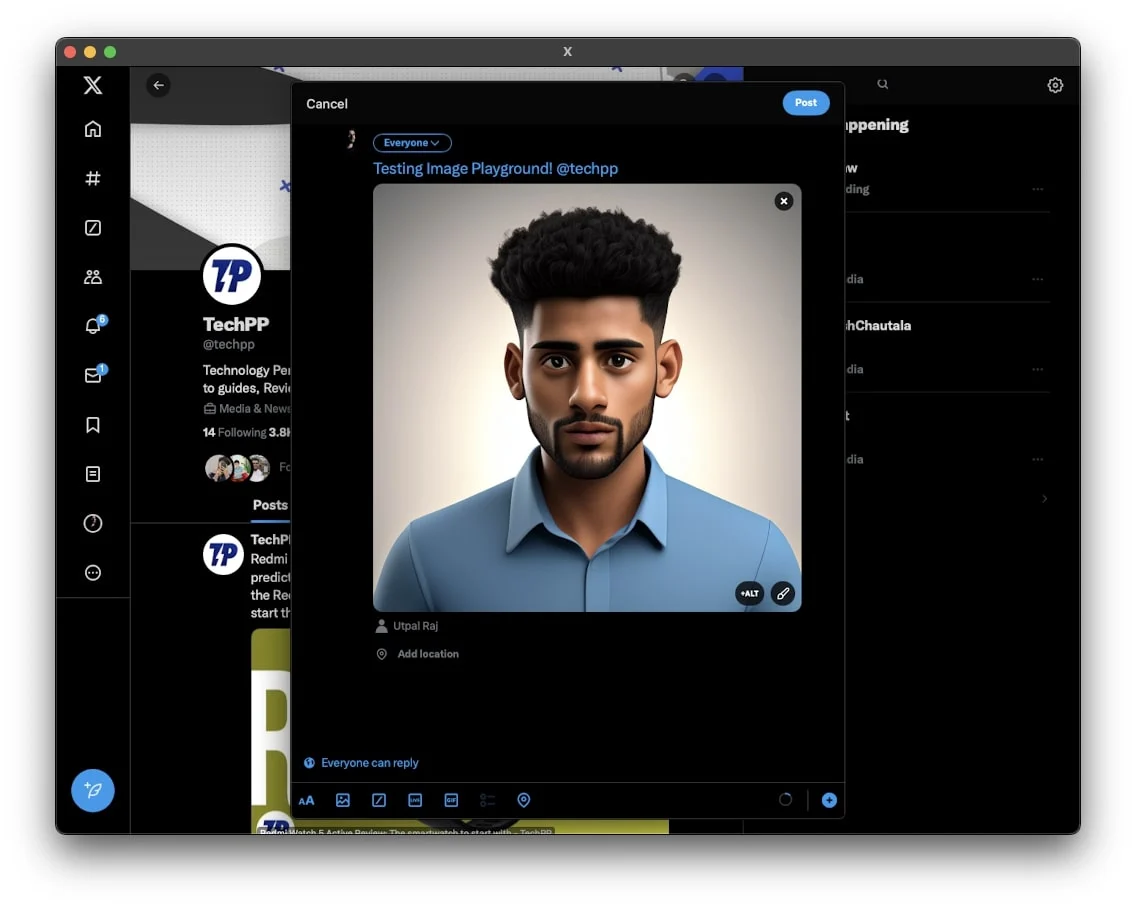
Compartir
- Haga clic en Compartir para abrir una ventana emergente con varias opciones para compartir.
- Puedes enviar la imagen directamente a través de iMessage en tu Mac o compartirla con otros dispositivos Apple mediante AirDrop.
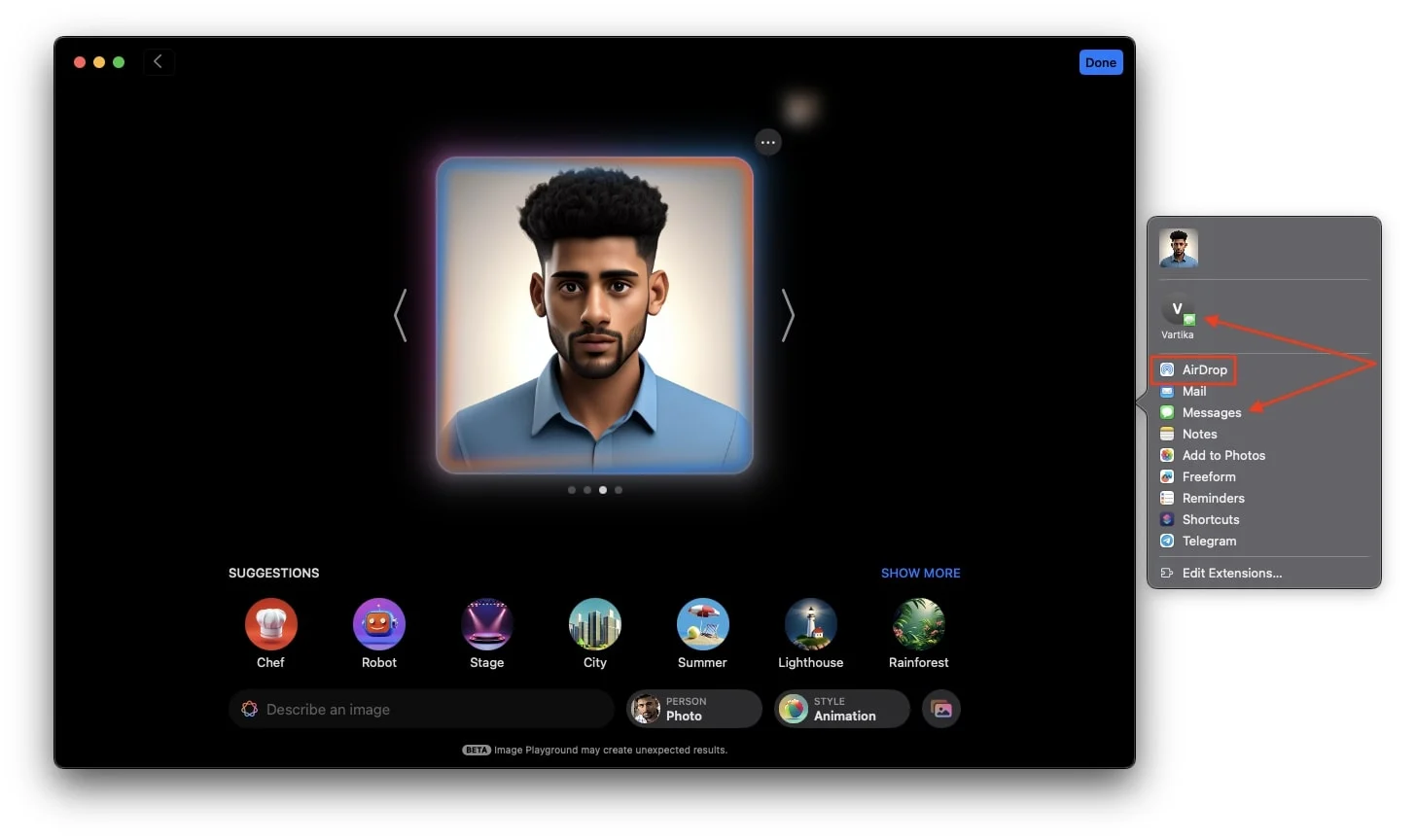
- Alternativamente, seleccione Agregar a Fotos para guardar directamente la imagen en la aplicación Fotos de su Mac, haciéndola accesible para su uso futuro en cualquier plataforma social.
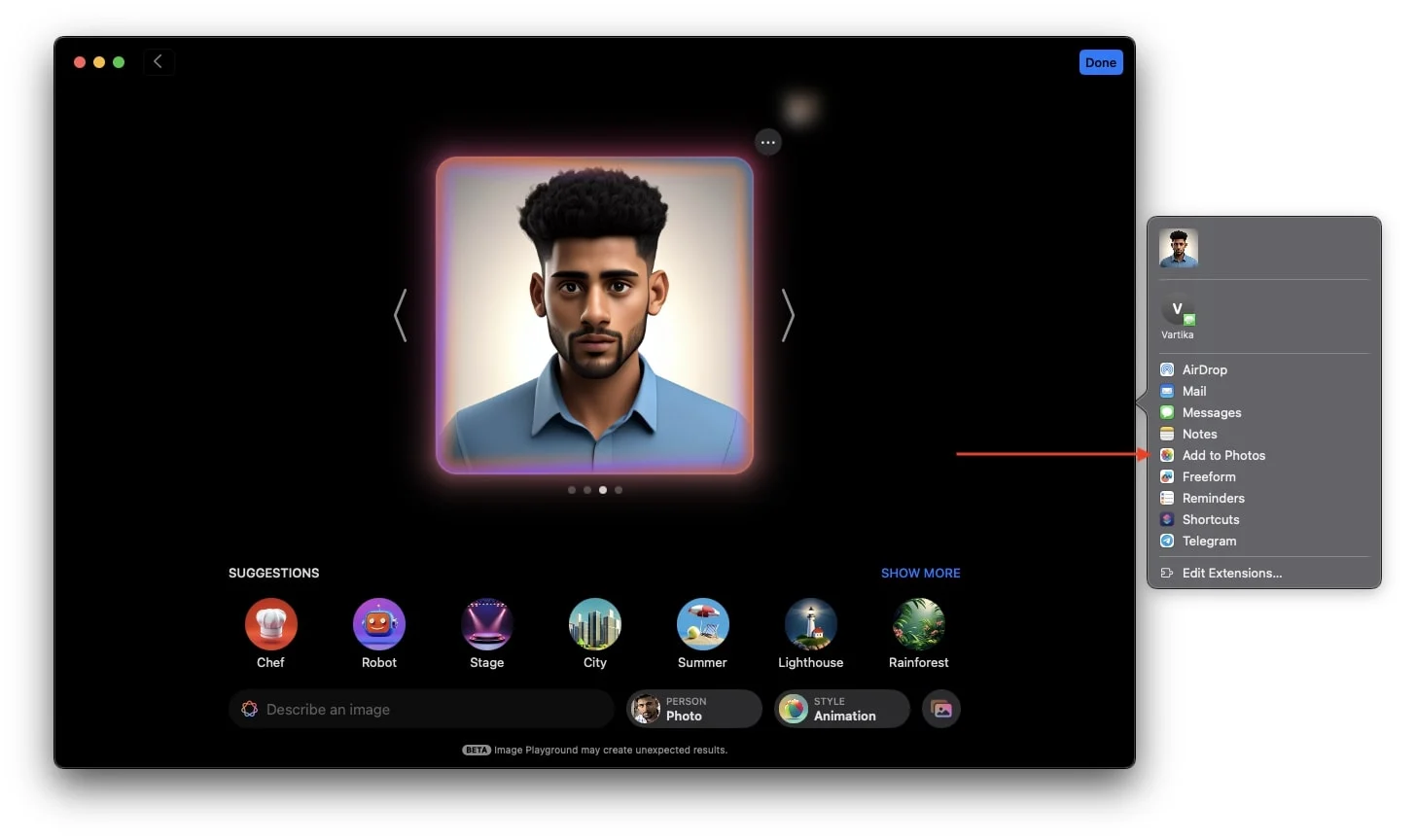
Salvar el imagen
- Seleccione Guardar imagen o haga clic en Listo en la esquina superior derecha de la pantalla para guardar la foto en la biblioteca de Image Playground.
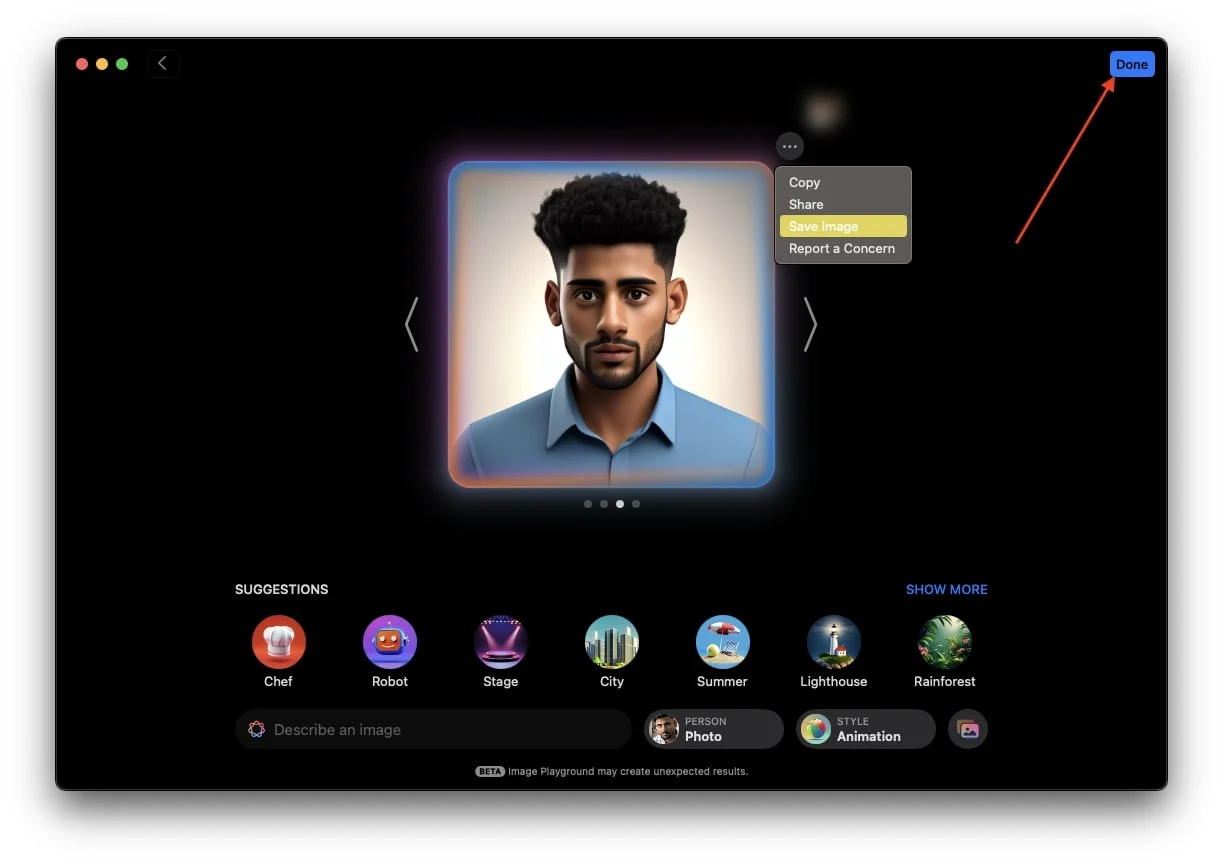
- Posteriormente, podrás acceder a la imagen desde la biblioteca y compartirla donde quieras.
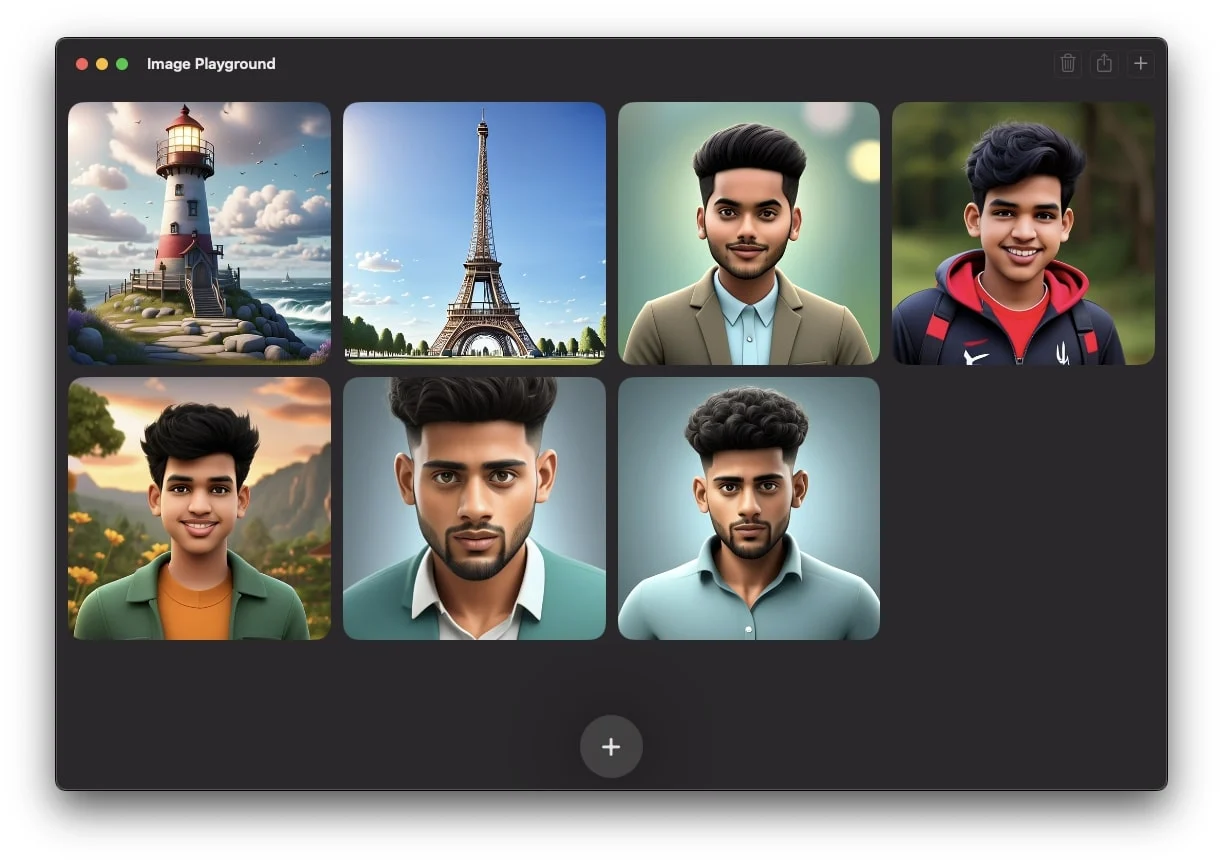
Cómo editar imágenes creadas en Image Playground en Mac
Si generó una imagen de IA en Image Playground pero necesita una versión ligeramente diferente, como agregar un sombrero o gafas a su avatar de IA antes de compartirla o usarla en una conversación, así es como puede hacerlo.
- Abrir zona de juegos de imágenes.
- Ahora, elige la imagen generada por IA que deseas editar.
- Haga clic derecho en la imagen y elija editar cuando aparezca la ventana emergente.
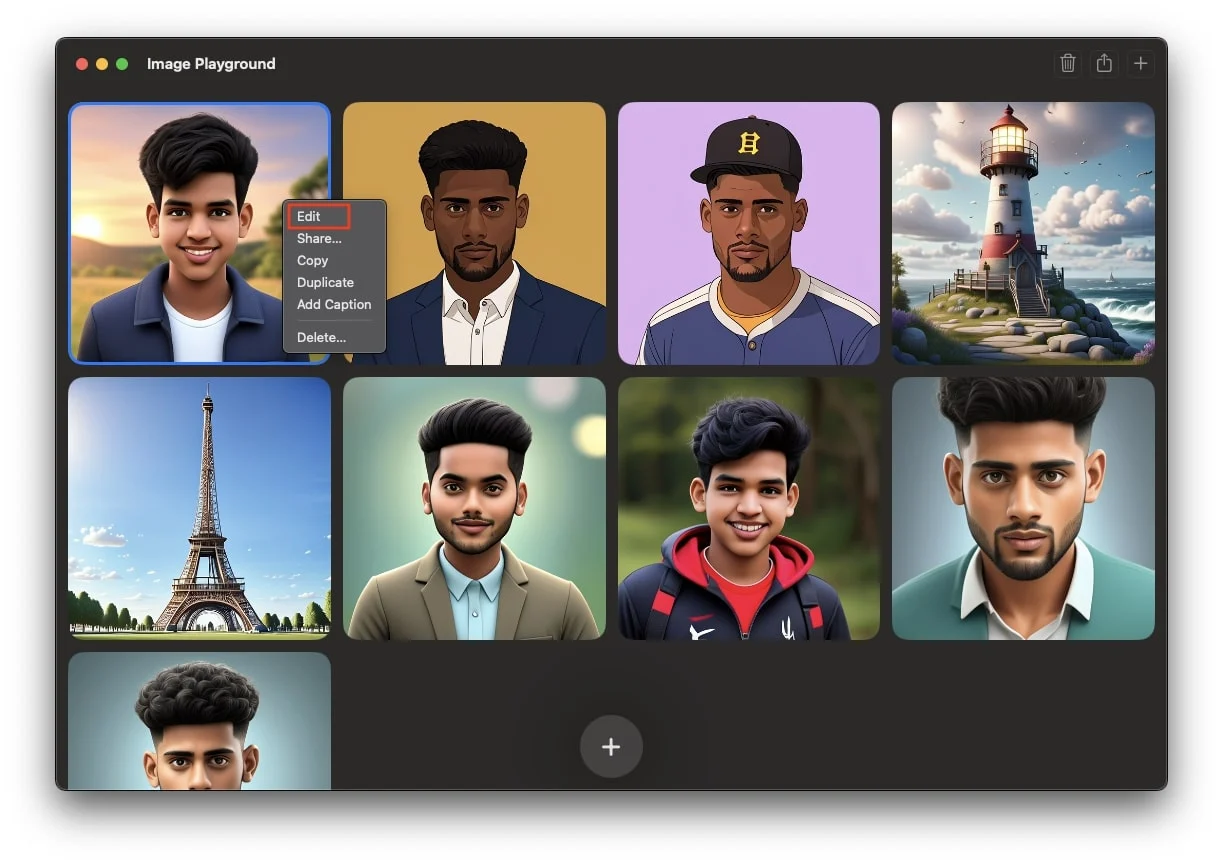
- Aquí puede realizar las modificaciones que desee. Puede utilizar las sugerencias proporcionadas por la aplicación o editar un mensaje existente haciendo clic en él, realizando los cambios necesarios y luego presionando Enter.
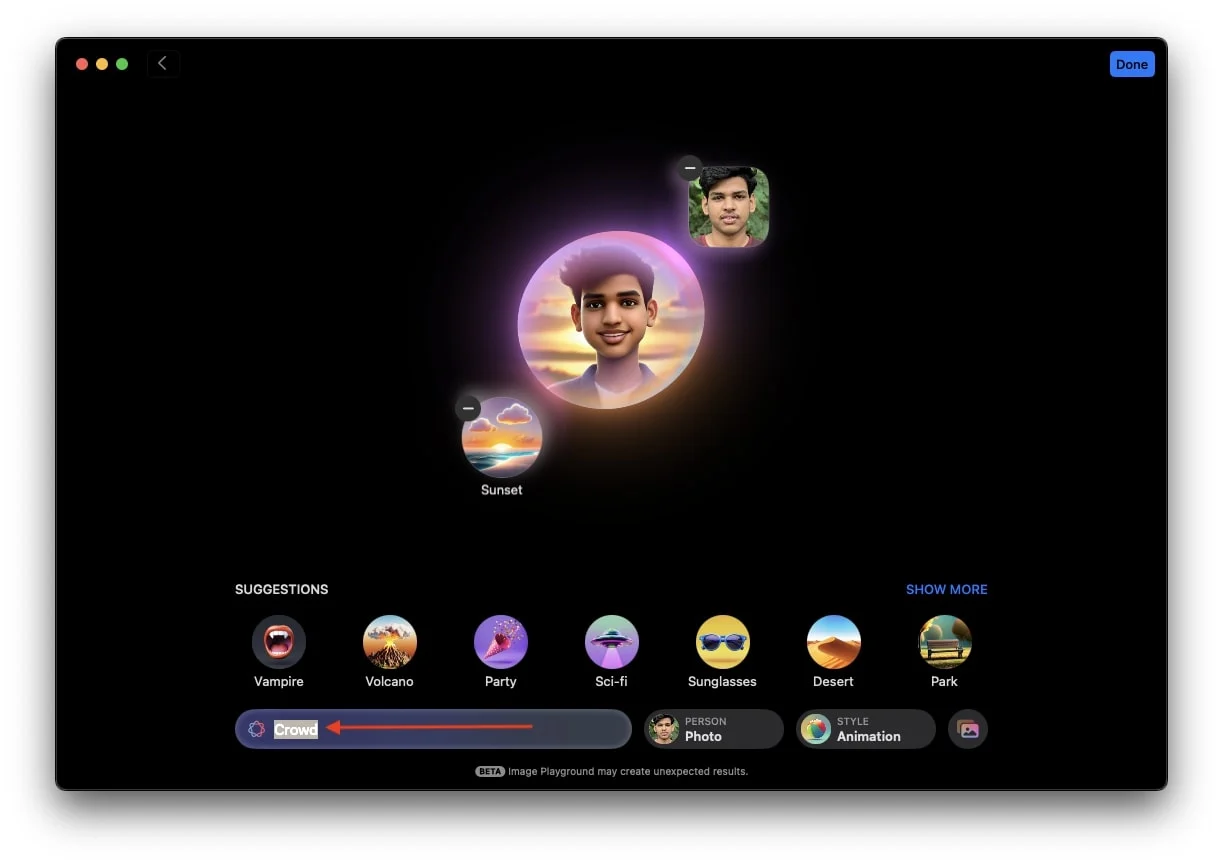
- Finalmente, toque Listo. Después de eso, aparecerá una ventana emergente en su pantalla. Si desea guardar los cambios en la imagen original, simplemente haga clic en Guardar. Alternativamente, si desea conservar la imagen original tal como está y guardar la imagen recién editada como un duplicado, haga clic en Guardar como duplicado.
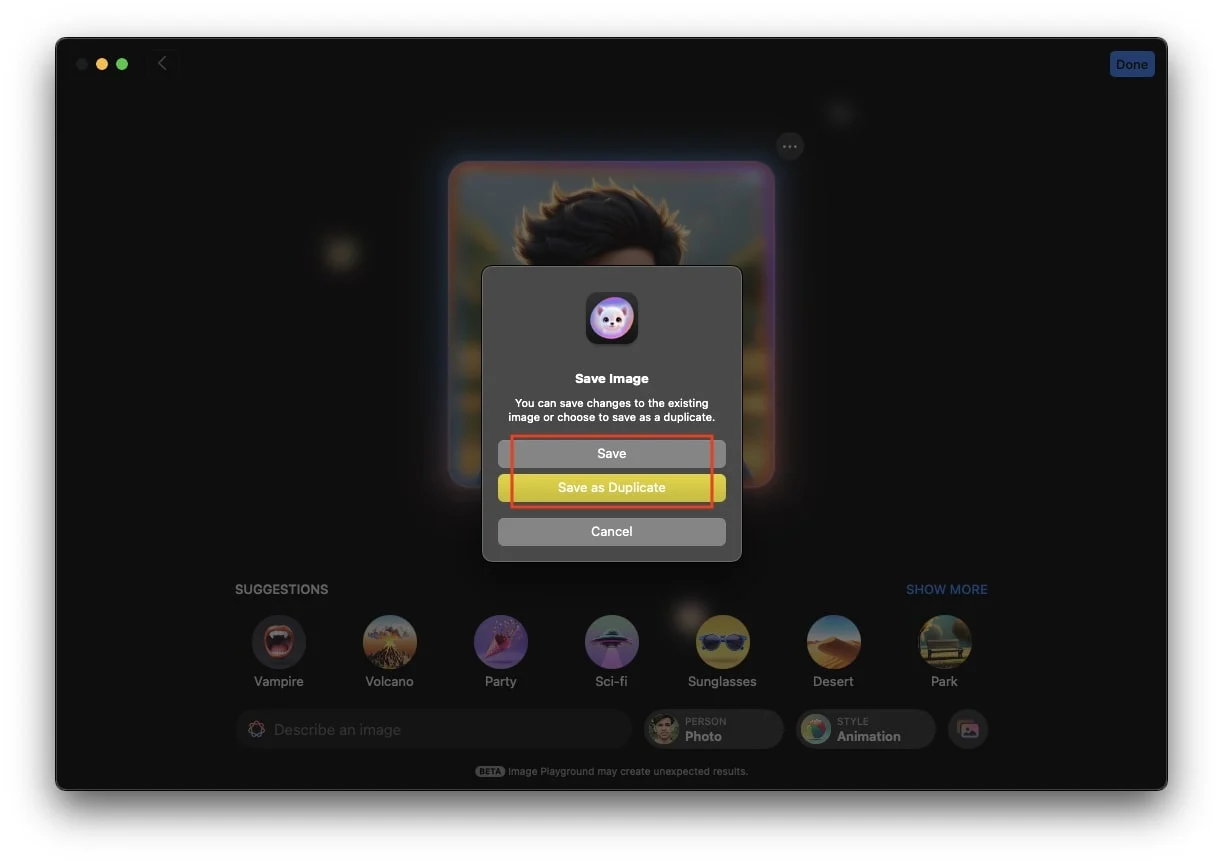
- Una vez guardada, ¡puedes compartir la imagen donde quieras!
Cómo utilizar Image Playground en la aplicación Mensajes en Mac
Con la función Image Playground de tu MacBook, puedes crear y compartir imágenes generadas por IA directamente en tus chats en la aplicación Mensajes. También puedes enviar imágenes que ya hayan sido creadas desde la biblioteca. Esto le permite mostrar su creatividad y agregar un toque único a cualquier conversación. He aquí cómo hacerlo:
- Abra la aplicación Mensajes en su Mac e inicie una nueva conversación o abra una existente.
- En el chat, haga clic en el ícono + en la parte inferior y seleccione Image Playground de la lista de opciones.
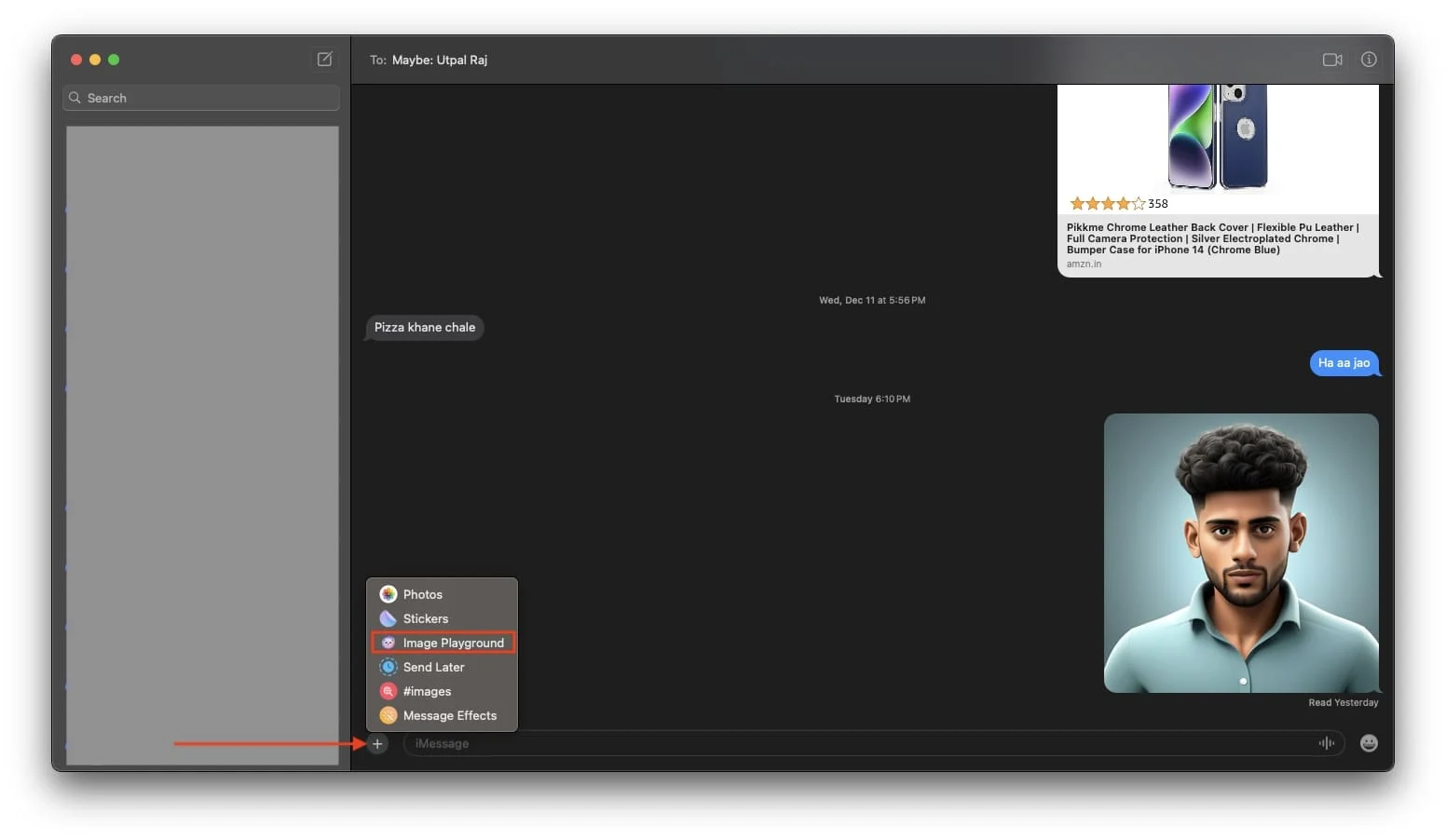
- La interfaz de Image Playground Library aparecerá en su pantalla. Elija cualquier imagen de la biblioteca o utilice las herramientas para crear una imagen relevante según la conversación requerida.
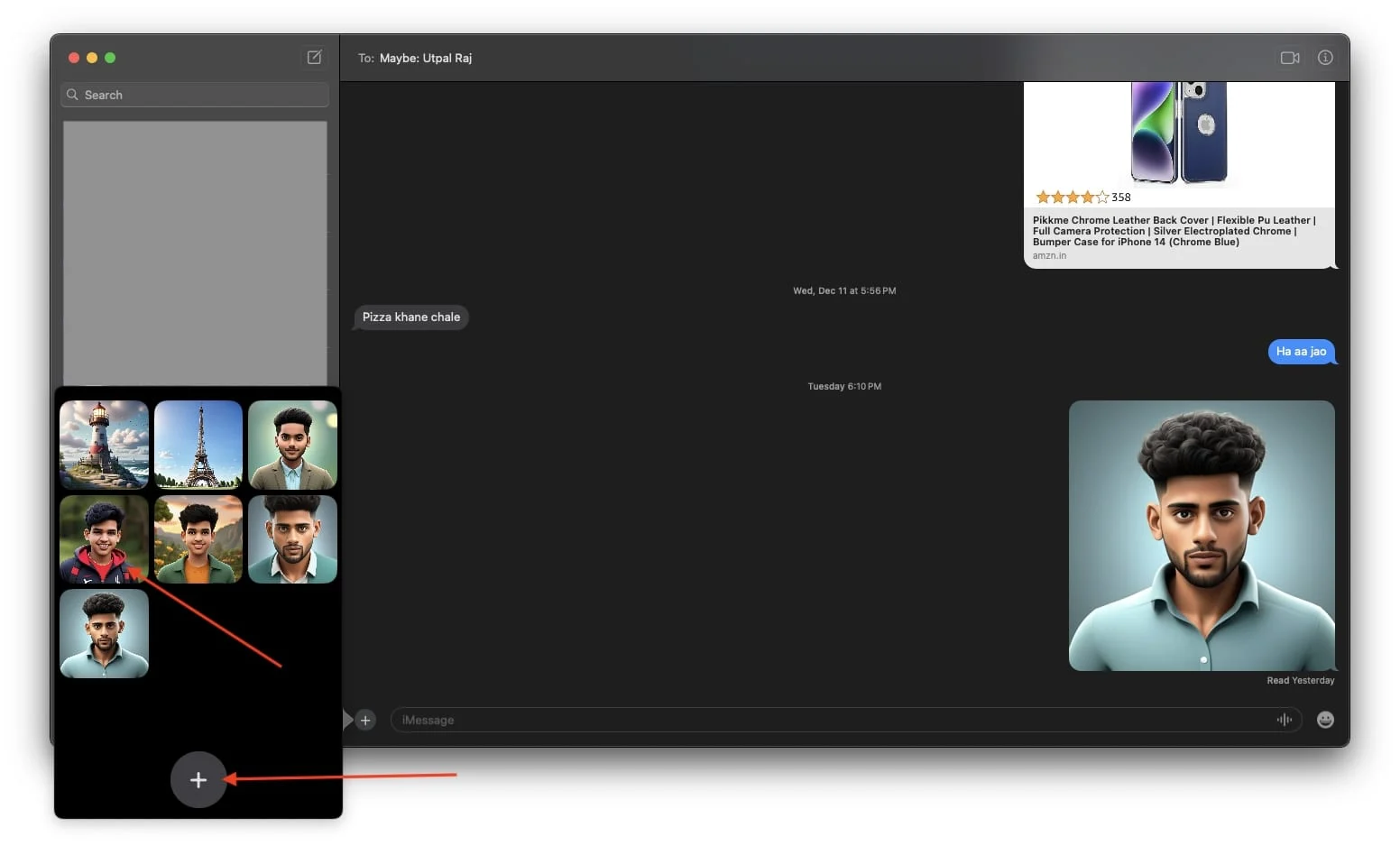
- Finalmente, haga clic en Listo y presione Enter para enviar la imagen por DM.
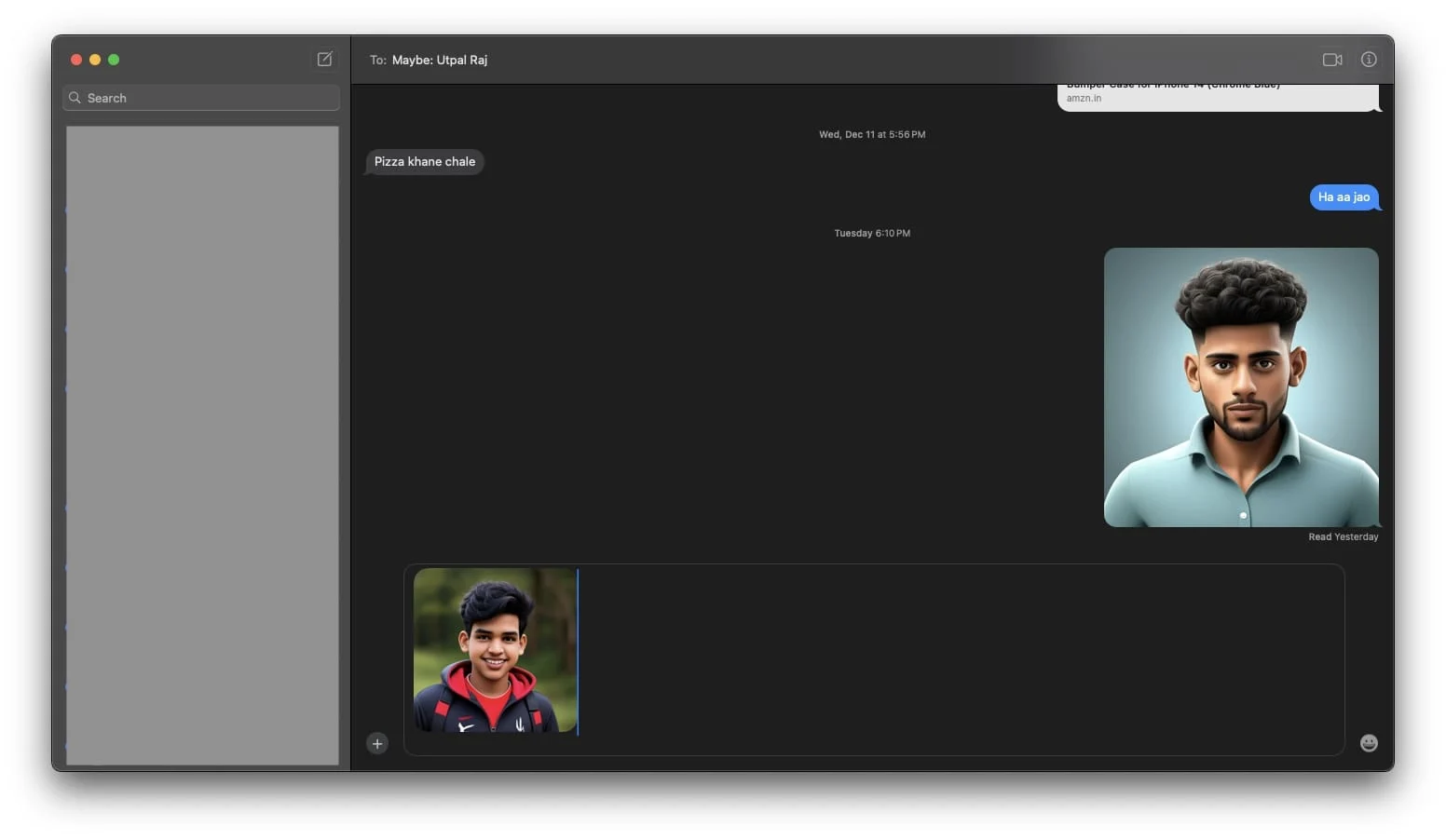
Cómo eliminar imágenes generadas de la biblioteca Image Playground en Mac
Si ha generado muchas imágenes con Image Playground y las ha utilizado en las redes sociales, es natural que, con el tiempo, es posible que ya no necesite algunas de ellas. Si desea eliminar imágenes no utilizadas de la biblioteca de Image Playground para liberar espacio u organizar la biblioteca, así es como puede hacerlo:
- Inicie la aplicación Image Playground en su Mac.
- Ahora, elija la imagen que desea eliminar de la biblioteca de Image Playground.
- Después de eso, presione el ícono de eliminar en la esquina superior derecha de la pantalla.
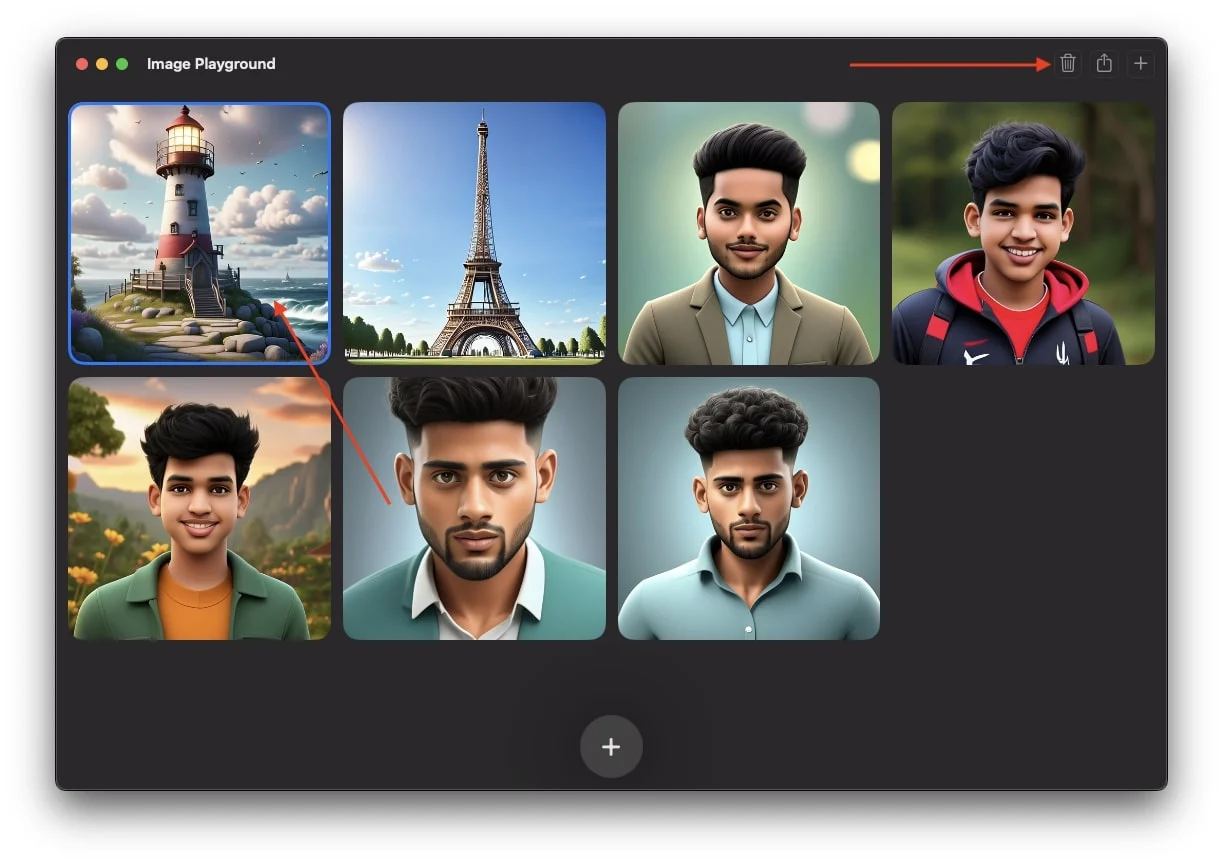
- Finalmente, haga clic en Eliminar cuando aparezca la ventana emergente de confirmación.
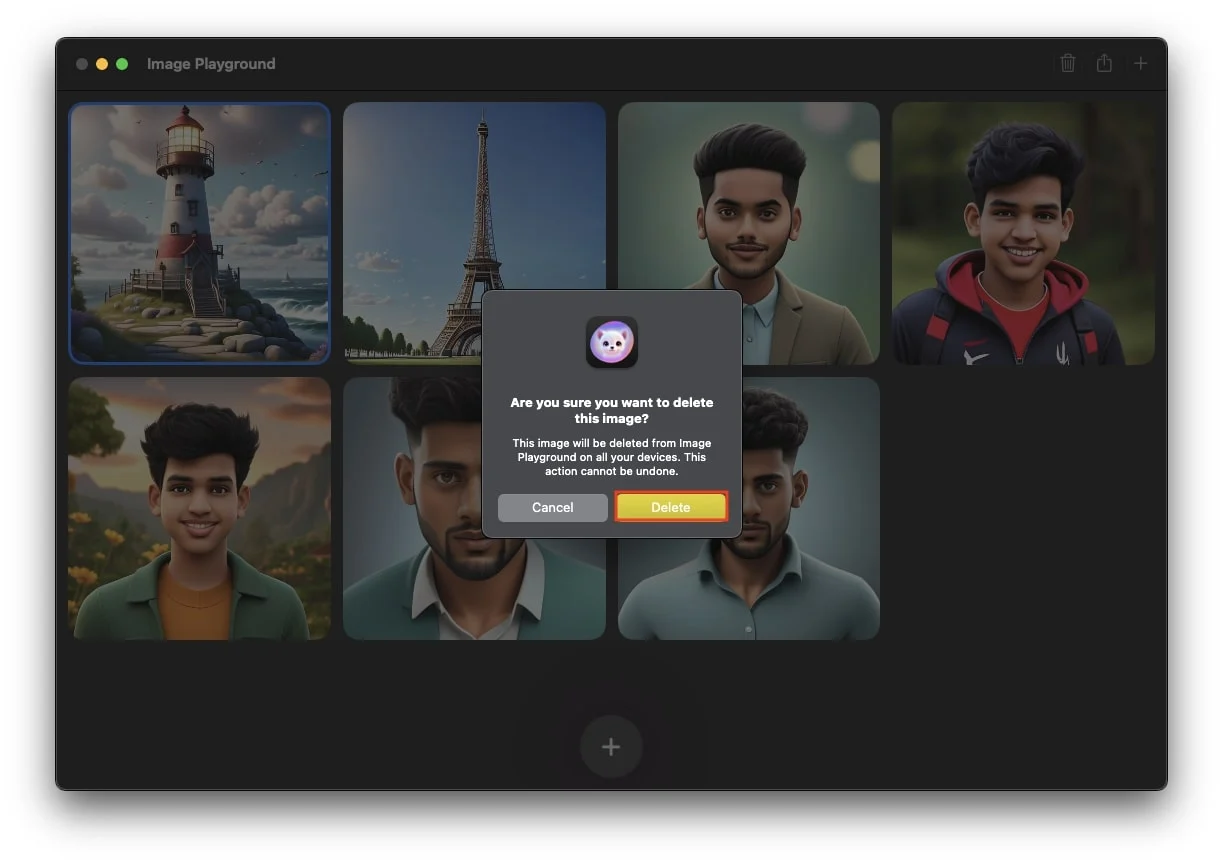
- Repita este proceso hasta que haya eliminado todas las imágenes que desea eliminar.
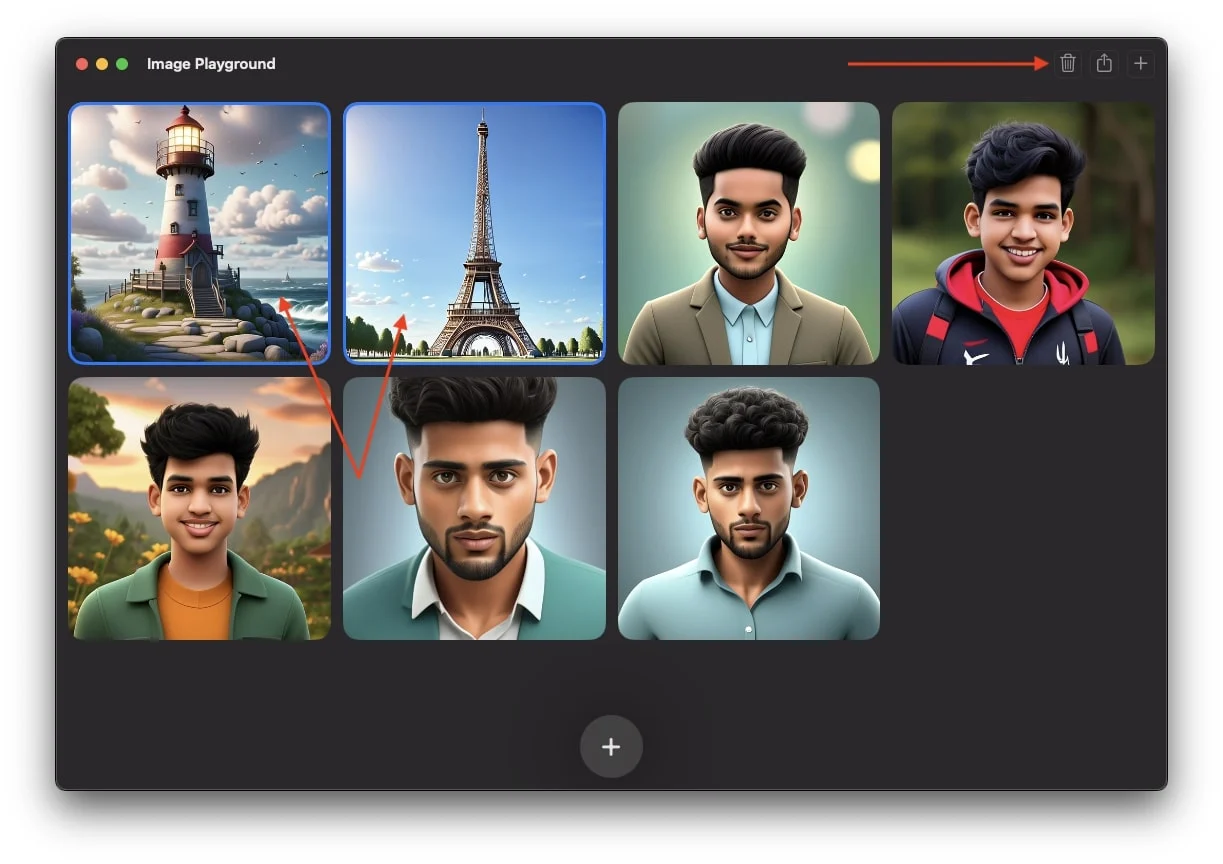
Conclusión
Crear imágenes de IA con Image Playground es realmente interesante. Si decide utilizar la aplicación de forma activa o simplemente dejarla en su MacBook depende completamente de usted. Sin embargo, como usuario de Apple, debo decir que nunca me he encontrado con una herramienta de IA generativa como esta que no sólo crea imágenes sino que lo hace con características tan impresionantes. Con las sugerencias de Apple y la capacidad de usar tus propias fotos, incluso agregando múltiples mensajes, puedes generar imágenes excepcionalmente realistas.
Personalmente, encontré esta aplicación extremadamente interesante y agradable de usar. Lo que lo hace aún mejor es la opción de descargar estas imágenes y compartirlas en cualquier lugar o incluso generar imágenes en tiempo real dentro de una conversación en mensajes para que tus chats sean más atractivos y realistas.
Con suerte, después de leer este artículo, configurarás y probarás la aplicación Image Playground en tu MacBook al menos una vez. ¡He cubierto todo lo que necesitas saber al respecto y espero que te haya resultado útil!
Preguntas frecuentes sobre el uso de Image Playground en Mac
¿Puedo usar la aplicación Image Playground en mi iPhone?
Sí, si tienes un iPhone 15 Pro o un modelo más nuevo y has actualizado tu iPhone a iOS 18.2 o posterior, también puedes usar la aplicación Image Playground en tu iPhone.
¿Cuántas imágenes generará el área de juegos de imágenes en un turno?
Image Playground puede generar hasta cuatro imágenes a la vez, y tan pronto como vayas a la cuarta imagen, comenzará a crear la quinta, y cuando vayas a la quinta diapositiva, comenzará a crear la sexta, y así en él seguirá creando imágenes hasta 12 imágenes.
La aplicación Image Playground no funciona en Mac, ¿cómo solucionarla?
Asegúrese de que su Mac esté actualizado a macOS Sequoia 15.2. Si Image Playground aún no funciona, inicie la aplicación o reinicie su Mac.
¿Existe una lista de espera para Image Playground?
Sí, hay una lista de espera para Image Playground. Después de completar la configuración en macOS Sequoia 15.2, es posible que deba esperar la activación. Mientras que algunos usuarios obtienen acceso en cuestión de minutos, otros pueden experimentar retrasos de hasta uno o dos días.
¿Cómo agrego una persona a Image Playground?
Para agregar una persona a Image Playground, primero nómbrela en la aplicación Fotos. Para hacerlo, abra la aplicación Fotos, ubique a la persona y asigne un nombre a su perfil en Personas.
