Cómo usar Lector inmersivo en Microsoft Edge
Publicado: 2022-12-08¿Has oído hablar de Immersive Reader y sabes cómo usar Immersive Reader en Microsoft Edge Browser? ¿Está utilizando Microsoft Edge para navegar por Internet? ¿Quiere mejorar su experiencia de uso de Microsoft Edge escuchando el texto en lugar de leerlo? Esto se puede hacer con la ayuda de una opción integrada disponible en el navegador Microsoft Edge. Suena interesante, ¿verdad?
En este artículo, proporcionamos información completa sobre el lector inmersivo y el proceso para acceder a él en el navegador Microsoft Edge. Entonces, lea este artículo hasta el final y obtenga la información.
Tabla de contenido
¿Qué es un lector inmersivo?
Un lector inmersivo es una herramienta de texto a voz disponible en los productos de Microsoft como Microsoft Edge, Outlook, OneNote, Teams, etc. Esta herramienta es totalmente gratuita y no se requieren complementos para habilitar el lector inmersivo en el navegador Microsoft Edge. . Con esta herramienta, puede convertir fácilmente el texto en voz y escucharlo. Incluso proporciona preferencias de lectura para modificar las opciones de voz, idioma y gramática.
- RELACIONADO: 11 mejores formas de leer PDF en voz alta
- ¿Puedo escuchar una página web? Las aplicaciones de lectura en voz alta te ayudarán
Cómo usar Lector inmersivo en Microsoft Edge (Windows)

En esta sección, le mostraré el procedimiento paso a paso para habilitar y usar Lector inmersivo en Microsoft Edge.
Tiempo Total: 5 minutos
PASO 1: Inicie el navegador Microsoft Edge
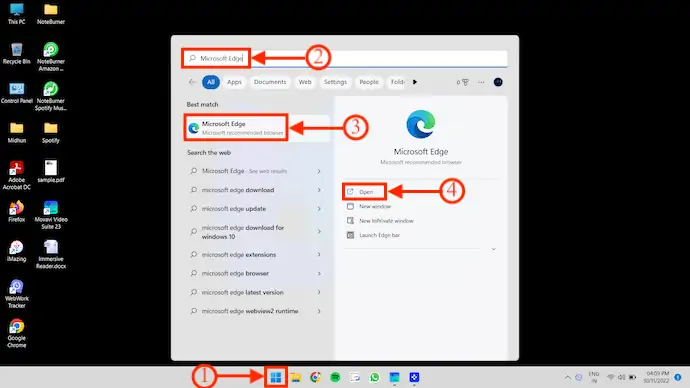
Si encuentra el acceso directo de Microsoft Edge en su escritorio, haga doble clic en el acceso directo de Microsoft Edge Desktop para iniciar el navegador.
De lo contrario, presione la tecla "Inicio" en su teclado y busque "Microsoft Edge" en la columna de búsqueda. Más tarde, haga clic en "Abrir" para iniciar el navegador.
PASO 2: Interfaz de Microsoft Edge
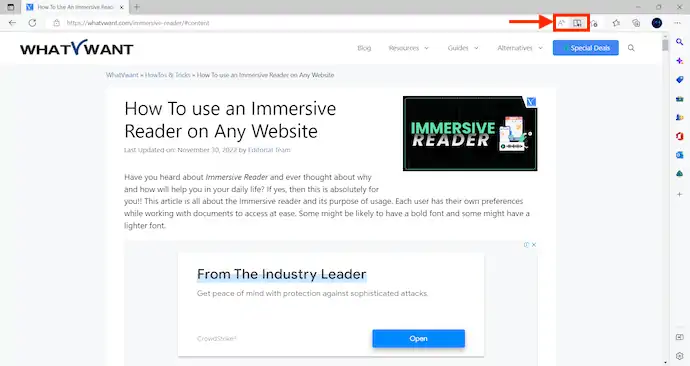
Después de iniciar el navegador, navegue por Internet y mueva cualquier página que desee leer. En el lado derecho de la barra de búsqueda, proporciona dos íconos, como "Leer en voz alta" y "Lector inmersivo" .
PASO 3: Opción de lectura en voz alta
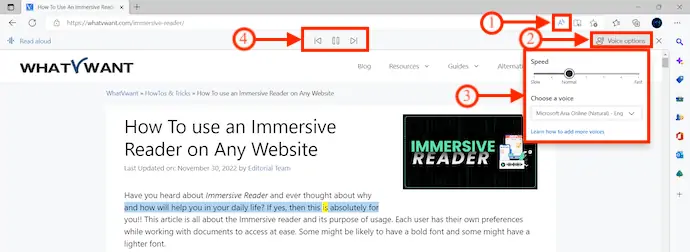
Haga clic en la opción "Leer en voz alta", si desea comenzar a leer la página que está viendo actualmente. Mientras lee, cada palabra se resaltará para una fácil identificación. Puede modificar las opciones de Voz como Velocidad y Selección de Voz . Las opciones Reproducir, Pausa, Adelante y Atrás están disponibles en el menú superior.
PASO 4: Lector inmersivo

Además del ícono Leer en voz alta, encontrará un ícono de "Libro" , es decir, la opción Lector inmersivo . Haga clic en él y lo llevará a la interfaz de lector inmersivo. Proporciona cuatro opciones, como Leer en voz alta, Preferencias de texto, Herramientas gramaticales y Preferencias de lectura.
PASO-4.1: Preferencias de texto
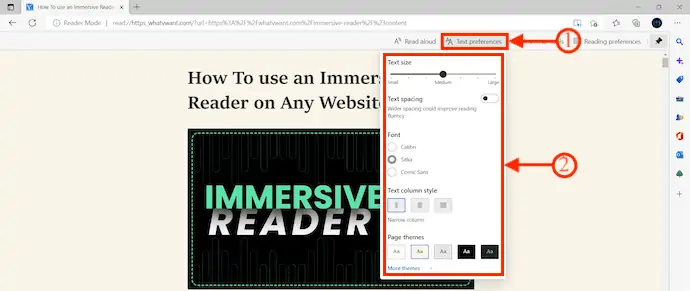
En las opciones de Preferencias de texto, puede modificar el tamaño del texto, el espaciado del texto, la fuente, el estilo de la columna del texto, el tema de la página, etc.
PASO-4.2: Herramientas de gramática
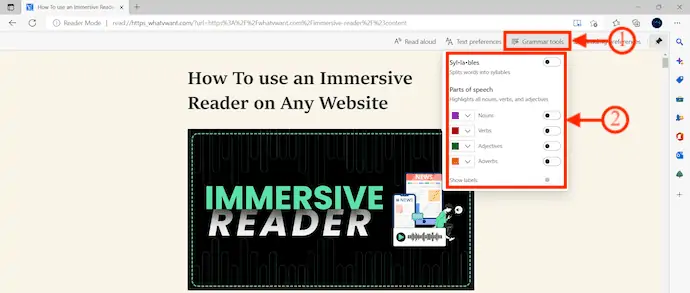
Desde las opciones de Grammar Tools , puede elegir Syl•la•bles y Parts of Speech.
PASO-4.3: Preferencias de lectura
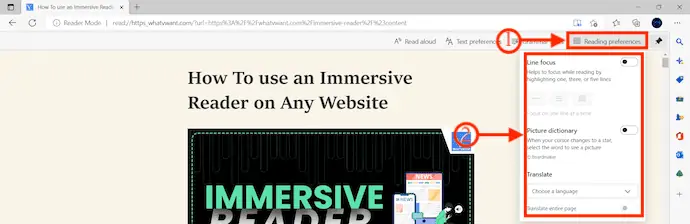
Preferencias de lectura le permite modificar las opciones como Foco de línea, Diccionario de imágenes y Traducir.
PASO 5: Leer en voz alta

Después de realizar todas las modificaciones necesarias, haga clic en "Leer en voz alta" para comenzar a leer la página web que está viendo.
PASO 5.1: Opciones de lectura en voz alta
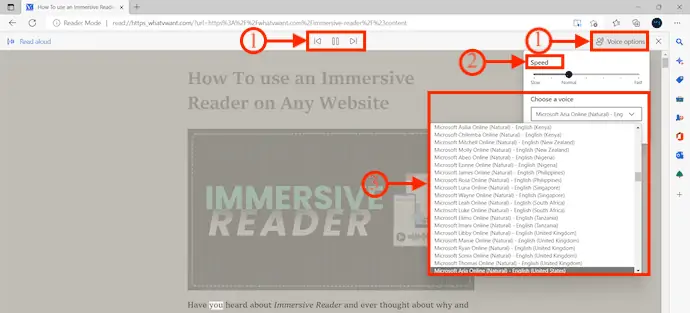
Cada palabra se resaltará durante la lectura y puede modificar la configuración de Velocidad y Voz haciendo clic en "Opciones de Voz" . Eso es todo, así es como puede usar Immersive Reader en Microsoft Edge Browser.
Suministro:
- computadora con windows,
- Internet,
- Navegador Microsoft Edge
Cómo usar Lector inmersivo en Microsoft Edge (macOS)
- En primer lugar, visite el sitio oficial de Microsoft Edge y haga clic en la opción "Descargar" disponible en el menú superior. Luego muestra varias versiones para descargar de acuerdo a tu sistema operativo. Elija la versión de la plataforma macOS para iniciar el proceso de descarga.
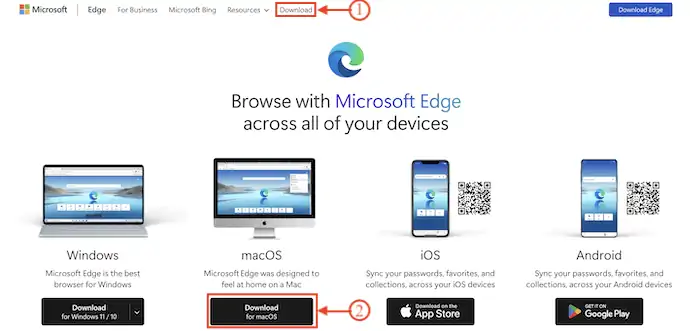
- Inicie la aplicación después de la instalación exitosa de la aplicación. Explore cualquier página web en Microsoft Edge para leer usando Immersive Reader.
- En el lado derecho de la barra de búsqueda, proporciona la opción Lector inmersivo con un icono de "Libro y altavoz" . Haga clic en él para iniciar el lector inmersivo. Luego le muestra cuatro opciones, como Leer en voz alta, Preferencias de texto, Herramientas de gramática y Preferencias de lectura.

- Después de elegir la opción "Leer en voz alta" , el navegador comienza a leer la página web. Proporciona una opción llamada "Opciones de voz" para modificar la velocidad y la voz del hablante .
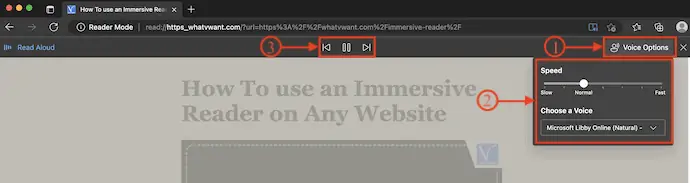
Cómo usar Lector inmersivo en Microsoft Edge (Android)
- En primer lugar, visite Playstore en su dispositivo móvil Android y busque Microsoft Edge. Haga clic en "Descargar" para iniciar el proceso de descarga.
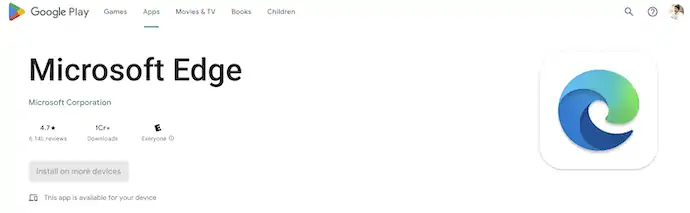
- Inicie la aplicación después de una instalación exitosa. Navegue por Internet y vaya a cualquier sitio web para probar el Lector inmersivo.
- En la barra de búsqueda superior, encontrará un icono con "Libro y altavoz" , conocido como Lector inmersivo . Haga clic en él para iniciar el Lector inmersivo.

- El lector inmersivo ofrece cuatro opciones, como traducir, leer en voz alta, preferencias de texto y modo de lectura (claro y oscuro). Realice modificaciones si es necesario y luego, haga clic en el icono "Leer en voz alta" para comenzar a leer la página web.
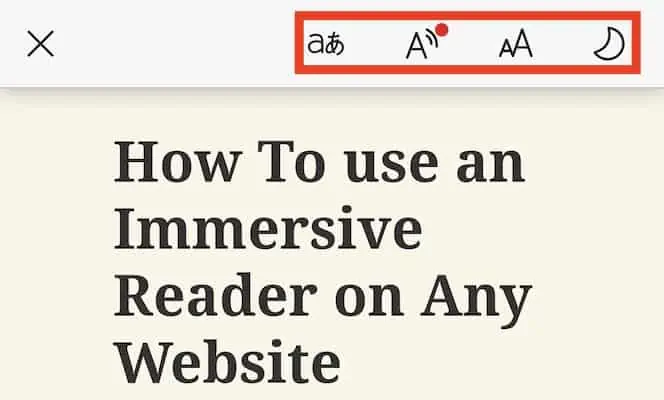
- Mientras lee, cada palabra se resaltará para una fácil identificación. También puede modificar la configuración de velocidad, idioma y voz haciendo clic en el icono "Opciones de voz" .
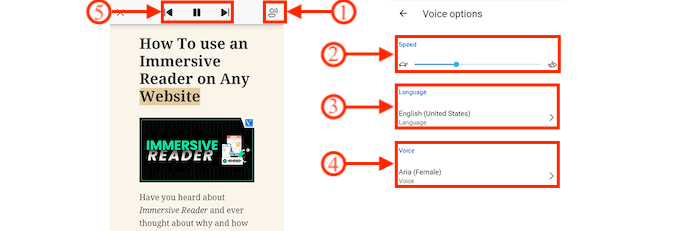
Cómo usar Lector inmersivo en Microsoft Edge (iOS)
- Vaya a Appstore en su iPhone y busque Microsoft Edge. Descargue e instale la aplicación en su dispositivo iOS.
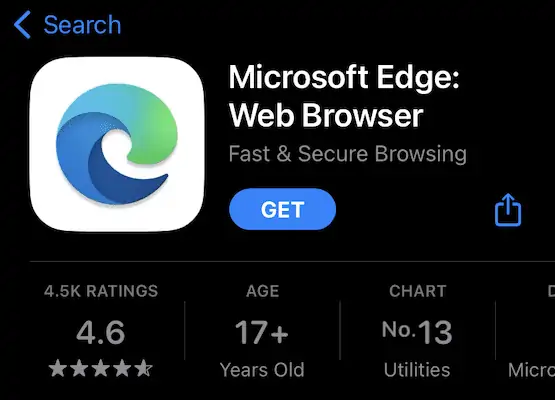
- Inicie Microsoft Edge y navegue por Internet para visitar el sitio web o la página que desea leer con la opción de lector inmersivo.
- A la derecha de la barra de búsqueda, encontrará un icono de "Libro con altavoz" . Haga clic en él para habilitar el lector inmersivo.

- Lo lleva a la interfaz de Immersive Reader y ofrece cuatro opciones, como Traducir, Leer en voz alta, Preferencias de texto y Modos de visualización (Temas claros y oscuros) . Haga clic en "Leer en voz alta" para comenzar a leer la página web actual.

- Cada palabra se resaltará mientras se lee la página web. En la parte superior derecha, encontrará "Opciones de voz" para modificar/ajustar la velocidad y la voz .
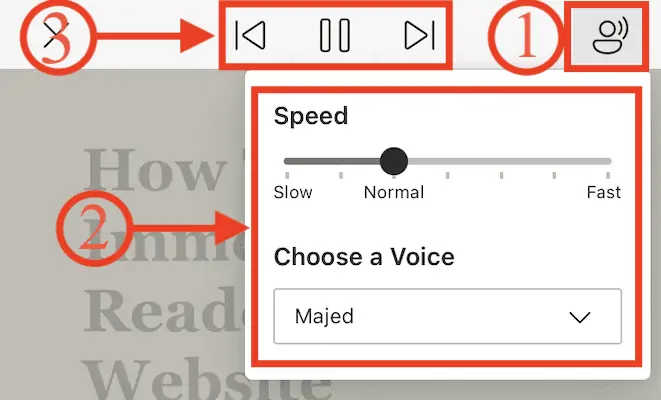
Conclusión
Text-to-Speech es una técnica que ayuda a escuchar el texto en lugar de leerlo. Esto ahorra mucho tiempo a los lectores. Puede ajustar sus preferencias de lectura de acuerdo con su comodidad de lectura. Hay muchas herramientas/software en línea y fuera de línea para convertir texto en voz. Del mismo modo, Microsoft Edge Browser proporciona una herramienta de texto a voz incorporada conocida como Lector inmersivo. Siga los pasos que se describen para habilitar y usar el Lector inmersivo en el navegador Microsoft Edge de manera efectiva.

Espero que este tutorial te haya ayudado a saber cómo usar Lector inmersivo en Microsoft Edge . Si quieres decir algo, háznoslo saber a través de las secciones de comentarios. Si le gusta este artículo, compártalo y siga a WhatVwant en Facebook, Twitter y YouTube para obtener más consejos técnicos.
- RELACIONADO: los 8 mejores software de texto a voz (gratis, de pago, en línea y sin conexión)
- Cómo escribir artículos únicos y de búsqueda sobre su negocio
Cómo usar Lector inmersivo en Microsoft Edge – Preguntas frecuentes
¿Qué es Lector inmersivo en el borde?
Lector inmersivo en Microsoft Edge simplifica el diseño de texto e imágenes y proporciona increíbles herramientas de aprendizaje y accesibilidad, como lectura en voz alta, preferencias de texto, herramientas gramaticales y preferencias de lectura.
¿Qué sucede cuando usas un Reader inmersivo?
Immersive Reader brinda opciones para una experiencia cómoda y fácil de procesar al permitirle escuchar el texto leído en voz alta o ajustar cómo aparece el texto modificando el espaciado, el color y más.
¿Cuál es el objetivo de Microsoft immersive Reader?
Aumente la velocidad de lectura y la comprensión para todos los estudiantes, apoye a los estudiantes con diferencias de aprendizaje como la dislexia con soluciones de decodificación de texto y ayude a los lectores emergentes a desarrollar confianza con Microsoft Immersive Reader.
¿Quién se beneficia de Lector inmersivo?
Immersive Reader es una herramienta de diseño inclusivo que implementa técnicas comprobadas para mejorar la comprensión de lectura para nuevos lectores, estudiantes de idiomas y personas con dificultades de aprendizaje como la dislexia.
¿Es buena la lectura inmersiva?
La tarea de un lector inmersivo es acentuar palabras específicas de una manera excelente para enseñar a los estudiantes a identificar las palabras correctamente. Además, es de gran ayuda para aprender y mejorar la gramática, ya que el lector inmersivo lee un párrafo breve y destaca los verbos en diferentes términos para comprender su pronunciación.
