Cómo usar su iPad como una segunda pantalla para su Mac
Publicado: 2022-02-14Una configuración de múltiples monitores es conveniente, pero tiene un costo. ¡Literalmente! Además, necesita un espacio dedicado en su escritorio para acomodar el segundo monitor mientras se asegura de que todavía queda suficiente espacio para otros artículos en el escritorio.

Sin embargo, si tienes un iPad, literalmente has tenido un segundo monitor contigo todo este tiempo. Uno que es portátil y se puede usar para configurar una configuración de múltiples monitores donde lo necesite. Si bien es posible usar su iPad como una segunda pantalla tanto para Mac como para Windows, si es un usuario de Mac, esto es mucho más fácil de lo que puede imaginar, gracias a Sidecar.
Siga mientras lo guiamos a través de los pasos para usar Sidecar y le demostramos cómo puede ayudarlo a usar su iPad como una segunda pantalla para su Mac.
Tabla de contenido
¿Qué es Sidecar?
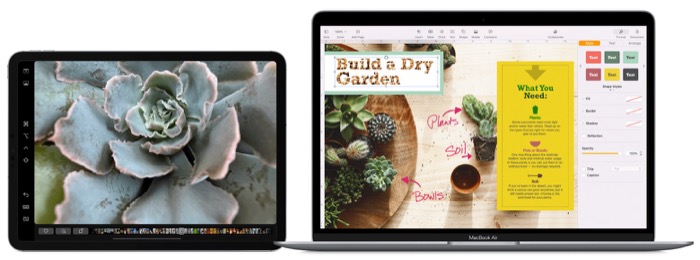
Sidecar es una característica específica de Mac y iPad que le permite usar su iPad como una segunda pantalla para su Mac. Es fácil de usar y le permite duplicar la pantalla de su Mac o convertirla en una pantalla secundaria para tener más pantalla mientras está en su escritorio o afuera.
Según Apple, Sidecar utiliza la tecnología de pantalla virtual para enviar una pantalla virtual a un iPad a través de un flujo codificado encriptado. Se dice que esta transmisión es una transmisión de conexión de baja latencia que envía videos de visualización de Mac a iPad y eventos de tableta (iPad) de iPad a Mac.
En términos más simples, Sidecar usa Bluetooth para establecer una conexión entre los dos dispositivos. Después de lo cual, cambia a una conexión Wi-Fi punto a punto para transferir datos entre ellos.
Requisitos del sidecar
Apple Sidecar requiere una Mac compatible con macOS Catalina o posterior y un iPad compatible con iPadOS 13 o posterior. Aquí hay una lista de todos los modelos de Mac y iPad compatibles que funcionan con Sidecar al momento de escribir esta guía.
Modelos de iPad compatibles con sidecar
- iPad Pro (todos los modelos)
- iPad (6.ª generación o más reciente)
- iPad mini (6.ª generación o más reciente)
- iPad Air (tercera generación o posterior)
Modelos de Mac compatibles con Sidecar
- MacBook (2016 o posterior)
- MacBook Pro (2016 o posterior)
- MacBook Air (2018 o posterior)
- iMac (2017 o posterior)
- iMac Pro
- Mac mini iMac (2018 o posterior)
- Mac Pro (2019)
Además de una Mac y un iPad compatibles, Sidecar también requiere que inicies sesión en iCloud con el mismo ID de Apple en ambos dispositivos mediante 2FA (autenticación de dos factores).
Cómo habilitar Sidecar
Apple te permite usar Sidecar tanto en modo inalámbrico como con cable.
Si desea usar su iPad como una pantalla inalámbrica, deberá tener Bluetooth, Wi-Fi y Handoff activados. Alternativamente, si desea ahorrar batería, o, de hecho, cargar el iPad mientras se usa, puede conectar el iPad a su Mac usando un cable Lightning o un cable USB-C, cualquiera que sea compatible con su iPad.
Una vez que haya elegido un tipo de conexión, hay dos formas de habilitar Sidecar. He aquí cómo usar cada uno de ellos:
- Si está en una Mac con macOS Big Sir o posterior, presione el menú Pantalla en el Centro de control en la barra de menú. Luego, elija su iPad en el menú debajo de Conectar a .
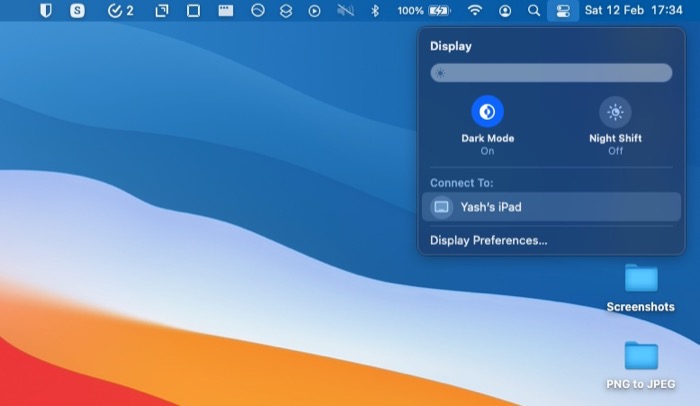
- Si está utilizando una Mac con macOS Catalina, haga clic en el ícono de AirPlay en la barra de menú y elija su iPad del menú. En caso de que no vea el ícono de AirPlay, deberá habilitarlo. Para hacer esto, toque el menú Apple, vaya a Preferencias > Pantallas y marque la casilla de verificación junto a Mostrar opciones de duplicación en la barra de menú cuando esté disponible .
Cómo usar Sidecar
Con Sidecar activo, hay varias operaciones que puede realizar en él, como se demuestra en las siguientes secciones.
Navegación con sidecar
Una vez que ingrese al modo Sidecar, notará que los gestos táctiles ya no funcionan en la pantalla del iPad.

Si tiene su pantalla duplicada, esto no es un problema para usted, ya que cuando navega en la pantalla de su Mac, también se traduce en el iPad. Sin embargo, si está en el modo extendido, deberá usar el cursor de su Mac para navegar por la pantalla del iPad.
Para hacer esto, arrastre el cursor usando el panel táctil de su Mac hacia el borde izquierdo o derecho de la pantalla, dependiendo de si ha colocado su iPad a la izquierda o derecha de la Mac. Una vez que tienes el cursor sobre el iPad, puedes usar casi todos los gestos del panel táctil para navegar en esta pantalla.
Opciones de barra lateral en Sidecar
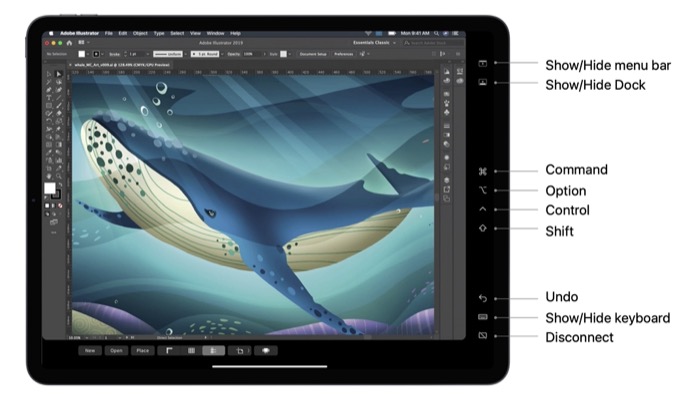
Apple coloca una barra lateral con algunos de los controles de Mac más utilizados en la pantalla del iPad en el modo Sidecar. Estos incluyen teclas modificadoras como Comando , Mayús , Control y Opción , así como algunos otros botones específicos de acción. Cada uno de estos botones está destinado a simplificar las operaciones de Sidecar en el iPad, y puede seleccionarlos con el dedo o con el Apple Pencil.
Cambiar entre los modos de visualización reflejada y extendida
Cuando habilita Sidecar, refleja el escritorio de su Mac de forma predeterminada. Sin embargo, si desea usar su iPad como una pantalla extendida para su Mac, puede hacerlo con estos simples pasos:
- Vaya al menú Pantalla de su Mac o al menú AirPlay .
- Toque en Pantalla .
- Seleccione la opción Usar como pantalla separada del menú.
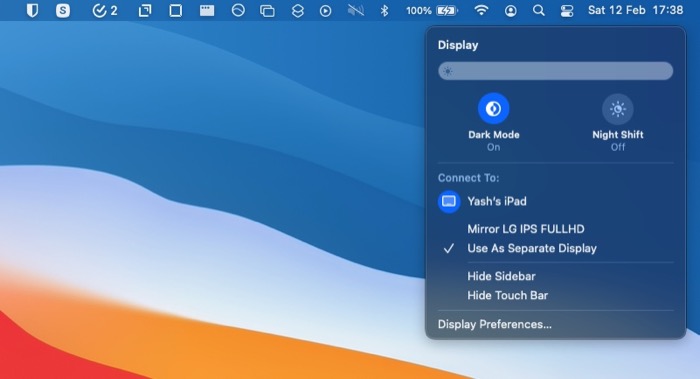
En caso de que desee volver al modo de espejo, repita los pasos anteriores mientras selecciona Mirror Built-in Retina Display en el paso 3.
Mover rápidamente una aplicación al iPad
Cuando su iPad está en modo Sidecar, hay una forma rápida de mover una ventana de aplicación activa desde su Mac a la pantalla del iPad. Para usar este método, haga clic y mantenga presionado el botón (verde) de pantalla completa en la ventana de la aplicación que desea mover y seleccione Mover a iPad en las opciones del menú.
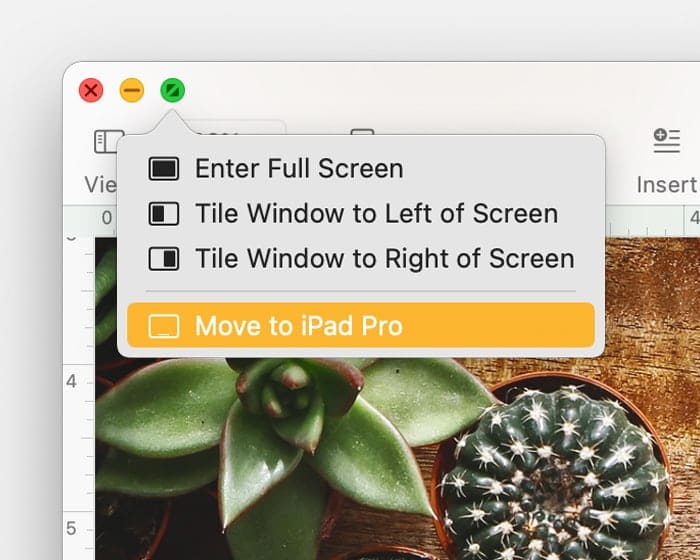
Manipular texto e imágenes usando gestos
Sidecar admite gestos multitáctiles en Mac y los nuevos gestos de edición de texto en iPadOS. Con estos gestos, puede manipular fácilmente texto e imágenes en su Mac mientras está en el modo Sidecar.
Estos son algunos de los gestos que puede usar en Sidecar:
- Pellizcar con tres dedos: Cortar
- Pellizcar con dos dedos: Copiar
- Pellizcar con tres dedos: Pegar
- Deslizar tres dedos hacia la izquierda: Deshacer
- Deslizar tres dedos hacia la derecha: Rehacer
Use Apple Pencil para navegar mejor
Si posee un Apple Pencil, puede usarlo como una alternativa de mouse para seleccionar y controlar elementos en la pantalla de su iPad. No solo eso, incluso puedes usar el Apple Pencil para dibujar en Illustrator y editar fotos en ciertas aplicaciones de edición en tu iPad.
Usar un teclado para ingresar texto
Sidecar también admite entradas de teclado. Entonces, si tiene uno de los Smart Keyboards o Magic Keyboards conectados a su iPad, puede usarlo para ingresar texto en aplicaciones en Sidecar.
Use la barra táctil para realizar acciones comunes rápidamente
Muchas de las aplicaciones de Mac vienen con soporte para Touch Bar (en MacBooks) para ayudarlo a realizar ciertas acciones más rápido en algunas de las aplicaciones compatibles. Si posee uno de los MacBooks con Touch Bar, puede usarlo mientras está en el modo Sidecar para operaciones más rápidas.
Sin embargo, en caso de que tenga uno de los MacBooks sin barra táctil, Sidecar le brinda una barra táctil virtual en la pantalla del iPad, que puede usar para realizar estas acciones.
Aunque la barra táctil aparece automáticamente cuando habilita Sidecar, si no la ve en su iPad, puede habilitarla siguiendo estos pasos:
- Haga clic en el menú Apple > Preferencias del sistema > Control de la misión .
- Las pantallas seleccionadas tienen espacios separados .
Cambiar entre Sidecar y iPadOS
Por último, mientras estás en Sidecar, Apple te da la opción de cambiar al modo iPadOS desde Sidecar. Esta es una función realmente útil que resulta útil cuando desea usar rápidamente una aplicación en su iPad y luego volver a Sidecar y continuar donde lo dejó.
Para acceder a una aplicación de iPad en modo Sidecar, deslícese hacia arriba desde la parte inferior de la pantalla para acceder a la pantalla de inicio o al Selector de aplicaciones y abra la aplicación que desea usar. Cuando haya terminado de trabajar en iPadOS, haga clic en el ícono de Sidecar en el Dock para volver a Sidecar y convertir su iPad en una pantalla secundaria para su Mac nuevamente.

Obtén una pantalla secundaria mientras estás en movimiento
Sidecar es una de las características más útiles de la Mac. Puede transformar rápidamente su iPad en una segunda pantalla para su Mac para ofrecerle más estado de pantalla, que puede usar para ejecutar varias aplicaciones a la vez y, a su vez, aumentar su productividad en la Mac.
Si siguió esta guía de cerca, debería poder transformar su iPad en una segunda pantalla para su Mac y usarla prácticamente en cualquier lugar, ya sea como el escritorio de su hogar/oficina o mientras se encuentra al aire libre.
