Cómo utilizar el botón de acción del iPhone y los 5 atajos principales para el botón de acción
Publicado: 2023-10-04Apple reemplazó el interruptor de silencio con un botón de acción en la última serie de iPhone 15. El botón de acción no es nuevo en los teléfonos inteligentes. Muchos teléfonos inteligentes Android los han tenido en el pasado, pero el iPhone recibe toda la atención y el entusiasmo.
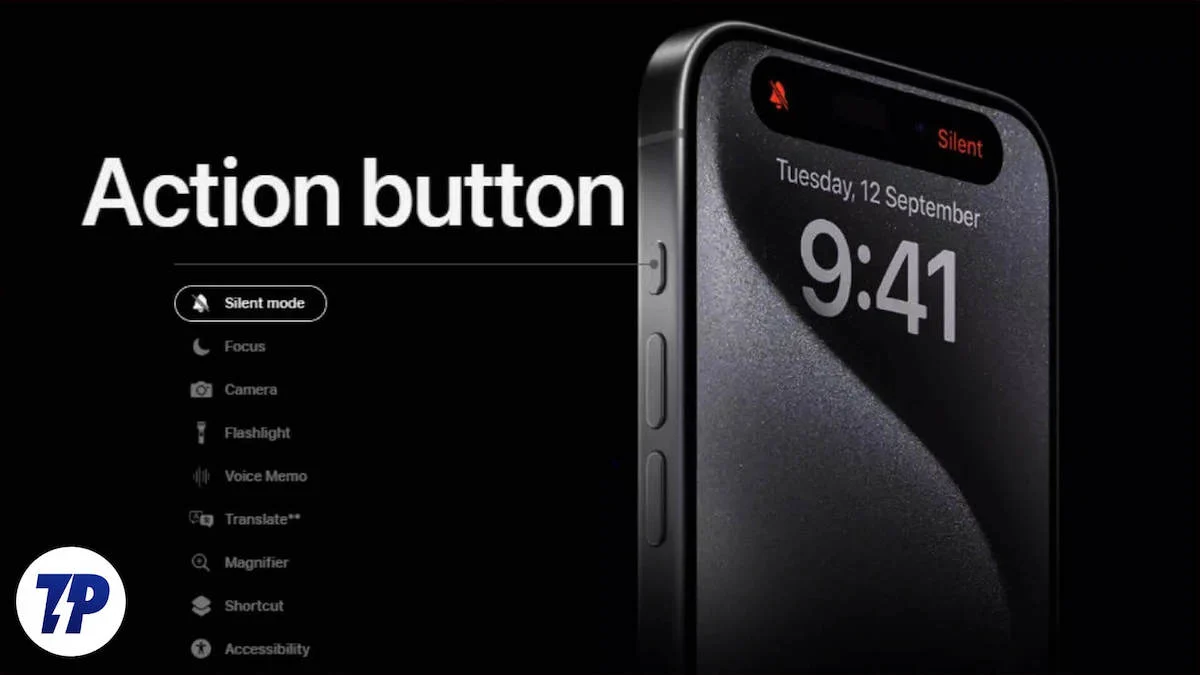
Puede usar el botón de acción para silenciar el iPhone o asignarle otras funciones, como abrir la cámara, encender la linterna y otras seis funciones. La mejor parte es que puedes personalizarlo con los atajos más populares de Apple, lo que lo convierte en el mejor uso del botón de acción.
Si está utilizando la serie iPhone 15, esta guía le indicará cómo usar y personalizar el botón de acción del iPhone y qué atajos le pueden gustar. Cuando estés listo, comencemos.
Tabla de contenido
Cómo usar y configurar el botón de acción en el iPhone
El botón de acción es una nueva incorporación al hardware del iPhone y está disponible en la serie Pro iPhone 15. Apple proporciona configuraciones independientes para configurar y personalizar el botón de acción.

- Abre la Configuración en tu iPhone y busca el botón Acción.
- Tócalo y listo. Ahora estás en la configuración del botón de acción. Apple hizo una animación separada para personalizar la configuración del botón de acción. Pero de forma predeterminada, puede configurar el botón de acción en modo silencioso, configurar el modo de enfoque, abrir la cámara, encender/apagar la linterna, abrir una nota de voz, abrir la lupa, realizar ciertos atajos y accesibilidad.
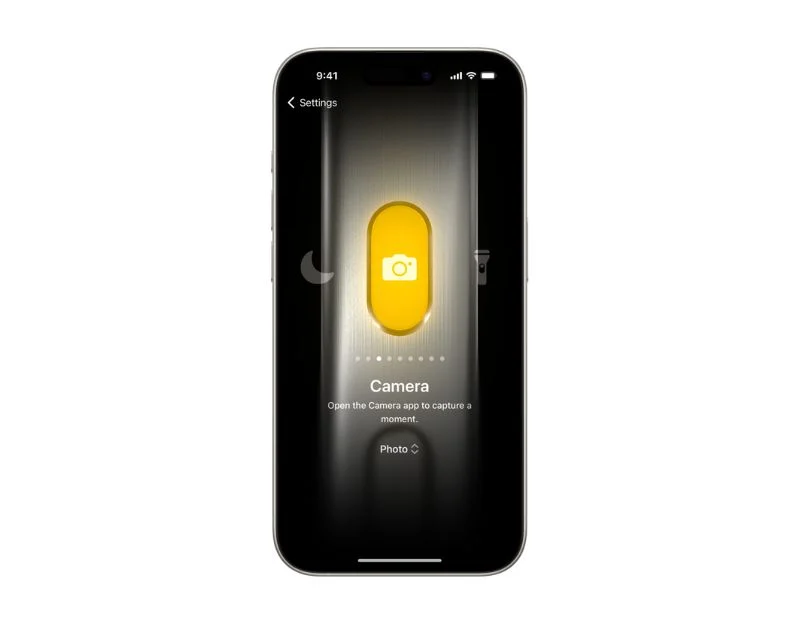
- Para crear un acceso directo, haga clic en "Ir a acceso directo" y toque "Crear un acceso directo". Puede crear cualquier acceso directo y asignarlo a la tecla de acción aquí.
Las 5 principales personalizaciones de botones de acción de iPhone que nos gustan
A la gente le encanta asignar el botón de acción de Apple a atajos personalizados. Los encontrará en todas partes, incluido X (anteriormente Twitter), Instagram, YouTube, Reddit y más. Éstos son algunos de nuestros atajos de botones de acción favoritos de Apple.
Cree un mega menú de opciones usando el botón de acción
Este es del YouTuber Stephen. Puede asignar un botón de acción para crear un menú emergente de acceso directo donde puede tocar cualquier opción y realizar una función específica. 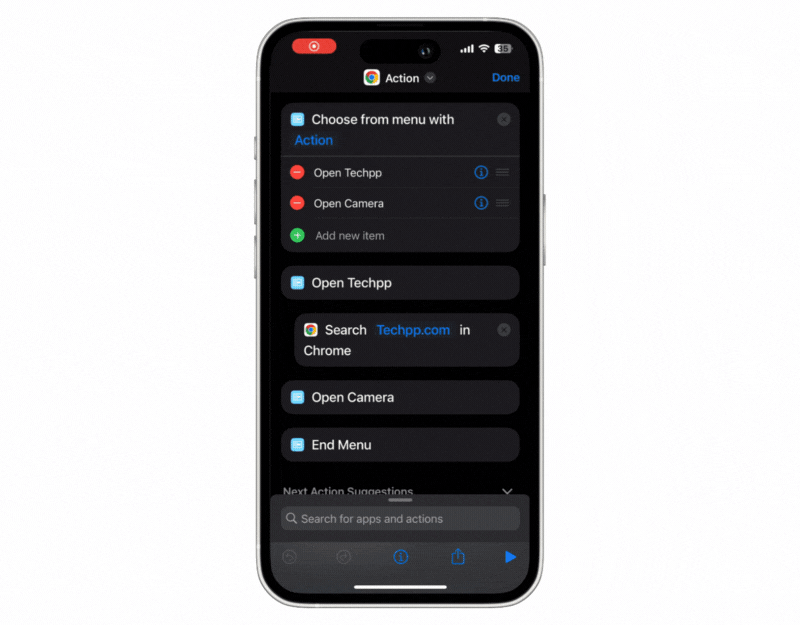
- Abre la aplicación Atajos en tu iPhone.
- Haga clic en el botón más en la parte superior para agregar accesos directos. Puedes cambiar el nombre de tu acceso directo como quieras, solo para configurarlo como predeterminado.
- Ahora haga clic en el botón + Agregar acción . Haga clic en la barra de búsqueda en la parte superior, busque Menú y luego haga clic en Elegir del menú .
- Ahora reemplace el mensaje con texto de acción o cualquier otro nombre que desee usar.
- Ahora agregue las acciones que desea enumerar en el menú. Las opciones incluyen una cámara abierta, una aplicación de notas abiertas, un interruptor de silencio y más. De forma predeterminada, puedes agregar dos accesos directos en la aplicación; puede agregar más haciendo clic en el ícono más.
- Ahora querrás configurar acciones para las opciones del menú. Haga clic en la barra de búsqueda en la parte inferior y busque la acción que desea utilizar para la opción del menú.
- Hay cientos de acciones entre las que puedes elegir. Por ejemplo, configuraré una búsqueda de techpp.com cuando toque la opción Abrir Techpp en el menú. Puede configurar cualquier acción que desee.
- También puede configurar opciones para abrir aplicaciones, alternar configuraciones y más.
- Para ver el acceso directo del menú para el botón de acción, vaya a la configuración del botón de acción en su iPhone, vaya a la pestaña Accesos directos , haga clic en el menú Agregar botón de acción y seleccione el acceso directo que acaba de crear.
- Para usarlo por más tiempo, presione el botón de acción y se abrirá un nuevo menú que le dará la opción que configuró. Haga clic en el menú y seleccione la acción deseada.
- También puedes configurar acciones avanzadas basadas en la configuración actual del sistema de tu iPhone. Por ejemplo, si el modo DND está habilitado en su iPhone, al seleccionar una acción se deben realizar varias acciones según la configuración del modo DND en su iPhone.
Reemplace Siri con ChatGPT o el Asistente de Google
Siri es buena, pero ChatGPT y el Asistente de Google son geniales. Gracias a la nueva personalización de la tecla de acción, puedes usar la tecla de acción para usar el Asistente de Google y ChatGPT. Instale ChatGPT o la aplicación Asistente de Google desde la tienda de aplicaciones de su iPhone para configurarlo.
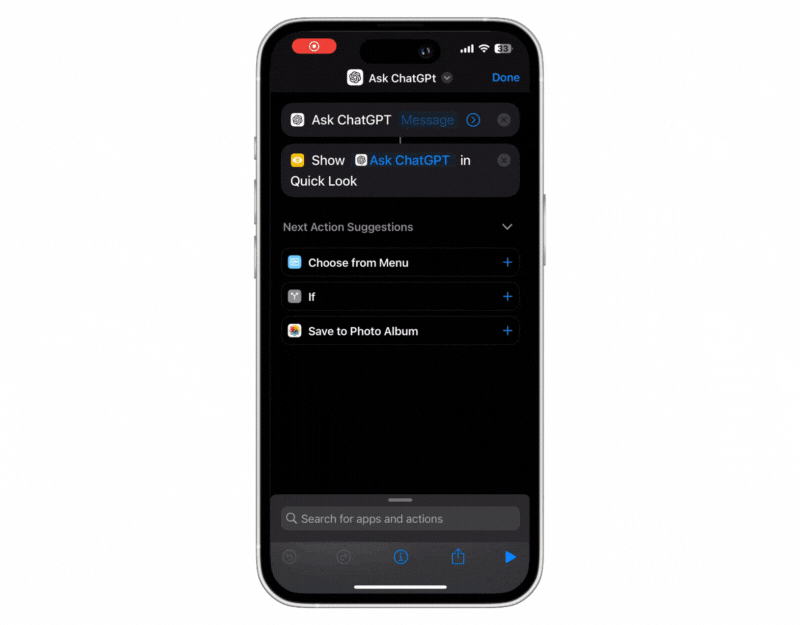
- Abra la aplicación Atajos en su iPhone y haga clic en el ícono Más en la esquina superior derecha de la pantalla.
- Cámbiale el nombre a AskChatGPT o como quieras llamarlo.
- Haga clic en +Agregar acción y busque el acceso directo Preguntar a ChatGPT . Luego haga clic en la barra de búsqueda, busque Vista previa y seleccione Vista rápida.
- Puedes hacer lo mismo con el Asistente de Google. Instala la aplicación Asistente de Google en tu iPhone y agrega la nueva acción "Preguntar al Asistente de Google". Luego haga clic en la barra de búsqueda, busque "Vista previa" y seleccione "Vista rápida".
Cree notas rápidas con el botón de acción
La aplicación Notas te permite anotar ideas fácil y rápidamente, crear una nueva nota y guardarla para más adelante. Puede configurar el botón de acción para tomar notas rápidamente en su iPhone. Para hacer esto:

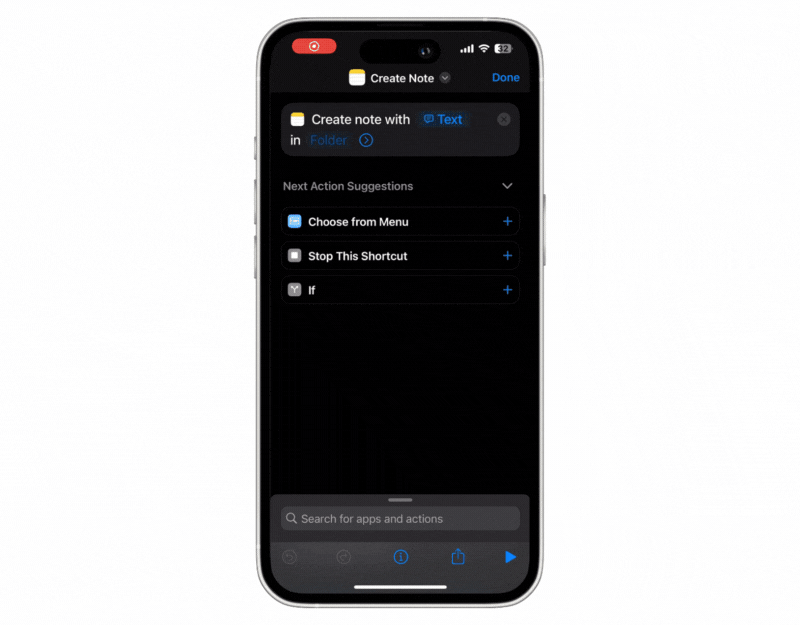
- Abra Atajos y agregue nuevos atajos y cámbieles el nombre a Notas rápidas .
- Haga clic en el botón +Agregar acción , busque Crear nota y agregue la acción Crear nota.
- Ahora haz clic en el texto, selecciona “ Preguntar cada vez ” y selecciona la carpeta si quieres guardar las notas en una carpeta específica.
- Eso es todo. Ahora asigna el acceso directo al botón de acción en el iPhone.
- Mantenga presionado el botón de acción para probar; Aparecerán nuevas notas. Agregue las notas y haga clic en "Listo" para guardar los mensajes.
Controle sus dispositivos domésticos inteligentes usando el botón de acción
El botón de acción le permite configurar dispositivos domésticos inteligentes para que enciendan luces o abran persianas cuando presione el botón de acción. Esta función es especialmente útil cuando no tienes energía para dar una orden después de un día ajetreado. Puedes presionar el botón de acción en tu iPhone.
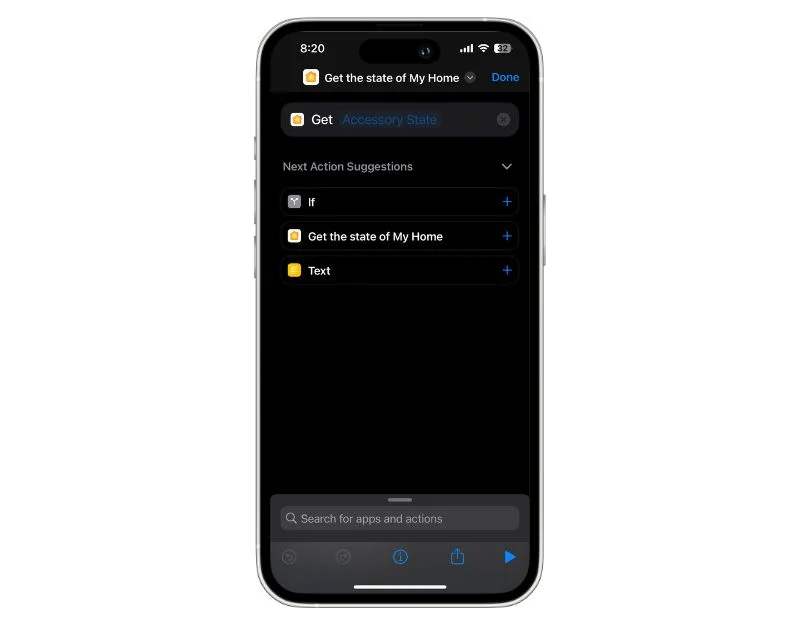
- Haga clic en el botón +Agregar acción y busque Obtener el estado de mi hogar . Asegúrese de haber agregado dispositivos inteligentes a la aplicación Home Kit.
- Para obtener el estado actual de las persianas, agregue Cortinas al Estado del accesorio e ingrese la posición actual.
- Ahora configure Shades y agregue una condición if . Establezca la situación si la posición actual es menor que 1 (lo que significa que el estado actual de las persianas está cerrado) y haga clic en Agregar conjunto de cortinas para abrir.
- Ahora asigna la acción al botón de acción de tu iPhone. También puedes agregar varios dispositivos a los accesos directos y controlar todo a la vez.
Configure el modo de consumo ultrabajo con solo un simple clic
Puede asignar el botón de acción para activar el modo de energía ultrabaja en el iPhone. Ya hay cientos de atajos disponibles para configurar el modo de consumo de energía ultrabajo en el iPhone. Ahora, con el botón de acción, puedes activarlo con una sola pulsación. Aquí se explica cómo solucionarlo. Siguiendo los pasos a continuación, puede utilizar los accesos directos existentes o crear uno nuevo.
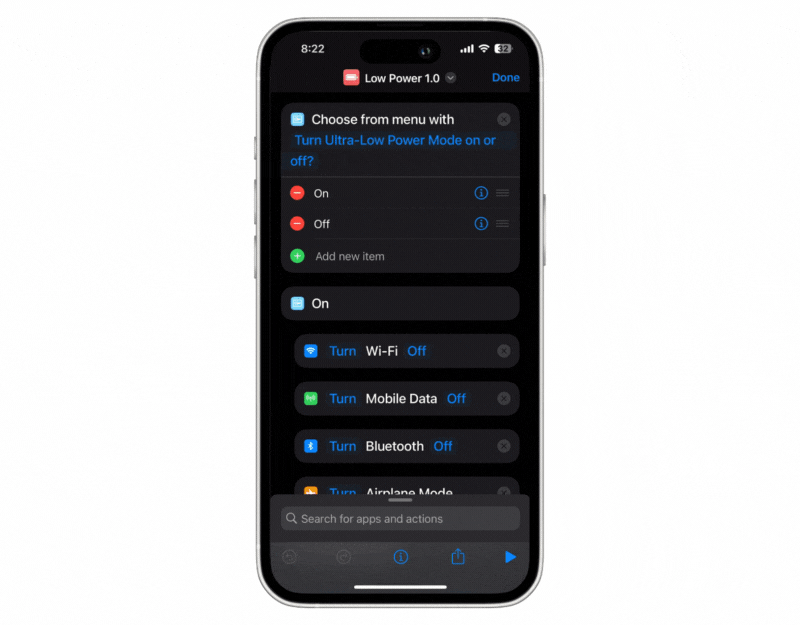
- Abra la aplicación Atajos en su iPhone y haga clic en el ícono Más
- Ahora haga clic en +Agregar acción y seleccione Elegir del menú para ingresar el texto que desea agregar.
- Agregar opciones dentro y fuera del menú
- Ahora configure las acciones para las funciones de encendido y apagado. Aquí puede seleccionar la acción cuando el modo de consumo ultra bajo está activado. Puede apagar el Wi-Fi, configurar el brillo a bajo, apagar el Bluetooth, activar el modo avión, etc. Puede seleccionar la acción y arrastrarla y soltarla en las opciones del menú.
- De manera similar, puede configurar la función alternativa cuando el modo de ahorro de energía está desactivado. Puede configurar las partes if para un mejor uso de las funciones. Por ejemplo, si el Modo avión está habilitado, puede desactivarlo y conservar el resto de funciones como Wi-Fi, Bluetooth y más. Si lo deseas, también puedes activarlos manualmente cuando los necesites.
Haga las cosas con un simple clic
El botón de acción de Apple es útil y facilita la realización de acciones rápidas. Puede asignar el botón de acción de Apple a siete funciones diferentes de forma predeterminada. Puede personalizar el botón de acción más allá de las funciones predeterminadas con las personalizaciones de accesos directos. También puede usar estos atajos en iPhones más antiguos, pero debe ejecutarlos manualmente o establecer una acción específica, como Cuando se cambian configuraciones específicas del sistema y más.
Si posee un iPhone 15 Pro o 15 Pro Max, puede usar el botón de acción para realizar atajos con una sola pulsación. También puedes crear tus propios atajos y asignarlos al botón de acción de tu iPhone. Espero que encuentres útil esta guía. Si encuentra un atajo útil, no dude en compartirlo en los comentarios a continuación.
Preguntas frecuentes sobre los atajos de los botones de acción del iPhone
1. ¿Puedo asignar múltiples funciones a un solo botón?
No, no puedes asignar múltiples funciones a una sola tecla. Actualmente, el botón de acción de Apple solo admite una sola pulsación y no un doble o triple clic. Si desea asignar varias funciones al botón de acción, puede utilizar los accesos directos para crear un mega menú. Le mostramos arriba cómo crear un mega menú usando los accesos directos.
2. ¿Cómo elimino las personalizaciones de botones?
Puedes acceder a la configuración del botón de acción en tu iPhone y asignarlos a diferentes acciones. Para hacer esto, abra la configuración en su iPhone> haga clic en la pestaña Acción y seleccione la acción que desea asignar al botón de acción. Si no desea realizar ninguna acción, configúrelo en "sin esfuerzo". Abra la aplicación Atajos en su iPhone si creó una acción personalizada. Encontrarás todos los accesos directos que creaste en la pantalla de inicio. Mantenga presionado el acceso directo que desea eliminar y haga clic en eliminar acceso directo para eliminarlo. Vuelva a la configuración del botón de acción y no le asigne ninguna acción.
3. ¿Cómo puedo mantenerme actualizado con nuevas funciones de personalización?
Actualmente, puedes asignar siete acciones diferentes al botón de acción de Apple: Modo silencioso, Enfoque, Cámara, Linterna, Nota de voz, Lupa, Acceso directo y Accesibilidad. También puedes configurar cientos de otras funciones con los atajos. En el futuro, Apple puede admitir más funciones. Hasta entonces, puedes usar Atajos para mantenerte actualizado y probar nuevas funciones de personalización.
4. ¿Cuáles son algunas aplicaciones de terceros recomendadas para la personalización de botones?
Abra la aplicación Atajos en su iPhone y haga clic en el signo más para agregar un nuevo atajo. Haga clic en el botón "Agregar acción" y vaya a la pestaña "Aplicaciones". Aquí verás la lista de aplicaciones que ofrecen diferentes atajos. Puede ver más personalizaciones basadas en las aplicaciones instaladas en su iPhone. Los más populares incluyen tomar notas con los accesos directos de la aplicación Notas, abrir ciertas páginas web con el navegador Google Chrome o cualquier otro navegador que use, enviar un correo electrónico, hacer preguntas en ChatGPT y más.
5. ¿Personalizar el botón Acción requiere algún software o aplicación adicional?
No, la personalización del botón de acción es una función integrada del iPhone 15 Pro y del iPhone 15 Pro Max y no requiere ningún software adicional.
