Cómo usar Lightroom para principiantes
Publicado: 2022-12-22Adobe Lightroom es un programa de gestión y edición de fotografías que cuenta con un conjunto de potentes herramientas de manipulación de imágenes. Está diseñado para fotógrafos principiantes o profesionales y le permite organizar sus fotos, procesarlas posteriormente y exportarlas en el formato que desee.
Este tutorial de Lightroom cubrirá lo que necesita saber para comenzar con Adobe Lightroom para principiantes.
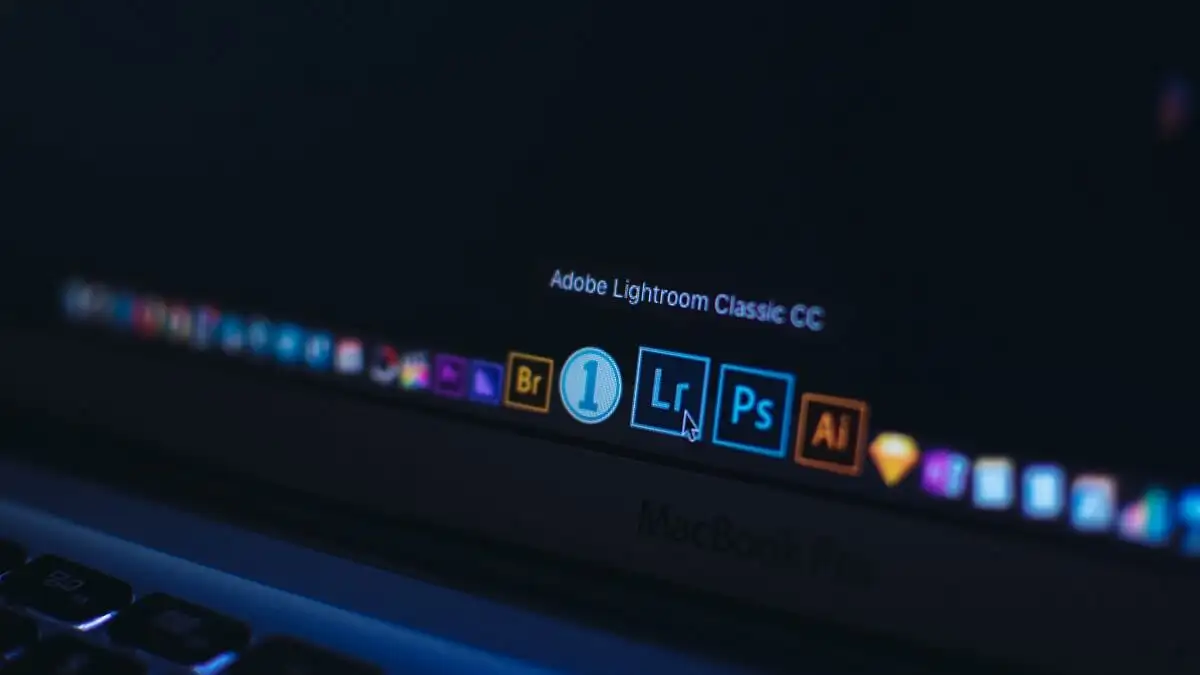
Lightroom Creative Cloud frente a Lightroom clásico
Hay dos versiones de Lightroom: Lightroom Creative Cloud (ahora solo Lightroom) y Lightroom Classic.
Lightroom es la versión basada en la nube para escritorio, dispositivos móviles y web. Lightroom Classic es la versión de escritorio centrada en el almacenamiento local y tiene funciones más completas.
Dado que muchos de los controles son similares entre las dos aplicaciones, este tutorial se centrará en Adobe Lightroom Classic, que tiene más funciones.
Entonces, profundicemos en cómo usar Lightroom.
Cómo importar fotos
Cuando abra Lightroom por primera vez, se le pedirá que cree un catálogo de Lightroom. Elija una ubicación en su disco local (esto será más rápido que un disco externo).
Una vez que se completa esto, hay algunas formas de importar fotos, según su flujo de trabajo:
- Si inserta una tarjeta SD en su computadora, Lightroom detectará estas fotos y las mostrará en una cuadrícula. Seleccione cada foto que desee importar y seleccione Copiar .
- Si sus fotos están en un disco duro local, seleccione Importar . Puede arrastrar y soltar sus archivos en el centro de la ventana o navegar a la carpeta donde están almacenadas sus fotos usando el menú en el lado izquierdo. Seleccione Importar .
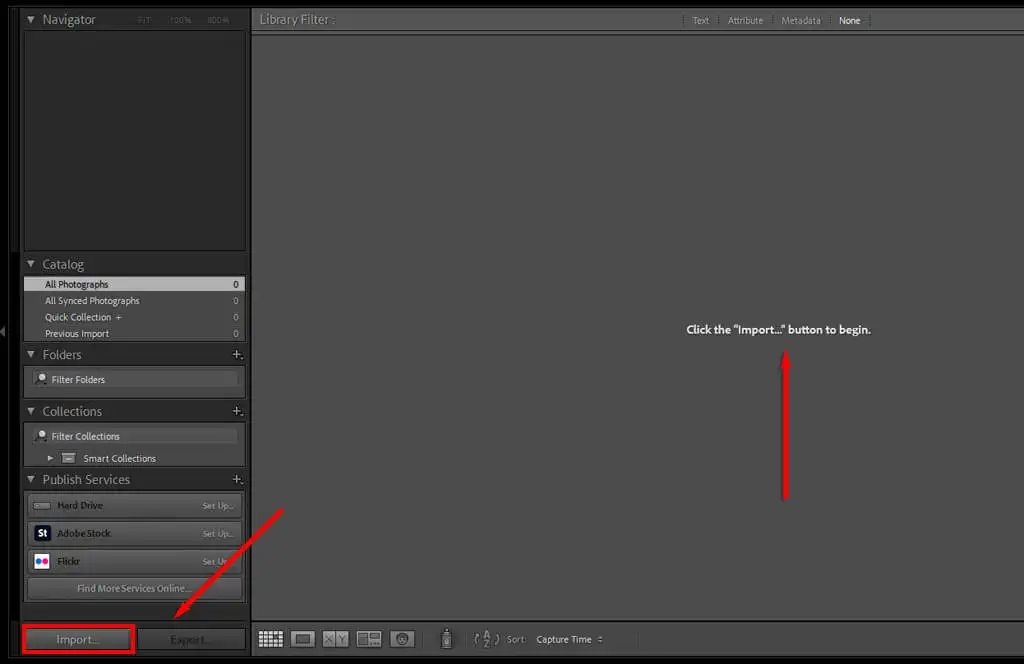
Consejo profesional: puede importar la mayoría de los tipos de archivos a Lightroom (por ejemplo, JPEG, PNG o RAW). Sin embargo, si usa una cámara digital, le recomendamos que use archivos RAW, ya que conservan el mayor detalle y le permiten realizar ediciones más profundas.
Cómo organizar y administrar fotos
Una vez que hayas importado tus fotos, puedes comenzar a organizarlas. No existe una regla estricta y rápida para la gestión de fotos, por lo que depende de sus preferencias. Sin embargo, Lightroom le permite agregar palabras clave y otros metadatos a las fotos para ordenarlas y acceder a ellas fácilmente.
Para agregar palabras clave a tus fotos:
- Asegúrese de estar en el módulo Biblioteca .

- Seleccione una de sus fotos.
- Seleccione el menú desplegable Palabras clave en la barra lateral derecha.
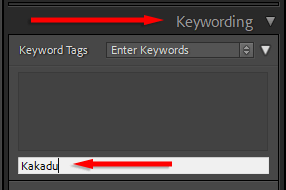
- Elija "Haga clic aquí para agregar palabras clave", escriba su palabra clave y presione Entrar .
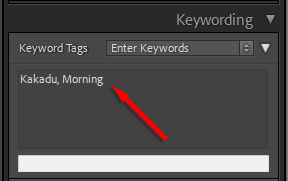
- Agregue tantas palabras clave como desee. Más tarde, puede buscar estas palabras y encontrar todas las fotos con esa etiqueta dentro de su catálogo.
Lightroom también le permite agregar y editar metadatos de fotos. En el menú desplegable Metadatos , puede agregar un título, pie de foto, información de derechos de autor, el nombre del creador y una calificación para la foto. Esta información se guarda en el archivo de la foto.
Cómo ordenar y descartar fotos
Si acaba de realizar un viaje reciente, es probable que tenga miles de fotos y cientos de casi duplicados. Está bien: Lightroom tiene todo lo que necesita para ordenar y descartar los que no le gustan.
Aquí hay algunos consejos cuando se trata de "eliminar" sus fotografías:
- En la pestaña Biblioteca , haga doble clic en una foto para verla en pantalla completa (lo que se conoce como vista de "lupa"). Para volver a la vista de cuadrícula, elija Vista de cuadrícula en la parte inferior izquierda de la ventana (o seleccione la tecla G ).
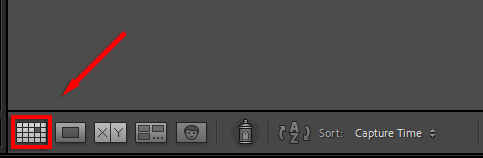
- Seleccione dos fotos a la vez y seleccione Vista de comparación (o la tecla C ) para ver dos fotos una al lado de la otra. Esto ayuda a reducir los duplicados.
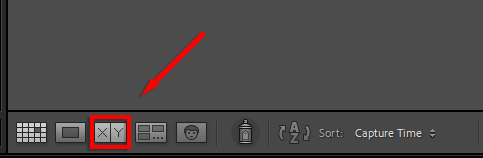
- Si ve una foto que desea eliminar, toque la tecla X para establecerla como rechazada (aparecerá como una imagen descolorida en la vista de cuadrícula). Del mismo modo, puede usar el atajo de la tecla P para "elegir" las fotos que le gustan.
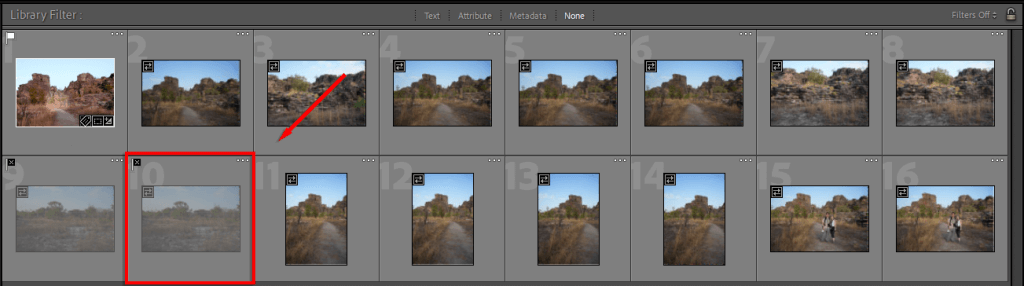
- Presione Ctrl + Retroceso para eliminar todas las fotos rechazadas a la vez. Lightroom le preguntará si desea eliminarlos solo de su catálogo o también de su disco duro.
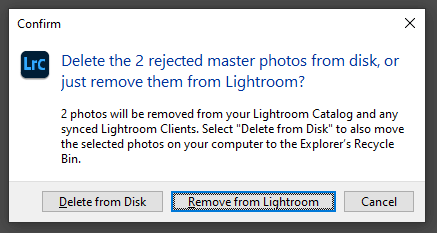
Cómo editar fotos
Ahora que ha ordenado sus fotos y ha decidido cuáles son las que se quedan, es hora de convertirlas en imágenes de nivel profesional. En esta sección, cubriremos las principales herramientas de edición en el orden en que aparecen en la pestaña Desarrollar.
Una introducción al módulo de desarrollo
Lightroom proporciona un conjunto bastante grande de herramientas de desarrollo de imágenes y, si nunca lo ha usado antes, es posible que se pregunte qué está viendo.
Aquí hay un desglose rápido:
- En la esquina superior izquierda se encuentra el panel Navegador . Esta sección le muestra una descripción general de la imagen con botones rápidos que le permiten acercar la imagen.
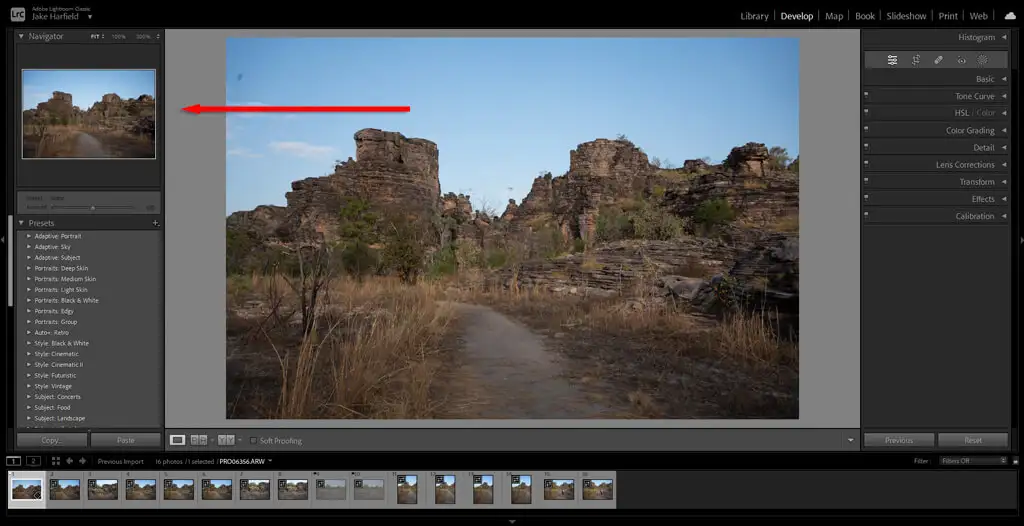
- Debajo del panel Navegador, hay cuatro menús desplegables. Ajustes preestablecidos presenta un conjunto de filtros de un clic que puede aplicar a las fotos. Las instantáneas le permiten guardar la foto durante las diferentes etapas del proceso de edición. El historial le muestra una lista de ediciones anteriores. Finalmente, Colecciones le permite agrupar fotos en presentaciones de diapositivas o galerías.
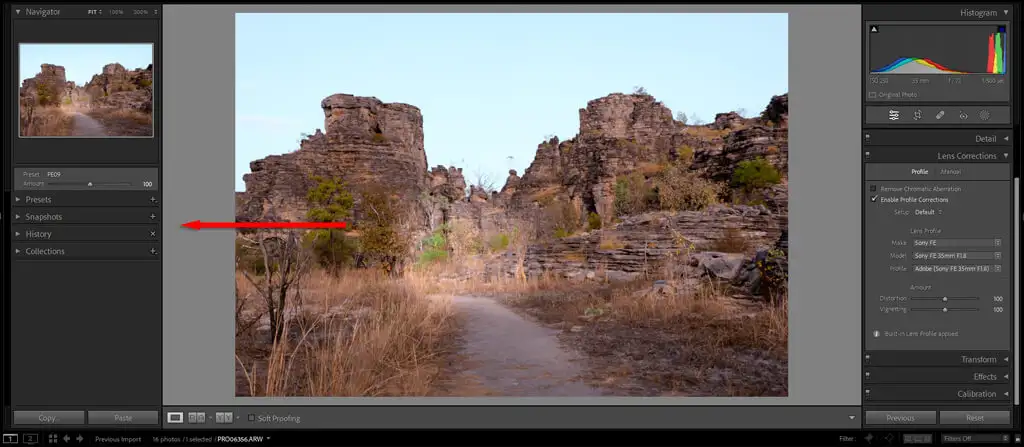
- En la parte inferior de la ventana Revelar, hay un carrusel que muestra cada foto en su importación actual.
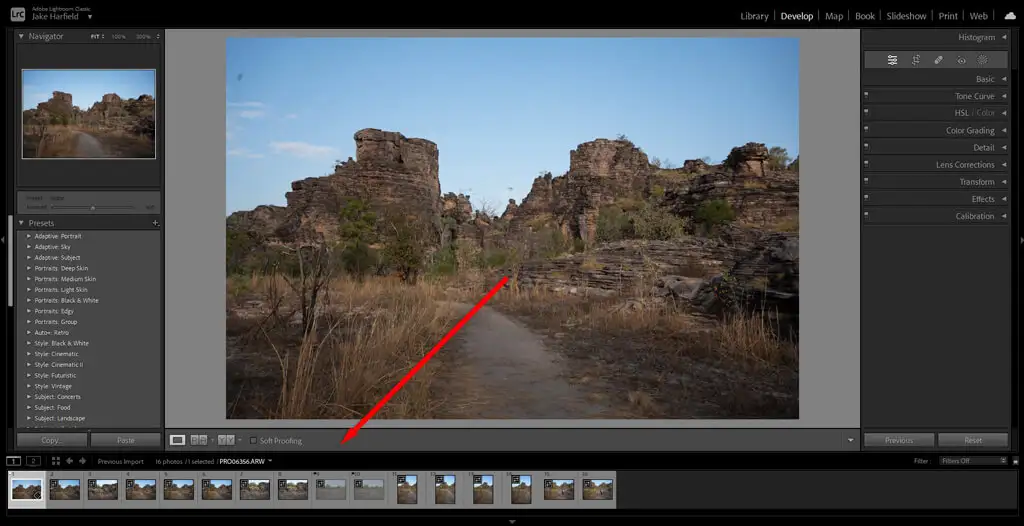
- El centro de su pantalla muestra su foto actualmente seleccionada.
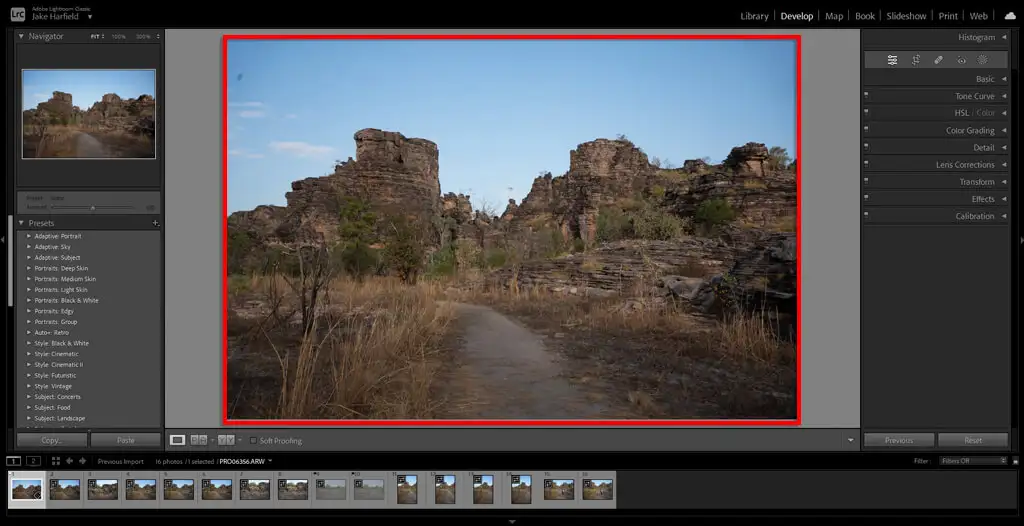
- El menú de la derecha es donde se pueden encontrar las principales herramientas de edición. El histograma es un gráfico que muestra el brillo de cada canal de color. Debajo del Histograma, verá la configuración utilizada para capturar la fotografía. A continuación, explicaremos paso a paso cómo utilizar los principales módulos de edición.
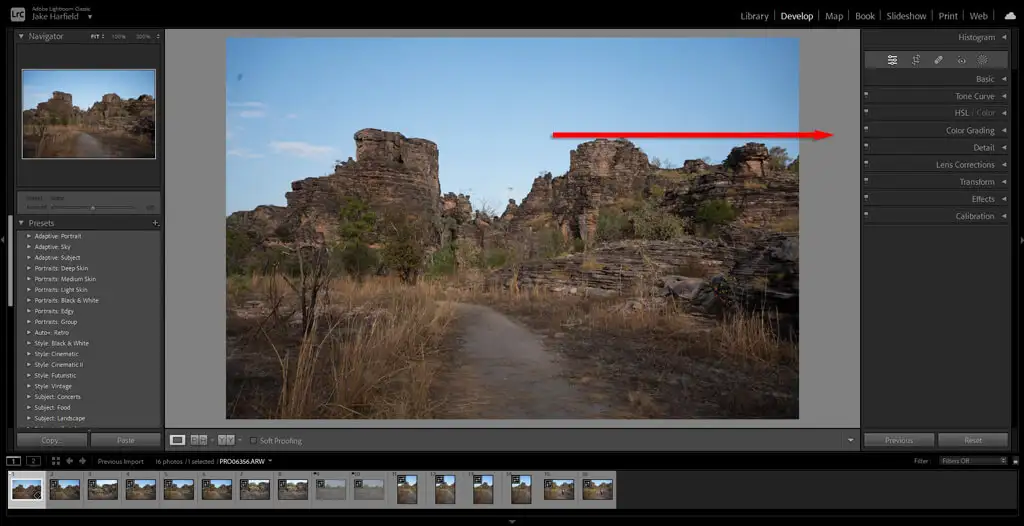
Cómo usar los ajustes preestablecidos de Lightroom
Los ajustes preestablecidos son la forma más rápida de editar una foto en Lightroom. Al igual que los filtros en las aplicaciones de redes sociales como Instagram, los ajustes preestablecidos le permiten aplicar una variedad de configuraciones a su foto de una sola vez.
Lightroom proporciona muchos ajustes preestablecidos diseñados para diferentes géneros de fotografía, desde efectos antiguos hasta mejoras de fotografías de paisajes y estilos en blanco y negro.
Para obtener una vista previa de un ajuste preestablecido, pase el cursor sobre él en el menú Ajustes preestablecidos. Luego, simplemente seleccione el ajuste preestablecido para aplicarlo.
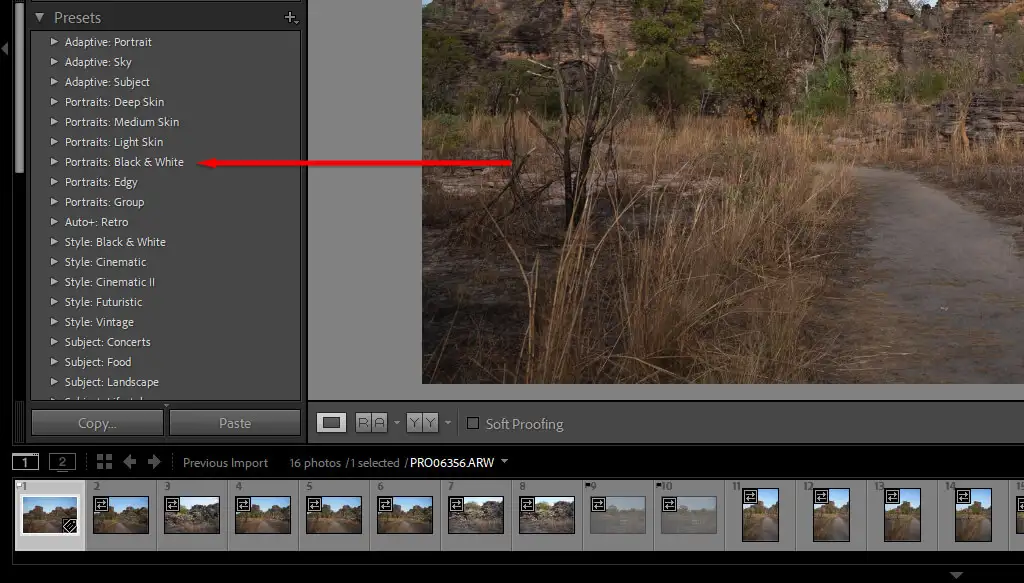
Cómo recortar y ajustar la perspectiva
Recortar le permite ajustar su imagen a la mejor composición posible. Al recortar, Lightroom le permite rotar la imagen para perfeccionar la perspectiva (por ejemplo, es posible que deba alinear la imagen con el horizonte).
Para recortar y ajustar la perspectiva de su imagen, haga lo siguiente:
- Seleccione Superposición de recorte .
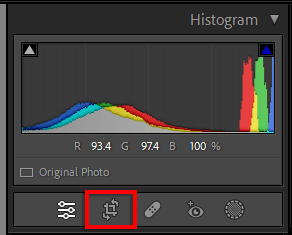
- Selecciona y arrastra desde los bordes para hacer el recorte más pequeño.
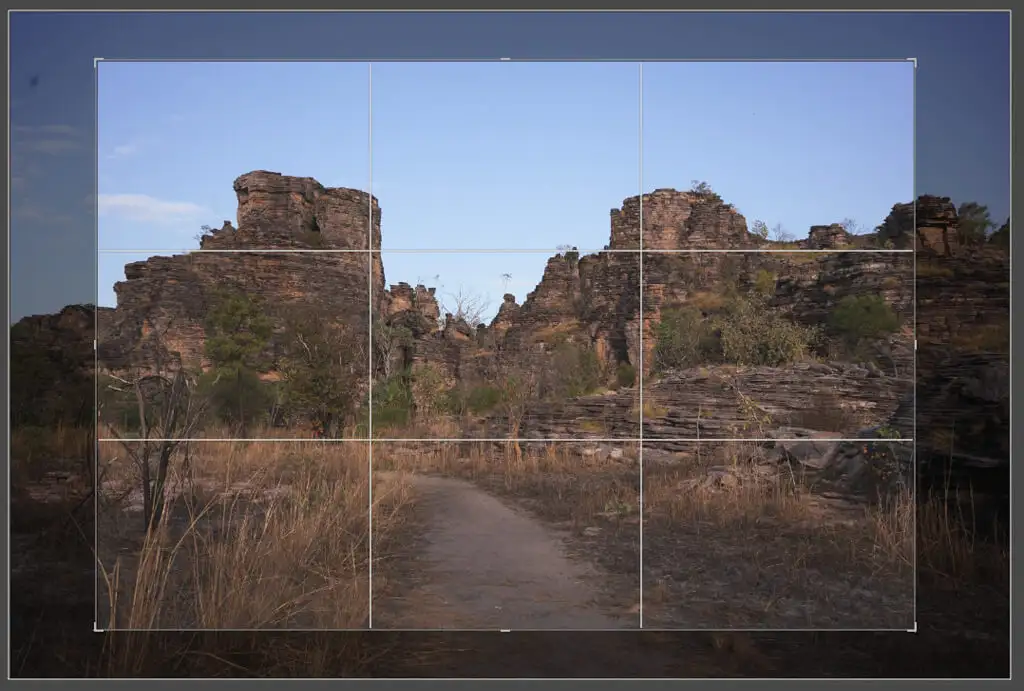
- Pase el cursor por la esquina de la superposición de recorte hasta que vea una flecha curva. Seleccione y arrastre para rotar su cultivo.
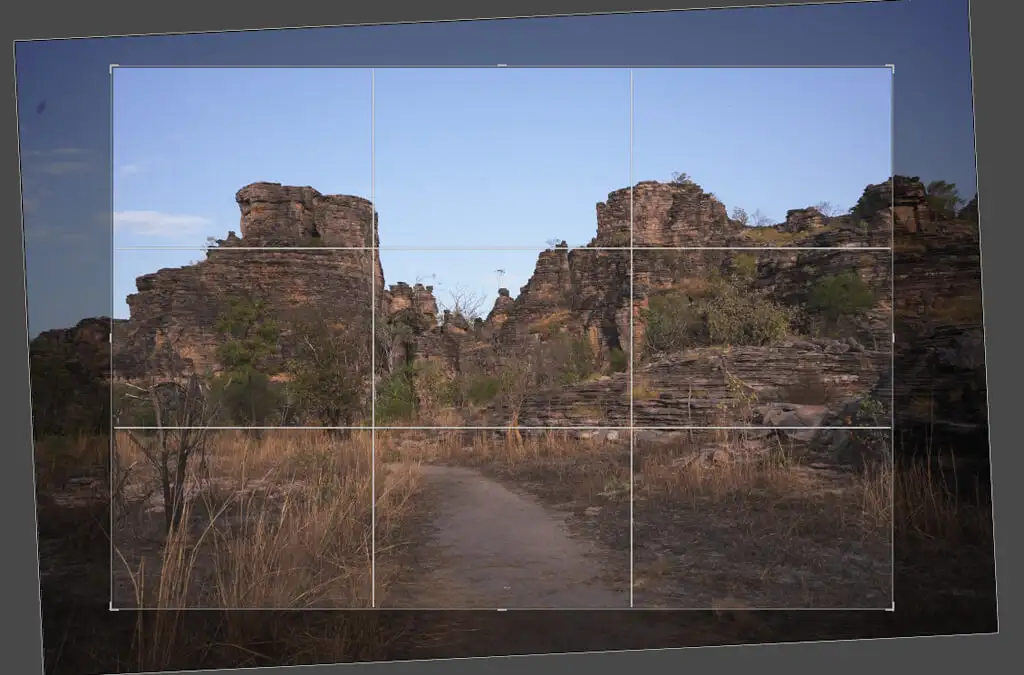
Consejo profesional: en el panel de recorte, puede elegir una relación de aspecto. Esto asegura que su superposición de recorte se ajuste a una proporción particular (como 2: 3) para que sus imágenes permanezcan consistentes.
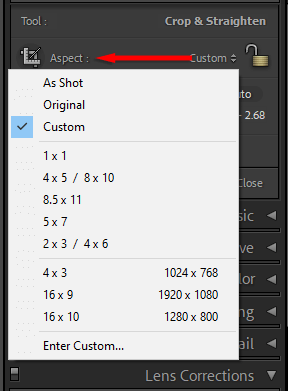
Cómo usar el panel básico
Tan buenos como son los ajustes preestablecidos, no siempre hacen un gran trabajo. A veces, se requiere un toque fino, ahí es donde entra en juego el panel Básico.

- Aplique el balance de blancos correcto . Puede hacerlo manualmente jugando con los controles deslizantes Temp y Tint o corregir el balance de blancos automáticamente con el cuentagotas. Para hacerlo, haga clic en el Selector de balance de blancos y seleccione la parte más neutral de su imagen (el blanco puro funciona mejor).
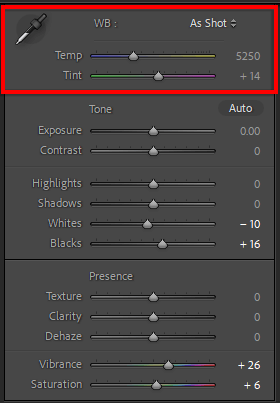
- Corrija la exposición. Si su imagen está subexpuesta o sobreexpuesta, use el control deslizante Exposición para aclararla u oscurecerla.
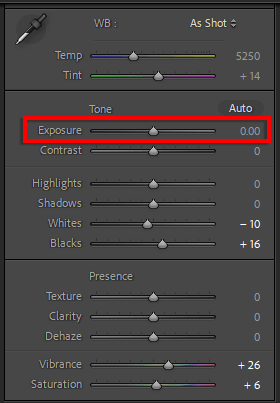
- Ajuste los controles deslizantes de Tono . Debajo del tono, tiene seis controles deslizantes, incluida la exposición. El contraste aumenta la diferencia entre los tonos claros y oscuros. Para mantenerlo simple, las luces y los blancos afectan las partes más claras de su imagen, mientras que las sombras y los negros afectan las partes más oscuras. Juega con estos controles deslizantes hasta que te guste el aspecto de tu imagen.

- Ajuste los controles deslizantes de Presencia . Textura, Claridad y Dehaze son ajustes de contraste que afectan diferentes partes de su imagen. Textura solo afecta a los detalles, Claridad a los tonos medios y Dehaze a las áreas de bajo contraste. La saturación realza todos los colores, mientras que Vibrance realza los colores en áreas de baja intensidad. Al igual que con el tono, mientras aprende Lightroom, lo mejor que puede hacer es jugar hasta que le guste cómo se ve su foto.
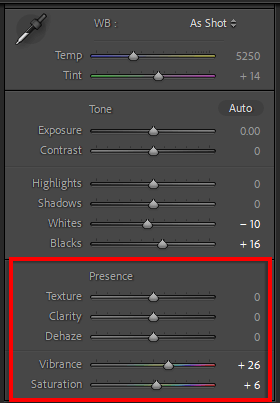
Consejo profesional: mientras ajusta la exposición, active el recorte de sombras y resaltes presionando los triángulos en cada esquina del histograma. Con esta configuración activada, si aumenta o disminuye demasiado la exposición (lo que se denomina "recorte", donde pierde detalles en su imagen), resaltará estas áreas en rojo.
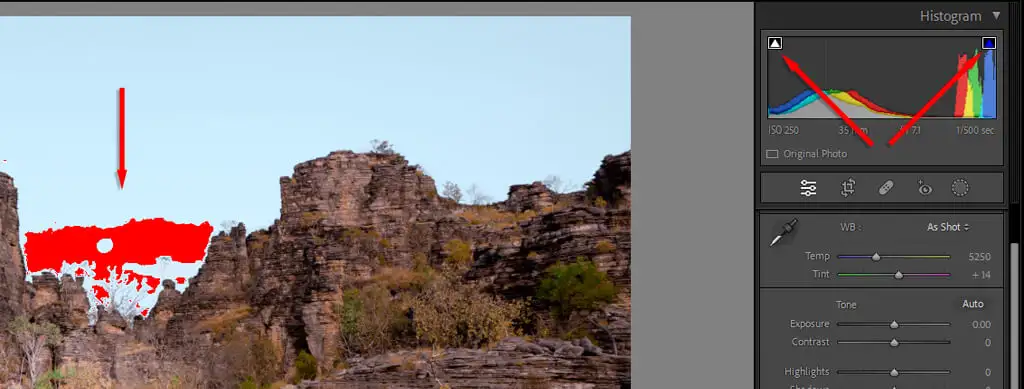
Ajuste de curvas de tono
Las curvas de tono son una forma más avanzada de alterar los valores de tono de sus fotografías. Si pasa el cursor sobre cada sección de la curva de tonos, verá a qué partes de sus imágenes afecta: sombras, sombras, luces o luces. Seleccionar y arrastrar esa sección de la curva aumentará o disminuirá el valor de esos tonos.
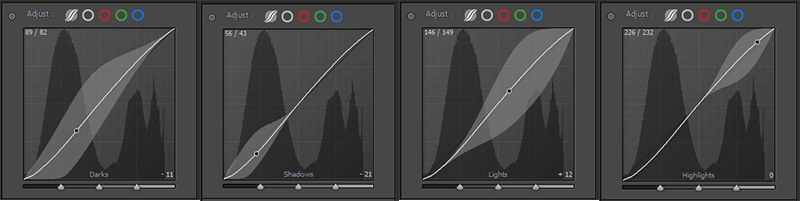
Si bien existen muchas variaciones posibles para su curva de tono, la conformación más utilizada es probablemente la curva S básica. Esto aumenta el contraste en su imagen y conduce a una apariencia más agradable.
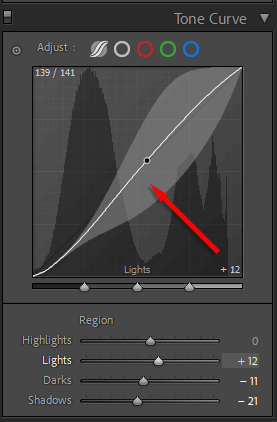
Consejo profesional: para agregar el aspecto "descolorido" que tienen muchas imágenes modernas, simplemente agregue un punto en el extremo inferior de la curva y aumente el punto donde la línea se encuentra con el borde izquierdo, como se muestra a continuación. Esto aumenta el punto negro para que sea más alto que el negro verdadero.
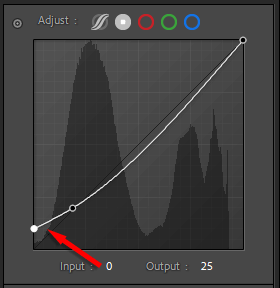
Cómo aplicar ediciones de color
Para aplicar la corrección de color, debe dirigirse al módulo HSL /Color. Aquí verá la lista de colores con tres columnas: Tono, Saturación y Luminancia. El tono afecta el color real. Por ejemplo, puede cambiar el amarillo para que se vuelva mucho más naranja. La saturación afecta la intensidad del color. Finalmente, Luminance altera el brillo del color.
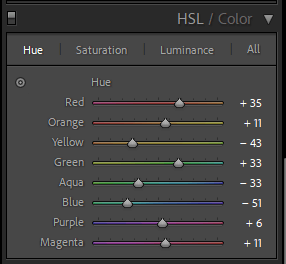
También puede utilizar la pestaña Graduación de color. Aquí, tendrá tres ruedas de colores que se pueden usar para agregar tintes particulares a sus tonos medios, reflejos y sombras. Seleccione y arrastre el punto central hacia un color particular. Cuanto más se acerque al borde de la rueda, más saturado estará el color.
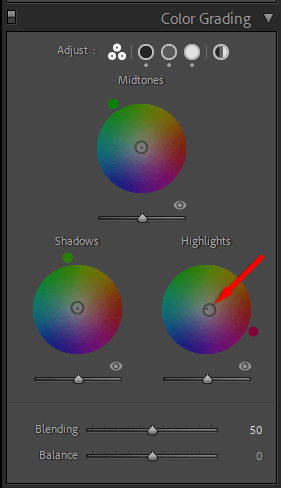
Consejo profesional: cuando aplica ajustes preestablecidos, las pestañas HSL y Graduación de color se actualizan con los valores modificados. Esta puede ser una excelente manera de aprender la gradación de color con más detalle. Simplemente elija un ajuste preestablecido que le guste, luego estudie los controles deslizantes. A medida que experimente con estos valores, obtendrá una idea de lo que funciona y lo que no.
Cómo aplicar reducción de ruido y nitidez
La siguiente en la línea es la pestaña Detalle. Esta sección le permite agregar nitidez y reducción de ruido a sus imágenes si lo necesitan.
La herramienta de nitidez presenta cuatro controles deslizantes:
- La cantidad cambia la cantidad de nitidez que está agregando.
- El radio aumenta el tamaño del área alrededor de los bordes que se afilarán. Un valor de 1,0 significa que se enfocará un píxel alrededor del borde.
- El detalle se refiere al tipo de bordes que se afilarán. Un valor más bajo significará que solo se afilarán los bordes gruesos y obvios. Un valor más alto significará que incluso los detalles finos serán más nítidos.
- El enmascaramiento le permite elegir en qué parte de la imagen aplicar la nitidez. Al presionar la tecla Alt en la PC (o la tecla Opción en Mac) mientras mueve el control deslizante, verá una vista previa de dónde se aplicará la nitidez.
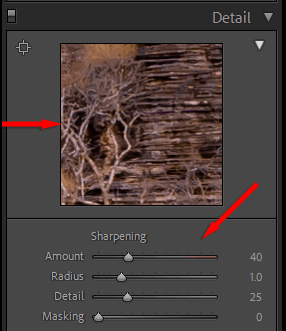
Nota: La imagen que se muestra debajo de "Detalle" es una vista previa ampliada que le muestra cómo se verán los cambios en su imagen.
La herramienta de reducción de ruido es muy similar. Antes de explicar la configuración, recuerde que hay dos tipos de ruido: luminancia y ruido de color. La luminancia es el grano en blanco y negro que ves en las imágenes ruidosas, mientras que el ruido de color es cuando obtienes píxeles multicolores.
- Luminancia controla la cantidad de reducción de ruido de luminancia que se aplica. Cuanto más aumente esto, más ruido se eliminará, pero a costa de los detalles.
- El detalle aumenta la conservación de los detalles finos. Esto es lo mismo para la luminancia y el ruido de color.
- El contraste controla cuánto contraste permanece en la imagen (ya que algo puede perderse durante la reducción de ruido).
- Color controla la cantidad de reducción de ruido de color que se aplica.
- La suavidad aumenta la mezcla entre los colores (para que no parezca que se “sangran” entre sí).
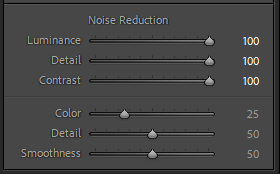
La mayoría de las veces, los valores predeterminados funcionarán bien. Además, Lightroom aplica la reducción de ruido de color a las imágenes RAW en la importación.
Consejo profesional: puede usar el Pincel de ajuste para aplicar efectos a solo un área de su imagen. Para hacerlo, elija el ícono Enmascaramiento, luego seleccione Crear nueva máscara y seleccione Pincel . Seleccione y arrastre el pincel sobre su foto. Las ediciones que aplique en este modo solo afectarán esa área.
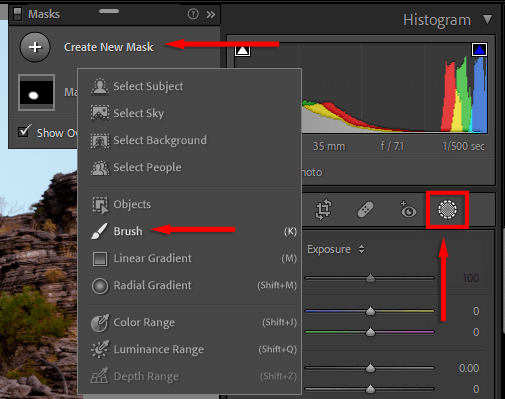
Cómo agregar correcciones de lentes
Cuando toma una foto con una cámara digital, el archivo almacena información sobre la lente utilizada. Muchas lentes no son ópticamente perfectas, lo que significa que las líneas rectas pueden distorsionarse y parecer extrañas en sus fotografías.
En el módulo Correcciones de lentes, haga clic en Habilitar correcciones de perfil y asegúrese de que la marca y el modelo de su lente estén seleccionados en los menús desplegables. Su imagen se corregirá automáticamente para que se parezca más a la realidad.
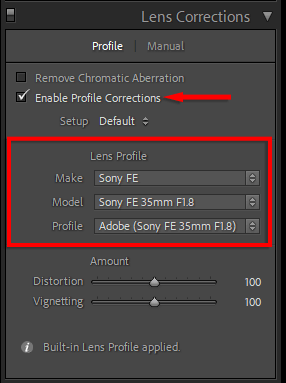
Cómo exportar imágenes
Ya casi terminas. El paso final es exportar su foto editada como un archivo de imagen independiente. Esto no afectará el archivo original, ya que se guardará por separado.
Para exportar una imagen:
- Presione Archivo y luego Exportar . Esto abrirá la ventana de exportación.
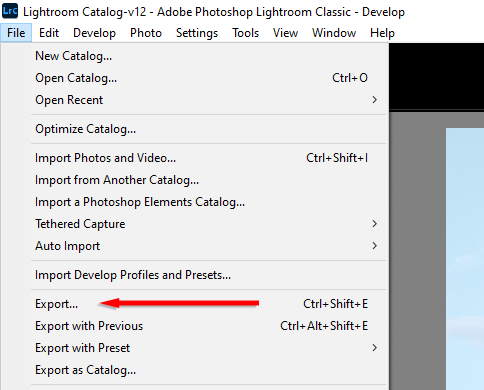
- Para elegir la ubicación de exportación, abra el menú desplegable junto a "Exportar a" y elija Carpeta específica . Navegue a la carpeta a la que desea exportar, selecciónela y seleccione Aceptar .
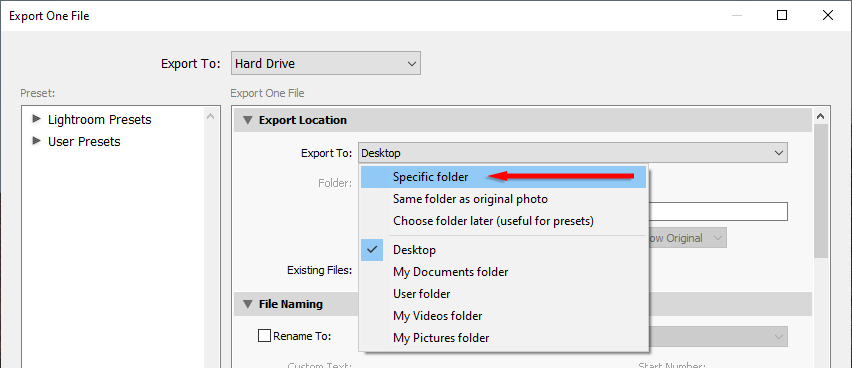
- Cambie las otras configuraciones de salida. Al exportar fotos para verlas en pantallas de computadora, desea al menos 240 píxeles por pulgada, calidad 100 y espacio de color como sRGB.
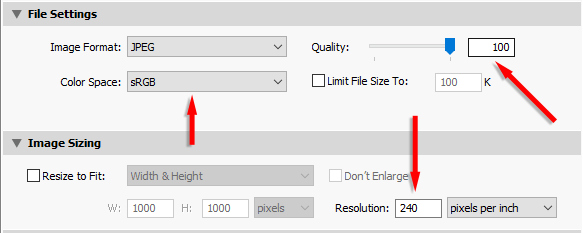
- Elija Exportar .
Comience con lo básico en Lightroom
Cuando se trata de fotografía digital, el software de edición de fotos es imprescindible. Lightroom es un programa poderoso con muchas características que pueden ayudarlo a llevar sus ediciones básicas al siguiente nivel. Para llevar sus ediciones aún más lejos, considere agregar Adobe Photoshop a su flujo de trabajo también.
Con esta guía para principiantes, debería estar bien encaminado para editar sus fotos como un fotógrafo profesional.
